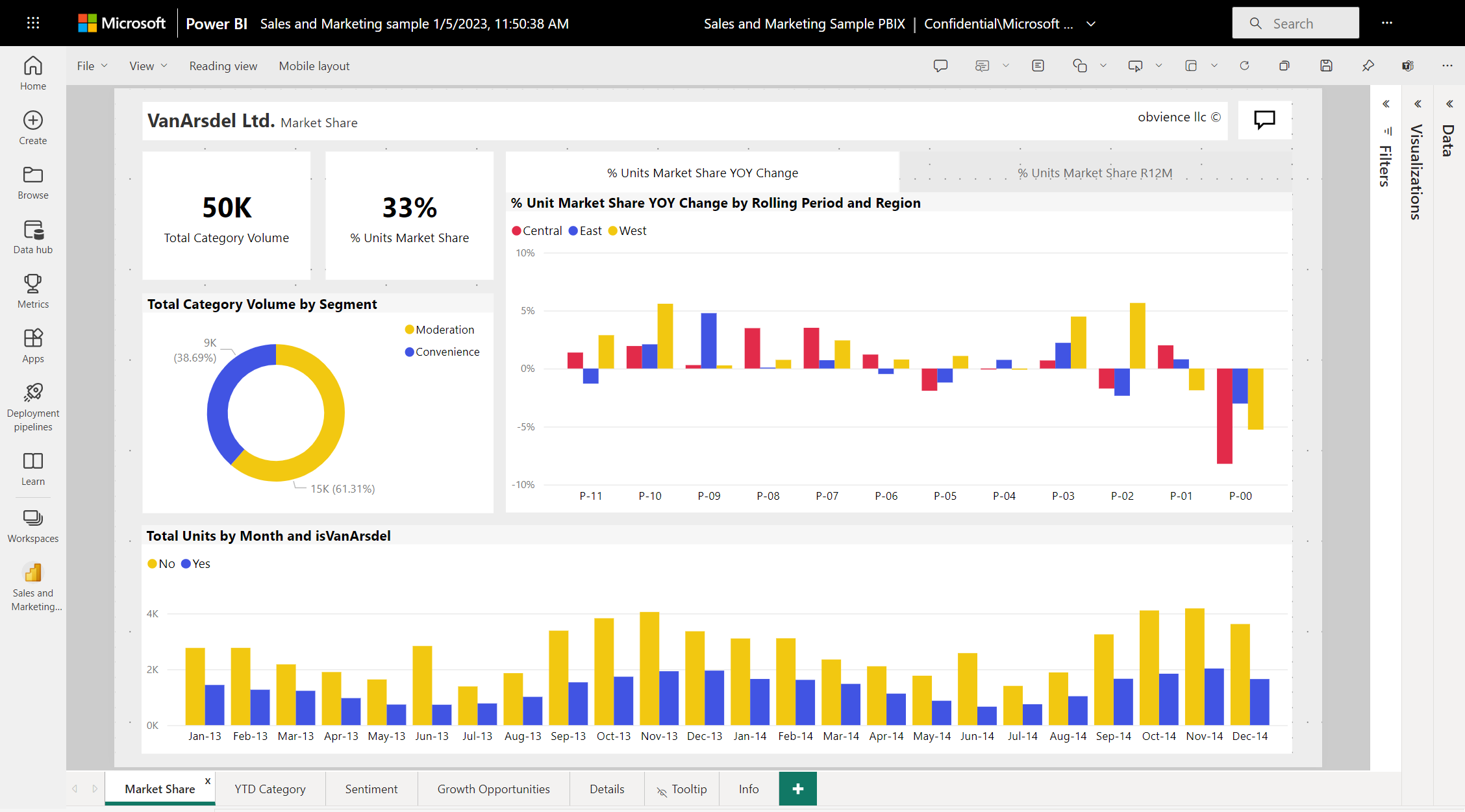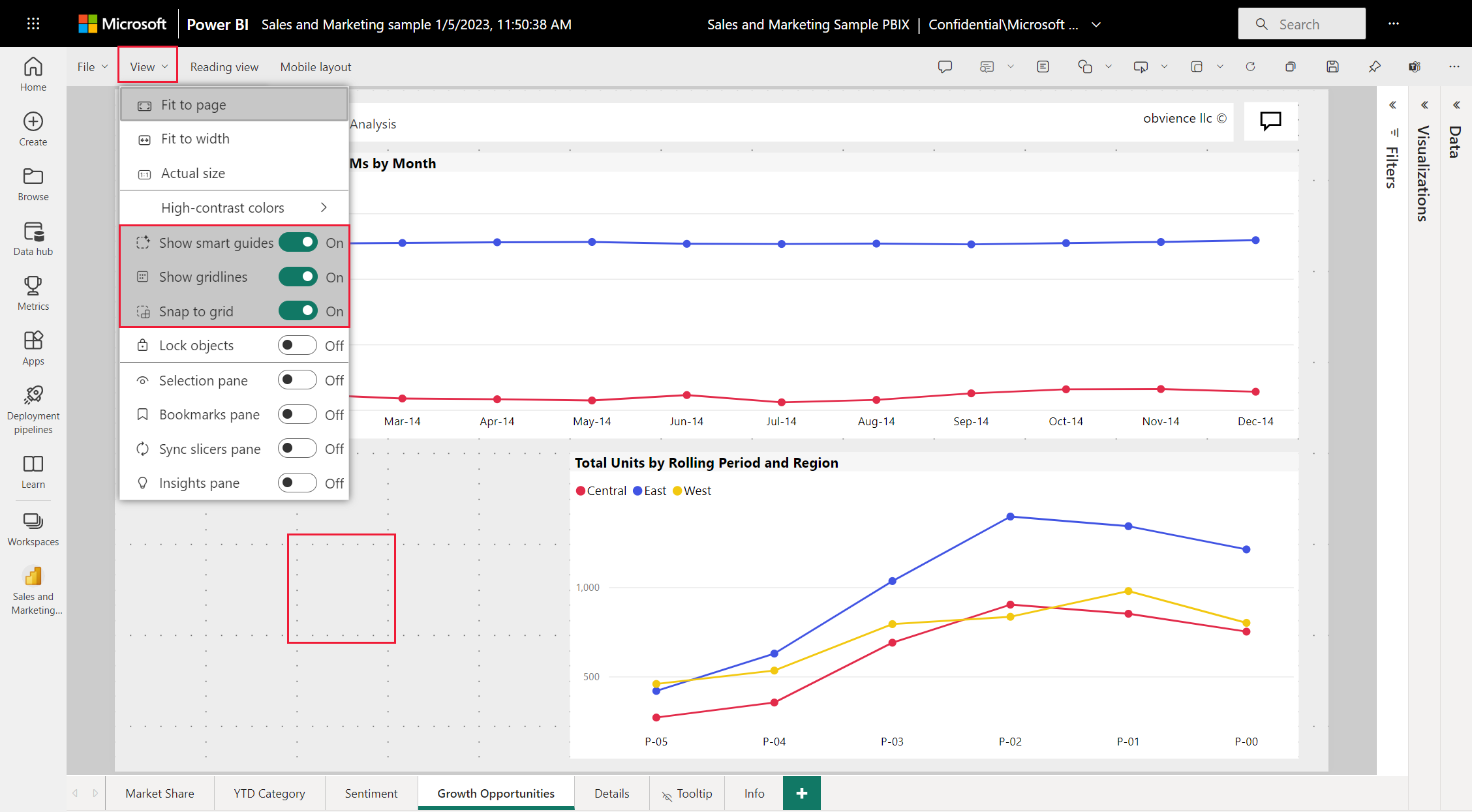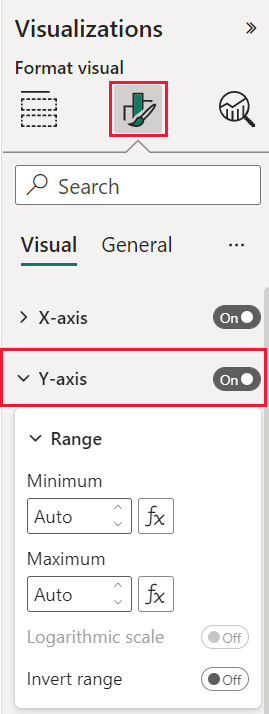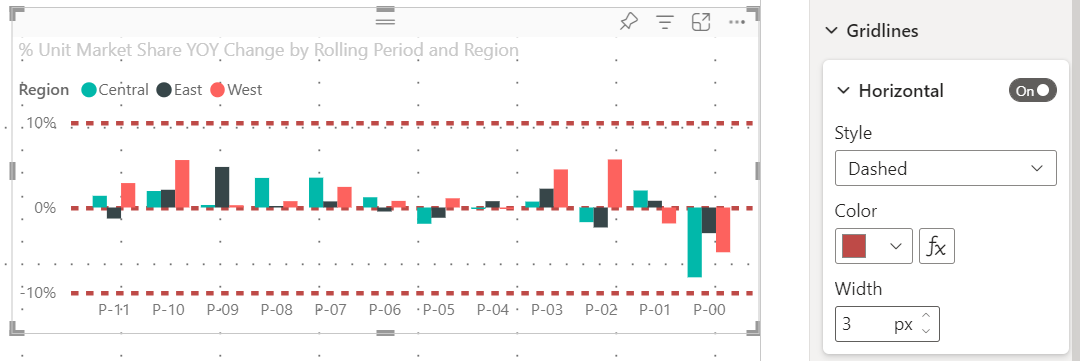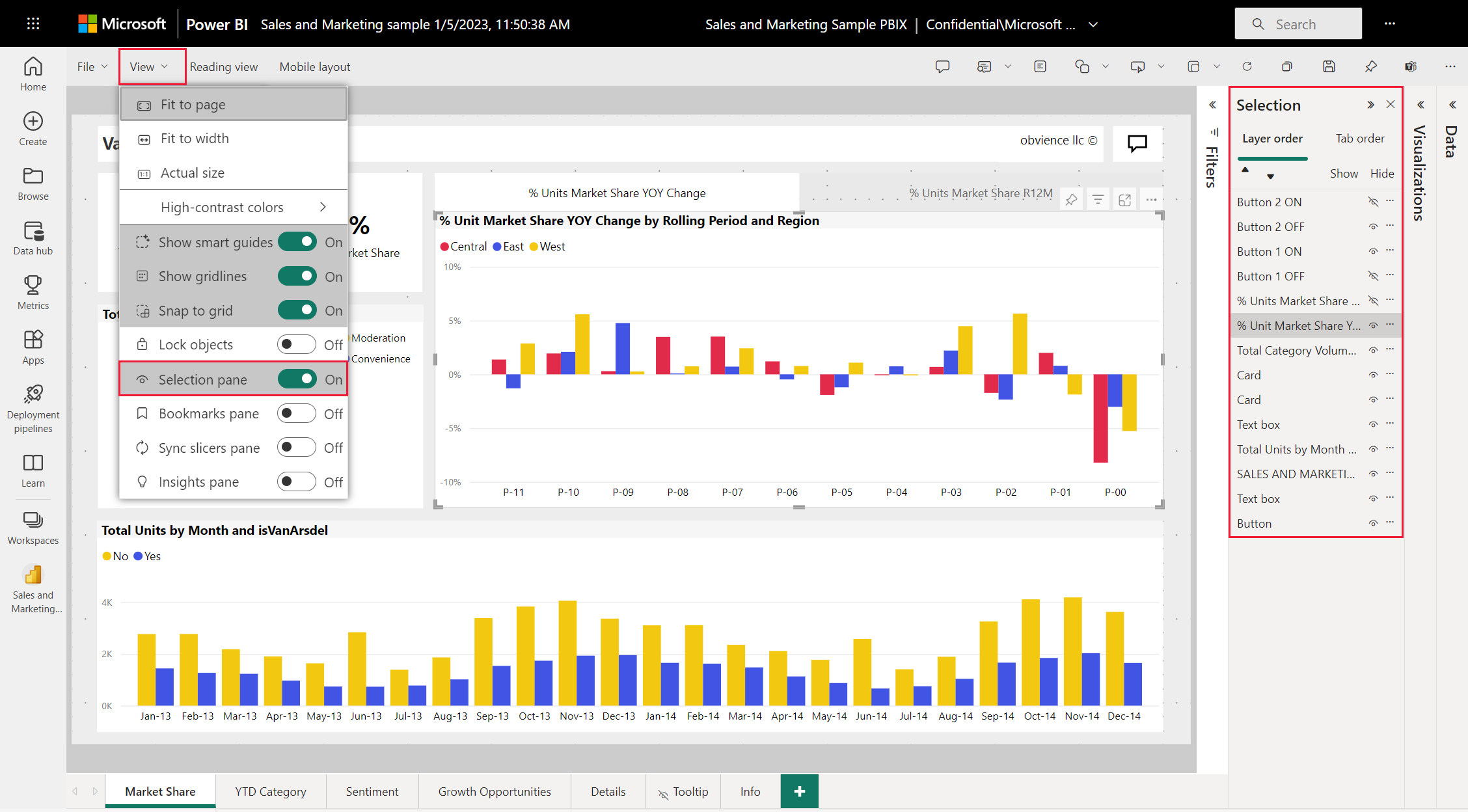Ruudukon ja Kohdista ruudukkoon -toiminnon käyttö Power BI -raporteissa
KOSKEE: Power BI Desktopin
Power BI -palvelu
Power BI Desktopin ja Power BI -palvelun raporttipohja sisältää ruudukoita, joiden avulla voit siististi tasata raporttisivun visualisoinnit. Voit käyttää Kohdista ruudukkoon -toimintoa ja älykkäitä apuviivoja , jolloin raporttisi visualisoinnit näyttävät siisteiltä, tasatuilta ja tasavälisilta.
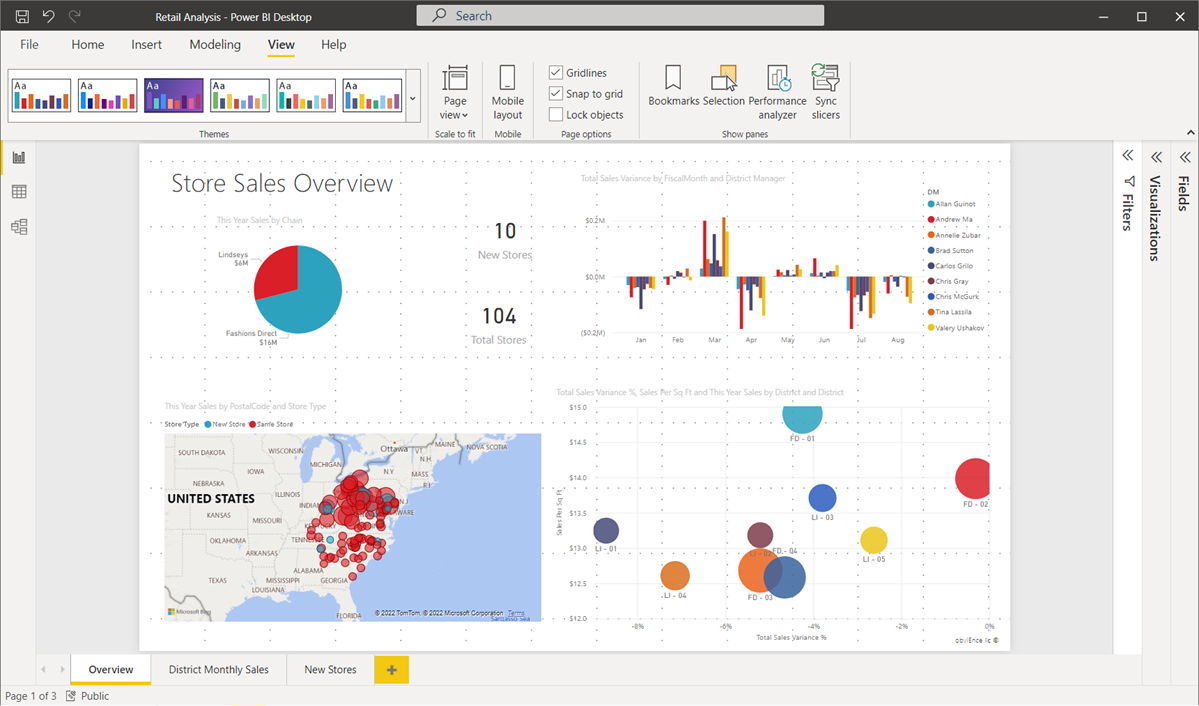
Ruudukoiden, ruudukkoon kohdistamisen ja älykkäiden apuviivojen käyttöönotto
Voit ottaa ruudukon ja Kohdista ruudukkoon -toiminnon käyttöön valitsemalla Näytä-valikon ja ottamalla sitten käyttöön valintaruudut kohteille Näytä ruudukko ja Kohdista ruudukkoon. Voit valita toisen tai molemmat vaihtoehdot: ne toimivat itsenäisesti. Lisäksi voit ottaa käyttöön Näytä älykkäät oppaat, jotka antavat suhteelliset ohjeet visualisointia tai visualisointiryhmää siirrettäessä.
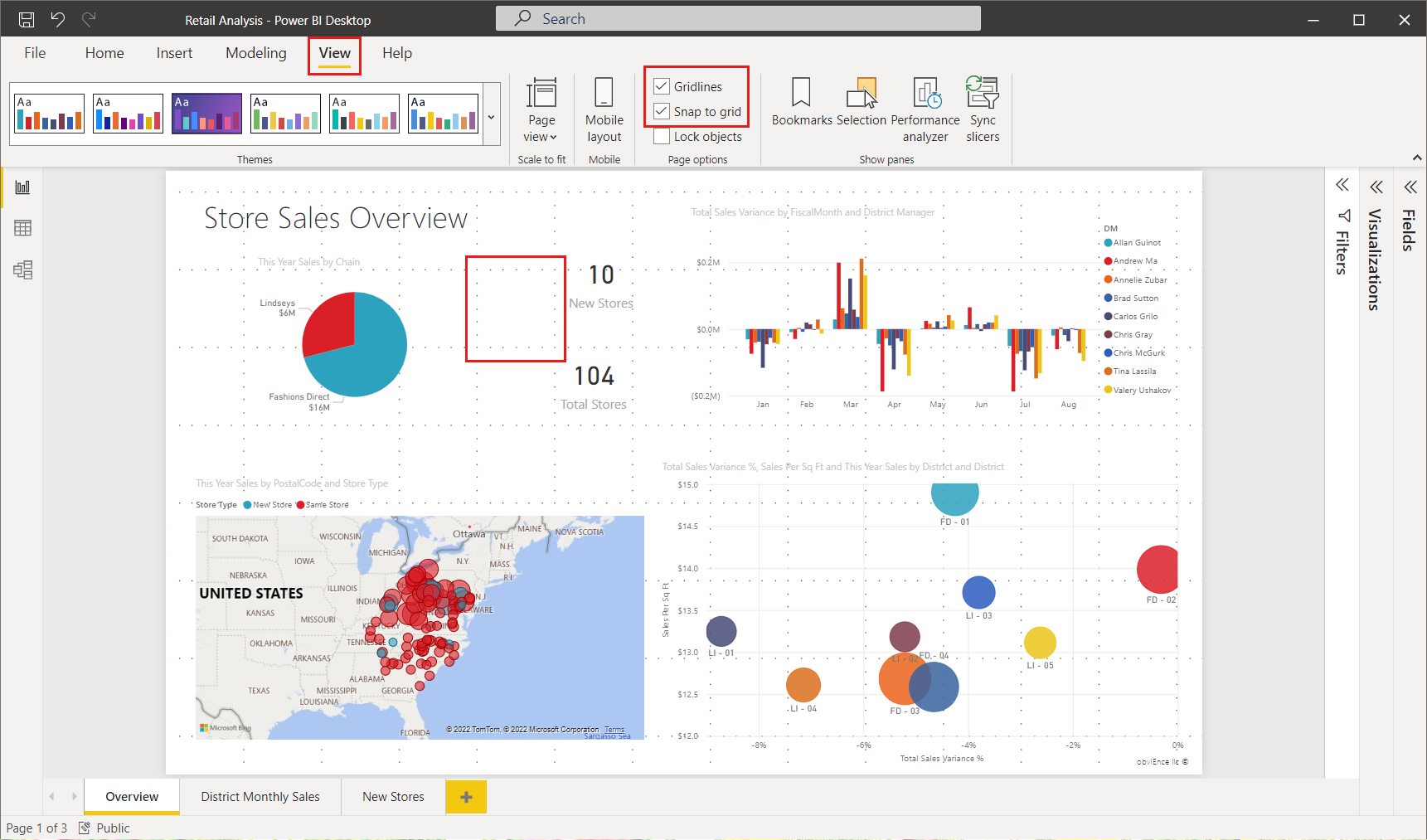
Muistiinpano
Jos Näytä ruudukko ja Kohdista ruudukkoon on poistettu käytöstä, muodosta yhteys mihin tahansa tietolähteeseen, jolloin ne tulevat käyttöön.
Ruudukon käyttö
Ruudukot ovat näkyviä ohjeviivoja, joiden avulla voit tasata visualisoinnit. Kun yrität määrittää, onko (vähintään) kaksi visualisointia tasattu vaakasuunnassa tai pystysuunnassa, käytä ruudukkoa määrittämään, onko reunat tasattu.
Voit valita useita visualisointeja kerrallaan painamalla Ctrl + napsautus. Tämä näyttää kaikkien valittujen visualisointien reunat sekä sen, onko visualisoinnit tasattu oikein.
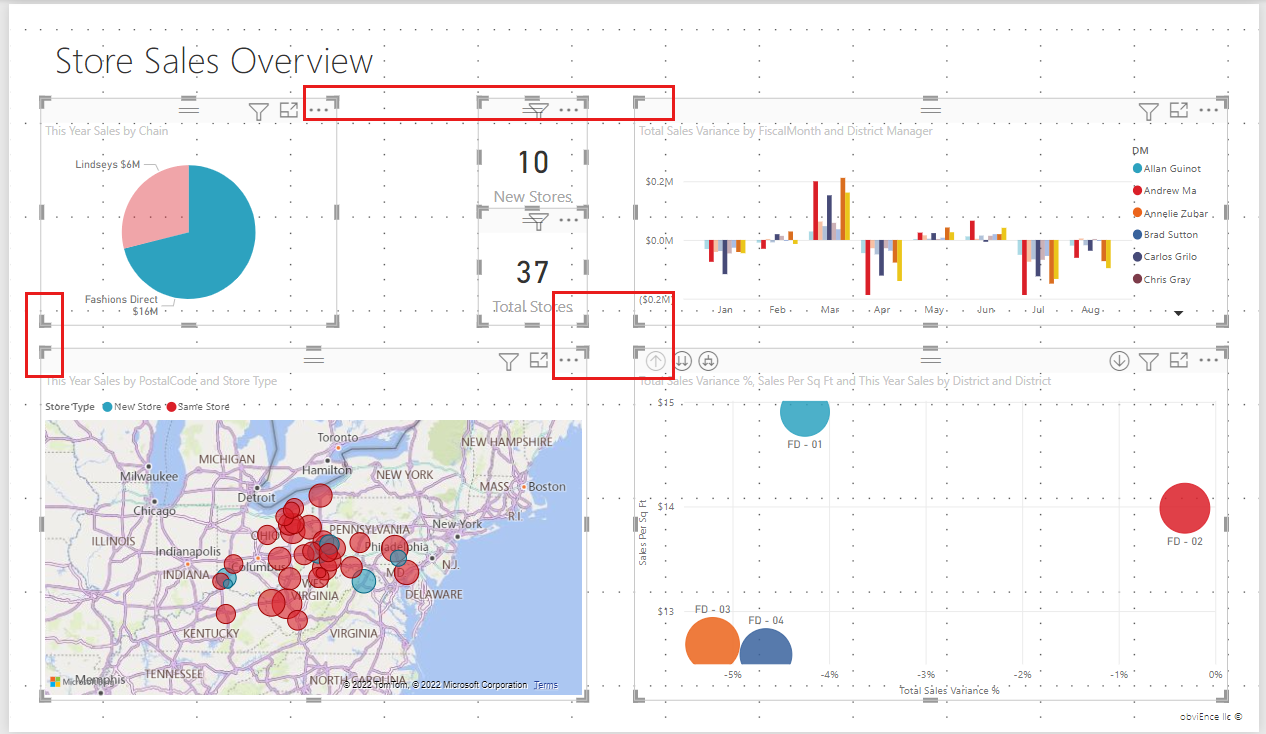
Ruudukon käyttö visualisointien sisällä
Power BI:ssä visualisointien sisällä on myös ruudukoita, jotka antavat näkyvät ohjeviivat arvopisteiden ja arvojen vertailuun. Voit hallita visualisointien ruudukoita käyttämällä X-akselin tai Y-akselin korttia (tarpeen mukaan visuaalisen tyypin perusteella), joka löytyy Muoto-osasta Visualisoinnit-ruudusta. Voit hallita seuraavia ruudukon elementtejä visualisoinnin sisällä:
- Ruudukon ottaminen käyttöön tai poistaminen käytöstä
- Ruudukon värin muuttaminen
- Ruudukon vetojen (leveyden) säätäminen
- Valitse visualisoinnin ruudukon viivan tyyli, esimerkiksi yhtenäinen viiva, katkoviiva tai pisteviiva
Ruudukon tiettyjen elementtien muokkaaminen voi olla erityisen hyödyllistä raporteissa, joissa visualisoinneissa käytetään tummia taustoja. Seuraavissa kuvissa näkyy Ruudukot-osion Y-akselin kortti.
Kun visualisointi on valittuna, siirry Ruudukot-asetukseen ja määritä sen tilaksi Käytössä. Muuta sitten asetuksia haluamallasi tavalla.
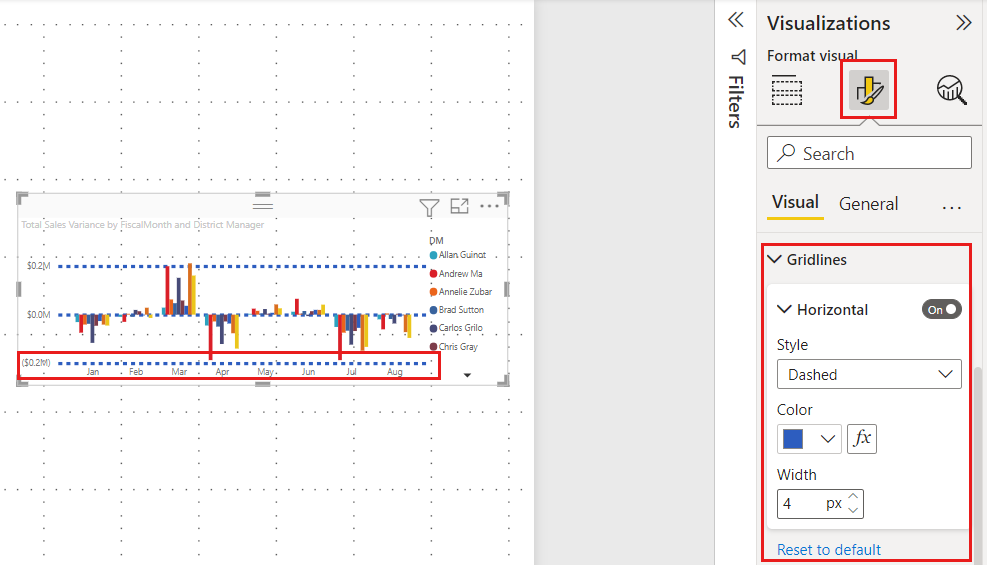
Ruudukkoon kohdistamisen käyttö
Kun otat käyttöön Kohdista ruudukkoon, kaikki visualisoinnit Power BI -pohjalla, jotka siirrät (tai joiden kokoa muutat) tasataan automaattisesti lähimmälle ruudukon akselille, jolloin on paljon helpompaa varmistaa, että kaksi tai useampi visualisointi tasataan samaan vaaka- tai pystysijaintiin tai kokoon.
Tämä visualisointi on esimerkiksi ruudukon välillä.
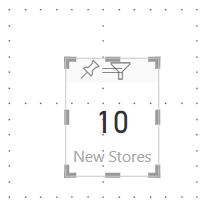
Kun olet siirtänyt tämän visualisoinnin, se tasataan ruudukon kanssa.
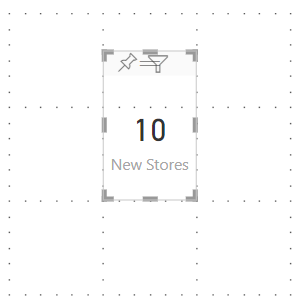
Muuta ei tarvitsekaan tehdä ruudukon ja Kohdista ruudukkoon -toiminnon käyttämiseksi, jotta raporttien visualisoinnit on tasattu siististi.
Älykkäiden apuviivojen käyttäminen
Älykkäät apuviivat ovat näkyviä oppaita, joiden avulla voit tasata visualisoinnit suhteessa toiseen visualisointiin. Nämä viivat tulevat näkyviin, kun valittua visualisointia tai visualisointiryhmää siirretään. Kun näkyviin tulee älykäs opas, voit lopettaa visualisoinnin siirtämisen, ja se tasataan naapurin visualisointiin. Älykkäät apuviivat näkyvät valitun visualisoinnin keskellä, sivuilla, ylä- ja alaosassa suhteessa lähellä olevaan visualisointiin.
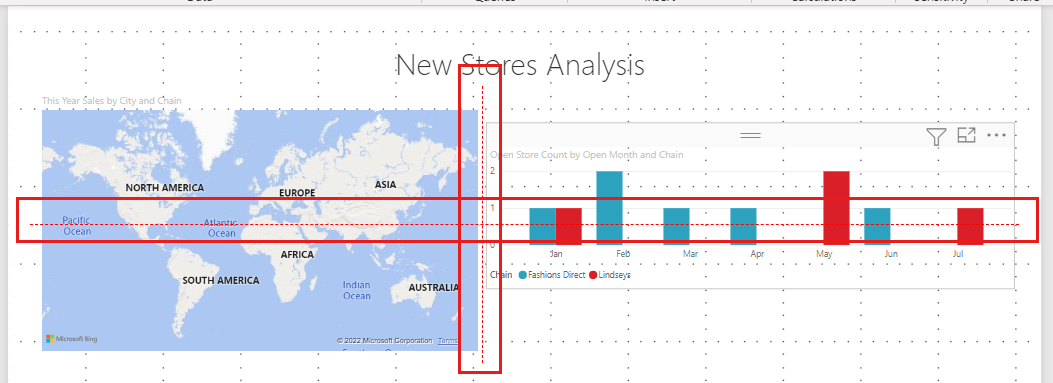
Z-järjestyksen käyttäminen
Voit hallita raportin visualisointien järjestystä, jota kutsutaan usein elementtien z-järjestykseksi. Tämän ominaisuuden avulla voit asettaa visualisoinnit päällekkäin haluamallasi tavalla ja sitten muuttaa kunkin visualisoinnin järjestystä edestä taakse.
Voit määrittää visualisointien z-järjestyksen käyttämällä Tuo eteenpäin- ja Lähetä taaksepäin -valikoita, jotka löytyvät Muotoile-valintanauhasta. Muotoile-valintanauha tulee näkyviin, kun valitset yhden tai useamman visualisoinnin sivulla. Jos haluat esimerkiksi tuoda yhden tai useamman valitun visualisoinnin ylätasolle, valitse Tuo eteen.
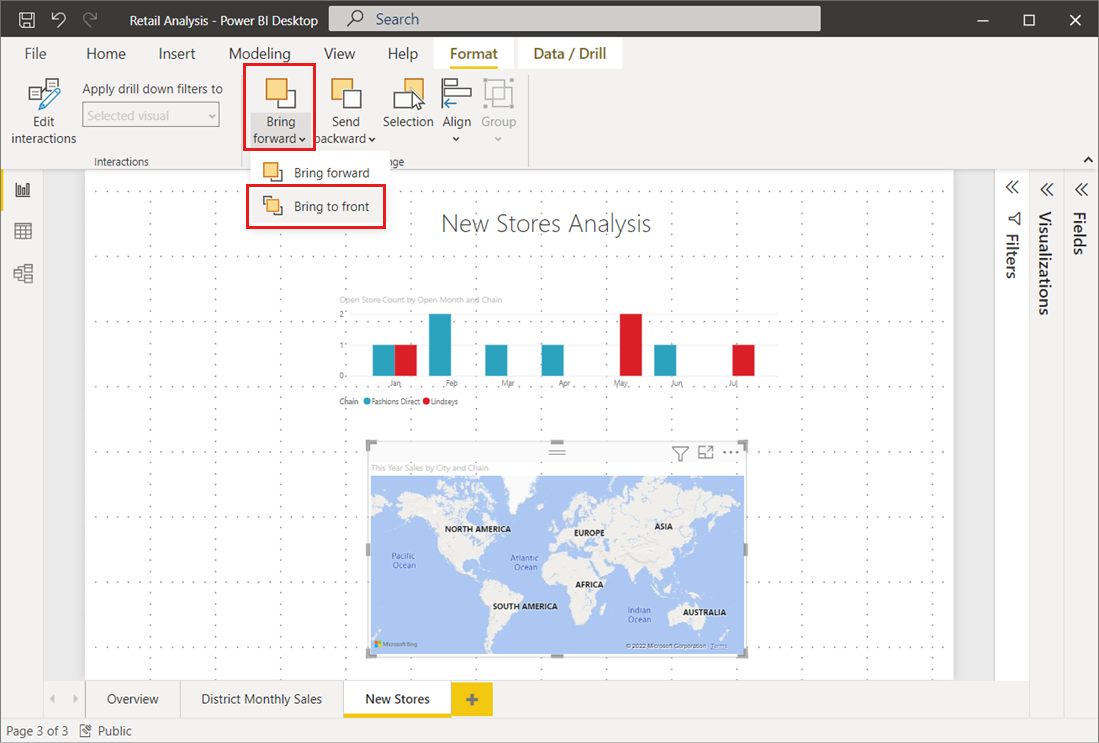
Voit myös määrittää visualisointien z-järjestyksen Valinta-ruudun avulla. Valitse Muotoile-valintanauhasta Valinta-ruutu. Valitsemisruudussa z-järjestys määritetään Tasojen järjestys -välilehdellä.
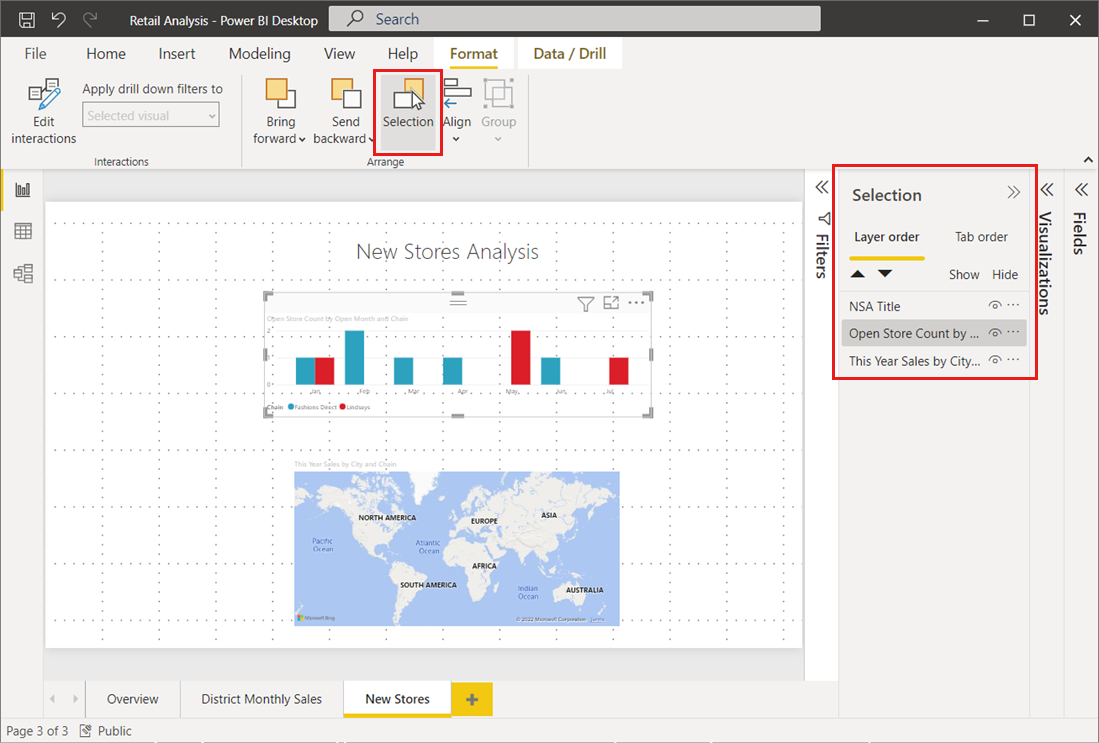
Visualisointien tasaaminen ja jakaminen
Power BI Desktopin Muotoile-valintanauhan avulla voit tasata tai jakaa tasaisesti valittuja visualisointeja pohjalla. Näin varmistat, että visualisoinnit näkyvät sivulla sellaisessa tasausmuodossa, joka näyttää parhaalta ja toimii parhaiten.
Tasaa-valikko tasaa yksittäisen valitun visualisoinnin raporttipohjan reunaan (tai keskelle). Kun valittuna on vähintään kaksi visualisointia, ne tasataan yhdessä käyttämällä visualisointien olemassa olevia rajoja.
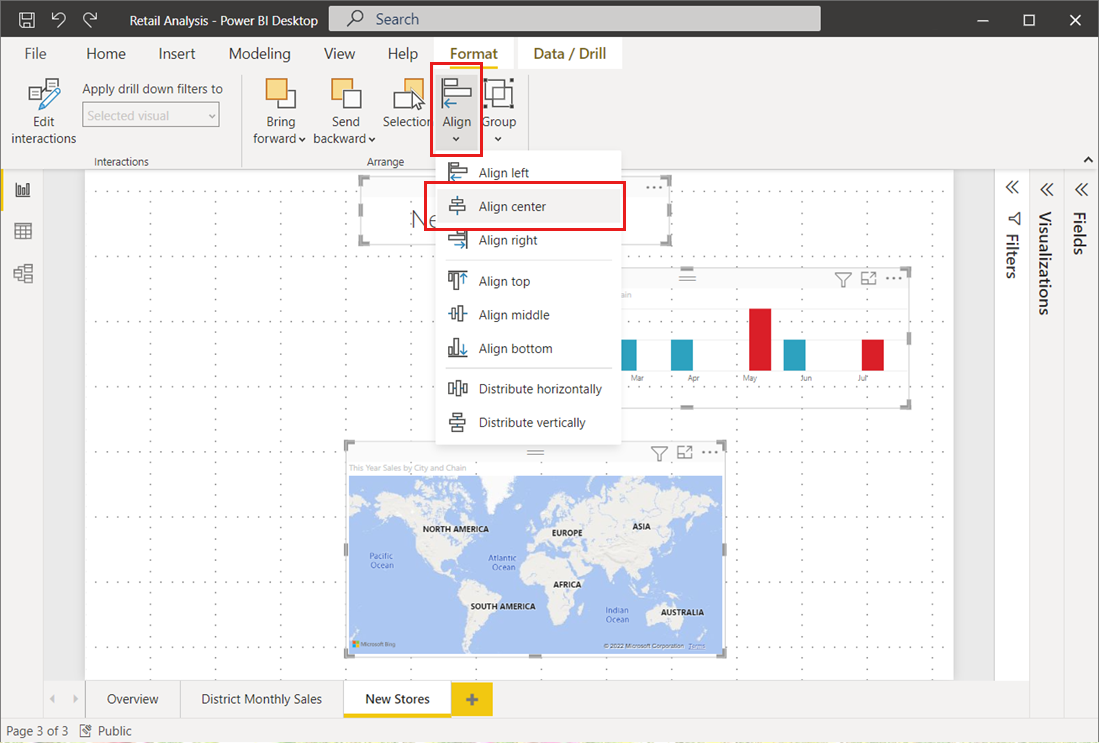
Jos valitset esimerkiksi kolme visualisointia ja valitset Tasaa keskelle -vaihtoehdon, visualisoinnit tasataan sitten kaikkien valittujen visualisointien keskelle.
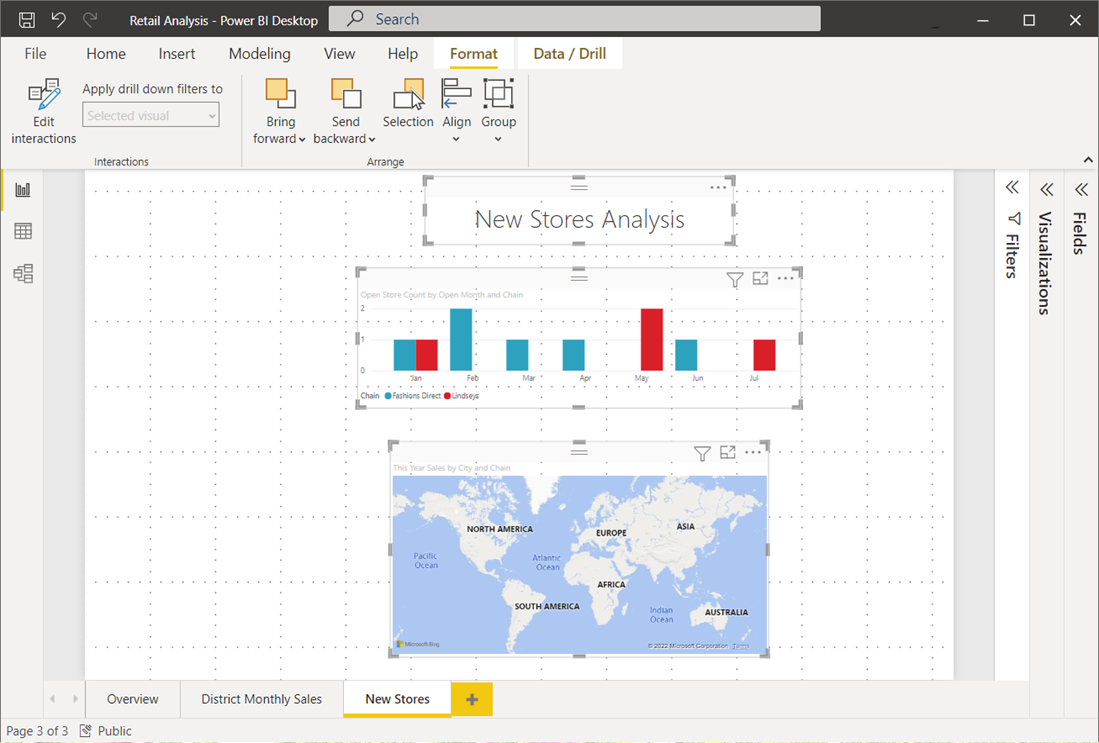
Voit myös jakaa visualisoinnit tasaisesti raporttipohjalle joko pysty- tai vaakasuunnassa. Valitse vain useampi kuin yksi visualisointi ja valitse sitten Jaa vaakasuunnassa tai Jaa pystysuunnassa Muotoile-valintanauhan Tasaa-valikosta.
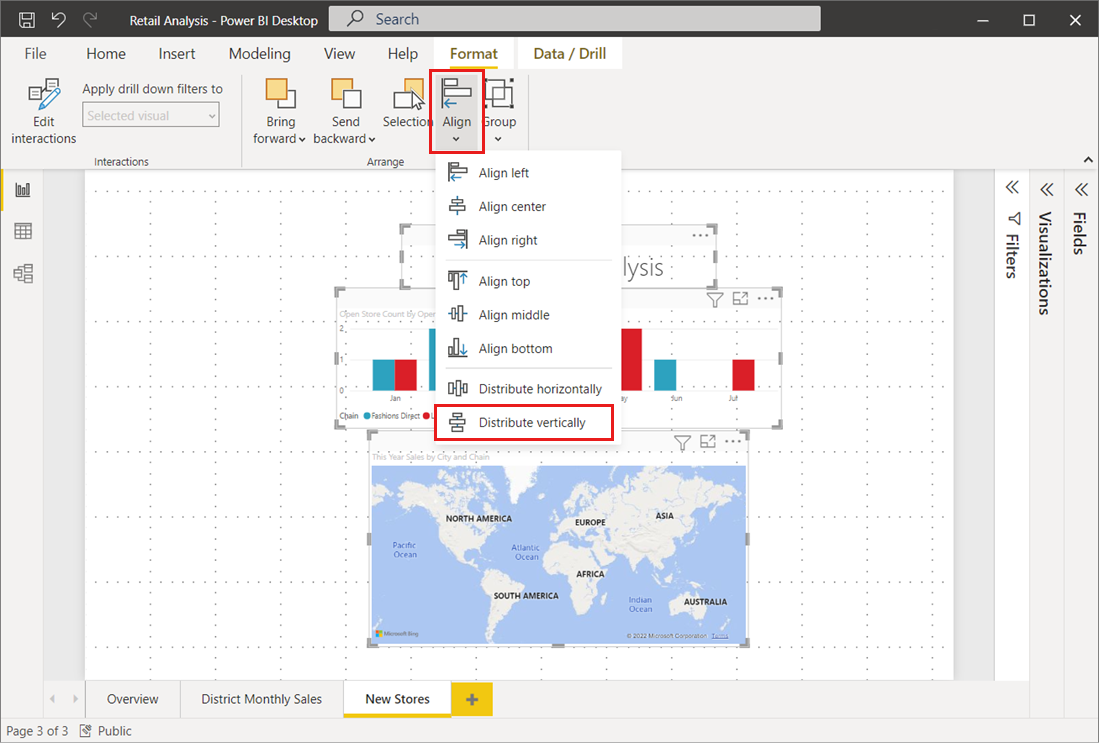
Jos valitset esimerkiksi kolme visualisointia ja valitset Jaa pystyssä -vaihtoehdon, visualisoinnit jaetaan tasaisesti raporttipohjalla.
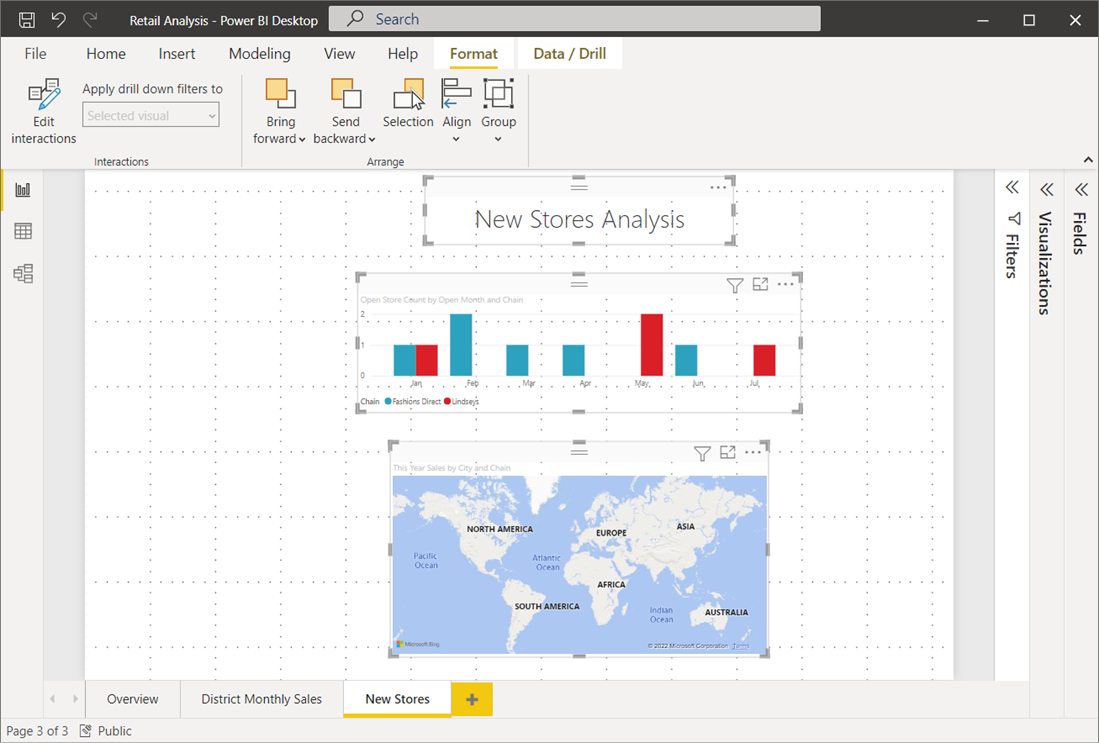
Käyttämällä vaikka vain muutamaa valintaa näistä ruudukoiden, tasauksen ja jakelun työkaluista raporttisi näyttävät juuri siltä, miltä haluat.