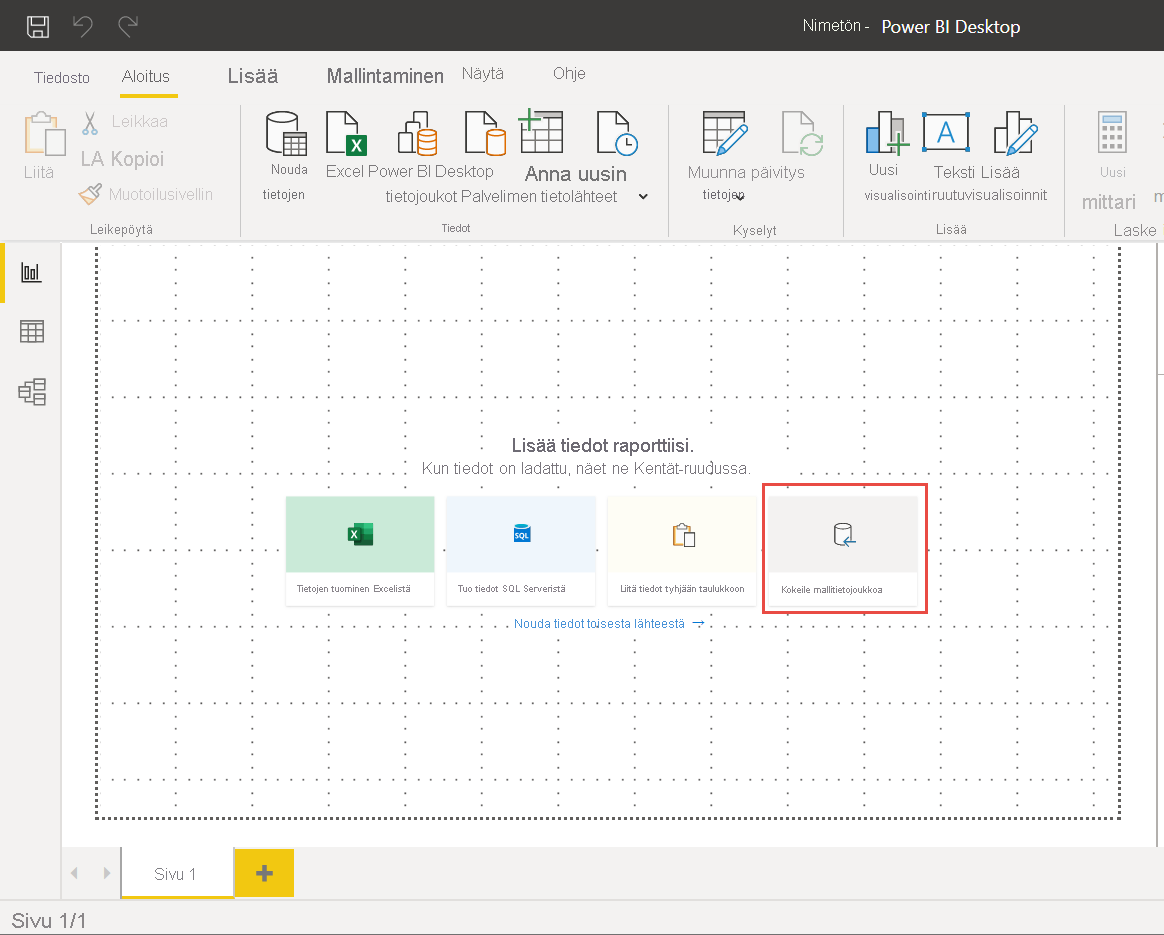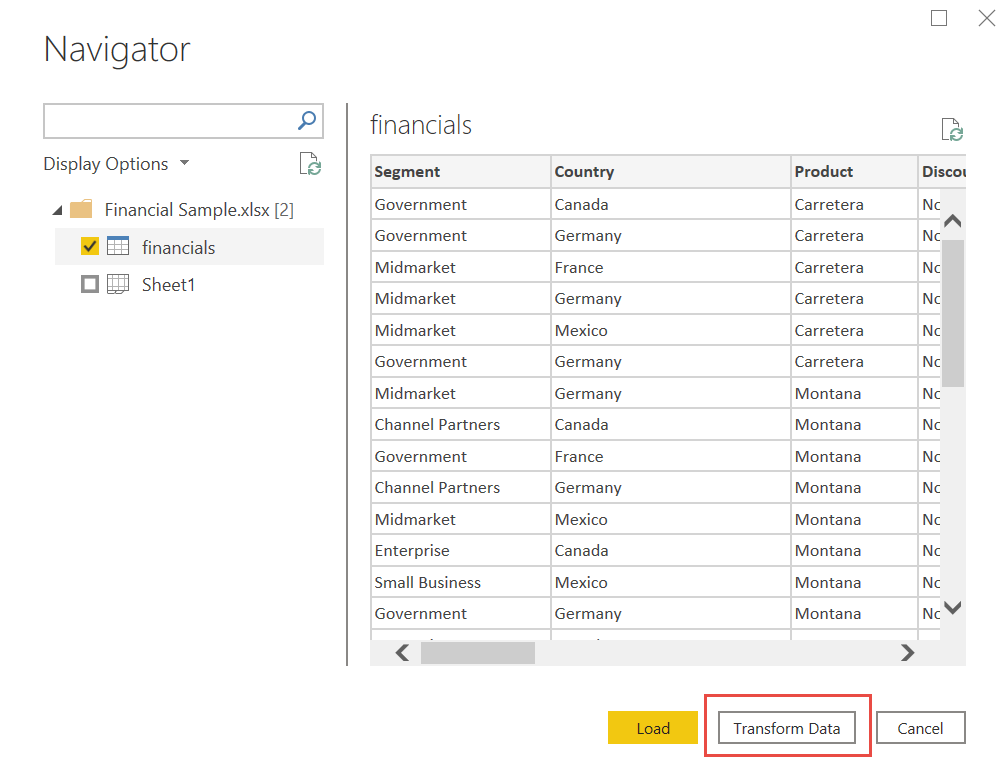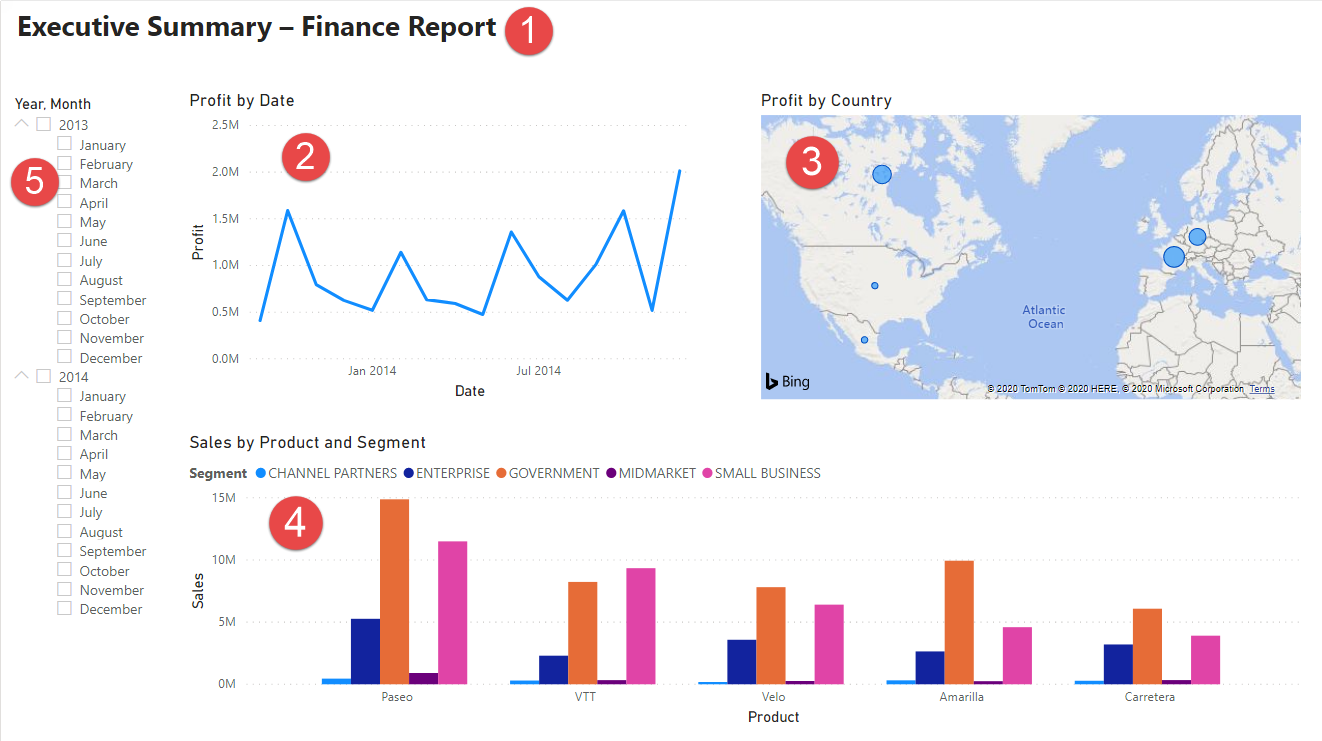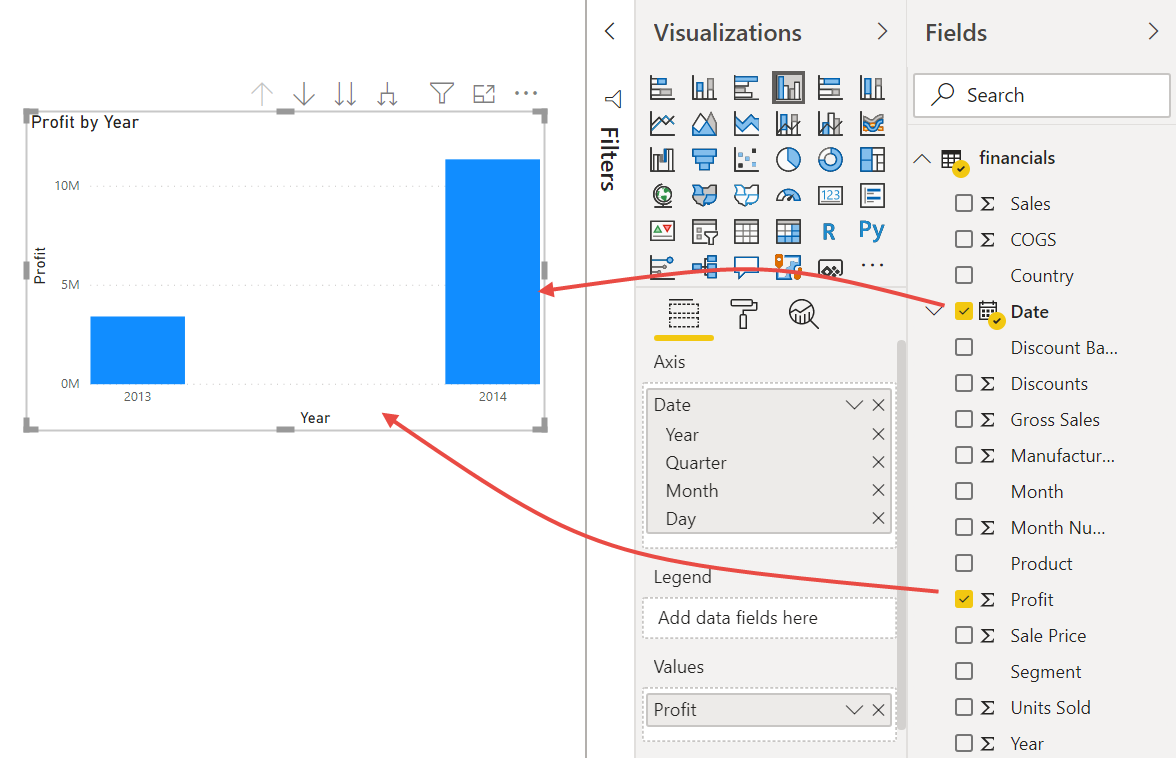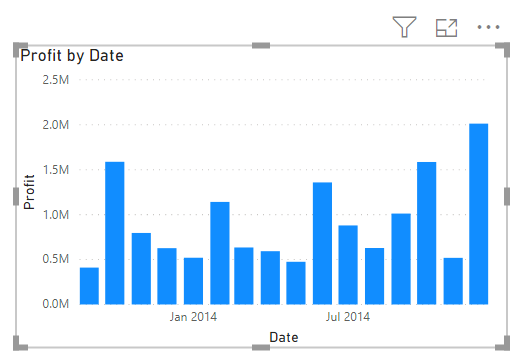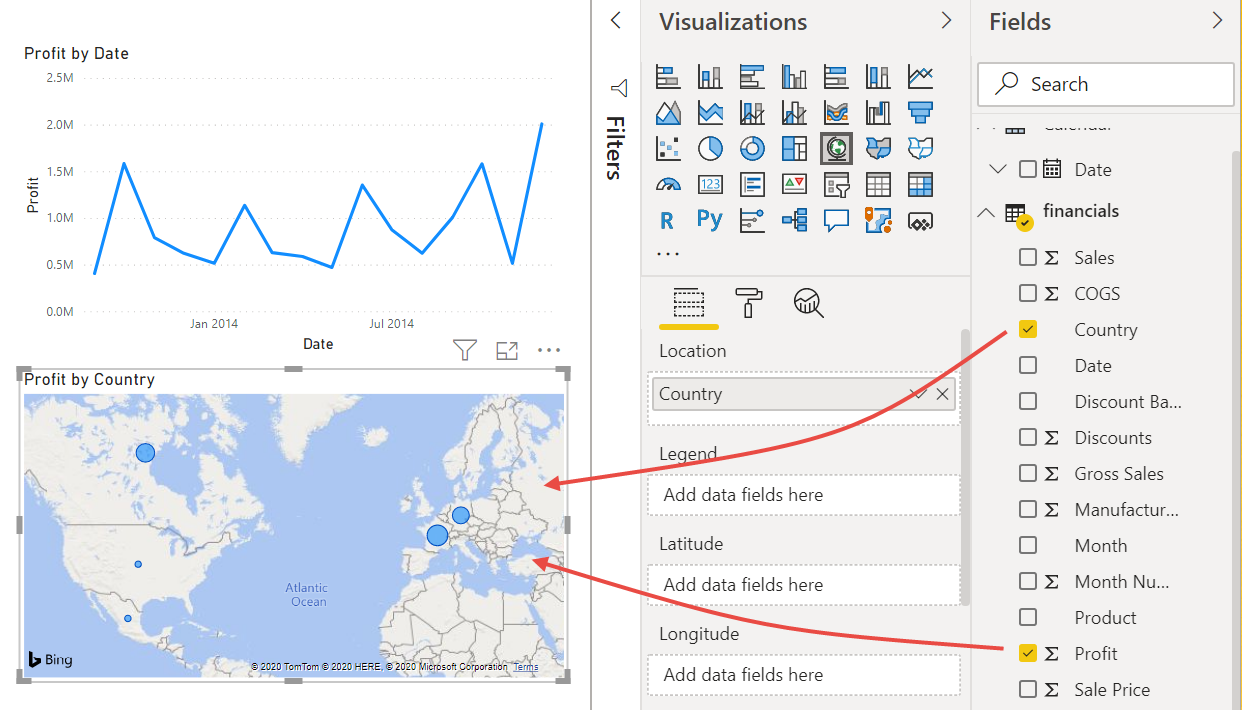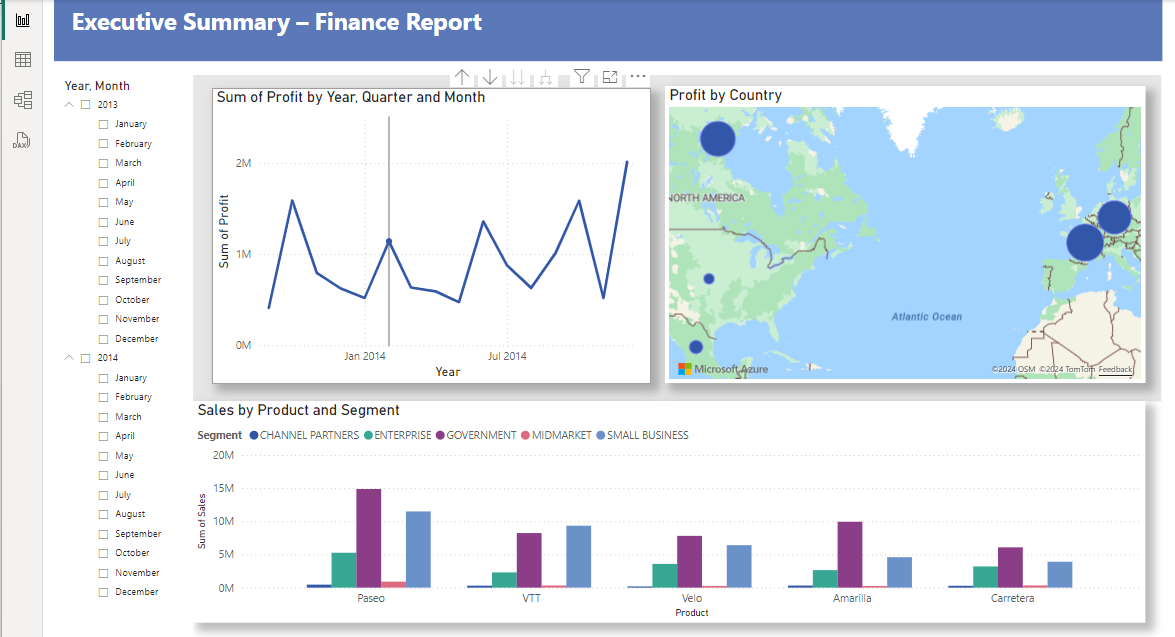Opetusohjelma: Excel-työkirjasta upeaksi raportksi Power BI Desktopissa
KOSKEE: Power BI Desktopin
Power BI -palvelu
Tässä opetusohjelmassa rakennat kauniin raportin alusta loppuun 20 minuutissa!
Esimiehesi haluaa tarkastella raporttia uusimmista myyntiluvuista. Hän on pyytänyt yhteenvetoa seuraavista:
- Mikä kuukausi ja vuosi toi eniten voittoa?
- Missä yritys näkee eniten menestystilanteista (maittain/alueittain)?
- Mihin tuotteeseen ja segmenttiin yrityksen tulee jatkaa investointejaan?
Tämän raportin luominen käy tuomatta ajankohtaan talousmallin työkirjan avulla. Lopullinen raportti näyttää tältä: Aloitetaanpa!
Tässä opetusohjelmassa opit:
- Lataa näytetiedot kahdella eri tavalla
- Valmistele tiedot muutamilla muunnoksilla
- Otsikon, kolmen visualisoinnin ja osittajan sisältävän raportin luominen
- Julkaise raportti Power BI -palveluun, jotta voit jakaa sen työtovereillesi.
Edellytykset
- Ennen kuin aloitat, sinun on ladattava Power BI Desktop.
- Jos aiot julkaista raportin Power BI -palveluun, etkä ole vielä rekisteröitynyt, rekisteröidy ilmaiseen kokeiluversioon.
Nouda tietoja
Voit saada tämän opetusohjelman tiedot kahdella tavalla.
Tietojen noutaminen Power BI Desktopissa
Kun avaat Power BI Desktopin, valitse tyhjästä pohjasta Kokeile semanttista malliesimerkkiä .
Jos olet päätynyt tähän opetusohjelmaan Power BI Desktopista, siirry eteenpäin ja valitse Lataa tiedot.
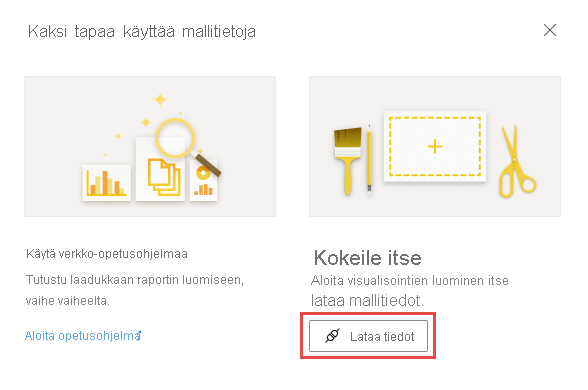
Mallin lataaminen
Voit myös ladata mallityökirjan suoraan.
- Lataa Talousmallin Excel-työkirja.
- Avaa Power BI Desktop.
- Valitse Aloitus-valintanauhan Tiedot-osasta Excel.
- Siirry kohtaan, johon tallensit mallityökirjan, ja valitse Avaa.
Tietojen valmistelu
Siirtymistoiminnossa voit halutessasi muuntaa tai ladata tietoja. Siirtymistoiminto tarjoaa esikatselun tiedoistasi, joten voit varmistaa, että sinulla on oikea tietoalue. Numeeriset tietotyypit on kursivoitu. Jos sinun on tehtävä muutoksia, muunna tietosi ennen lataamista. Jotta visualisoinnit olisi helpompi lukea myöhemmin, haluamme muuntaa tiedot nyt. Kun teet muunnoksen, se lisätään Kyselyasetukset-kohdassa listaan Käytössä olevat vaiheet
Valitse Taloustiedot-taulukko ja valitse Muunna tiedot.
Valitse Myydyt yksiköt -sarake. Valitse Muunna-välilehdessä Tietotyyppi ja valitse sitten Kokonaisluku. Jos haluat muuttaa saraketyyppiä, valitse Korvaa nykyinen .
Ylimpien tietojen puhdistusvaiheen käyttäjät vaihtavat useimmiten tietotyyppejä. Tässä tapauksessa myydyt yksiköt ovat desimaalimuodossa. Ei ole järkevää, että myytyjä yksiköitä on 0,2 tai 0,5, vai mitä? Muutetaan se siis kokonaisluvuksi.
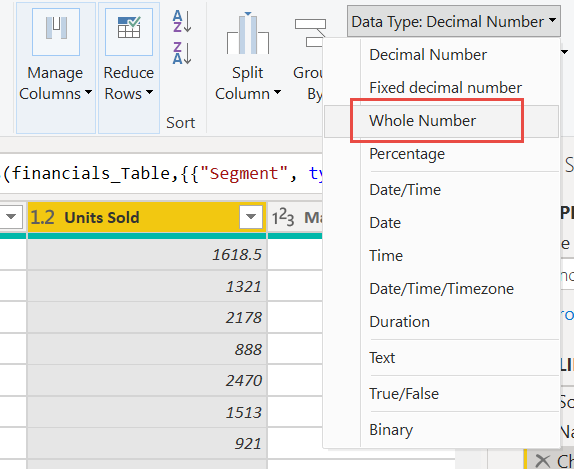
Valitse Segmentti-sarake. Haluamme helpottaa segmenttien näkemistä kaaviossa myöhemmin, joten muotoillaan siis Segmentti-saraketta. Valitse Muunna-välilehdestä Muotoile ja valitse ISOT KIRJAIMET.
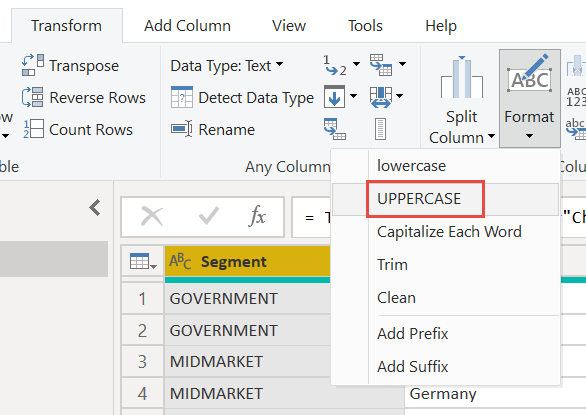
Lyhennetään sarakkeen nimeä kohdasta Kuukauden nimi nimeksi vain Kuukausi. Kaksoisnapsauta Kuukauden nimi -saraketta ja nimeä uudelleen nimellä Kuukausi.
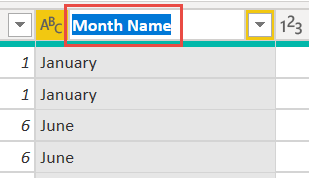
Valitse Tuote-sarakkeesta avattava valikko ja tyhjennä Montana-tuotteen vieressä oleva ruutu.
Tiedämme, että Montana-tuote lopetettiin viime kuussa, joten haluamme suodattaa nämä tiedot raportistamme sekaannuksien välttämiseksi.
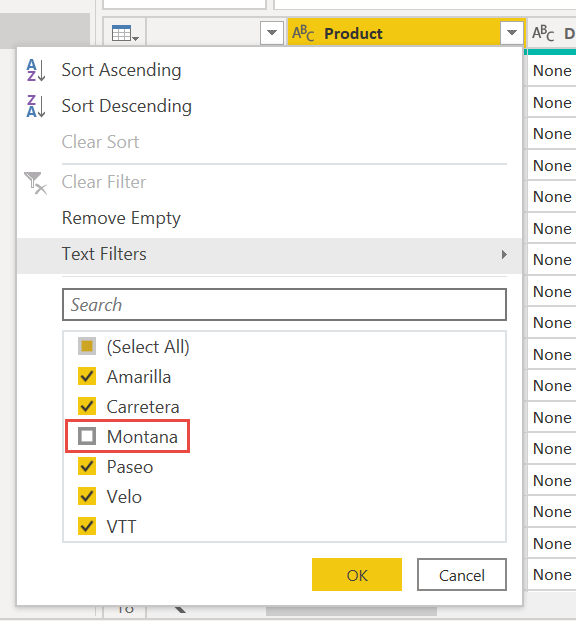
Huomaat, että kukin muunnos on lisätty listaan Kyselyasetukset kohdassa Käytössä olevat vaiheet.
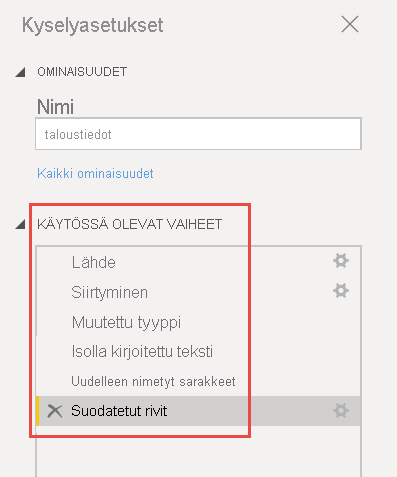
Valitse Aloitus-välilehdessäSulje ja käytä. Tiedot ovat lähes valmiit raportin luomiseen.
Näetkö Sigma-symbolin Tieto-luettelossa? Power BI on havainnut, että kyseiset kentät ovat numeerisia. Power BI osoittaa myös päivämääräkentän, jossa on kalenterisymboli.
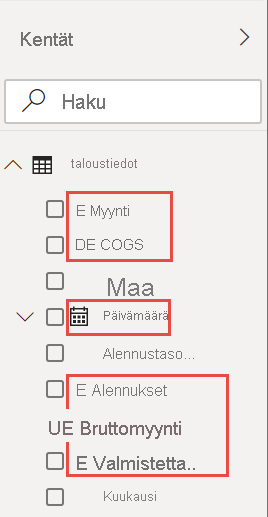
Lisätehtävä: Kirjoita kaksi lauseketta DAX:ään
Mittareiden kirjoittaminen ja taulukoiden luominen DAX-kaavakielellä on erittäin tehokasta tietojen mallinnusta varten. Power BI -ohjeissa on paljon opittavaa DAXista. Seuraavaksi kirjoitetaan peruslauseke, joka luo uuden mittarin, ja toinen lauseke, joka luo koko taulukon.
Uuden mittarin luominen
Valitse Aloitus-valintanauhasta Uusi mittari.
Lisää kaikki myydyt yksiköt -sarakkeen luvut kirjoittamalla tämä lauseke.
Total Units Sold = SUM(financials[Units Sold])Vahvista valitsemalla valintamerkki.
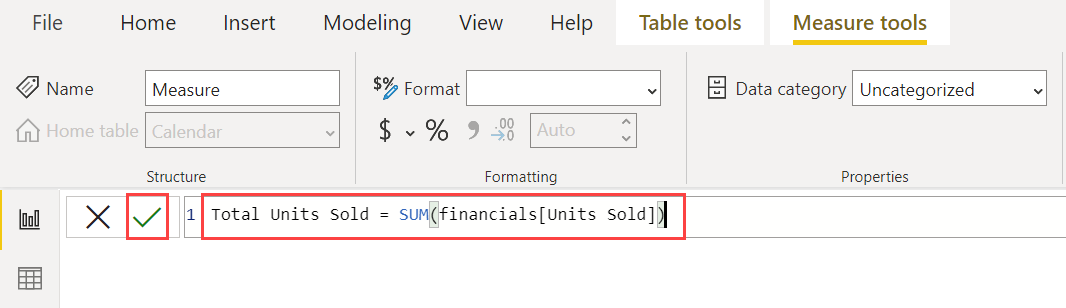
Luo uusi taulukko
Valitse nyt vasemmalta Taulukkonäkymä-kuvake .
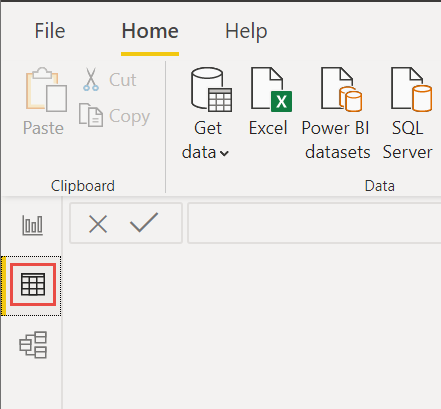
Valitse Aloitus-valintanauhasta Uusi taulukko.
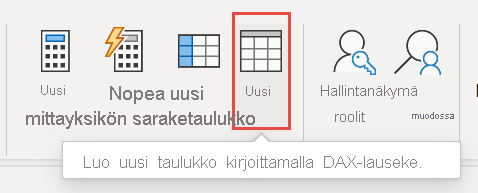
Kirjoita tämä lauseke, jos haluat luoda Kalenteri-taulukon kaikista päivämääristä 1.1.2013 ja 31.12.2014 välillä.
Calendar = CALENDAR(DATE(2013,01,01),Date(2014,12,31))Vahvista valitsemalla valintamerkki.
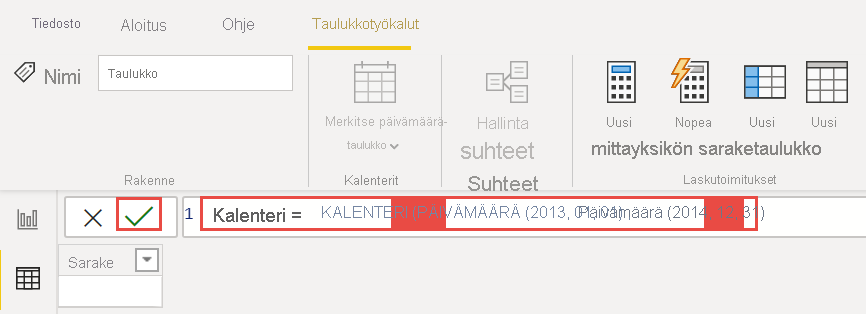
Tässä ovat juuri luomasi yksisarakkeisen taulukon 23 ensimmäistä riviä.
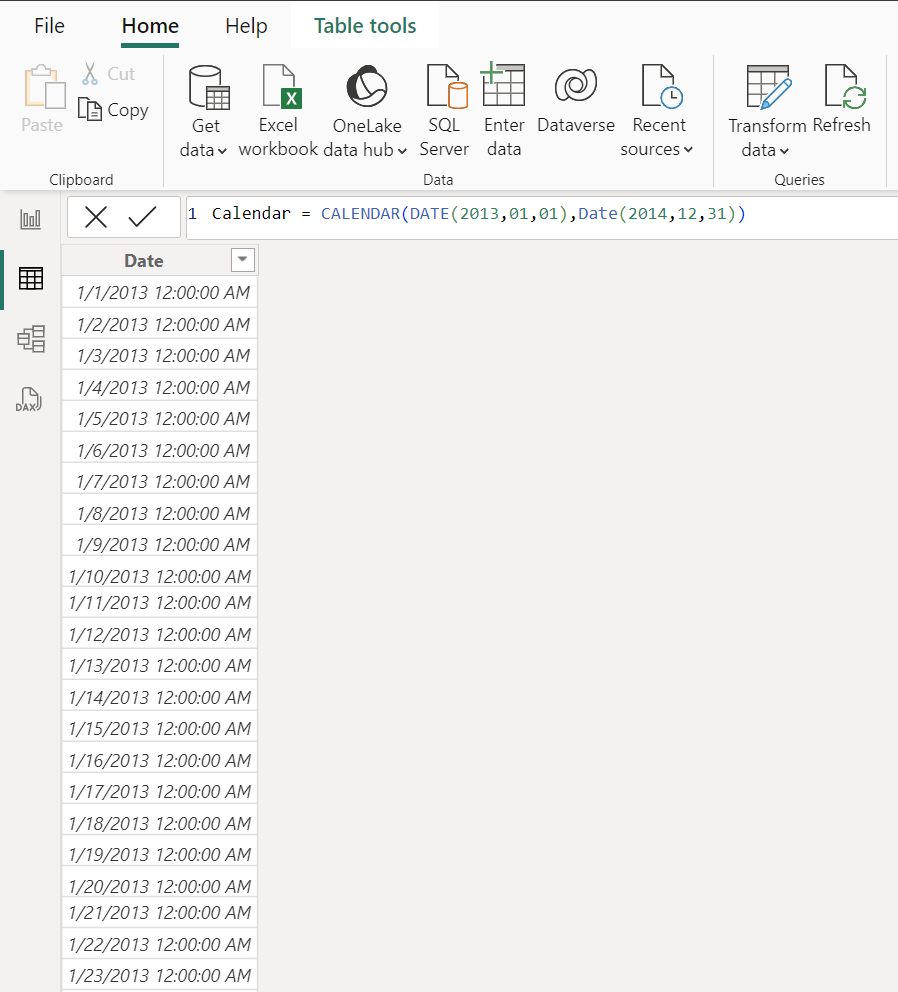
Valitse nyt vasemmalta Mallinäkymä .
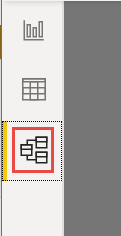
Yhdistä taulukot vetämällä Päivämäärä-kenttä taloushallinnon taulukosta Calendar-taulukon Date-kenttään ja luo niiden välille suhde.
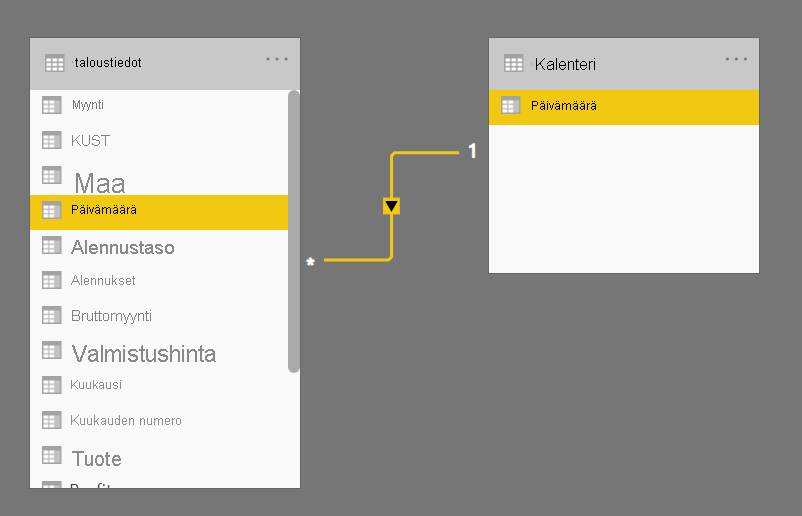
Raportin luominen
Nyt kun olet muuttanut ja ladannut tietosi, on aika luoda raporttisi. Valitse vasemmassa kiskossa Raportti-näkymä.
![]()
Oikealla olevassa Tiedot-ruudussa näet luomasi tietomallin kentät.
Luodaan nyt lopullinen raportti yksi visualisointi kerrallaan.
Visualisointi 1: Lisää otsikko
Valitse Lisää-valintanauhasta Tekstiruutu. Kirjoita Yhteenveto – Talousraportti.
Valitse kirjoittamasi teksti. Valitse Fontin koko -asetukseksi 20 ja lihavoi.
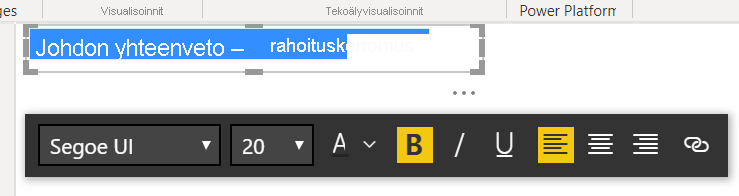
Muuta ruudun kokoa niin, että se mahtuu yhdelle riville.
Visualisointi 2: Tuotto päivämäärän mukaan
Nyt voit luoda viivakaavion, josta näet, miltä kuukaudelta ja vuodelta näet suurimman tuoton.
Vedä Tiedot-ruudusta Tuotto-kenttä raportin piirtoalustan tyhjälle alueelle. Power BI näyttää oletusarvoisesti pylväskaavion, jossa on yksi sarake eli Tuotto.
Vedä Päivämäärä-kenttä samaan visualisointiin. Jos loit Calendar-taulukon lisätehtävässä: Luo taulukko DAX:ssä aiemmin tässä artikkelissa, vedä Päivämäärä-kenttäkalenteritaulukostasi sen sijaan.
Power BI päivittää pylväskaavion näyttämään tuoton kahden vuoden mukaan.
Valitse Visualisoinnit-ruudun Lisää tietoja visualisointiin -osiossa X-akselin arvon avattavasta valikosta. Muuta Päivämäärä päivämäärähierarkiasta päivämääräksi.
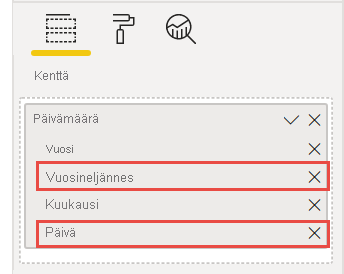
Power BI päivittää pylväskaavion näyttämään tuoton kullekin kuukaudelle.
Muuta Visualisoinnit-ruudussa visualisointityypiksi Viivakaavio.
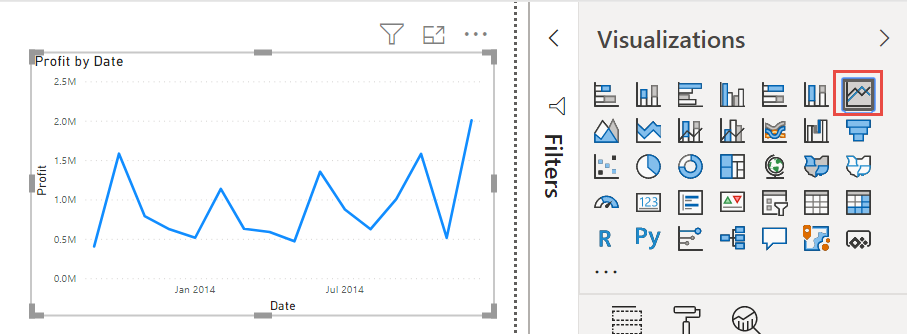
Nyt voit helposti huomata, että joulukuu 2014 toi suurimman tuoton.
Visualisointi 3: Tuotto maan tai alueen mukaan
Luo kartta, josta näet, missä maassa tai alueella tuotto oli suurin.
Luo kartta vetämällä Tiedot-ruudusta Maa-kenttä raportin piirtoalustan tyhjälle alueelle.
Vedä Tuotto-kenttä karttaan.
Power BI luo karttavisualisoinnin, jonka kuplat edustavat kunkin sijainnin suhteellista tuottoa.
Euroopassa vaikuttaa suoriutuvan paremmin kuin Pohjois-Amerikassa.
Visualisointi 4: Myynti tuotteittain ja segmenteittäin
Luo palkkikaavio, joka määrittää, mihin yrityksiin ja segmentteihin investoida.
Vedä kaksi luomaasi kaaviota rinnakkain piirtoalustan yläosaan. Jätä tilaa piirtoalustan vasemmalle puolelle.
Valitse tyhjä alue raporttipohjan alaosasta.
Valitse Tiedot-ruudussa Myynti-, Tuote- ja Segmentti-kentät.
Power BI luo automaattisesti klusteroitua pylväskaaviota.
Vedä kaaviota niin, että se on tarpeeksi suuri täyttämään kahden ylemmän kaavion tila.
Vaikuttaa siltä, että yrityksen tulee jatkossakin investoida Paseo-tuotteeseen ja suunnata se pienyritys- ja julkishallinnon segmentteihin.
Visualisointi 5: Vuosiosittaja
Osittajat ovat arvokas työkalu raporttisivun visualisointien suodattamiseen tietyn valinnan mukaan. Tässä tapauksessa voimme luoda kaksi erilaista osittajaa, jotka rajaavat tuottajia kuukauden ja vuoden perusteella. Yksi osittaja käyttää alkuperäisen taulukon päivämääräkenttää. Toinen käyttää päivämäärätaulukkoa, jonka olet ehkä luonut "lisätehtävää" varten aiemmin tässä opetusohjelmassa.
Päivämääräosittaja, joka käyttää alkuperäistä taulukkoa
Valitse Tiedot-ruudussa Päivämäärä-kenttä Taloustiedot-taulukosta. Vedä se piirtoalustan vasemmalla puolella olevalle tyhjälle alueelle.
Valitse Visualisoinnit-ruudussa Osittaja.
Osittaja on kuvake, jossa välilehden vieressä on suppilo, mutta ilman pientä salamannopeutta. Power BI luo automaattisesti numeerisen alueen osittajan.
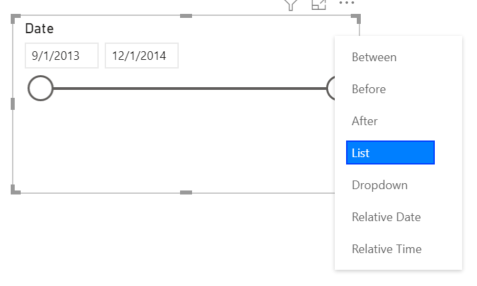
Voit suodattaa päitä vetämällä tai valita oikeassa yläkulmassa olevan nuolen ja muuttaa sen toisentyyppiseksi osittajaksi.
Päivämääräosittaja DAX-taulukon avulla
Valitse Tiedot-ruudussa Kalenteri-taulukon Päivämäärä-kenttä . Vedä se piirtoalustan vasemmalla puolella olevalle tyhjälle alueelle.
Valitse Visualisoinnit-ruudussa Osittaja.
Valitse Visualisoinnit-ruudun Tiedot-osiosta avattava Tiedot-luettelo. Poista Vuosineljännes ja Päivä, joten vain vuosi ja kuukausi jäävät jäljelle.
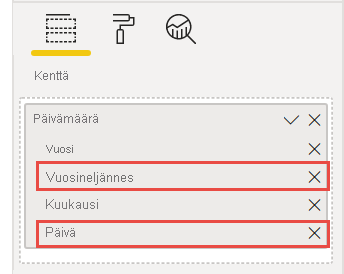
Laajenna jokainen vuosi ja muuta visualisoinnin kokoa, jotta kaikki kuukaudet ovat näkyvissä.
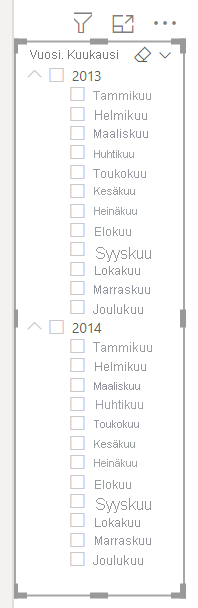
Käytämme tätä osittajaa valmiissa raportissa.
Jos nyt esimiehesi haluaa nähdä vain vuoden 2013 tiedot, voit valita osittajan avulla vuodet tai kunkin vuoden tietyt kuukaudet.
Lisätehtävä: Raportin muotoilu
Jos haluat tehdä joitakin kevyitä muotoiluja tässä raportissa kiillotuksen lisäämiseksi, käymme nyt muutamia helppoja vaiheita.
Teema
Vaihda Näytä-valintanauhassa teemaksi Executive.
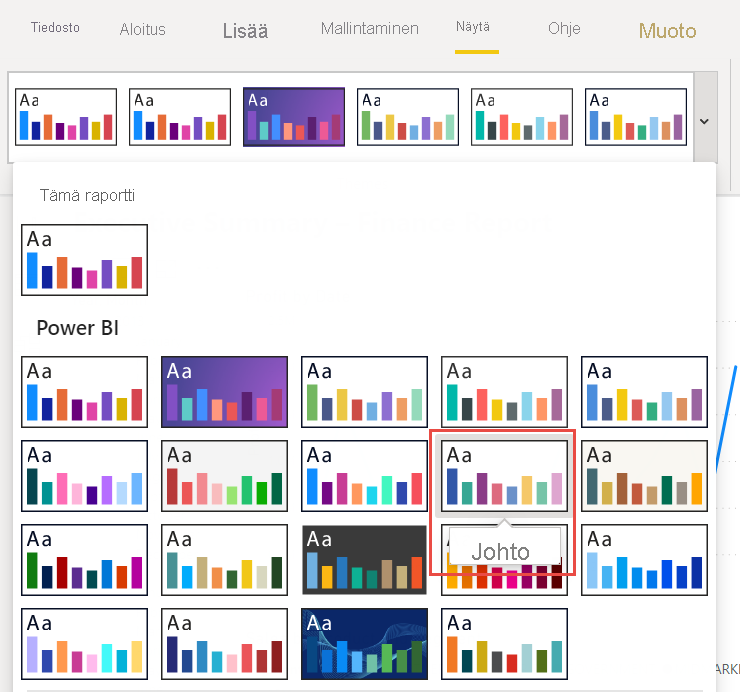
Visualisointien siistiminen
Tee seuraavat muutokset Muotoile-välilehdellä Visualisoinnit-ruudussa.
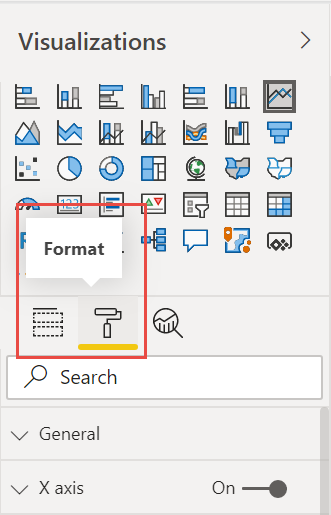
Valitse visualisointi 2. Muuta Otsikko-osassa Otsikkotekstiksi "Tuotto kuukauden ja vuoden mukaan" ja Tekstin kooksi16 pt. Vaihda Varjostus päälle.
Valitse visualisointi 3. Vaihda Kartan tyylit -osiossa Teemaksi harmaasävy. Muuta Otsikko-osassa otsikkoa Tekstin koko arvoon 16 pt. Vaihda Varjostus päälle.
Valitse visualisointi 4. Muuta Otsikko-osassa otsikkoa Tekstin koko arvoon 16 pt. Vaihda Varjostus päälle.
Valitse visualisointi 5. Ota Valinnan hallinta -osassa Näytä Valitse kaikki -vaihtoehtokäyttöön. Suurenna Osittajan otsikko -osassa Tekstin koko arvoon 16 pt.
Lisää taustan muoto otsikolle
Valitse Lisää-valintanauhasta >suorakulmio. Sijoita se sivun yläreunaan ja venytä se sivun leveyden ja otsikon korkeuden mukaan.
Aseta Muotoile muoto -ruudun Visuaalinen reuna -osassa sen arvoksi Ei käytössä.
Muuta Täyttö-osassa Täyttöväriksi Teeman väri 5 #6B91C9 (sininen).
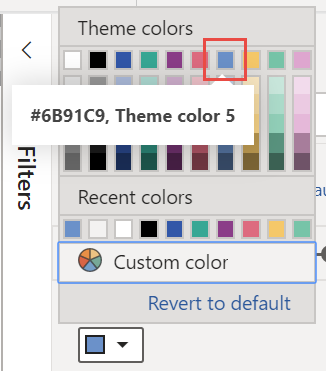
Valitse Muotoile-välilehdessä>Lähetä takaisin.
Valitse visualisointi 1:n tekstistä otsikko ja muuta fontin väriksi Valkoinen.
Lisää taustan muoto visualisointeihin 2 ja 3
- Valitse Lisää-valintanauhasta Muodot>Suorakulmio ja venytä se visualisointien 2 ja 3 leveyden ja korkeuden mukaan.
- Muuta Muotoile muoto -ruudun Reuna-osassaLäpinäkyvyys arvoon 100 %.
- Määritä Täyttö-osassa väriksi Valkoinen, 10 % tummempi.
- Valitse Muotoile-välilehdessä>Lähetä takaisin.
Valmis raportti
Näin viimeistelty raportti näyttää:
Yhteenvetona tämä raportti vastaa esimiehesi esittämiesi kysymyksiin:
Mikä kuukausi ja vuosi toi eniten voittoa?
Joulukuu 2014
Missä maassa tai alueella yritys näkee eniten menestysarvoja?
Euroopassa, erityisesti Ranskassa ja Saksassa.
Mihin tuotteeseen ja segmenttiin yrityksen tulee jatkaa investointejaan?
Yrityksen tulee jatkossakin investoida Paseo-tuotteeseen ja suunnata se pienyritys- ja julkishallinnon segmentteihin.
Tallenna raporttisi
- Valitse Tiedosto-valikostaTallenna tai paina Ctrl-näppäintä pitkään ja paina S-näppäintä. Jos tallennat raportin ensimmäistä kertaa, sinua pyydetään tallentamaan sijainti.
Julkaise Power BI -palveluun jaa
Jos haluat jakaa raporttisi esimiehellesi ja työtovereillesi, julkaise se Power BI -palvelussa. Kun jaat sen työtovereille, joilla on Power BI -tili, he voivat käsitellä raporttiasi, mutta eivät voi tallentaa muutoksia.
Valitse Power BI Desktopin Aloitus-valintanauhastaJulkaise.
Sinun on ehkä kirjauduttava sisään Power BI -palveluun. Jos sinulla ei vielä ole tiliä, voit rekisteröityä ilmaiseen kokeiluversioon.
Valitse kohde, kuten Oma työtila Power BI -palvelussa >Valitse.
Valitse Avaa oma-tiedostonimi Power BI:ssä.
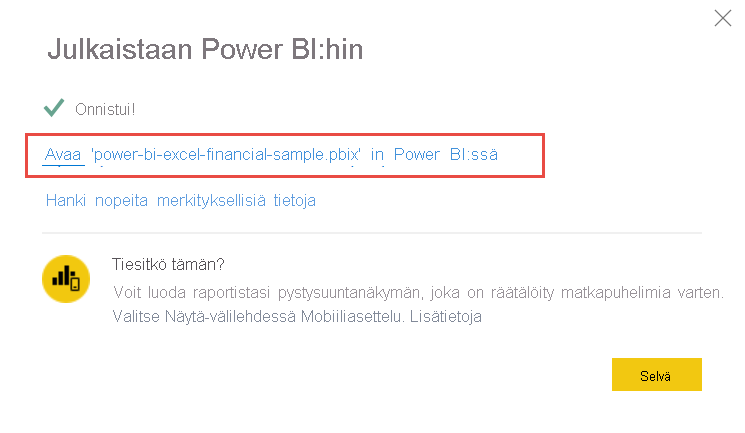
Valmis raportti avautuu selaimessa.
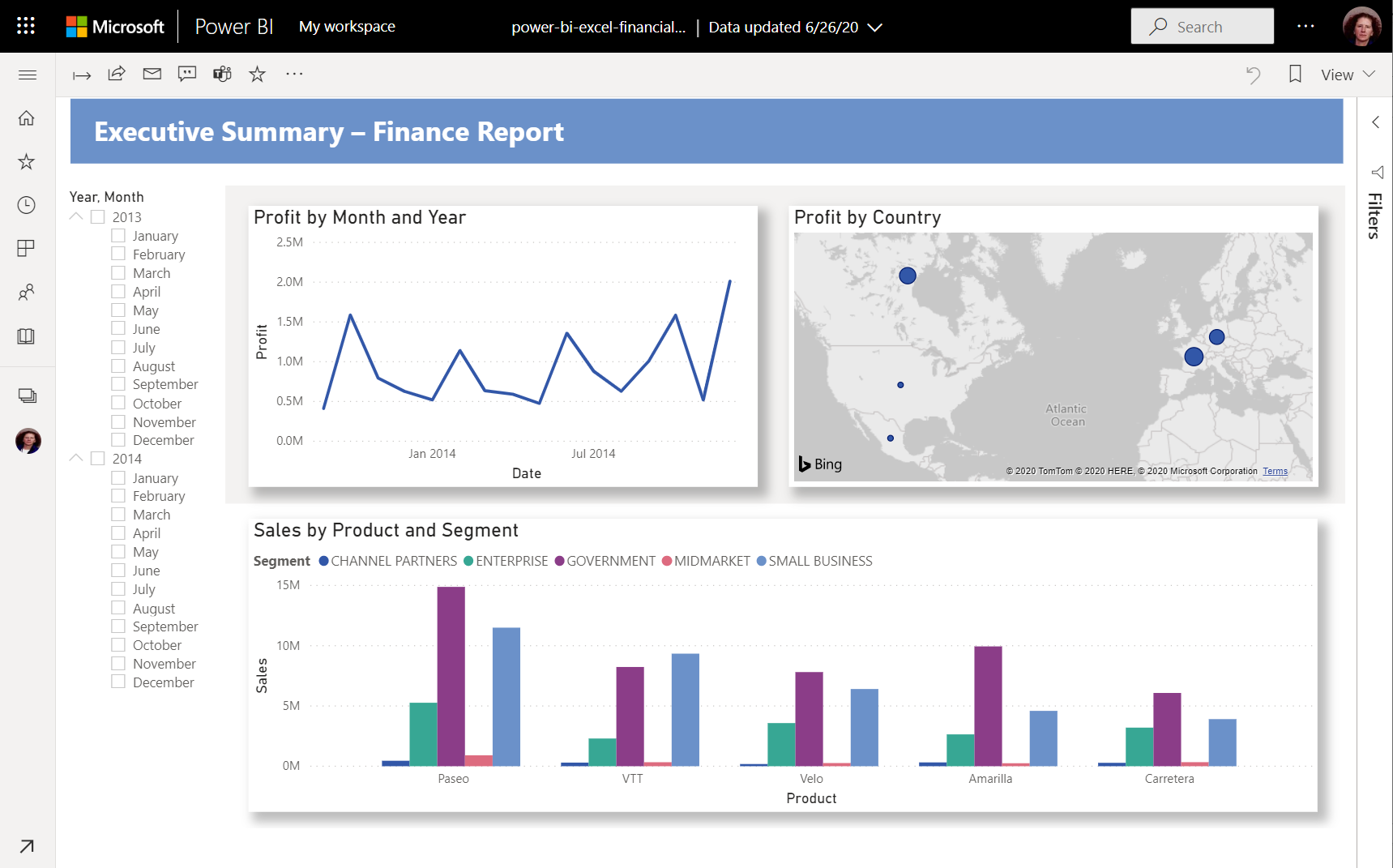
Voit jakaa raportin muille raportin yläreunasta Jaa .
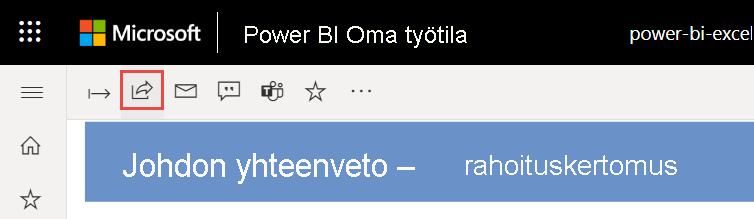
Liittyvä sisältö
Onko sinulla lisää kysymyksiä? Kokeile Power BI -yhteisöä.