Dynaamisten muotoilumerkkijonojen luominen mittareille
KOSKEE: Power BI Desktopin
Power BI -palvelu
Dynaamisten muotoilumerkkijonojen avulla voit määrittää, miten mittarit näkyvät visualisoinneissa, käyttämällä ehdollisesti muotoilumerkkijonoa, jossa on erillinen DAX-lauseke.
Muistiinpano
Mittarien dynaamiset muotoilumerkkijonot ovat tällä hetkellä esikatseluvaiheessa. Esikatselussa toiminnot ja dokumentaatio todennäköisesti muuttuvat.
Dynaamiset muotoilumerkkijonot voivat poistaa FORMAT-funktion käytön luontaisen haitan. FORMAT-funktiolla jopa numeeriset tietotyypit palautetaan merkkijonona, mikä ei välttämättä toimi numeerisia arvoja vaativien visualisointien, kuten kaavioiden, kanssa. Dynaamisia muotoilumerkkijonoja käytettäessä mittari säilyttää tietotyyppinsä, eikä sitä pakoteta vaihtamaan merkkijonotietotyyppiin. Tämä käyttää mittayksikköön erilaisia muotoilumerkkijonoja kontekstista riippuen.
Dynaamisia muotoilumerkkijonoja voidaan käyttää myös laskentaryhmien kanssa. Samoja DAX-malleja, jotka toimivat laskentaryhmien kanssa, voidaan myös käyttää dynaamisissa muotoilumerkkijonossa mittareissa, mutta vaikutusalue on rajoitettu yksittäisiin mittareihin kaikkien mallin mittareiden sijaan. Lisätietoja on artikkelissa Laskentaryhmät – Dynaamiset muotoilumerkkijonot.
Dynaamisten muotoilumerkkijonojen luominen
Dynaamisen muotoilumerkkijonon luominen
Valitse Tiedot-ruudussa mittari, jolle haluat määrittää dynaamisen muotoilumerkkijonon.
Valitse Mittarityökalut-valintanauhan > Muotoilu-luetteloruudusta > Dynaaminen. Uusi luetteloruutu, jossa Muotoilu on jo valittuna, näkyy DAX-kaavarivin vasemmalla puolella. Tässä pudotusvalikossa voit vaihtaa staattisen mittarin DAX-lausekkeen ja dynaamisen muotoilumerkkijonon DAX-lausekkeen välillä. Riippumatta siitä, mitä staattista muotoilumerkkijonoa käytettiin ennen Dynamic-taulukkoon siirtymistä, se täytetään merkkijonona DAX-kaavarivillä.
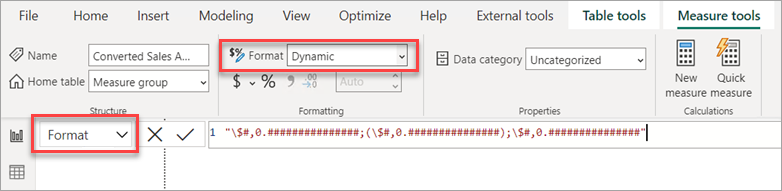
Korvaa merkkijono DAX-lausekkeella, joka tulostaa oikean muotoilumerkkijonon mittarillesi. Esimerkiksi seuraava lauseke hakee haluamamme valuuttamuotomerkkijonon "Maan valuutan muotoilun merkkijonot" -taulukosta:
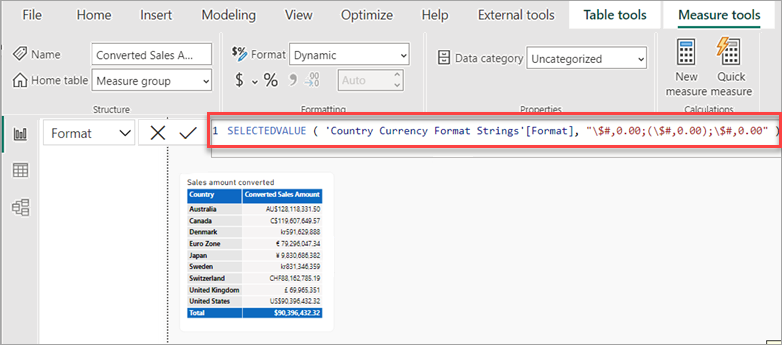
Varmista, että dynaaminen muotoilumerkkijono toimii visualisoinnissa.
Jos haluat poistaa dynaamisen muotoilumerkkijonon ja palata käyttämään staattista muotoilumerkkijonoa, valitse Muotoilu-osion >Muotoilu-luetteloruudussa eri muotoiluvaihtoehto. Koska tätä toimintoa ei voi kumota, näyttöön tulee valintaikkuna, jossa kysytään, haluatko jatkaa. Jos haluat palata käyttämään dynaamista muotoilumerkkijonoa uudelleen, sinun on annettava DAX-lauseke uudelleen.
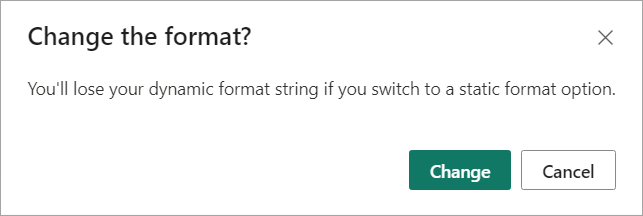
Esimerkki
Paras tapa oppia uudesta ominaisuudesta on kokeilla sitä itse. Voit tehdä juuri näin DAX-mallimallissa käytettävissä olevan Adventure Works 2020 PBIX -mallitiedoston avulla. Käyttämällä mallimallia voit lisätä valuuttamuunnoksen, joka näyttää muunnetun myyntimäärän vuoden mukaan. Kun olet ladannut tiedoston, avaa se Power BI Desktopissa.
Uusien taulukoiden luominen
Mallimalli ei sisällä kaikkia tietoja, joita tarvitaan dynaamisten muotoilumerkkijonojen luomiseen ja käyttämiseen. Aloita lisäämällä ensin kaksi taulukkoa.
Valitse Aloitus-valintanauhasta Anna tiedot.
Kirjoita Luo taulukko -valintaikkunaan seuraava taulukon nimi ja kopioi ja liitä seuraava taulukko:
Taulukon nimi: Maan valuuttamuotoiset merkkijonot
Maa Valuutta Muotoile Australia Dollari AU$#,0.00 Kanada Dollari C$#,0.00 Tanska Kruunu kr#,0 Euroalueen Euro € #,0.00 Japani Jeni ( #,0 Ruotsi Kruunu kr#,0 Sveitsi Frangi CHF#,0.00 Yhdistynyt kuningaskunta Punta £ #,0 Yhdysvallat Dollari US$#,0.00 Tarkista, että taulukko näyttää oikein, ja valitse sitten Lataa.
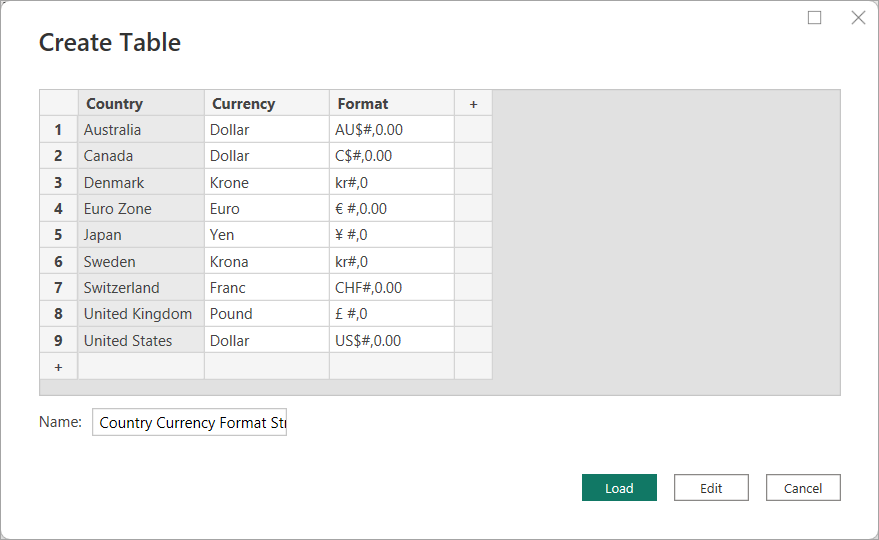
Toista edelliset vaiheet seuraavalle taulukolle:
Taulukon nimi: Keskimääräiset valuuttakurssit vuosittain
Maa Valuutta Vuosi Vuotuinen keskimääräinen vaihtokurssi Australia Dollari 2022 1.442 Australia Dollari 2021 1.332 Australia Dollari 2020 1.452 Australia Dollari 2019 1.439 Australia Dollari 2018 1.34 Australia Dollari 2017 1.358 Kanada Dollari 2022 1.301 Kanada Dollari 2021 1.254 Kanada Dollari 2020 1.341 Kanada Dollari 2019 1.327 Kanada Dollari 2018 1.297 Kanada Dollari 2017 1.35 Tanska Kruunu 2022 7.077 Tanska Kruunu 2021 6.29 Tanska Kruunu 2020 6.538 Tanska Kruunu 2019 6.67 Tanska Kruunu 2018 6.319 Tanska Kruunu 2017 6.864 Euroalueen Euro 2022 0.951 Euroalueen Euro 2021 0.846 Euroalueen Euro 2020 0.877 Euroalueen Euro 2019 0.893 Euroalueen Euro 2018 0.848 Euroalueen Euro 2017 0.923 Japani Jeni 2022 131.454 Japani Jeni 2021 109.817 Japani Jeni 2020 106.725 Japani Jeni 2019 109.008 Japani Jeni 2018 110.424 Japani Jeni 2017 116.667 Ruotsi Kruunu 2022 10.122 Ruotsi Kruunu 2021 8.584 Ruotsi Kruunu 2020 9.205 Ruotsi Kruunu 2019 9.457 Ruotsi Kruunu 2018 8.703 Ruotsi Kruunu 2017 8.894 Sveitsi Frangi 2022 0.955 Sveitsi Frangi 2021 0.914 Sveitsi Frangi 2020 0.939 Sveitsi Frangi 2019 0.994 Sveitsi Frangi 2018 0.979 Sveitsi Frangi 2017 1.024 Yhdistynyt kuningaskunta Punta 2022 0.811 Yhdistynyt kuningaskunta Punta 2021 0.727 Yhdistynyt kuningaskunta Punta 2020 0.779 Yhdistynyt kuningaskunta Punta 2019 0.784 Yhdistynyt kuningaskunta Punta 2018 0.75 Yhdistynyt kuningaskunta Punta 2017 0.808
Vuosi-sarakkeen luominen
Olemassa olevaan Päivämäärä-taulukkoon tarvitaan uusi Vuosi-sarake.
Napsauta mallinäkymässä Päivämäärä-taulukkoa hiiren kakkospainikkeella ja valitse sitten Uusi sarake.
Kirjoita DAX-kaavariville seuraava lauseke:
Year = YEAR([Date])ja paina Enter-näppäintä.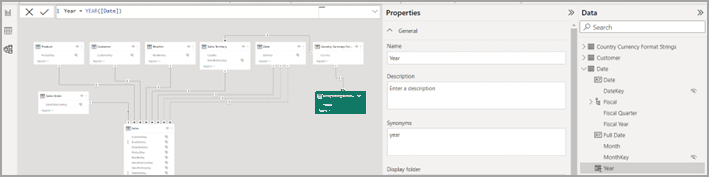
Suhteiden luominen
Suhteita tarvitaan uusien Vuosittaiset keskimääräiset vaihtokurssit- ja Maan valuuttamuotoiset merkkijonot -taulukoiden välillä sekä Vuositason keskiarvon vaihtokurssit -taulukon ja olemassa olevan Päivämäärä-taulukon välillä.
Jos suhteiden automaattinen tunnistus on käytössä, maan valuuttamuotomerkkijonojen ja maasarakkeen Vuositason keskiarvon vaihtokurssit -suhde on ehkä luotu puolestasi. Jos näin ei ole, luo tämä suhde:
- Taulukko 1: Keskimääräiset valuuttakurssit vuosittain
- Taulukko 1 sarake: Maa
- Kardinaliteetti: monta yhteen
- Taulukko 2: Maan valuutan muotoilun merkkijonot
- Taulukko 2 Sarake: Maa
- Tee tästä suhteesta aktiivinen: Kyllä
- Ristisuodatussuunta: Yksittäinen
Suhteen pitäisi näyttää tältä:
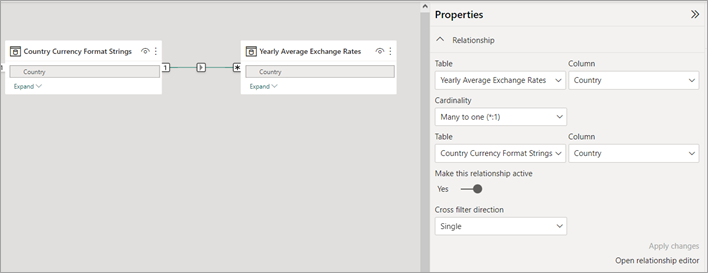
Jos suhteiden automaattinen tunnistus on käytössä, on ehkä luotu suhde Maan valuuttamuoto -merkkijonojen ja Maa-sarakkeen Myynti-alueen välillä. Tämä suhde ei kuitenkaan ole oikea mallillemme. Poista tämä suhde mallinäkymässä.
Luo sen sijaan suhde Vuosi-sarakkeen Keskimääräinen vaihtokurssi- ja Päivämäärä-sarakkeiden välille.
- Taulukko 1: Keskimääräiset valuuttakurssit vuosittain
- Taulukko 1 sarake: Vuosi
- Kardinaliteetti: monta moneen
- Taulukko 2: Päivämäärä
- Taulukko 2 Sarake: Vuosi
- Tee tästä suhteesta aktiivinen: Kyllä
- Ristisuodatussuunta: Yksittäinen ('vuosittainen keskimääräinen vaihtokurssi' -suodattimet 'Päivämäärä')
Suhteen pitäisi näyttää tältä:
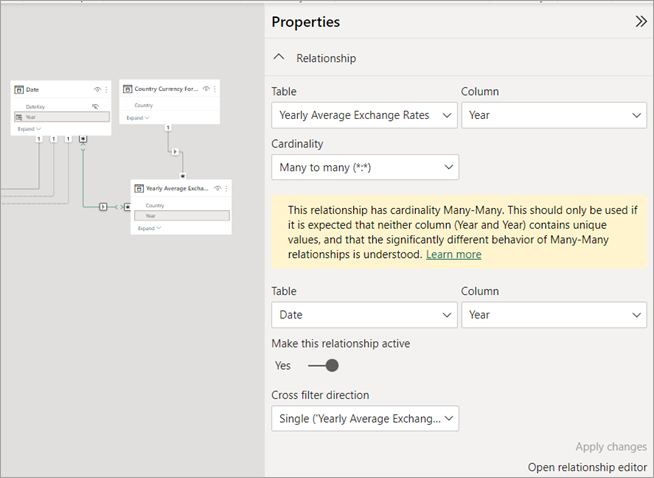
Tallenna mallisi.
Mittariryhmätaulukon luominen
Mittariryhmän avulla voit järjestää eri mittareita niin, että ne ovat yhdessä taulukossa.
Valitse Aloitus-valintanauhasta Anna tiedot.
Jätä Luo taulukko -valintaikkunassa arvot tyhjiksi. Anna taulukolle nimi Sales-mittarit ja valitse sitten Lataa. Tämä taulukko sisältää uudet mittarit.
Mittareiden luominen
Laajenna ja napsauta hiiren kakkospainikkeella Tiedot-ruudussa Myyntimittarit-kohtaa ja valitse sitten Uusi mittari. Kirjoita seuraava DAX-lauseke DAX-kaavariville ja paina Enter-näppäintä:
Sales Amount = SUM(Sales[Sales Amount])Sen pitäisi näyttää tältä:
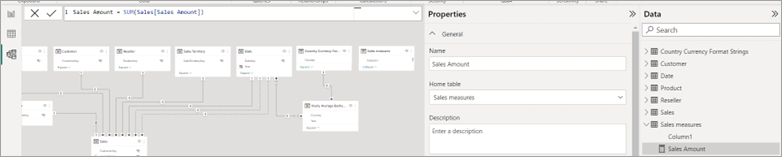
Napsauta Sales-mittarit-kohdassa Column1-kohtaa hiiren kakkospainikkeella ja valitse sitten Piilota raporttinäkymässä. Tämä muuttaa Myynti-mittarit mittariryhmäksi, joka näkyy nyt Tiedot-ruudun yläreunassa mittariryhmän kuvakkeella, kuten:
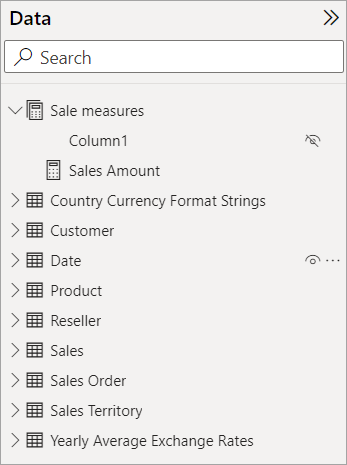
Voit nyt luoda mittarin vaihtokurssin laskemiseen. Napsauta hiiren kakkospainikkeella Myyntimittarit-kohtaa, valitse Uusi mittari, kirjoita seuraava lauseke DAX-kaavariville ja paina Enter-näppäintä:
Exchange Rate (Yearly Avg) = IF ( ISBLANK ( SELECTEDVALUE ( 'Country Currency Format Strings'[Country] ) ) || SELECTEDVALUE ( 'Country Currency Format Strings'[Country] ) = "United States", 1, AVERAGE ( 'Yearly Average Exchange Rates'[Yearly Average Exchange Rate] ) )Sen pitäisi näyttää tältä:

Nyt voit luoda toisen mittarin, joka muuntaa Myyntisumma-mittarin muihin valuuttoihin. Napsauta hiiren kakkospainikkeella Myyntimittarit-kohtaa, valitse Uusi mittari, kirjoita seuraava lauseke DAX-kaavariville ja paina Enter-näppäintä:
Converted Sales Amount = SUMX('Date', CALCULATE( [Sales Amount] * [Exchange Rate (Yearly Avg)]))Myyntimittarit-mittariryhmän pitäisi nyt näyttää tältä:

Raportin luominen
Siirry raporttinäkymään. Lisää raporttiin uusi tyhjä sivu.
Lisää viivakaaviovisualisointi uuteen raporttisivuun. Tämän visualisoinnin avulla voit tarkastella mittariasi ennen dynaamisen muotoilumerkkijonon lisäämistä mittareille.
Valitse Tiedot-ruudun Myyntimittarit-kohdassa Muunnettu myyntisumma. > Valitse Päivämäärä-taulukosta Vuosi napsauttamalla mitään muuta.
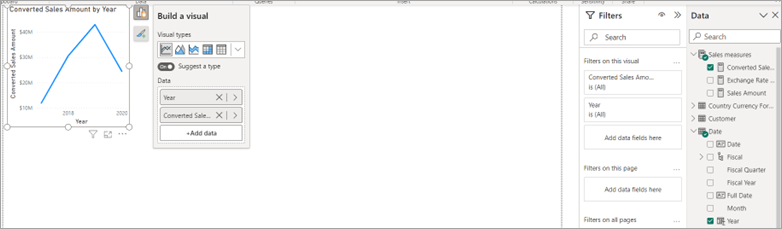
Kopioi ja liitä visualisointi, jotta sinulla on kaksi viivakaaviovisualisointia. Muuta toisen viivakaavion visualisointi taulukon visualisoinnksi ja siirrä se sitten viivakaavion alapuolelle näin:
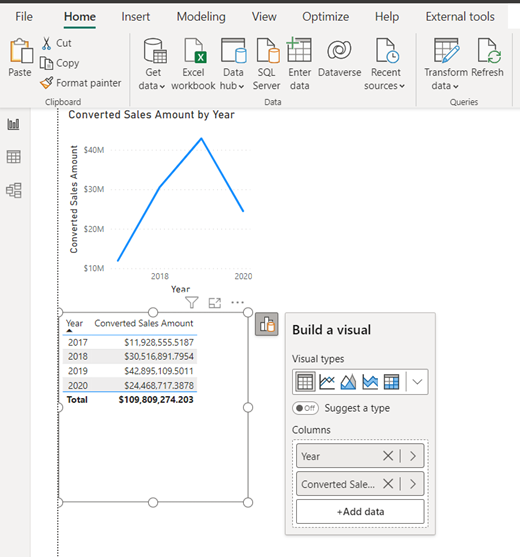
Lisää osittajavisualisointi raporttisivullesi. Lisää Muotoilu-valintanauhassa Maa Maan valuuttamuotomerkkijonot -taulukosta osittajaan.
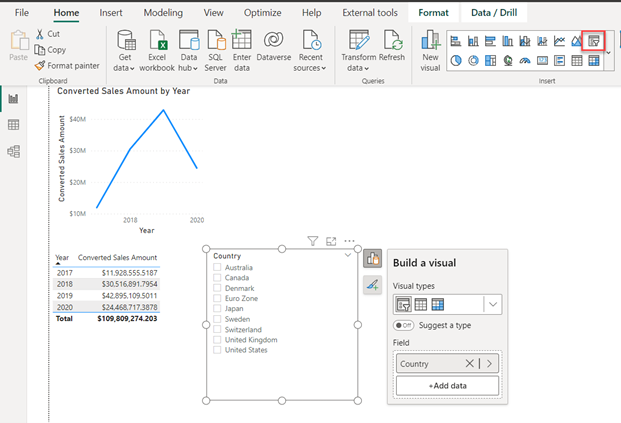
Järjestä visualisoinnit uudelleen, kunnes niiden asettelu on parempi:
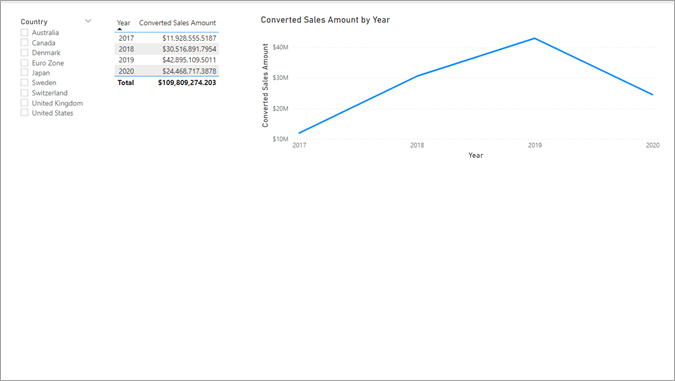
Vaikka tämä ei ole välttämätöntä, voit muuttaa visualisoinnin ominaisuuksia, jotta raportista tulee mukavampi:
Osittaja
- Osittajan asetukset: Yksittäinen valinta
- Koko ja tyyli, täyttö: 10 kuvapistettä, kaikki reunat
- Koko ja tyyli, visuaalinen reuna: vaaleanharmaa, 10 kuvapistettä pyöristetyt kulmat
- Osittajan asetukset, Tyyli: Ruutu
- Osittajan otsikko: Ei käytössä
- Arvot, reuna: vasen, #333333, 6 viivan leveys
Table
- Koko ja tyyli, täyttö: 10 kuvapistettä, kaikki reunat
- Koko ja tyyli, visuaalinen reuna: vaaleanharmaa, 10 kuvapistettä pyöristetyt kulmat
- Ruudukko, vaakaruudukot: Valkoinen, 2 leveys
- Ruudukko, pystyruudukot: Valkoinen, 2 leveys
- Ruudukko, reuna: valkoinen
- Ruudukko, asetukset: 2 rivin täyttö
- Arvot, Arvot: taustavärin #F6F4F4
- Arvot, Arvot: Vaihtoehtoinen taustavärin #F6F4F4
- Sarakeotsikot, Teksti: lihavoitu, tekstin väri valkoinen, taustavärin #0D6ABF
Viivakaavio
- Koko ja tyyli, täyttö: 10 kuvapistettä, kaikki reunat
- Koko ja tyyli, visuaalinen reuna: vaaleanharmaa, 10 kuvapistettä pyöristetyt kulmat
- Otsikko, Alaotsikko: Käytössä
- Y-akseli, Otsikko: Ei käytössä
- Y-akseli: ei käytössä
- Merkinnät: käytössä
- Arvopisteiden otsikot: Käytössä
- Arvopisteiden otsikot, arvot: lihavoitu, sininen
Pohja (valinnainen)
- Pohjan tausta: vaaleanharmaa, 85 % läpinäkyvyys
Näillä visuaalisilla ominaisuuksilla saat kätevän raporttisivun, kuten tämän:
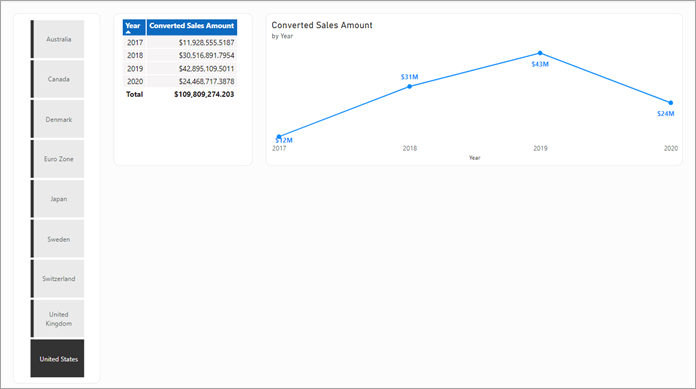
Dynaamisen muotoilumerkkijonon luominen
Kun valitset eri maanimiä osittajassa, näet Muunna myyntisumma -mittarin tuloksen visualisoinneissa, mutta et oikeassa muodossa kyseisessä maassa tai alueella.
Valitse Tiedot-ruudun Myyntimittarit-kohdassa Muunnettu myyntisumma. >
Napsauta Mittarityökalut-valintanauhassa avattavaa Muotoilu-valikkoa ja valitse sitten Dynaaminen.
Kaavarivin vasemmalla puolella olevassa avattavassa luetteloruudussa pitäisi nyt olla muotoilu, ja kaavarivin kaavassa pitäisi olla muotoilumerkkijono. Korvaa muotoilumerkkijono seuraavalla DAX-lausekkeella ja paina Enter-näppäintä:
SELECTEDVALUE ( 'Country Currency Format Strings'[Format], "\$#,0.00;(\$#,0.00);\$#,0.00" )Sen pitäisi näyttää tältä:

Valitse toinen maa osittajassa. Taulukko- ja viivakaaviovisualisointien pitäisi nyt näyttää muunnetun valuutan määrä oikeassa muodossa kyseiselle maalle tai alueelle. Kokeile valita toinen maa tai alue osittajassa, jotta näet, miten visualisoinnit muuttuvat.
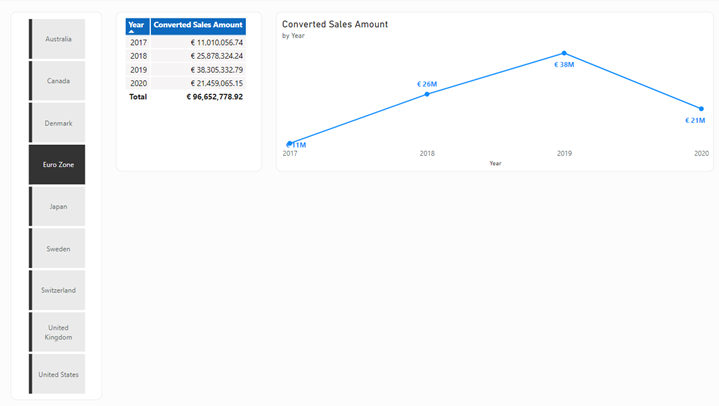
Tallenna mallisi.
Tunnetut ongelmat ja huomioitavat seikat
Esikatselun aikana käsitellään seuraavia ongelmia ja rajoituksia:
Visualisoinneilla on muotoiluasetuksia, jotka voivat vaikuttaa muotoilumerkkijonon näyttömuotoon. Jos muotoilu näkyy visualisoinnissa odottamattomasti, siirry visualisoinnin Muotoilu-asetuksiin, etsi Näytä yksiköt ja vaihda se automaattisesta Ei mitään -asetuksiin.
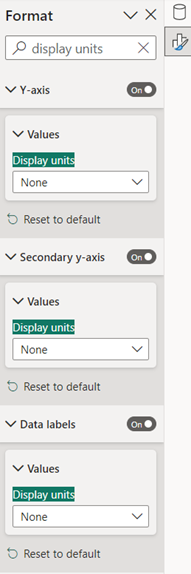
Itse mittariin voidaan viitata suoraan sen dynaamisessa muotoilumerkkijonossa käyttämällä sen nimeä, kuten [Mittari A], tai epäsuorasti käyttämällä -toimintoa
SELECTEDMEASURE().Mittarien dynaamiset muotoilumerkkijonot ovat vain mallimittareita varten. Raporttimittareilla , jotka voidaan lisätä reaaliaikaisen yhteyden raporttiin, ei voi olla dynaamisia muotoilumerkkijonoja mittareille.
Kun käytät DirectQuery for Analysis Servicesiä ja napsautat Tee muutoksia tähän malliin reaaliaikaisen yhteyden raportissa, se siirtää yhteyden DirectQuery-kyselyyn Analysis Services -palvelun kautta. Voit yleensä tehdä muutoksia etämallin mittareiden muotoilumerkkijonoon. Esikatselun aikana:
- Etämallin mittarit, joihin on määritetty dynaamisia muotoilumerkkijonoja, eivät voi tehdä muotoilumerkkijonon muutoksia staattiseen muotoilumerkkijonoon tai toiseen dynaamiseen muotoilumerkkijonon DAX-lausekkeeseen.
- Etämallin mittareita ei voi muuttaa staattisesta muotoilumerkkijonosta dynaamiseksi muotoilumerkkijonon DAX-lausekkeeksi, joka on määritetty paikallisessa mallissa.
- Paikallisen mallin mittareissa on estetty dynaamisten muotoilumerkkijonojen käyttö mittareissa.