Opetusohjelma: dimensiomallista upeaan raporttiin Power BI Desktopissa
KOSKEE: Power BI Desktopin
Power BI -palvelu
Tässä opetusohjelmassa aloitat dimensiomallilla ja luot kauniin raportin alusta loppuun 45 minuutissa.
Olet töissä AdventureWorksissa, ja esimiehesi haluaa nähdä raportin uusimmista myyntiluvuista. Hän on pyytänyt yhteenvetoa seuraavista:
- Minä päivänä helmikuussa 2019 myynti oli suurinta?
- Missä maassa tai alueella yritys näkee eniten menestysarvoja?
- Mihin tuoteluokkiin ja jälleenmyyjäyritystyyppeihin tulisi investoida jatkossakin?
AdventureWorksin myynnin Excel-mallityökirjan avulla voimme luoda tämän raportin tuokion aikana. Lopullinen raportti näyttää tältä:
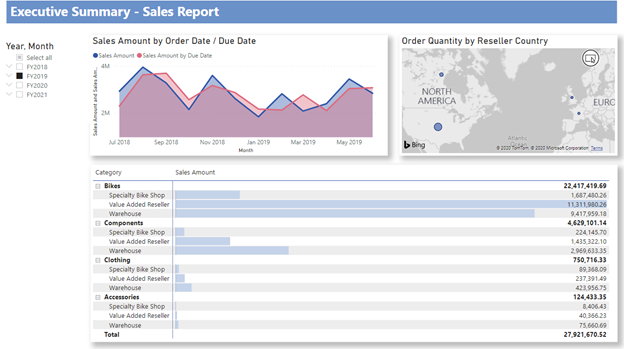
Haluatko nähdä valmiin tuotteen? Voit myös ladata valmiin Power BI:n .pbix-tiedoston.
Muistiinpano
Jos haluat mieluummin käsitellä tietoja SQL-tietokannoissa, AdventureWorksin mallitietokantoja sisältävässä artikkelissa on linkit ladattaviin AdventureWorks SQL -mallitietokantoihin GitHub-säilössä. Jos käytät SQL-tietokantaa, sinun on muokattava eri vaiheita tässä opetusohjelmassa.
Aloitetaanpa!
Tässä opetusohjelmassa opit:
- Valmistele tiedot muutamilla muunnoksilla
- Otsikon, kolmen visualisoinnin ja osittajan sisältävän raportin luominen
- Julkaise raportti Power BI -palveluun, jotta voit jakaa sen työtovereillesi.
Edellytykset
- Ennen kuin aloitat, sinun on ladattava Power BI Desktop.
- Jos aiot julkaista raportin Power BI -palveluun, etkä ole vielä rekisteröitynyt, rekisteröidy ilmaiseen kokeiluversioon.
Nouda tiedot: Mallin lataaminen
Lataa AdventureWorksin myynnin Excel-mallityökirja.
Avaa Power BI Desktop.
Valitse Aloitus-valintanauhan Tiedot-osasta Excel.
Siirry kohtaan, johon tallensit mallityökirjan, ja valitse Avaa.
Tietojen valmistelu
Siirtymisruudussa voit halutessasi muuntaa tai ladata tietoja. Siirtymistoiminto tarjoaa esikatselun tiedoistasi, joten voit varmistaa, että sinulla on oikea tietoalue. Numeeriset tietotyypit on kursivoitu. Tässä opetusohjelmassa muunnamme tiedot ennen lataamista.
Valitse kaikki taulukot ja valitse Muunna tiedot. Varmista, että et valitse taulukoita (otsikoitu _data).
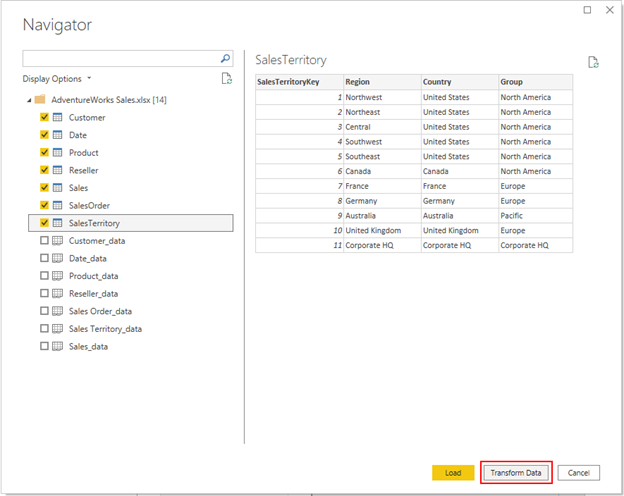
Tarkista, että sarakkeiden tietotyypit vastaavat seuraavan taulukon tietotyyppejä. Jos haluat Power BI:n tunnistavan tietotyypit puolestasi, valitse kysely ja valitse sitten yksi tai useampi sarake. Valitse Muunna-välilehdessä Tunnista tietotyyppi. Jos haluat tehdä muutoksia tunnistettuun tietotyyppiin, valitse Aloitus-välilehdeltä Tietotyyppi ja valitse sitten haluamasi tietotyyppi luettelosta.
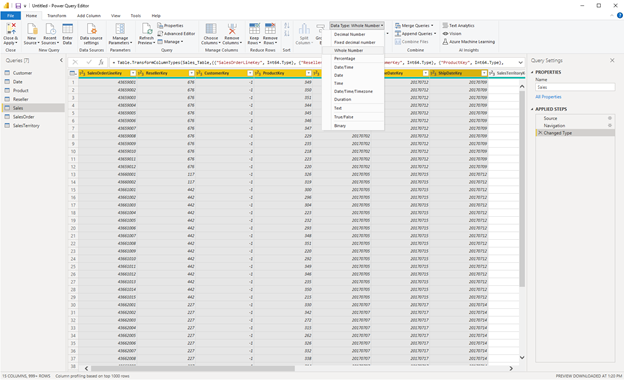
| Kysely | Column | Tietotyyppi |
|---|---|---|
| Customer | Asiakasavain | Kokonaisluku |
| Päivämäärä | Päivämääräavain | Kokonaisluku |
| Päivämäärä | Päivämäärä | |
| Kuukausiavain | Kokonaisluku | |
| Tuote | ProductKey | Kokonaisluku |
| Vakiohinta | Desimaaliluku | |
| Luettelohinta | Desimaaliluku | |
| Reseller | ResellerKey | Kokonaisluku |
| Myynti | Myyntitilausriviavain | Kokonaisluku |
| ResellerKey | Kokonaisluku | |
| Asiakasavain | Kokonaisluku | |
| ProductKey | Kokonaisluku | |
| Tilauspäiväavain | Kokonaisluku | |
| Määräpäiväavain | Kokonaisluku | |
| Toimituspäiväavain | Kokonaisluku | |
| SalesTerritoryKey | Kokonaisluku | |
| Tilausmäärä | Kokonaisluku | |
| Yksikköhinta | Desimaaliluku | |
| Koko summa | Desimaaliluku | |
| Yksikköhinnan alennusprosentti | Prosentti | |
| Tuotteen vakiohinta | Desimaaliluku | |
| Tuotteen kokonaiskustannukset | Desimaaliluku | |
| Myynnin määrä | Desimaaliluku | |
| SalesTerritory | SalesTerritoryKey | Kokonaisluku |
| SalesOrder | Myyntitilausriviavain | Kokonaisluku |
Valitse Aloitus-välilehdessäSulje ja käytä.
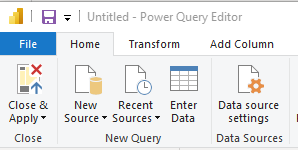
Tietojen mallintaminen
Lataamassasi tiedot ovat lähes valmiit raportointia varten. Tarkistetaan vielä tietomalli ja tehdään joitakin muutoksia.
Valitse vasemmalta Mallinäkymä .
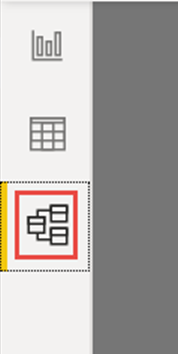
Tietomallisi pitäisi näyttää samalta kuin seuraavassa kuvassa, jossa jokainen taulukko on ruudussa.
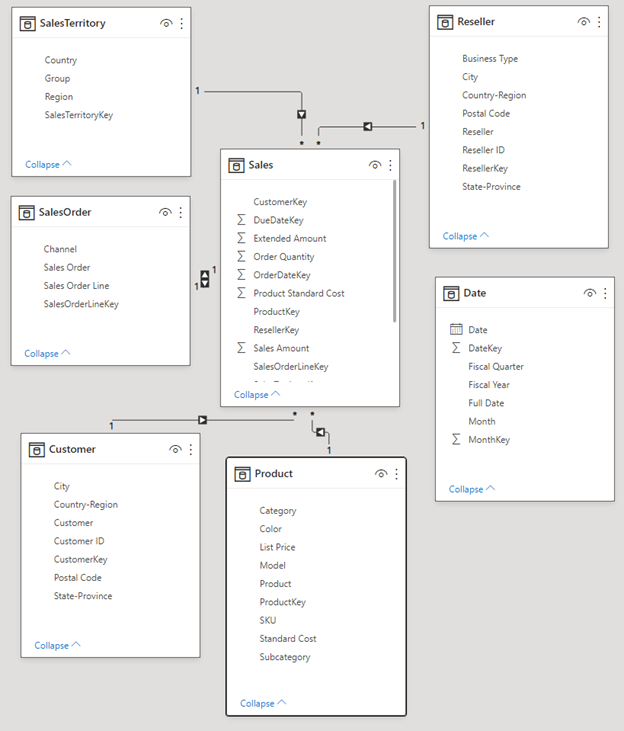
Suhteiden luominen
Tämä malli on tyypillinen tähtirakenne , jonka saatat nähdä tietovarastoista: se muistuttaa tähteä. Tähden keskellä on faktataulukko. Ympäröiviä taulukoita kutsutaan dimensiotaulukoiksi, jotka liittyvät faktataulukkoon suhteilla. Faktataulukko sisältää numeerisia tietoja myyntitapahtumista, esimerkiksi myyntisumman ja tuotteen vakiokustannuksen. Dimensiot tarjoavat kontekstia, jotta voit analysoida muun muassa seuraavaa:
- Mikä tuote myytiin...
- kummallekin asiakkaalle...
- kuka jälleenmyyjä...
- milläkin alueella?
Jos katsot tarkkaan, huomaat, että kaikki dimensiotaulukot liittyvät faktataulukkoon suhteella lukuun ottamatta Päivämäärä-taulukkoa. Lisätään nyt joitakin suhteita Päivämäärä-kohtaan. Vedä päivämääräavain päivämäärätaulukosta myyntitaulukon tilauspäivämääräavaimeen. Olet luonut niin kutsutun yksi moneen -suhteen päivämäärästä myyntiin, kuten 1 ja tähti * (monta) viivan kahdessa päässä ovat.
Suhde on yksi moneen, koska meillä on yksi tai useampi myyntitilaus tietylle päivämäärälle. Jos jokaisella päivämäärällä olisi vain yksi myyntitilaus, suhde olisi yksi yhteen. Viivan keskellä oleva pieni nuoli ilmaisee ristiinsuodatuksen suunnan. Se ilmaisee, että voit käyttää Päivämäärä-taulukon arvoja Myynti-taulukon suodattamiseen, joten suhteen avulla voit analysoida, milloin myyntitilaus tehtiin.
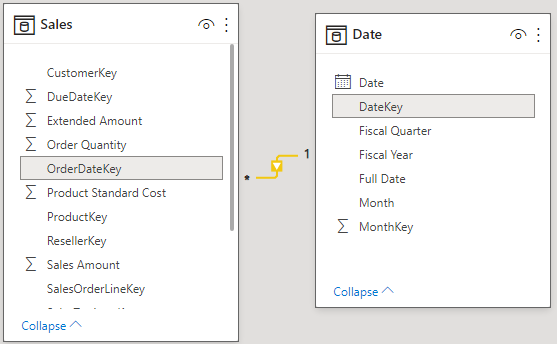
Myyntitaulukossa on lisätietoja myyntitilauksiin liittyvistä päivämääristä, kuten eräpäivä ja lähetyspäivämäärä. Lisätään kaksi muutakin suhdetta Päivämäärä-taulukkoon vetämällä:
- Vedä päivämääräavain eräpäiväavaimeen.
- Vedä päivämääräavain toimituspäivämääräavaimeen.
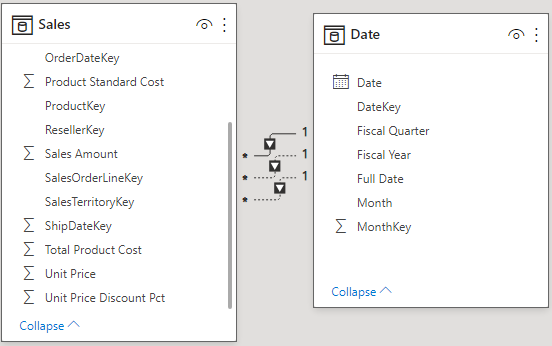
Huomaat, että ensimmäinen suhde, joka on Tilauspäivämääräavain-kohdassa, on aktiivinen. Yhtenäinen viiva ilmaisee sitä. Muut kaksi ovat passiivisia, kuten katkoviivat osoittavat. Power BI käyttää oletusarvoisesti aktiivista suhdetta myynnin ja päivämäärän suhteena. Näin ollen SalesAmount-summa lasketaan tilauspäivämäärän mukaan, ei eräpäivän tai toimituspäivämäärän mukaan. Voit vaikuttaa tähän toimintaan. Katso lisätietoja tämän opetusohjelman myöhemmästä kohdasta Lisätehtävä: Kirjoita mittayksikkö DAX-kaavan kielellä.
Piilota avainsarakkeet
Tyypillinen tähtirakenne sisältää useita avaimia, jotka sisältävät faktojen ja dimensioiden välisiä suhteita. Yleensä emme halua käyttää avainsarakkeita raporteissamme. Piilotetaan avainsarakkeet näkyvistä, jotta kenttäluettelossa näkyy vähemmän kenttiä ja tietomallia on helpompi käyttää.
Käy yli kaikki taulukot ja piilota kaikki sarakkeet, joiden nimen lopussa on avain:
Valitse silmäkuvake sarakkeen vierestä ja valitse sitten Piilota raporttinäkymässä.

Voit myös valita Silmä-kuvakkeen Ominaisuudet-ruudun sarakkeen vieressä.
Piilotetuilla kentillä on tämä kuvake: silmä, jonka läpi kulkee viiva.

Piilota nämä kentät.
| Taulukko | Column |
|---|---|
| Customer | Asiakasavain |
| Päivämäärä | Päivämääräavain |
| Kuukausiavain | |
| Tuote | ProductKey |
| Reseller | ResellerKey |
| Myynti | Asiakasavain |
| Määräpäiväavain | |
| Tilauspäiväavain | |
| ProductKey | |
| ResellerKey | |
| Myyntitilausriviavain | |
| SalesTerritoryKey | |
| Toimituspäiväavain | |
| SalesOrder | Myyntitilausriviavain |
| SalesTerritory | SalesTerritoryKey |
Tietomallisi pitäisi nyt näyttää samalta kuin tämä tietomalli, jossa on Myynti-taulukon ja kaikkien muiden taulukoiden väliset suhteet ja jossa kaikki avainkentät on piilotettu:
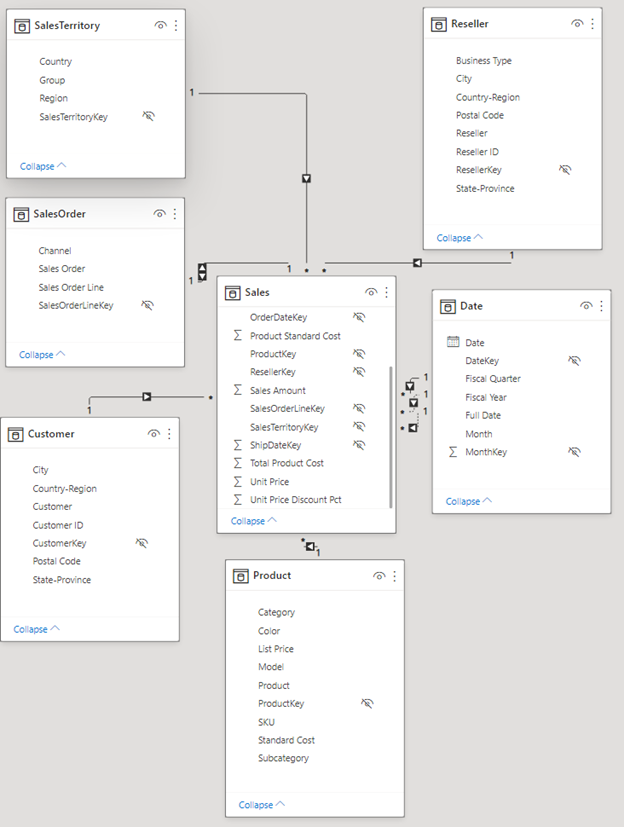
hierarkioiden luominen
Nyt kun tietomallia on helpompi käyttää piilotettujen sarakkeiden ansiosta, voimme lisätä muutaman hierarkian , jotta malli on entistäkin helppokäyttöisempi. Hierarkiat mahdollistavat helpomman siirtymisen ryhmittelyissä. Kaupungit ovat esimerkiksi osavaltiossa tai maakunnassa, joka on maassa tai alueella.
Luo seuraavat hierarkiat.
Napsauta hiiren kakkospainikkeella hierarkian korkeinta tasoa tai pienintä askelväliä -kenttää ja valitse Luo hierarkia.
Määritä Ominaisuudet-ruudussa hierarkian nimi ja tasot.
Ota sitten tason muutokset käyttöön.
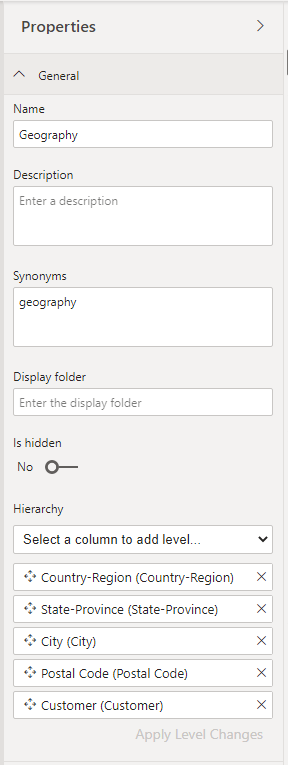
Voit myös nimetä hierarkian tasot uudelleen Ominaisuudet-ruudussa sen jälkeen, kun olet lisännyt ne. Sinun on nimettävä uudelleen päivämäärätaulukon tilikausihierarkian vuosi- ja vuosineljännestasot.
Tässä ovat hierarkiat, jotka sinun on luotava.
| Taulukko | Hierarkian nimi | Tasot |
|---|---|---|
| Customer | Maantieteellinen alue | Country-Region |
| State-Province | ||
| City | ||
| Postinumero | ||
| Customer | ||
| Päivämäärä | Tilivuosi | Vuosi (tilikausi) |
| Vuosineljännes (tilikauden neljännes) | ||
| Kuukausi | ||
| Päivämäärä | ||
| Tuote | Tuotteet | Luokka |
| Alakategoria | ||
| Malli | ||
| Tuote | ||
| Reseller | Maantieteellinen alue | Country-Region |
| State-Province | ||
| City | ||
| Postinumero | ||
| Reseller | ||
| SalesOrder | Myyntitilaukset | Myyntitilaus |
| Myyntitilausrivi | ||
| SalesTerritory | Myyntialueet | Ryhmä |
| Country-Region | ||
| Region |
Tietomallisi pitäisi nyt näyttää samalta kuin seuraava tietomalli. Sillä on samat taulukot, mutta kukin dimensiotaulukko sisältää hierarkian:
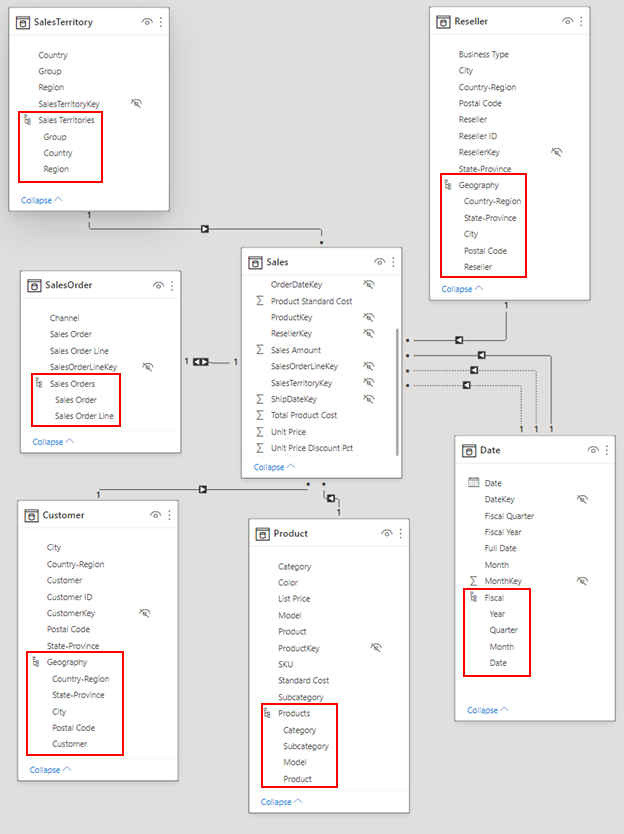
Nimeä taulukot uudelleen
Viimeistele mallinnus nimeämällä seuraavat taulukot uudelleen Ominaisuudet-ruudussa:
| Taulukon vanha nimi | Uuden taulukon nimi |
|---|---|
| SalesTerritory | Sales Territory |
| SalesOrder | Myyntitilaus |
Tämä vaihe on välttämätön, koska Excel-taulukoiden nimet eivät voi sisältää välilyöntejä.
Nyt lopullinen tietomallisi on valmis.
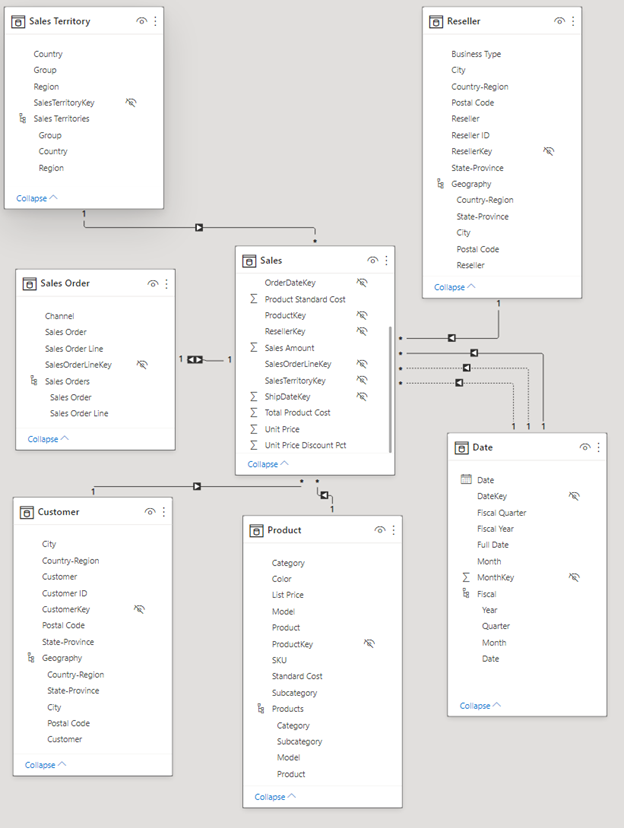
Lisätehtävä: Kirjoita mittayksikkö DAX-kieleen
Mittareiden kirjoittaminen DAX-kaavan kielellä on erittäin tehokasta tietojen mallinnusta varten. Power BI -ohjeissa on paljon opittavaa DAXista. Kirjoitetaan nyt perusmittari, joka laskee kokonaismyyntimäärän myyntitilauksen eräpäivän mukaan oletustilauspäivämäärän sijaan. Tämä mittari käyttää USERELATIONSHIP-funktiota aktivoidakseen suhteen myynnin ja päivämäärän välillä DueDate-kohdassa mittayksikön kontekstia varten. Sen jälkeen se käyttää CALCULATE-funktio laskeakseen myyntisumman tässä yhteydessä.
Valitse vasemmalta Taulukkonäkymä.
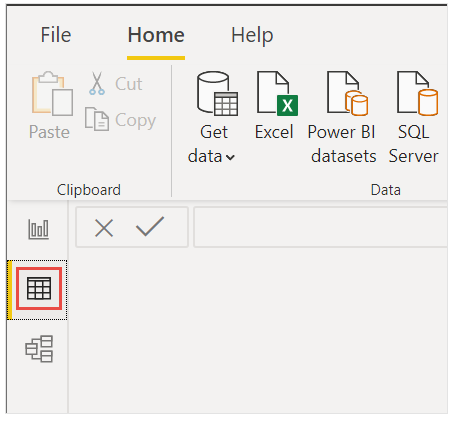
Valitse Kentät-luettelosta Myynti-taulukko.
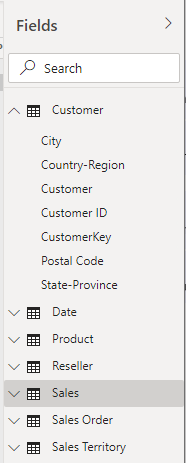
Valitse Aloitus-valintanauhasta Uusi mittari.
Valitse tai kirjoita tämä mittayksikkö, jos haluat laskea myynnin kokonaismäärän myyntitilauksen eräpäivän mukaan oletustilauspäivämäärän sijaan:
Sales Amount by Due Date = CALCULATE(SUM(Sales[Sales Amount]), USERELATIONSHIP(Sales[DueDateKey],'Date'[DateKey]))Vahvista valitsemalla valintamerkki.

Raportin luominen
Nyt kun olet mallintanut tietosi, on aika luoda raporttisi. Siirry raporttinäkymään. Oikealla olevassa Kentät-ruudussa näet luomasi tietomallin kentät.
Luodaan nyt lopullinen raportti yksi visualisointi kerrallaan.
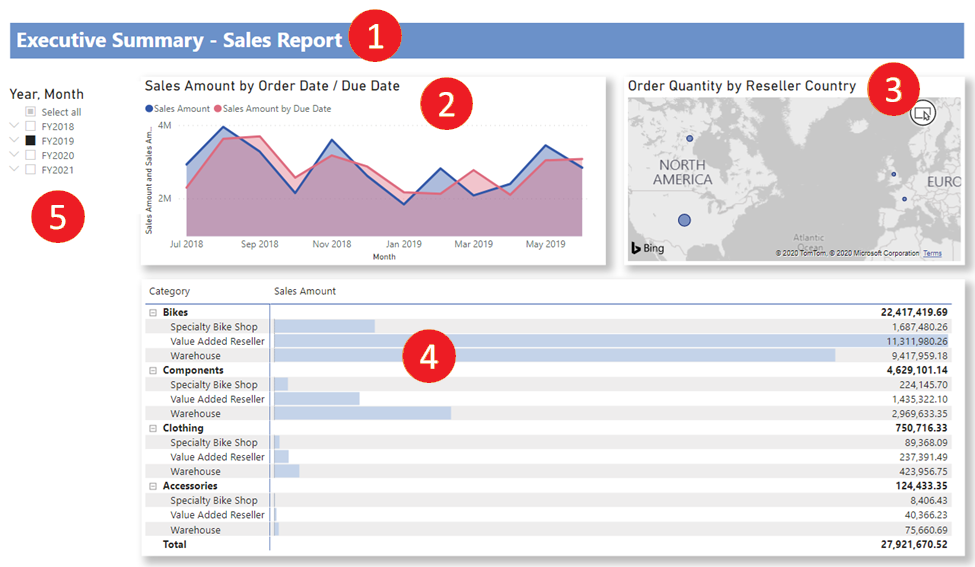
Visualisointi 1: Lisää otsikko
Valitse Lisää-valintanauhasta Tekstiruutu. Kirjoita yhteenveto – myyntiraportti.
Valitse kirjoittamasi teksti. Määritä fontin kooksi 20 ja lihavoi.

Vaihda Muotoile tekstiruutu -ruudun Tehosteet-kohdassa taustan arvoksi Pois käytöstä.
Muuta ruudun kokoa niin, että se mahtuu yhdelle riville.
Visualisointi 2: Myynnin summa päivämäärän mukaan
Seuraavaksi luot viivakaavion, josta näet, miltä kuukaudelta ja vuodelta ilmeni suurin myyntisumma.
Vedä Kentät-ruudusta Myynti-taulukon Myyntisumma-kenttä raportin piirtoalustan tyhjälle alueelle. Power BI näyttää oletusarvoisesti pylväskaavion, jossa on yksi sarake eli Myyntisumma.
Vedä Kuukausi-kenttä Päivämäärä-taulukon Tilikausi-hierarkiasta ja pudota se pylväskaavioon.
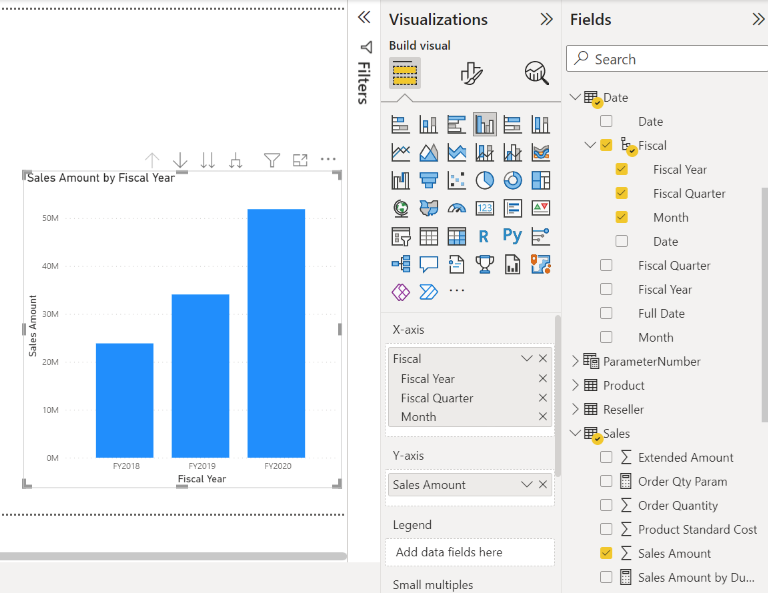
Poista Visualisoinnit-ruudun Kentät-osion X-akselin ruudussa Tilikausi- ja Tilikauden neljännes -kentät:
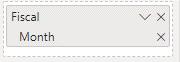
Vaihda Visualisoinnit-ruudussa visualisointityypiksi Aluekaavio.
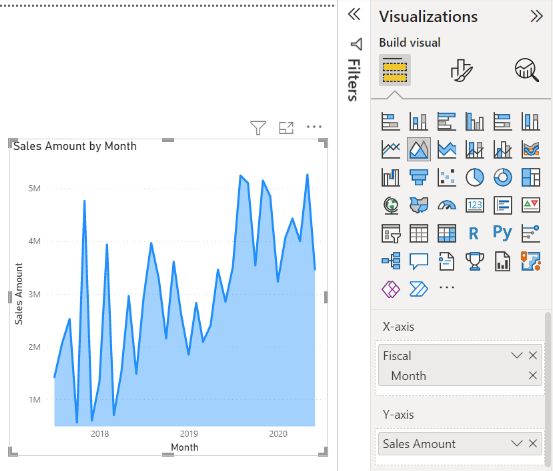
Jos lisäsit DAX-mittarin yllä olevassa lisätehtävässä, lisää se myös Y-akselille .
Avaa Muotoilu-ruutu, laajenna Rivit-osio ja muuta Värit-kohdassa Myynnin summa eräpäivän mukaan kontrastia lisääväksi väriksi, kuten punaiseksi.
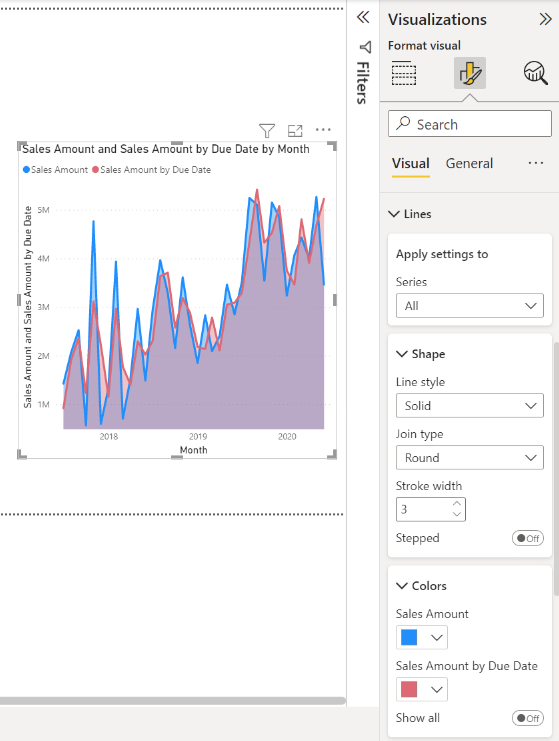
Kuten näet, Myynnin summa päivämäärän mukaan -kaavio on hieman Myyntisumma-kaavion perässä. Tämä todistaa, että Myynti- ja Päivämäärä-taulukoiden välillä on taulukko, joka käyttää eräpäiväavainta.
Visualisointi 3: Tilausmäärä jälleenmyyjän maan tai alueen mukaan
Seuraavaksi luomme kartan, jossa näkyy, missä maassa tai alueella jälleenmyyjien tilausten määrä on suurin.
Vedä Kentät-ruudusta Maa-alue-kenttä Jälleenmyyjä-taulukosta raportin piirtoalustan tyhjälle alueelle. Power BI luo kartan.
Vedä Tilausmäärä-kenttä Myynti-taulukosta ja pudota se kartalle. Varmista, että Maa tai alue on Sijainti-kohdassaja Tilausmäärä kuplan koko -kohdassa.
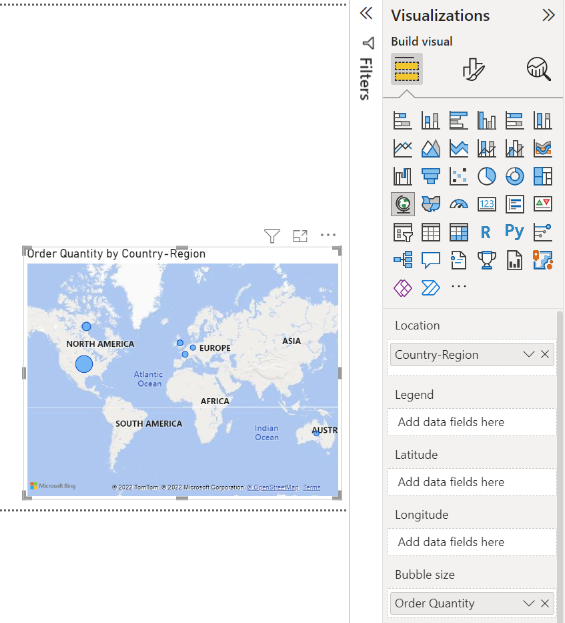
Visualisointi 4: Myyntisumma tuoteluokan ja jälleenmyyjän yritystyypin mukaan
Seuraavaksi luomme pylväskaavion, jossa tutkitaan, mitä tuotteita tietyntyyppiset jälleenmyyjät myyvät.
Vedä kaksi luomaasi kaaviota rinnakkain piirtoalustan yläosaan. Jätä tilaa piirtoalustan vasemmalle puolelle.
Valitse tyhjä alue raporttipohjan alaosasta.
Valitse Kentät-ruudussa Myyntisumma Myynti-taulukosta, Tuoteluokka Tuote-taulukosta ja Yritystyyppi Jälleenmyyjä-taulukosta.
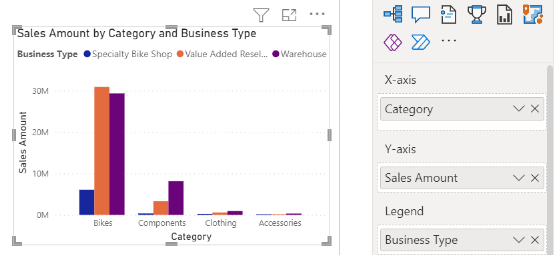
Power BI luo automaattisesti klusteroitua pylväskaaviota. Muuta visualisointi matriisiksi:
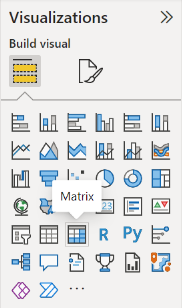
Vedä Yritystyyppi-kenttä Sarakkeista ja laita se Kohtaan Luokkariveillä.
Pidä matriisi edelleen valittuna ja valitse Suodattimet-ruudun Yritystyyppi-kohdasta Valitse kaikki ja poista sitten [Ei käytettävissä] -valintaruudun valinta.

Vedä matriisia niin, että se on tarpeeksi suuri täyttämään tila kahden ylemmän kaavion alla.
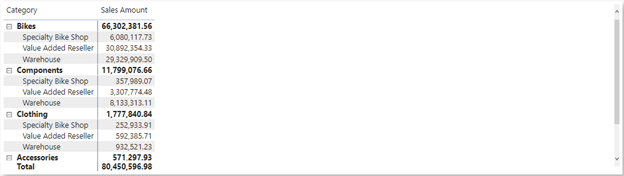
Tee matriisin Muotoilu-ruudussa hakusanalla ehdollinen. Ota Solun elementit -osassa tietopalkit käyttöön. Valitse fx-asetus ja määritä positiiviselle palkille vaaleampi väri. Valitse OK.
Levennä Myyntisumma-sarakkeen leveyttä niin, että se täyttää koko alueen vetämällä matriisia.
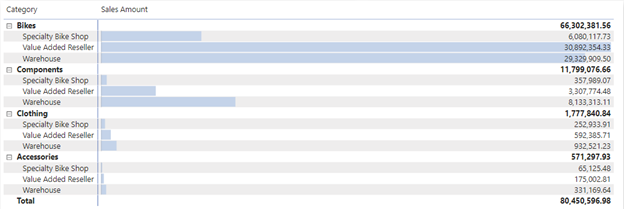
Vaikuttaa siltä, että pyörillä on yleisesti ottaen suurempi myyntisumma ja että lisäarvojällemyyjät myyvät eniten, varastot toiseksi eniten. Varastot puolestaan myyvät enemmän osia kuin lisäarvojällemyyjät.
Visualisointi 5: Tilikausikalenterin osittaja
Osittajat ovat arvokas työkalu raporttisivun visualisointien suodattamiseen tietyn valinnan mukaan. Tässä tapauksessa voimme luoda osittajan, joka rajaa tuokion kuukauden, vuosineljänneksen ja vuoden perusteella.
Valitse Kentät-ruudussa Päivämäärä-taulukon Tilikausi-hierarkia ja vedä se piirtoalustan vasemmalla puolella olevalle tyhjälle alueelle.
Valitse Visualisoinnit-ruudussa Osittaja.

Poista Visualisoinnit-ruudun Kentät-osiosta Vuosineljännes ja Päivämäärä, jotta jäljelle jäävät vain vuosi ja kuukausi.
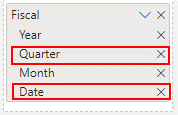
Jos nyt esimiehesi haluaa tarkastella vain tietyn kuukauden tietoja, voit osittajan avulla vaihtaa vuotta tai kunkin vuoden tiettyä kuukautta.
Lisätehtävä: Raportin muotoilu
Jos haluat tehdä joitakin kevyitä muotoiluja tässä raportissa kiillotuksen lisäämiseksi, käymme nyt muutamia helppoja vaiheita.
Teema
Valitse Näytä-valintanauhasta Teemat ja vaihda teemaksi Johtaja.
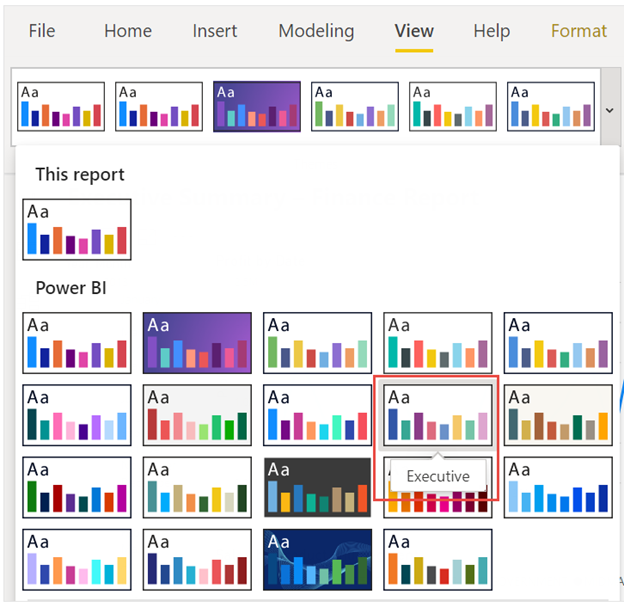
Visualisointien siistiminen
Tee seuraavat muutokset Muotoile-välilehdellä Visualisoinnit-ruudussa.
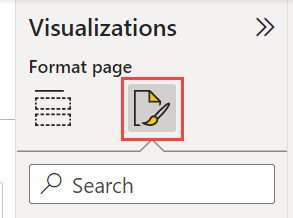
Vihje
Nopea tapa löytää asetus, jota haluat muuttaa, on kirjoittaa Haku-ruutuun Muotoilu-ruudussa.
Visualisointi 2: myynnin summa päivämäärän mukaan
Valitse visualisointi 2: myynnin summa päivämäärän mukaan.
Jos et lisännyt DAX-mittaria Otsikko-osiossa, muuta tekstiksi "Myynnin summa tilauspäivämäärän mukaan".
Jos et lisännyt DAX-mittaria, vaihda sen tekstiksi Myynnin summa tilauspäivämäärän ja eräpäivän mukaan.
Varmista, että saat itse visualisoinnin Otsikko-osion , koska akseleilla ja selitteellä voi olla myös otsikoita.
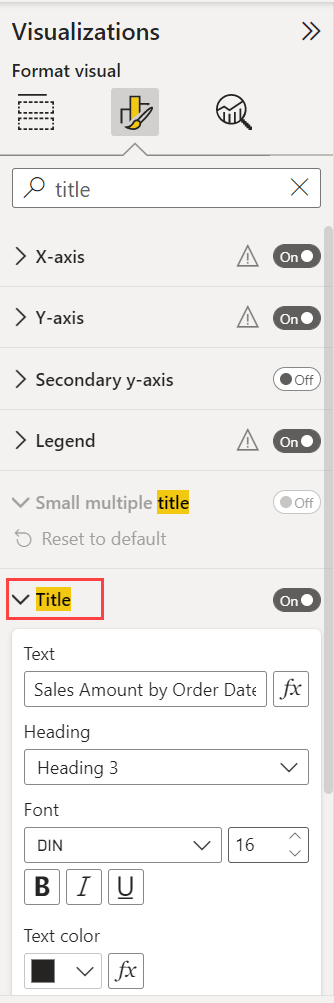
Määritä Tekstin koko -arvoksi 16 pt.
Ota Yleiset-välilehdessä Varjostuskäyttöön.
Visualisointi 3: tilausmäärä jälleenmyyjän maan tai alueen mukaan
- Valitse visualisointi 3: tilausmäärä jälleenmyyjän maan tai alueen mukaan.
- Vaihda Kartta-asetusosiosta Tyyli-skaalaksiharmaasävy.
- Vaihda Yleiset-välilehdenOtsikko-osassa Teksti-kohtaan Tilausmäärä jälleenmyyjän maan ja alueen mukaan.
- Määritä Tekstin koko -arvoksi 16 pt.
- Ota Myös Yleiset-välilehdessä Tilannevedoskäyttöön.
Visualisointi 4: myyntisumma tuoteluokan ja jälleenmyyjän yritystyypin mukaan
- Valitse visualisointi 4: myyntisumma tuoteluokan ja jälleenmyyjän yritystyypin mukaan.
- Vaihda Yleiset-välilehdenOtsikko-osassa tekstiksi "Myyntisumma tuoteluokan ja jälleenmyyjän yritystyypin mukaan".
- Määritä Tekstin koko -arvoksi 16 pt.
- Ota Myös Yleiset-välilehdessä Tilannevedoskäyttöön.
Visualisointi 5: tilikausikalenterin osittaja
- Valitse visualisointi 5: tilikausikalenterin osittaja.
- Ota Osittajan asetukset -osion Valinta-kohdassa Näytä Valitse kaikki -vaihtoehto käyttöön.
- Määritä Osittajan otsikko -osassa Tekstin kooksi16 pt.
Lisää taustan muoto otsikolle
Valitse Lisää-valintanauhasta >suorakulmio.
Sijoita se sivun yläreunaan ja venytä se sivun leveyden ja otsikon korkeuden mukaan.
Muuta Tyyli-ruudun Reuna-osassaLäpinäkyvyys arvoon 100 %.
Muuta Täyttö-osassa Täyttöväriksi Teeman väri 5 #6B91C9 (sininen).
Valitse Muotoile-valintanauhassa Lähetä taaksepäin>Lähetä takaisin.
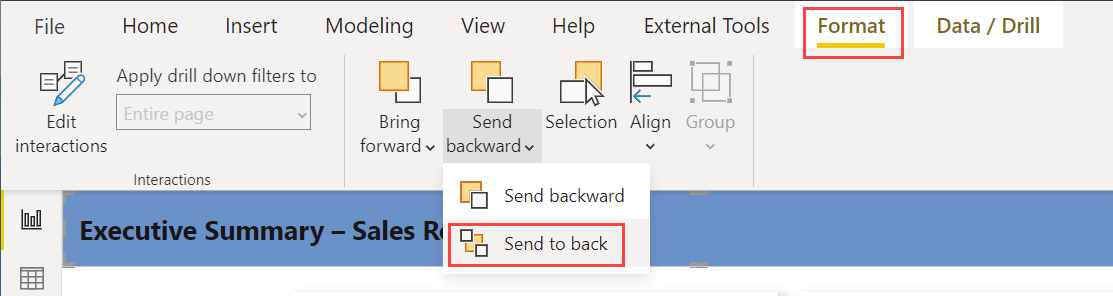
Valitse visualisointi 1:n tekstistä otsikko ja muuta fontin väriksivalkoinen.
Valmis raportti
Valitse osittajasta FY2019 .
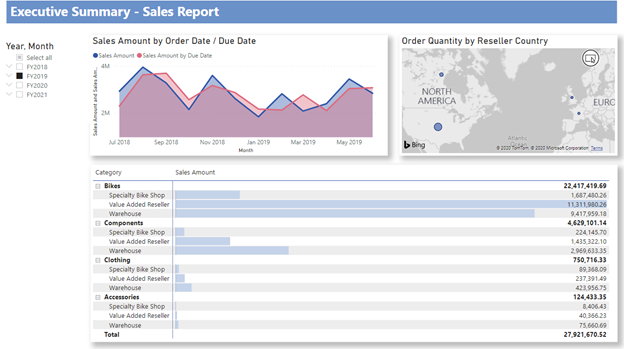
Yhteenvetona tämä raportti vastaa esimiehesi esittämiesi kysymyksiin:
Minä päivänä helmikuussa 2019 myynti oli suurinta? 25. helmikuuta, myyntisumma oli 253 915,47 dollaria.
Missä maassa tai alueella yritys näkee eniten menestysarvoja? Yhdysvalloissa tilausten määrä on 132 748.
Mihin tuoteluokkiin ja jälleenmyyjäyritystyyppeihin tulisi investoida jatkossakin? Yrityksen tulee jatkossakin investoida polkupyörien luokkaan ja lisäarvojälleenmyyjä- ja varastojälleenmyyntiyrityksiin.
Tallenna raporttisi
- Valitse Tiedosto-valikosta Tallenna nimellä.
Julkaise Power BI -palveluun jaa
Jos haluat jakaa raporttisi esimiehellesi ja työtovereillesi, julkaise se Power BI -palvelussa. Kun jaat sen työtovereille, joilla on Power BI -tili, he voivat käsitellä raporttiasi, mutta eivät voi tallentaa muutoksia.
Valitse Power BI Desktopin Aloitus-valintanauhassa Julkaise.
Sinun on ehkä kirjauduttava sisään Power BI -palveluun. Jos sinulla ei vielä ole tiliä, rekisteröidy ilmaiseen kokeiluversioon.
Valitse kohde, kuten Oma työtila Power BI -palvelussa >Valitse.
Valitse Avaa oma-tiedostonimi Power BI:ssä. Valmis raportti avautuu selaimessa.
Voit jakaa raportin muille raportin yläreunasta Jaa .
Liittyvä sisältö
- Lataa valmis Power BI:n .pbix-tiedosto.
- Lisätietoja DAX-kielestä ja tietomallinnuksista Power BI Desktopissa
Onko sinulla lisää kysymyksiä? Kokeile Power BI -yhteisöä