Merkityksellisten tietojen luominen ja tarinoiden koostaminen luomalla raportin kirjanmerkkejä Power BI:ssä
KOSKEE: Power BI Desktopin
Power BI -palvelu
Kun muokkaat raporttia Power BI Desktopissa ja Power BI -palvelussa, voit lisätä kirjanmerkkejä raporttisivun nykyisen tilan sieppaamiseksi. Kirjanmerkit tallentavat nykyiset suodattimet ja osittajat, ristiinkorostetut visualisoinnit, lajittelujärjestyksen ja niin edelleen. Kirjanmerkkejä on kahdenlaisia: henkilökohtainen ja raportti. Tässä artikkelissa käsitellään raportin kirjanmerkkien luomista ja käyttämistä. Kun lisäät raportin kirjanmerkkejä raporttiin ja muut tarkastelevat raporttia, he voivat palata samaan tilaan valitsemalla tallennetun raportin kirjanmerkin.
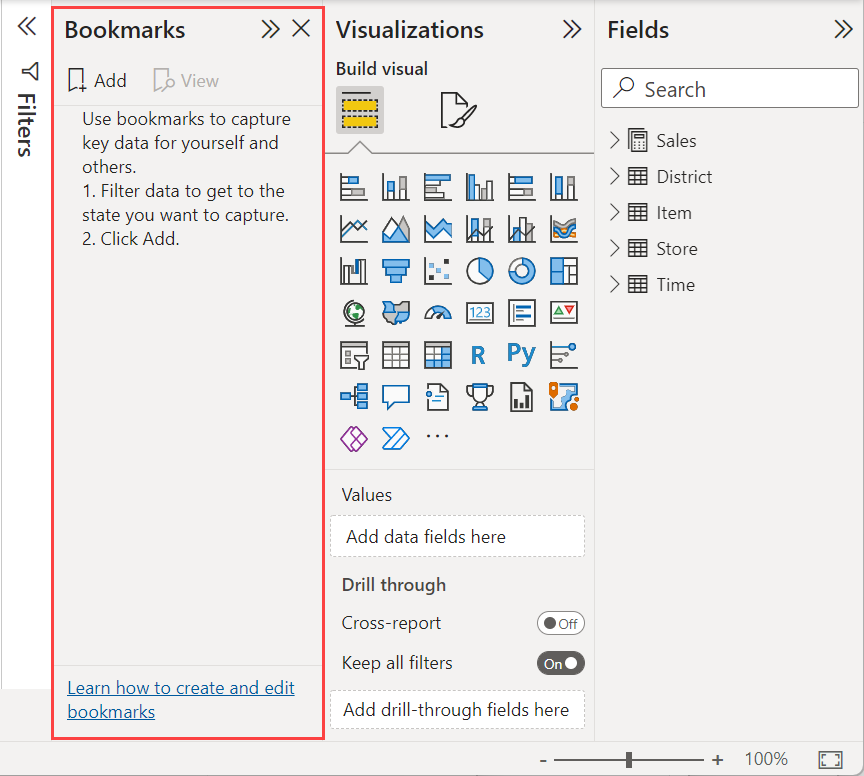 Kirjanmerkeille on useita käyttötarkoituksia. Voit esimerkiksi luoda kokoelman kirjanmerkkejä ja järjestää ne haluamaasi järjestykseen. Käy myöhemmin läpi jokainen kirjanmerkki esityksessä ja korosta merkityksellisiä tietoja tai tarina, jonka haluat kertoa visualisoinneilla ja raporteilla. Kirjanmerkkien avulla voit myös seurata omaa edistymistäsi raporttien luomisessa (kirjanmerkkejä on helppo lisätä, poistaa ja nimetä uudelleen).
Kirjanmerkeille on useita käyttötarkoituksia. Voit esimerkiksi luoda kokoelman kirjanmerkkejä ja järjestää ne haluamaasi järjestykseen. Käy myöhemmin läpi jokainen kirjanmerkki esityksessä ja korosta merkityksellisiä tietoja tai tarina, jonka haluat kertoa visualisoinneilla ja raporteilla. Kirjanmerkkien avulla voit myös seurata omaa edistymistäsi raporttien luomisessa (kirjanmerkkejä on helppo lisätä, poistaa ja nimetä uudelleen).
Muut kirjanmerkkejä koskevat artikkelit
- Kaikki raporttia tarkastelevat voivat luoda henkilökohtaista kirjanmerkkiä Power BI -palvelussa. Jos haluat lisätietoja henkilökohtaisista kirjanmerkeistä, lue power BI -palvelun henkilökohtaisista kirjanmerkeistä.
- Kun olet luonut raportin kirjanmerkit, sinä ja raportin lukijat voitte käyttää niitä enemmän. Voit nopeasti luoda kirjanmerkkien siirtymistoiminnon muutamalla napsautuksella.
Raportin kirjanmerkkien luominen
Jotta voit luoda raportin kirjanmerkkejä, sinulla on oltava raportin muokkausoikeudet.
Power BI Desktop
Valitse Näytä-välilehdessä Kirjanmerkit.
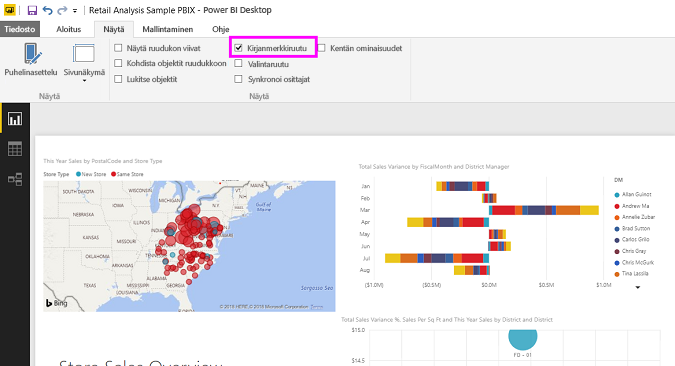
Power BI -palvelu
Avaa raportti muokkausnäkymässä.

Valitse Näytä ja ota käyttöön Kirjanmerkit-ruutu.
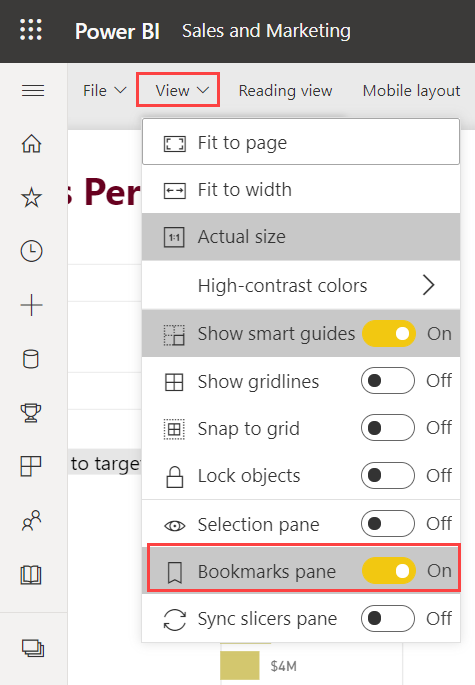
Kun luot kirjanmerkin, seuraavat elementit tallennetaan kirjanmerkin kanssa:
- Nykyinen sivu
- Suodattimet
- Osittajat, mukaan lukien osittajan tyyppi (esimerkiksi avattava valikko tai luettelo) ja osittajan tila
- Visualisoinnin valinnan tila (esimerkiksi ristiinkorostussuodattimet)
- Lajittelujärjestys
- Porauksen sijainti
- Objektin näkyvyys (Valinta-ruudun avulla)
- Minkä tahansa näkyvän objektin kohdistus- tai korostustila
Määritä raporttisivu sillä tavalla, jolla haluat sen näkyvän kirjanmerkissä. Kun raporttisivu ja visualisoinnit on järjestetty haluamallasi tapaa, lisää kirjanmerkki valitsemalla Kirjanmerkit-ruudusta Lisää.
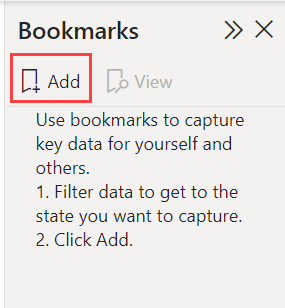
Power BI luo kirjanmerkin ja antaa sille yleisen nimen. Kirjanmerkin nimeäminen uudelleen, poistaminen tai päivittäminen helposti valitsemalla Kirjanmerkin nimen vieressä Enemmän vaihtoehtoja (...) ja valitsemalla sitten haluamasi toiminnon avautuvasta valikosta.
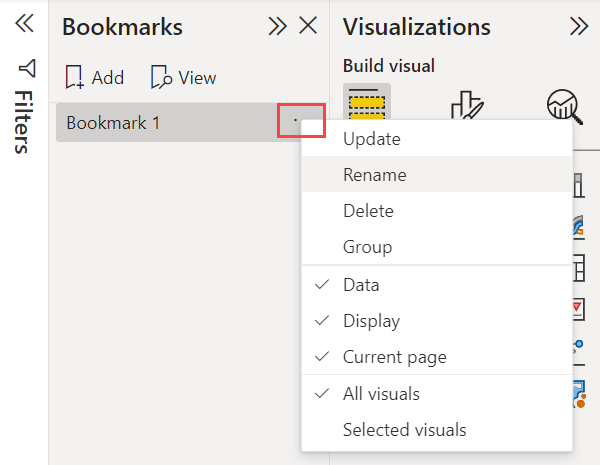
Kun olet luonut kirjanmerkin, saat sen näkyviin valitsemalla sen Kirjanmerkit-ruudusta.
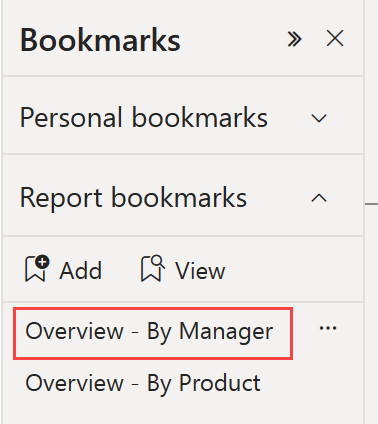
Voit myös valita, käyttääkö kukin kirjanmerkki raportin muita ominaisuuksia. Jos haluat tehdä nämä muutokset, valitse Enemmän vaihtoehtoja (...) kirjanmerkin nimen vierestä ja valitse tai poista valintamerkit Tiedot-, Näyttö- ja muiden ohjausobjektien vierestä. Vaihtoehdot ovat seuraavat:
- Tietojen ominaisuudet, kuten suodattimet ja osittajat.
- Näyttöominaisuudet , kuten korostus ja sen näkyvyys.
- Nykyiset sivun muutokset, jotka esittävät sen sivun, joka oli näkyvissä lisättäessä kirjanmerkkiä.
- Valitse vaihtoehdosta Kaikki visualisoinnit ja Valitut visualisoinnit.
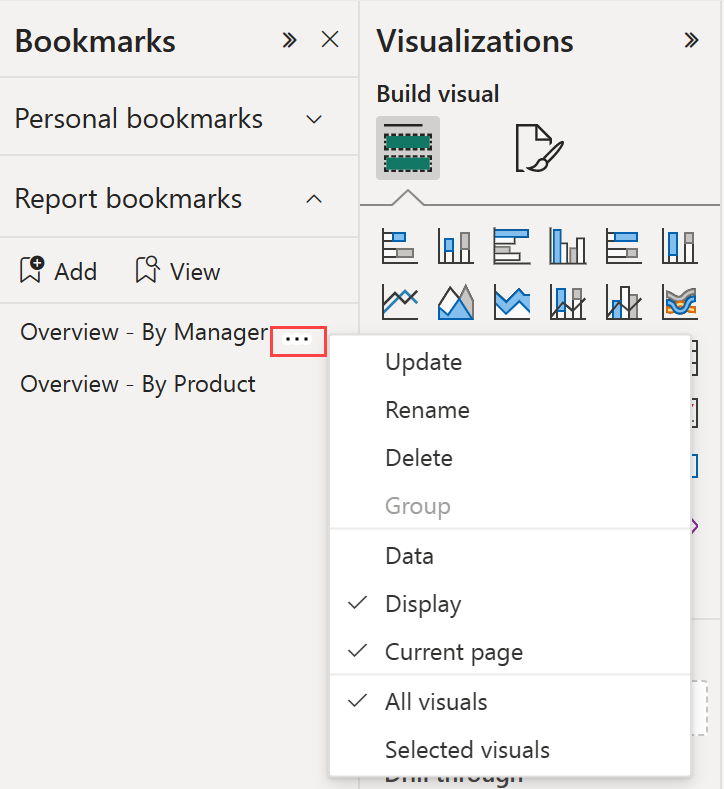
Nämä ominaisuudet ovat hyödyllisiä, kun haluat vaihtaa raporttinäkymästä tai visualisoinnista toiseen kirjanmerkkien avulla. Tämän vuoksi haluat todennäköisesti poistaa tietojen ominaisuudet käytöstä, jotta suodattimia ei nollata, kun käyttäjät vaihtavat näkymää, valitsemalla kirjanmerkin.
Kirjanmerkkien järjestäminen
Luodessasi raportin kirjanmerkkejä saatat huomata, että niiden luontijärjestys poikkeaa järjestyksestä, jonka haluat esittää yleisöllesi. Ei hätää, voit helposti järjestää kirjanmerkkien järjestyksen uudelleen.
Voit muuttaa niiden järjestystä vetämällä ja pudottamalla kirjanmerkkejä Kirjanmerkit-ruudussa.
Kirjanmerkkien välissä oleva keltainen palkki näyttää, mihin olet sijoittamassa vedettyä kirjanmerkkiä.
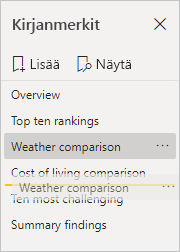
Kirjanmerkkien järjestys voi olla tärkeä, kun käytät kirjanmerkkien Näytä-ominaisuutta seuraavassa osiossa Kirjanmerkit diaesityksenä kuvatulla tavalla.
Muistiinpano
Et voi järjestää henkilökohtaisia kirjanmerkkejä uudelleen, paitsi valita oletusnäkymän.
Kirjanmerkit diaesityksenä
Kun sinulla on kokoelma kirjanmerkkejä, jotka haluat esittää järjestyksessä, voit tarkastella niitä diaesityksenä Power BI Desktopissa ja Power BI -palvelussa joko Muokkaa- tai Lukutilassa.
Valitse Kirjanmerkit-ruudussaNäytä.
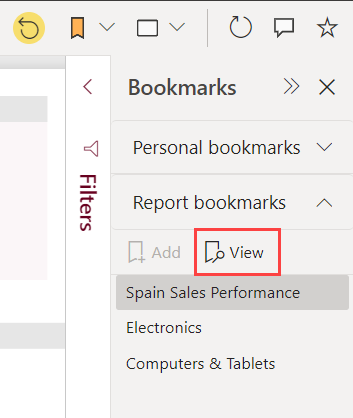
Lue lisää kirjanmerkkien käyttämisestä diaesityksenä Power BI -palvelussa.
Näkyvyys: Valinta-ruudun avulla
Valinta-ruutu muistuttaa Kirjanmerkit-ruutua. Ne molemmat näyttävät luettelon kaikista objekteista nykyisellä sivulla, ja niiden avulla voit valita objektin ja määrittää, onko se näkyvissä.
Power BI Desktopin Valinta-ruutu
Power BI Desktopin Valinta-ruutu on Näytä-välilehdellä .
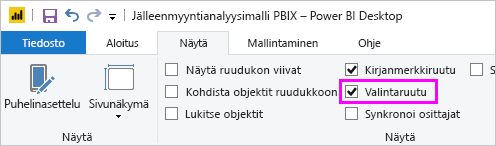
Power BI Muokkaa raporttia
Kun muokkaat raporttia Power BI -palvelussa, Valinta-ruutu näkyy Näytä-valikossa. Et näe sitä, jos et voi muokata raporttia.
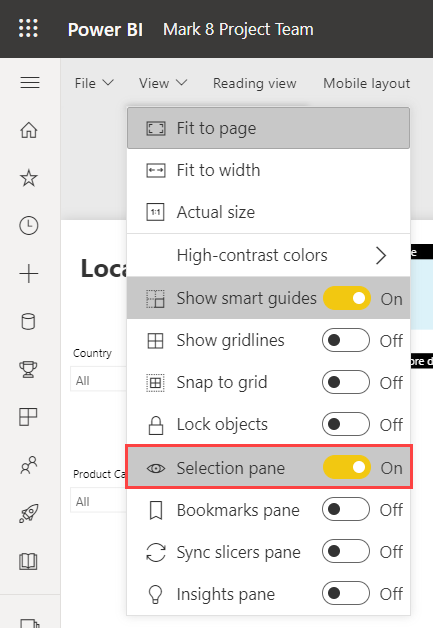
Valitse objekti Valinta-ruudussa ja vaihda objekti näkyväksi tai näkymättömäksi valitsemalla -objektin oikealla puolella olevan silmäkuvakkeen.
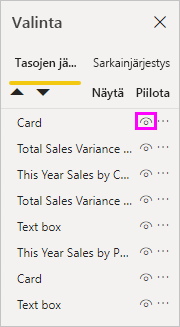
Kun lisäät kirjanmerkin, samalla tallennetaan myös kunkin objektin näkyvyystila Valinta-ruudussa olevan asetuksen mukaan.
On tärkeää huomata, että osittajat jatkavat raporttisivun suodatusta riippumatta siitä, ovatko ne näkyvissä. Voit luoda monia eri kirjanmerkkejä käyttämällä eri osittajan asetuksia, ja saada yhden ja saman raporttisivun näyttämään erilaiselta eri kirjanmerkeissä. Voit myös korostaa eri tietoja.
Muistiinpano
Kun Valinta-ruutua käytetään yhdessä kirjanmerkkien kanssa, valinnan näkyvyyden muuttaminen palauttaa sen näkyvyyden oletusasetuksen mukaiseksi. Kun olet tehnyt nämä muutokset, napsauta kirjanmerkkiä hiiren kakkospainikkeella ja päivitä sen näkyvyys valitsemalla Päivitä .
Kirjanmerkkien määrittäminen painikkeille
Voit linkittää kirjanmerkkejä muotoihin ja kuviin. Kun valitset objektin, tämän ominaisuuden ansiosta näet siihen liittyvän kirjanmerkin. Tämä ominaisuus voi olla erityisen hyödyllinen, kun käytät painikkeita. Lue lisää painikkeiden käyttämisestä Power BI:ssä. Harkitse myös kirjanmerkkisijainnin luomista, sillä se luo joukon painikkeita, jotka on linkitetty automaattisesti tiettyyn kirjanmerkkiryhmään.
Power BI Desktopin kirjanmerkki
Kirjanmerkin määrittäminen painikkeeseen Power BI Desktopissa:
Valitse Lisää-valintanauhasta Painikkeet>Tyhjä.
Vaihda Muotoile-painikkeen ruudussa Toiminto-liukusäädinasentoon Käytössä.
Laajenna Toiminto-osio. Valitse Tyyppi-kohdasta Kirjanmerkki.
Valitse kirjanmerkki Kirjanmerkit-kohdasta.
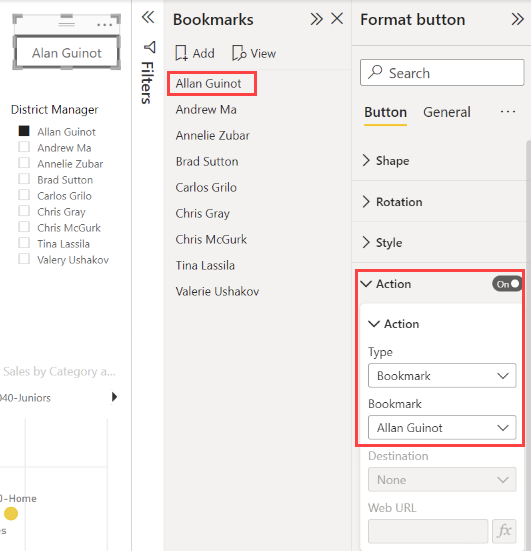
Power BI -kirjanmerkki
Kirjanmerkin määrittäminen painikkeeseen Power BI -palvelussa:
Valitse yläreunan valikkoriviltä Painikkeet-kuvake ja valitse Tyhjä.
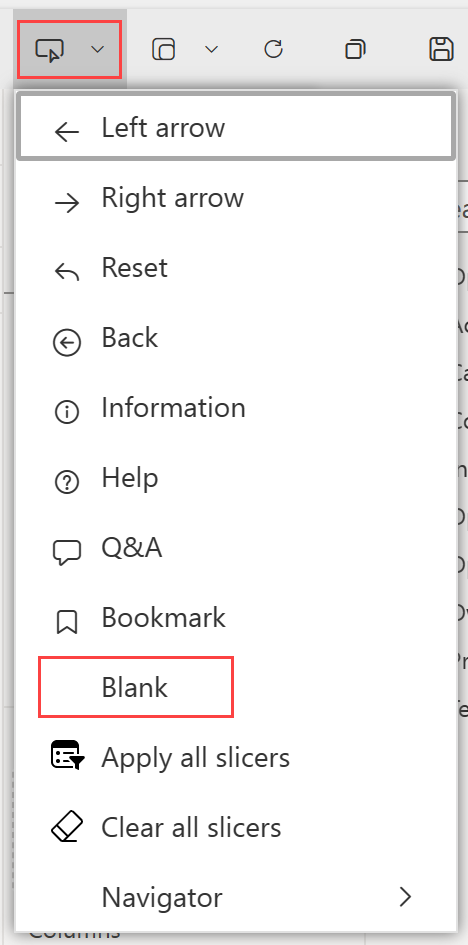
Vaihda Muotoile-painikkeen ruudussa Toiminto-liukusäädinasentoon Käytössä.
Laajenna Toiminto-osio. Valitse Tyyppi-kohdasta Kirjanmerkki.
Valitse kirjanmerkki Kirjanmerkit-kohdasta.
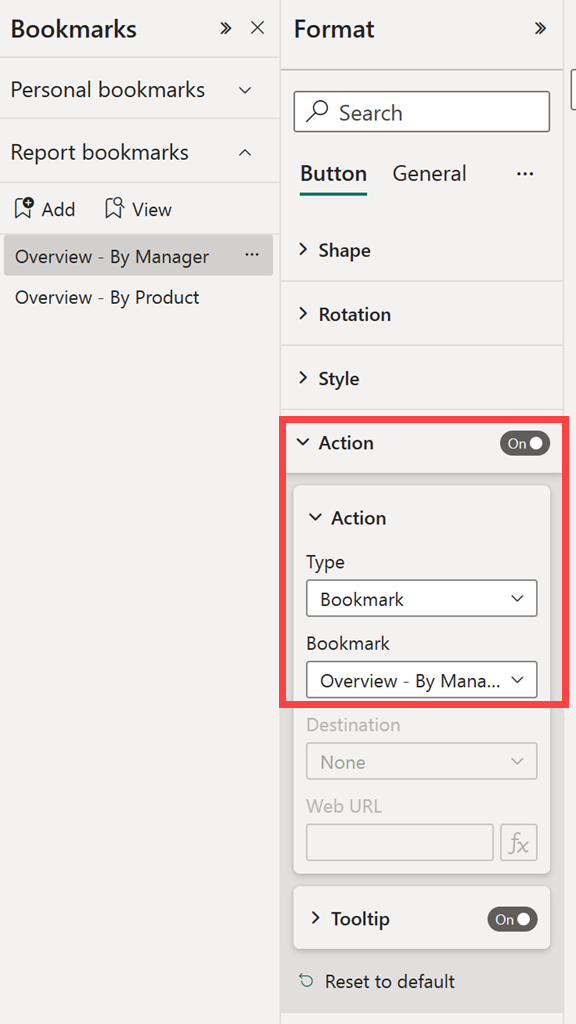
Objekteihin linkitetyllä kirjanmerkillä voi tehdä monia kiinnostavia asioita. Voit luoda visuaalisen sisällysluettelon raporttisivullesi tai tarjota samoista tiedoista erilaisia näkymiä, kuten visualisointityyppejä.
Kun olet muokkaustilassa, paina Ctrl-näppäintä ja valitse linkki sen seuraamiseksi. Kun et ole muokkaustilassa, voit seurata linkkiä valitsemalla objektin.
Kirjanmerkkiryhmät
Kun muokkaat raporttia, voit luoda ja käyttää kirjanmerkkiryhmiä. Kirjanmerkkiryhmä on kokoelma määrittämiäsi kirjanmerkkejä, jotka voidaan näyttää ja järjestää ryhmänä. Et voi luoda ryhmiä henkilökohtaisista kirjanmerkeistä.
Kirjanmerkkiryhmän luominen
Paina Ctrl-näppäintä ja valitse kirjanmerkit, jotka haluat sisällyttää ryhmään.
Valitse Enemmän vaihtoehtoja (...) valittujen kirjanmerkkien vierestä ja valitse sitten esiin tulevasta valikosta Ryhmä .
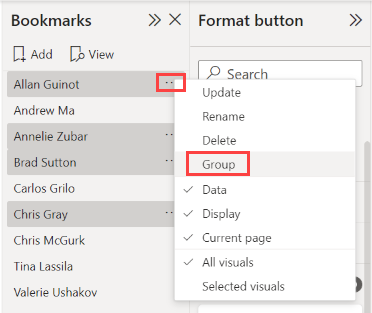
Power BI Desktop antaa ryhmälle automaattisesti nimen Ryhmä 1. Voit valita tämän nimen vierestä Enemmän vaihtoehtoja (...), valita Nimeä uudelleen ja nimetä sen uudelleen haluamallasi tavalla.
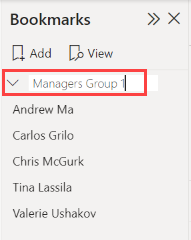
Kun laajennat kirjanmerkkiryhmän nimen, vain laajentaa tai kutistaa kirjanmerkkien ryhmän, eikä se edusta itse kirjanmerkkiä.
Kirjanmerkkiryhmät Näytä-tilassa
Kun käytät kirjanmerkkien Näytä-ominaisuutta , huomioi seuraavat tiedot:
Jos valittu kirjanmerkki on ryhmässä, kun valitset Näytä kirjanmerkeistä, tarkasteluistunnossa näytetään vain kyseisen ryhmän kirjanmerkit.
Jos valittu kirjanmerkki ei ole ryhmässä tai se on ylimmällä tasolla (kuten kirjanmerkkiryhmän nimi), näytetään koko raportin kaikki kirjanmerkit, mukaan lukien minkä tahansa ryhmän kirjanmerkit.
Kirjanmerkkien ryhmittelyn poistaminen
Valitse mikä tahansa ryhmän kirjanmerkki ja valitse Enemmän vaihtoehtoja (...).
Valitse näyttöön avautuvasta valikosta Pura ryhmittely .
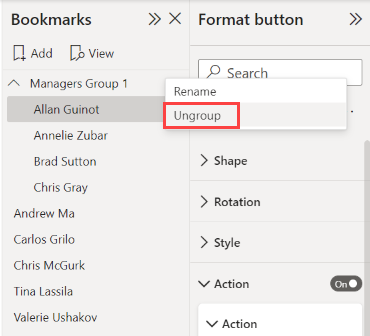
Kun valitset Poista ryhmittely mille tahansa ryhmän kirjanmerkille, kaikki kirjanmerkit poistetaan ryhmästä, mutta ei itse kirjanmerkkejä.
Yksittäisen kirjanmerkin poistaminen ryhmästä
Pura ryhmittely kyseisestä ryhmästä, mikä poistaa koko ryhmittelyn.
Valitse uuteen ryhmään haluamasi jäsenet painamalla Ctrl-näppäintä ja valitsemalla kukin kirjanmerkki. Valitse sitten uudelleen Ryhmä.
Huomioitavat asiat ja rajoitukset
Tähän kirjanmerkkiominaisuuksien versioon liittyy tiettyjä huomioitavia asioita ja rajoituksia.
- Useimmat Power BI -visualisoinnit toimivat hyvin kirjanmerkkien kanssa. Jos kuitenkin kohtaat ongelmia kirjanmerkkien ja mukautetun visualisoinnin kanssa, ota yhteyttä kyseisen visualisoinnin tekijään ja pyydä häntä lisäämään kirjanmerkkituen visualisointiin.
- Jos lisäät osittajan sivulle, jolle olet aiemmin luonut kirjanmerkkejä, osittaja tyhjennetään.
- Kirjanmerkit koskevat raporttisivun visualisointien tilaa, eivät visualisointien sijaintia raporttisivulla. Voit luoda kirjanmerkin ja siirtää sitten visualisointeja kyseisellä sivulla. Kirjanmerkin valitseminen ei palauta näitä visualisointeja aiempiin sijainteihinsa.
Liittyvä sisältö
Seuraavissa artikkeleissa on lisätietoja ominaisuuksista, jotka muistuttavat kirjanmerkkejä tai toimivat niiden kanssa: