Tutustu ruutuihin Power BI -mobiilisovelluksissa
Koskee seuraavia:

|

|

|

|
|---|---|---|---|
| iPhonet | iPadit | Android-puhelimet | Android-tabletit |
Ruudut ovat reaaliaikaisia tilannevedoksia tiedoistasi kiinnitettynä koontinäyttöön. Niiden arvot muuttuvat tietojen muuttuessa. Voit lisätä ruutuja koontinäyttöön Power BI -palvelussa.
Power BI -mobiilisovelluksissa avaat ruutuja tarkastelutilassa ja olet vuorovaikutuksessa niiden kanssa. Voit avata ruutuja kaikenlaisten visualisointien kanssa, mukaan lukien Bing ja R:ään perustuvat ruudut.
Muistiinpano
Raporttiruuduissa ei ole tarkastelutilaa eivätkä ne ole vuorovaikutteisia, kun niitä tarkastellaan Power BI -mobiilisovelluksissa.
iOS-sovellusten ruudut
Napauta ruutua. Se avautuu tarkastelutilassa, jossa on helpompi tarkastella ja tutkia ruudun tietoja. Tarkastelutilassa voit:
Viiva-, palkki- tai pylväskaaviossa napauttamalla voit tarkastella visualisoinnin tiettyjen osien arvoja.
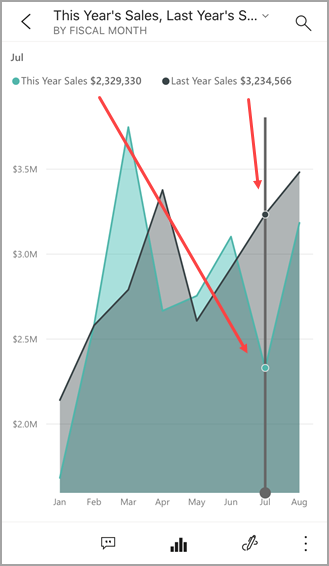
Esimerkiksi tässä viivakaaviossa valitut arvot koskevat tämän vuoden myyntiä ja viime vuoden myyntiä elokuussa.
Ympyräkaaviossa napauttaa jotain ympyrän sektoria, niin näet osittajan arvon ympyrän yläreunassa.
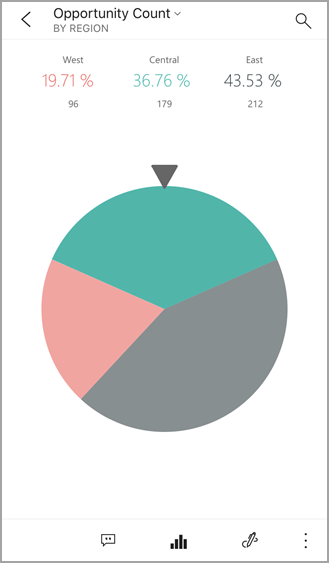
Napauta kartassa Keskitä kartta -kuvaketta
 kartan keskimiseksi tämänhetkiseen sijaintiin.
kartan keskimiseksi tämänhetkiseen sijaintiin.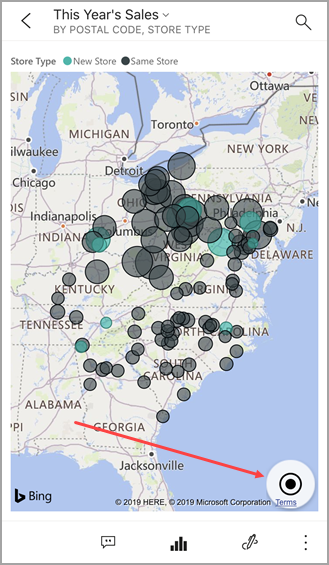
Napauttamalla kynäkuvaketta
 voit merkitä ruudun ja napauttamalla sitten Jaa-kuvaketta
voit merkitä ruudun ja napauttamalla sitten Jaa-kuvaketta  voit jakaa sen muille.
voit jakaa sen muille.Lisää ruutuun ilmoitus. Jos arvot jäävät tavoitteiden ylä- tai alapuolelle, Power BI ilmoittaa tästä sinulle.
Joskus koontinäytön tekijä on lisännyt linkin ruutuun. Jos näin on, siinä on tarkastelutilassa linkkikuvake
 :
: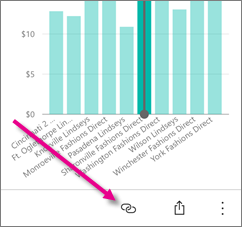
Linkit voivat siirtyä muihin Power BI -koontinäyttöihin tai ulkoiseen URL-osoitteeseen. Voit napauttaa linkkiä avataksesi sen Power BI -sovelluksessa. Jos kyseessä on ulkoinen sivusto, Power BI pyytää sinua sallimaan sen.

Kun olet avannut linkin Power BI -sovelluksessa, voit kopioida linkin ja avata sen selainikkunassa.
Avaa raportti
 , johon ruutu perustuu.
, johon ruutu perustuu.Poistuaksesi ruudun tarkastelutilasta napauta ruudun nimeä ja sitten koontinäytön nimeä tai omaa työtilaa.
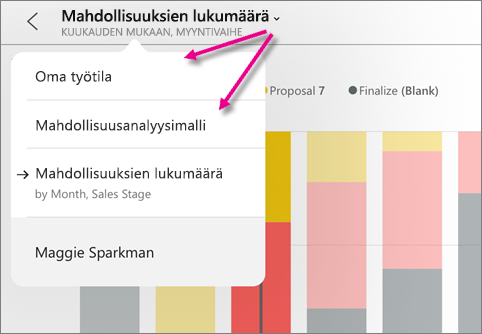
Ruudut Android-puhelimille ja -tableteille tarkoitettuun mobiilisovellukseen
Napauttaa ruutua avataksesi sen tarkastelutilassa, jossa on helpompi tarkastella ja tutkia ruudun tietoja.
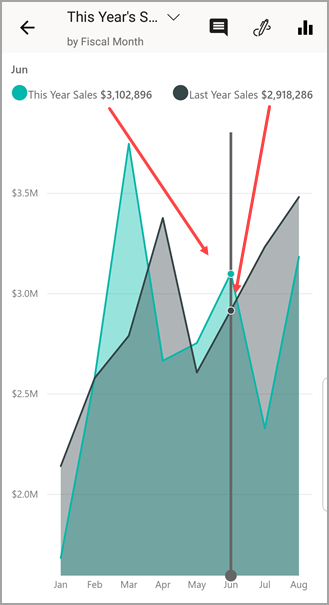
Tarkastelutilassa voit:
- Napauttaa kaaviota siirtääksesi palkkia viiva-, palkki-, pylväs- tai kuplakaaviossa, jotta voit tarkastella visualisoinnin tietyn pisteen arvoja.
- Napauttamalla Kynä-kuvaketta
 voit merkitä ruudun ja napauttamalla sitten Jaa tilannevedos -kuvaketta
voit merkitä ruudun ja napauttamalla sitten Jaa tilannevedos -kuvaketta voit jakaa sen muille.
voit jakaa sen muille. - Napauttamalla Avaa raportti -kuvaketta
 voit tarkastella raporttia mobiilisovelluksessa.
voit tarkastella raporttia mobiilisovelluksessa.
Joskus koontinäytön tekijä on lisännyt linkin ruutuun. Jos näin on, napauttaessasi pystysuuntaisia kolmea pistettä (...) näkyy Avaa linkki:Link icon

Linkit voivat siirtyä muihin Power BI -koontinäyttöihin tai ulkoiseen URL-osoitteeseen. Voit napauttaa linkkiä avataksesi sen Power BI -sovelluksessa. Jos kyseessä on ulkoinen sivusto, Power BI pyytää sinua sallimaan sen.

Kun olet avannut linkin Power BI -sovelluksessa, voit kopioida linkin ja avata sen selainikkunassa.
Sulje ruutu ja palaa koontinäyttöön napauttamalla vasemmassa yläkulmassa olevaa nuolta.