Mobiilisovelluksen aloitussivun nopea esittely
Tässä esittelyssä tutustut Power BI -mobiilisovelluksen aloitussivuun ja siirtymisen apuvälineisiin, joiden avulla saat tarvitsemasi tiedot nopeasti.
Koskee seuraavia:

|

|

|
|---|---|---|
| iPhone | iPad | Android |
Kun avaat Power BI -mobiilisovellus sovelluksen, siirryt aloitussivulle, josta pääset nopeasti yleisimpiin, uusimpiin ja suositeltuihin raportteihin, koontinäyttöihin, sovelluksiin ja tuloskortteihin. Lisäksi käytössä on mittauskeskus , jonka avulla voit pitää mittausarvosi ajan tasalla, sekä toimintasyöte , joka pitää sinut ajan tasalla siitä, mitä Power BI -sisällöissäsi tapahtuu. Käytettävissä on myös käteviä siirtymisen apuvälineitä, joiden avulla pääset nopeasti tarvitsemaasi sisältöön.
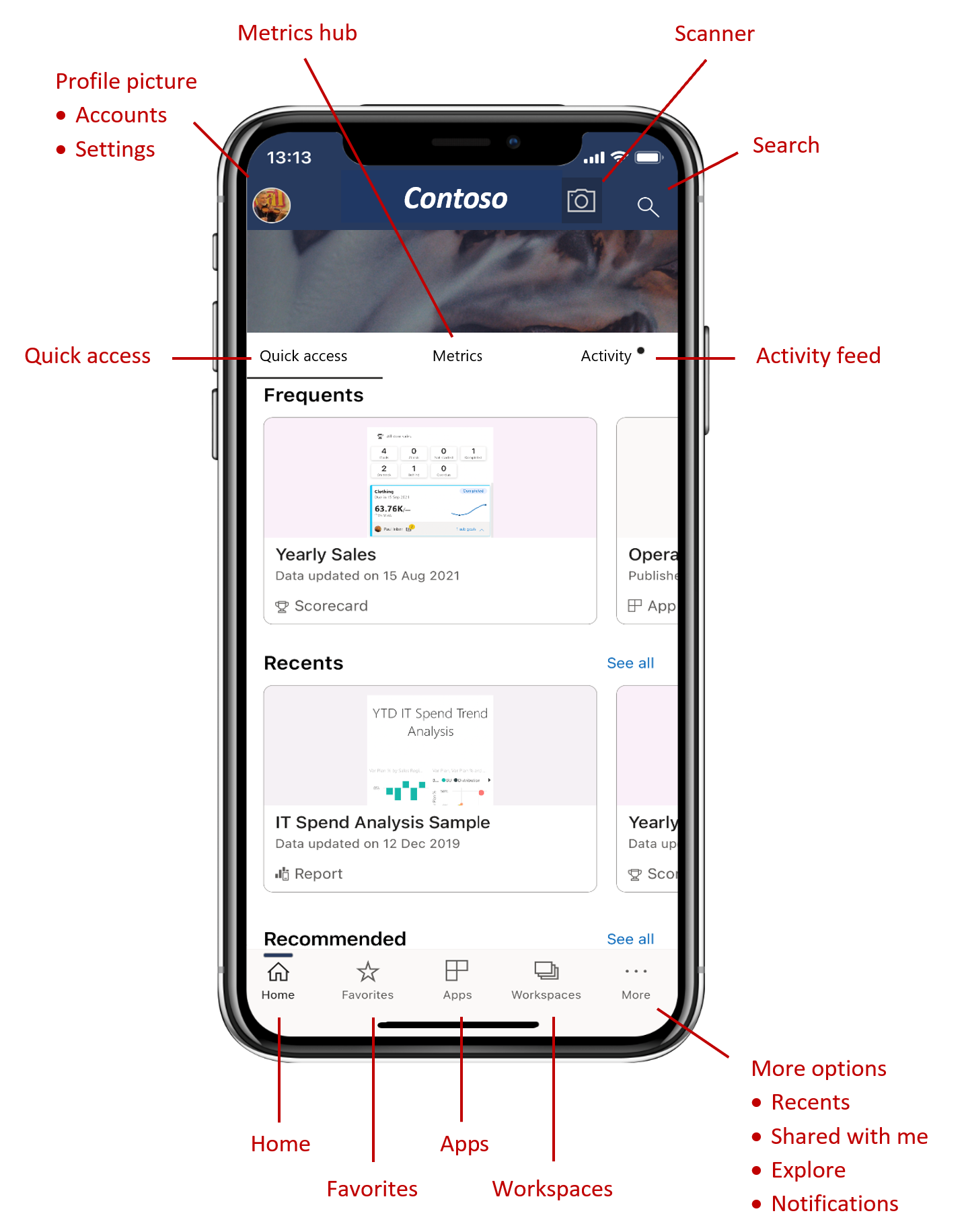
Nopea käyttö -välilehti
Nopea käyttö -välilehdessä näkyvät Usein käytetyt-, Viimeisimmät- ja Suositellut raportit, koontinäytöt, sovellukset ja tuloskortit ryhmiteltynä tiivistetyiksi osioiksi. Jos haluat tarkastella pidempää luetteloa viimeisimmistä tai suositelluista kohteista, valitse Näytä kaikki osan nimen oikealla puolella.
Mittausarvokeskus
Mittauskeskus näyttää asianmukaiset mittausarvot ja näyttää kaikki tuloskortit, joihin sinulla on käyttöoikeus. Mittareiden keskuksessa voit seurata mittausarvojen edistymistä ja jopa tehdä kirjautumisia edistymisen päivittämiseksi, muistiinpanojen lisäämiseksi tai yhdistettyjen raporttien saamiseksi.
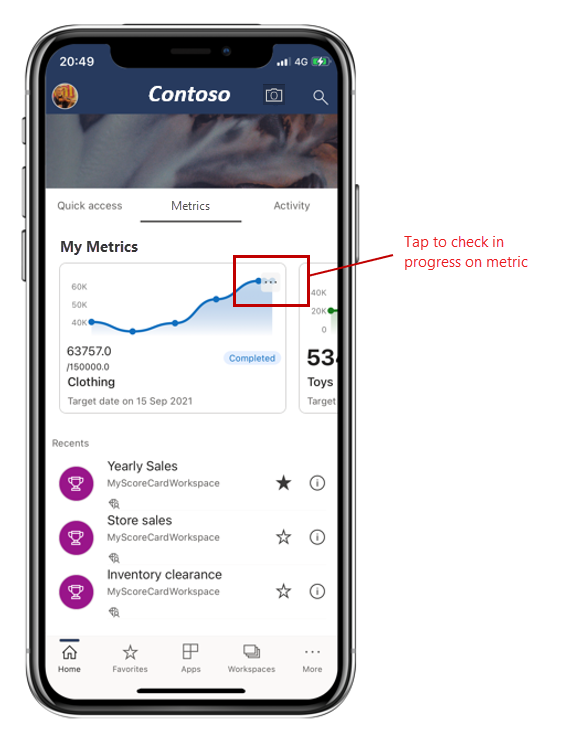
Lisätietoja on kohdassa Mittarit.
Toimintasyöte
Toimintasyötteen avulla voit seurata, mitä Power BI -sisällöissä tapahtuu. Siinä näkyvät kaikki uusimmat ilmoituksesi, hälytyksesi, kommenttisi ja - @mentionsparametrisi.
Syötteen päivitykset sisältävät seuraavat:
| Toimintasyötteen syöte | Kuvaus |
|---|---|
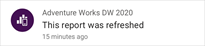
|
Päivitetyt tiedot: kun pohjana olevat tiedot päivitetään jossakin Raportissa tai koontinäytössä, joka on Suosikit- tai Viimeisimmät-kohdassa. |
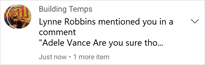
|
Uudet kommentit: kun käyttäjä luo kommentin raportissa tai koontinäytössä, joka on suosikeissa tai viimeisimmissä, tai kun joku mainitsee sinut kommentissa. |
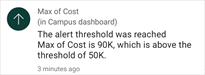
|
Tietoilmoitukset: kun tiedot saavuttavat kynnysarvon , jonka olet aiemmin määrittänyt tietoilmoituksessa. |
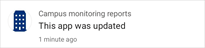
|
Sovelluspäivitykset: kun sovelluksen luoja julkaisee päivityksen käyttämääsi sovellukseen. |
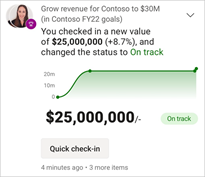
|
Mittausarvopäivitykset: kun joku määrittää sinulle arvon tai @mentions sinut uuteen tai olemassa olevaan sisäänkirjautumiseen liitetyssä huomautuksessa. Pääset mittausarvon tietoruutuun tuloskortissa napauttamalla arvoa. Voit päivittää arvot myös suoraan toimintasyötteestä itsestään Pikakirjautuminen-painikkeella . |
Napauta toimintokohdetta ja siirry asianmukaiseen paikkaan tarkempaa tutkimista varten.
Toimintokohteet kootaan yhteen, joten kaikki samasta sovelluksesta tai työtilasta tulevat tietopäivitykset ryhmitetään yhteen. Laajenna  koostekohteet ja tarkastele niitä nuolen avulla. Uusin kohde on aina ylimpänä luettelossa.
koostekohteet ja tarkastele niitä nuolen avulla. Uusin kohde on aina ylimpänä luettelossa.
Siirtymispalkki
Siirtymispalkki sijaitsee sivun alareunassa.
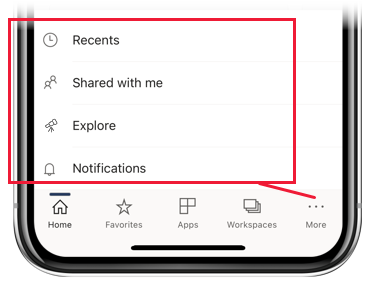
Siirtymispalkin avulla pääset nopeasti
 Aloitus – palauttaa sinut aloitussivulle.
Aloitus – palauttaa sinut aloitussivulle. Suosikit : raportteja, koontinäyttöjä ja sovelluksia, jotka olet merkinnyt suosikeiksi.
Suosikit : raportteja, koontinäyttöjä ja sovelluksia, jotka olet merkinnyt suosikeiksi. Sovellukset – tiliin asentamasi sovellukset.
Sovellukset – tiliin asentamasi sovellukset. Työtilat – työkansiot, jotka pitävät yhdessä sisällöntuottajien laatimia raportteja ja koontinäyttöjä.
Työtilat – työkansiot, jotka pitävät yhdessä sisällöntuottajien laatimia raportteja ja koontinäyttöjä. Viimeisimmät – kohteet, joita olet viimeksi tarkastellut.
Viimeisimmät – kohteet, joita olet viimeksi tarkastellut. Jaettu kanssani – kohteet, jotka muut ovat jakaneet kanssasi.
Jaettu kanssani – kohteet, jotka muut ovat jakaneet kanssasi. Tutki – organisaatiosi sisältö, joka on valittu erityisesti sinua varten.
Tutki – organisaatiosi sisältö, joka on valittu erityisesti sinua varten. Ilmoitukset – avaa ilmoitussivun, jossa voit tarkastella ja käyttää ilmoituksiasi. Piste ilmoituskellossa ilmaisee, että sinulla on uusia ilmoituksia.
Ilmoitukset – avaa ilmoitussivun, jossa voit tarkastella ja käyttää ilmoituksiasi. Piste ilmoituskellossa ilmaisee, että sinulla on uusia ilmoituksia.
Otsikko
Otsikossa on seuraavat siirtymiskohteet:
Profiilikuva tai avatar – avaa sivupaneelin, jossa voit vaihtaa Power BI -palvelu ja raporttipalvelimen tilien välillä sekä käyttää Power BI -mobiilisovelluksen asetuksia.
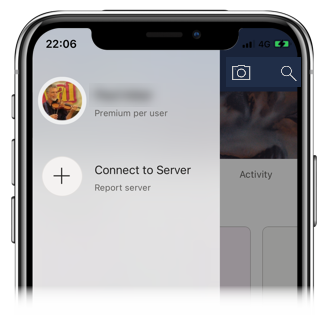
Scanner: tämä on laitteen kamera, jota voit käyttää skannerina viivakoodien ja QR-koodien skannaamiseen.
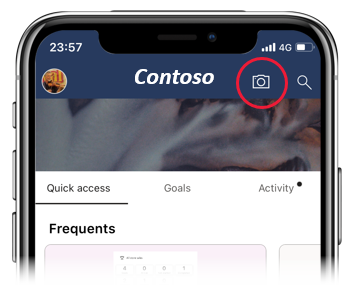
Hae – hae tilauksessasi olevan Power BI -sisällön tilausta.
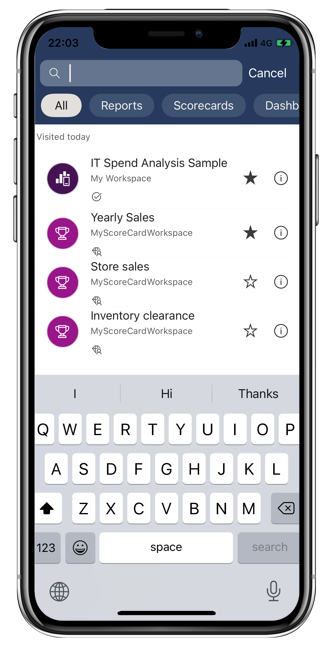
Liittyvä sisältö
Tässä esittelyssä tutustuit Power BI -mobiilisovelluksen aloitussivuun. Lue lisää Power BI -mobiilisovelluksen käyttämisestä.