Linkin luominen tiettyyn sijaintiin Power BI -mobiilisovelluksissa
Linkkien avulla voit käyttää suoraan tiettyä Power BI -sisältöä, kuten tiettyä raporttia, raporttisivua, koontinäyttöä, ruutua jne.
Linkkien käyttämiseen Power BI -mobiilisovellusten sisällön käyttämiseen on kaksi pääskenaariota:
Voit avata Power BI:n mobiilisovelluksen ulkopuolelta, ja päätyä tiettyyn sisältöön. Tämä on yleensä integraatioskenaario, jossa avaat Power BI -mobiilisovelluksen toisesta sovelluksesta käsin.
Siirtyminen Power BI:n sisällä. Tämä tehdään yleensä silloin, kun haluat luoda mukautetun siirtymisen Power BI:ssä.
Tässä artikkelissa käsitellään seuraavat tapaukset:
Linkkien käyttäminen tietyn Power BI -sisällön avaamiseen mobiilisovelluksen ulkopuolelta. Tässä kuvataan kaksi linkkimuotoa. Yksi käyttää uudelleenohjausmenetelmää ja sitä voidaan käyttää riippumatta siitä, missä Power BI avautuu. Toinen avautuu suoraan Power BI -mobiilisovellukseen, ja se toimii vain mobiililaitteissa, joihin mobiilisovellus on asennettu.
Linkkien käyttäminen Power BI:n sisällä tiettyyn Power BI -sisältöön siirtymiseksi.
Mobiilisovellukset tukevat raporttilinkkejä, jotka sisältävät kyselymerkkijonoparametreja. Tällaiset linkit avautuvat mobiilisovelluksessa esisuodatettuna kyselymerkkijonossa määritettyjen ehtojen mukaan. Lisätietoja raportin URL-osoitteiden luomisesta kyselymerkkijonoparametrien avulla on kohdassa Raportin kyselymerkkijonoparametrien suodattaminen URL-osoitteessa.
Mobiilisovellukset tukevat myös parametrien välittämistä sivutettuihin raportteihin URL-osoitteiden kautta. Lisätietoja on kohdassa Raporttiparametrin välittäminen URL-osoitteessa sivutettua raporttia varten.
Mobiilisovelluksen ulkopuolisten linkkien käyttäminen
Kun haluat linkittää tiettyyn Power BI -kohteeseen mobiilisovelluksen ulkopuolelta, käytössä on kaksi vaihtoehtoa riippuen siitä, missä linkki on tarkoitus avata:
Jos haluat linkin avautuvan oikein riippumatta siitä, napsautetaanko sitä tietokoneen selaimessa vai mobiililaitteessa, voit luoda linkin, joka varmistaa, että se avautuu oikein riippumatta siitä, missä sitä napsautetaan. Tällä linkillä on erityinen uudelleenohjaussyntaksi, joka mahdollistaa tämän älykkään käyttäytymisen.
Jos tiedät, että linkki avataan vain mobiililaitteessa, johon on asennettu Power BI -mobiilisovellus, voit välttää yllä olevan menetelmän uudelleenohjauskuormituksen ja käyttää toista linkkisyntaksia, joka avaa linkin suoraan mobiililaitteen Power BI -mobiilisovellukseen. On kuitenkin tärkeää huomata, että vaikka tällä linkillä vältetään ensimmäisen menetelmän uudelleenohjauskuormitus, se ei toimi, jos se avataan mistään muualta kuin mobiililaitteesta, johon on asennettu Power BI -mobiilisovellus.
Luo linkki, joka toimii missä tahansa
Tässä osiossa kuvattu linkkimuoto käyttää uudelleenohjausta sen varmistamiseksi, että linkki toimii riippumatta siitä, missä sitä napsautetaan.
Jos linkkiä napsautetaan mobiililaitteessa, se varmistaa, että laite käyttää Power BI -mobiilisovellusta linkin avaamiseen. Jos mobiilisovellusta ei ole asennettu laitteeseen, se ehdottaa käyttäjälle sovelluksen hakemista kaupasta.
Jos linkkiä napsautetaan tietokoneessa, se avaa kyseisen kohteen Power BI -verkkoportaaliin.
Linkin tulee alkaa erityisellä etuliitteellä, jota seuraavat kyselyparametrit:
http://app.powerbi.com/Redirect? [QUERYPARAMETERS]
Tärkeä
Jos sisältöäsi isännöi erityinen tietokeskus, kuten valtiohallinto, Kiina jne., linkin tulisi alkaa asianmukaisella Power BI -osoitteella, kuten app.powerbigov.us tai app.powerbi.cn.
Kyselyparametrit ovat:
| Parametri | Arvo | kuvaus |
|---|---|---|
| toiminto (pakollinen) | Avaa Sovellus AvaaRaportti OpenDashboard OpenTile |
|
| appId | 36-merkkinen tunnus | On määritettävä, jos haluat avata raportin tai koontinäytön, joka on osa sovellusta. Esimerkki: appId=00001111-aaaa-2222-bb-333cccc4444 |
| groupObjectId | 36-merkkinen tunnus | Määrittää työtilan, kun haluat avata raportin tai koontinäytön, joka ei ole osa omaa työtilaa. Esimerkki: groupObjectId=aaaaaaa-0000-1111-2222-bbbbbbbbbb |
| dashboardObjectId | 36-merkkinen tunnus | Koontinäytön objektin tunnus (jos toiminto on OpenDashboard tai OpenTile) Esimerkki: dashboardObjectId=aaaaaaa-0000-1111-2222-bbbbbbbbbb |
| reportObjectId | 36-merkkinen tunnus | Raportin objektin tunnus (jos toiminto on OpenReport) Esimerkki: reportObjectId=aaaaaaa-0000-1111-2222-bbbbbbbbbb |
| tileObjectId | 36-merkkinen tunnus | Ruutuobjektin tunnus (jos toiminto on OpenTile) Esimerkki: tileObjectId=aaaaaaa-0000-1111-2222-bbbbbbbbbb |
| reportPage | merkkijono | Sivun nimi, jos haluat avata tietyn raporttisivun. (jos toiminto on OpenReport) Esimerkki: reportPage=ReportSection6 |
| bookmarkGuid | 36-merkkinen tunnus | Kirjanmerkkitunnus, jos haluat avata tietyn kirjanmerkillä määritetyn näkymän. (jos toiminto on OpenReport) Esimerkki: kirjanmerkkiGuid=aaaaaaa-0000-1111-2222-bbbbbbbbbb Huomautus: KirjanmerkkiXXXXXXXXXXXXXXXXXXXXX-muotoilunarvoja ei tueta. |
| ctid | 36-merkkinen tunnus | Kohteen organisaation tunnus (oleellinen yritysten kannalta. Tämä voidaan jättää pois, jos kohde kuuluu käyttäjän organisaatioon) Esimerkki: aaaaaaa-0000-1111-2222-bbbbbbbb |
| fullScreen | Boolean | Kun arvo on tosi, se avautuu koko näytön tilassa. Tuetaan raporteille, tuloskorteille, koontinäytöille ja sovelluksille (jos sovelluksen saapumiskohde on yksi tuetuista kohteista). Esimerkki: fullScreen=1 |
Muistiinpano
Raporttitason kirjanmerkeillä ei ole kirjanmerkkiGUID-muotoa, eikä niitä tällä hetkellä voi välittää tarkan linkin parametrina.
Esimerkkejä:
Seuraavissa esimerkeissä parametriarvojen paikkamerkit on korostettu lihavoituina. Jos haluat saada todelliset arvot, siirry Power BI -palveluun, avaa kohde, johon haluat linkittää ja poimi tarvitsemasi arvot kohteen URL-osoitteesta.
Sovelluksen avaaminen
https://app.powerbi.com/Redirect?action=OpenApp& appId=<appid-guid>&ctid=<ctid-guid>
Sovelluksen osana jaetun koontinäytön avaaminen
https://app.powerbi.com/Redirect?action=OpenDashboard& appId=<appid-guid>&dashboardObjectId=<dashboardid-guid>&ctid=<ctid-guid>
Sellaisen raportin avaaminen, joka on osa muuta työtilaa kuin Omaa työtilaa
https://app.powerbi.com/Redirect?Action=OpenReport& reportObjectId=<reportid-guid>&groupObjectId=<groupobjectid-guid>&reportPage=ReportSection<num>
Oikean linkkimuodon saaminen
Linkit sovelluksiin ja sovellusten kohteisiin
Sovelluksissa ja raporteissa sekä koontinäytöissä, jotka ovat osa sovellusta helpoin tapa saada linkki on siirtyä sovelluksen työtilaan ja valita Päivitä sovellus. Tämä avaa "Julkaise sovellus" -käyttökokemuksen. Avaa käyttöoikeudet-välilehti ja laajenna linkkiosiota niin, että näet linkit sovellukseen ja sen kaikkeen sisältöön. Voit käyttää näitä linkkejä Power BI:n ulkopuolelta, kun haluat käyttää sovellusta ja sen sisältöä suoraan.
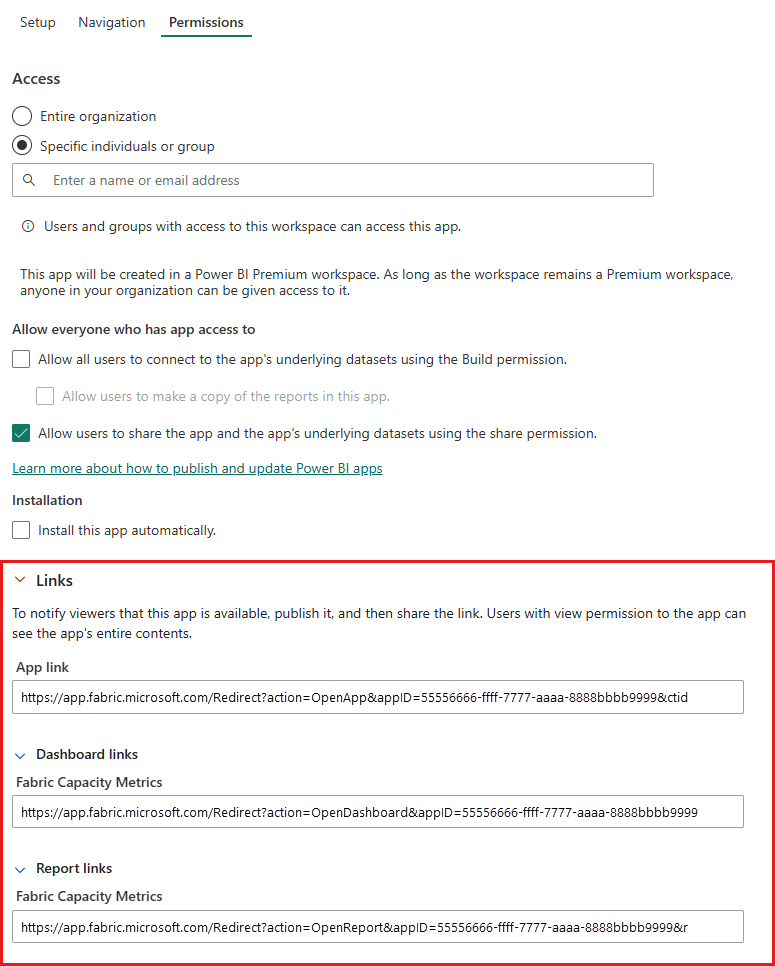
Linkit kohteisiin, jotka eivät ole sovelluksessa
Raporteissa ja koontinäytöissä, jotka eivät ole osa sovellusta, sinun on poimittava tarvitsemasi objektitunnukset kohteen URL-osoitteesta. Voit tehdä tämän siirtymällä Power BI -palveluun, siirtymällä linkitettävään kohteeseen ja etsimalla tarvitsemasi arvot URL-osoitteesta, jonka näet selaimen osoiterivillä.
Esimerkit näyttävät, mistä löydät linkitettävien kohteiden URL-osoitteista tarvitsemasi tunnukset.
36-merkkisen koontinäytön objektitunnuksen löytämiseksi siirry haluamaasi erityiseen koontinäyttöön, johon haluat linkittää Power BI -palvelussa, ja etsi koontinäytön objektitunnus ja muut vaaditut tunnukset määritetyistä paikoista:
https://app.powerbi.com/groups/me/dashboards/ <dashboard-object-id>?ctid=<org-object-id>
Löydät raportin 36-merkkisen objektitunnuksen siirtymällä siihen erityiseen raporttiin, johon haluat linkittää Power BI -palvelussa, ja etsi tarvittavat tunnukset kuvan mukaisesti. Tämä esimerkki sisältää viittauksen tiettyyn raporttisivuun ja tiettyyn kirjanmerkkiin.
https://app.powerbi.com/groups/me/reports/ >?bookmarkGuid=>
Jos haluat linkittää kohteeseen muussa työtilassa kuin Omassa työtilassa, sinun on purettava ryhmän objektitunnus. Tässä esimerkissä näytetään raportti työtilasta, joka ei ole Oma työtila.
https://app.powerbi.com/groups/ <group-object-id>/reports/</?ctid=<org-object-id>
Luo linkki, joka avautuu vain laitteessa, johon on asennettu Power BI -mobiilisovellus
Tässä osiossa kuvattu linkkimuoto linkittyy tiettyyn sijaintiin Power BI -mobiilisovelluksissa kaikissa mobiiliympäristöissä: iOS, Android-laitteet ja Windows. Tämä linkkimuoto avaa sijainnin suoraan ilman edellisessä osiossa kuvatun menetelmän uudelleenohjausta. Tämä muoto voidaan avata vain mobiililaitteissa, joihin on asennettu Power BI -mobiilisovellus.
Tämän muodon linkit voivat osoittaa suoraan koontinäyttöihin, ruutuihin ja raportteihin. Syvälinkin kohde määrittää sen muodon. Näiden ohjeiden avulla voit luoda syviä linkkejä eri sijainteihin.
Power BI -mobiilisovelluksen avaaminen
Tämän linkin avulla voit avata Power BI -mobiilisovelluksen millä tahansa laitteella:
mspbi://app/
Tietyn koontinäytön avaaminen
Tämä linkki avaa Power BI -mobiilisovelluksen tietyn koontinäytön:
mspbi://app/OpenDashboard?DashboardObjectId=<36-character-dashboard-id>
Saat koontinäytön 36-merkkisen objektitunnuksen siirtymällä Power BI -palvelussa haluamaasi koontinäyttöön ja poimimalla sen URL-osoitteesta. Esimerkiksi koontinäytön objektitunnus on korostettu seuraavassa Power BI -palvelun URL-osoitteessa:
https://app.powerbi.com/groups/me/dashboards/ <aaaaaaa-0000-1111-2222-bbbbbbbb>
Jos koontinäyttö ei ole Omassa työtilassa, sinun on lisättävä myös ryhmän objektitunnus joko ennen tai jälkeen koontinäytön tunnuksen. Näkyvissä olevaan syvään linkkiin on lisätty ryhmäobjektitunnusparametri koontinäytön objektitunnuksen jälkeen:
mspbi://app/OpenDashboard?DashboardObjectId =aaaaaaa-0000-1111-2222-bbbbbbbbbb&GroupObjectId=cccccccc-2222-333-4444-ddddd
Huomaa et-merkki (&) kahden parametrin välissä.
Tietyn ruudun avaaminen kohdistustilassa
Tämä linkki avaa Power BI -mobiilisovelluksessa tietyn ruudun:
mspbi://app/OpenTile?DashboardObjectId=< 36-character-dashboard-id>&TileObjectId=<36-character-tile-id>
Löydät koontinäytön ja ruudun 36-merkkiset objektitunnukset siirtymällä Power BI -palvelussa haluamaasi koontinäyttöön ja avaamalla ruudun tarkastelutilassa. Esimerkissä koontinäytön ja ruudun tunnukset on korostettu.
https://app.powerbi.com/groups/me/dashboards/ aaaaaaaa-0000-1111-2222-bbbbbbbbbb/tiles/cccccc-2222-3333-4444-dddd/infocus
Jos sitten haluat avata tämän ruudun suoraan, linkki on:
mspbi://app/OpenTile?DashboardObjectId=aaaaaaaa-0000-1111-2222-bbbbbbbbbbbb&RuutuObjectId=cccccccc-2222-3333-4444-dddddddd
Huomaa et-merkki (&) kahden parametrin välissä.
Jos koontinäyttö ei ole Omassa työtilassa, lisää GroupObjectId-parametri, esimerkiksi &GroupObjectId=<36-character-group-id>
Tietyn raportin avaaminen
Tämä linkki avaa Power BI -mobiilisovelluksessa tietyn raportin:
mspbi://app/OpenReport?ReportObjectId=<36-character-report-id>
Löydät raportin 36-merkkisen objektitunnuksen siirtymällä Power BI -palvelussa haluamaasi raporttiin. Seuraava URL-osoite Power BI -palvelusta havainnollistaa raporttitunnusta, joka sinun tarvitsee poimia.
https://app.powerbi.com/groups/me/reports/ ddddddddd-3333-4444-5555-eeeeeeeeeeee
Jos raportti ei ole Omassa työtilassa, sinun on lisättävä myös &GroupObjectId=<36-character-group-id> joko ennen raporttitunnusta tai sen jälkeen. Esimerkiksi tässä tapauksessa syvälinkki olisi:
mspbi://app/OpenReport?ReportObjectId =ddddddd-3333-4444-5555-eeeeeeeeeeee&GroupObjectId=ffffff-5555-6666-7777-aaa
Huomaa et-merkki (&) kahden parametrin välissä.
Tietyn raporttisivun avaaminen
Tämä linkki avaa Power BI -mobiilisovelluksessa tietyn raporttisivun:
mspbi://app/OpenReport?ReportObjectId=< 36-character-report-id>&reportPage=ReportSection-numero<>
Raporttisivun nimi on ReportSection ja sitä seuraa numero. Taas kerran: jotta löydät tarvitsemasi arvot, avaa raportti Power BI -palvelussa, siirry tietylle raporttisivulle ja poimi tarvitsemasi arvot URL-osoitteesta. Esimerkiksi tämän URL-osoitteen korostetut osat edustavat arvoja, jotka sinun tarvitsee avata tietylle raporttisivulle:
https://app.powerbi.com/groups/me/reports/ ddddddddd-3333-4444-5555-eeeeeeeeeeeeee/ReportSection11
Kontekstin lisääminen (valinnainen)
Voit myös lisätä merkkijonoon kontekstia. Jos sinun sitten tarvitsee ottaa meihin yhteyttä, voimme käyttää kontekstia tietojemme suodattamiseen selvittääksemme, mikä on sovelluksesi kannalta oleellista. Kontekstin lisäämiseksi lisää linkkiin parametri context=<app-name> :
Esimerkiksi seuraavassa esimerkissä näkyy linkki, joka sisältää kontekstiparametrin:
mspbi://app/OpenReport?ReportObjectId =ddddddd-333-4444-5555-eeeeeeeeeeee&GroupObjectId=eeeeeeee-4444-5555-6666-ffffffff&context=SlackDeepLink
Linkkien käyttäminen Power BI:n sisällä
Power BI -mobiilisovelluksissa Power BI:n sisäiset linkit toimivat aivan kuten ne toimivat Power BI -palvelussa.
Jos haluat lisätä raporttiin linkin, joka osoittaa toiseen Power BI -kohteeseen, sinun tarvitsee vain kopioida kyseisen kohteen URL-osoite selaimen osoiteriviltä. Lisätietoja on kohdassa Hyperlinkin lisääminen tekstiruutuun raportissa.
Huomioitavat asiat ja rajoitukset
Mobiilisovelluksissa tuetaan syvälinkkejä raportteihin, joissa on kirjanmerkkiguid-parametri, vain silloin, kun kirjanmerkkiguid-parametrin arvo on vakiomuotoinen 36-merkkinen GUID-muoto. Linkkejä, joissa kirjanmerkkiguid-parametriarvon muoto on BookmarkXXXXXXXXXXXXXXXXXXX, ei tueta.
Liittyvä sisältö
Palaute auttaa meitä päättämään, mitä toimintoja otat käyttöön tulevaisuudessa, joten muista äänestää muita ominaisuuksia, jotka haluaisit nähdä Power BI -mobiilisovelluksissa.
- Mitä Power BI -mobiilisovellukset ovat?
- Seuraa @MSPowerBI Twitterissä
- Liity keskusteluun Power BI -yhteisössä
- Power BIn kuvaus