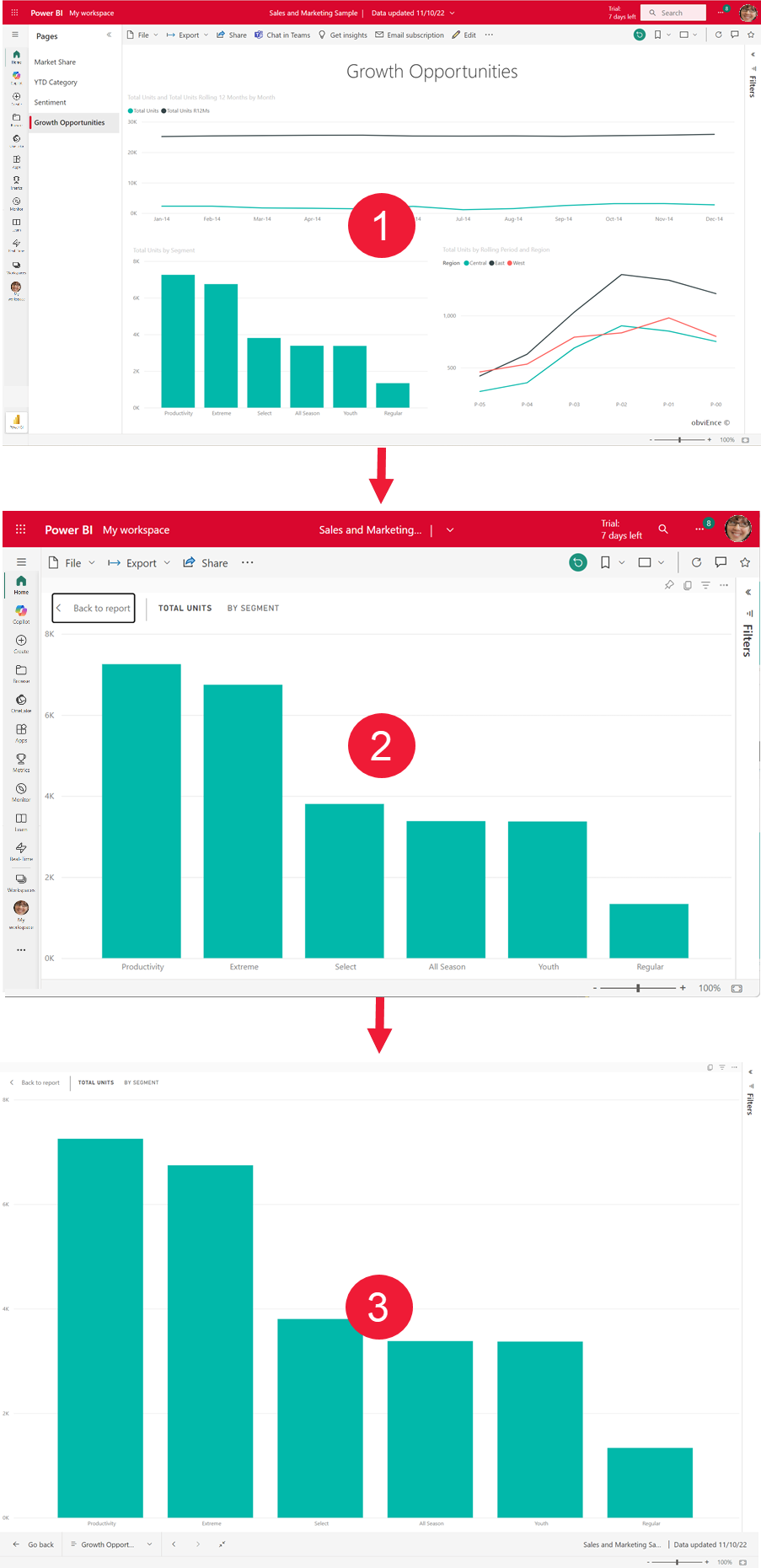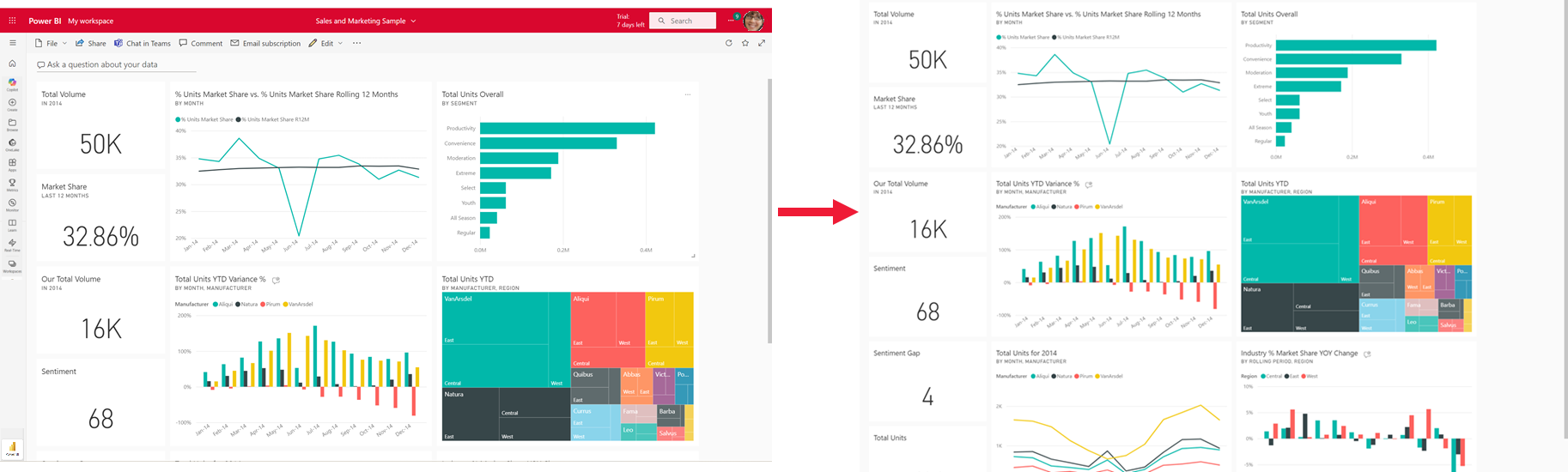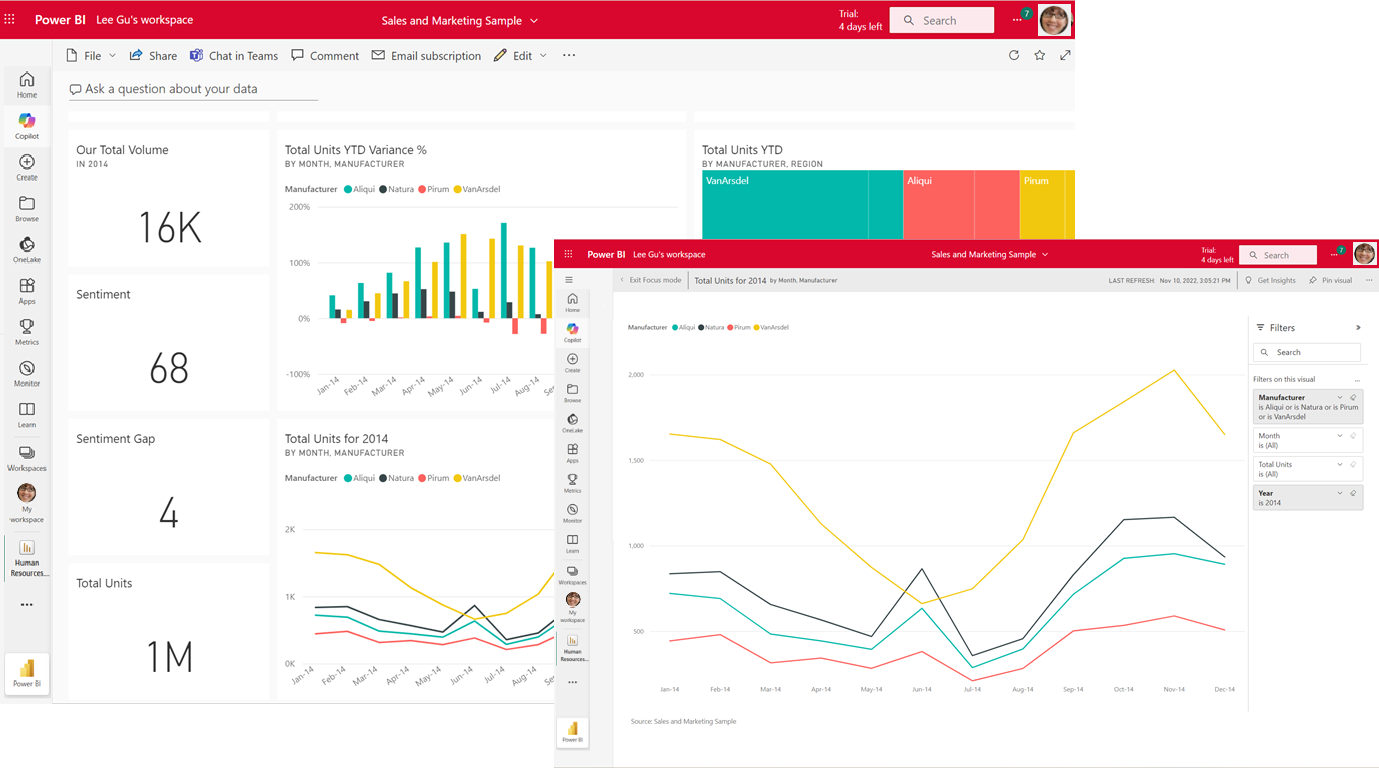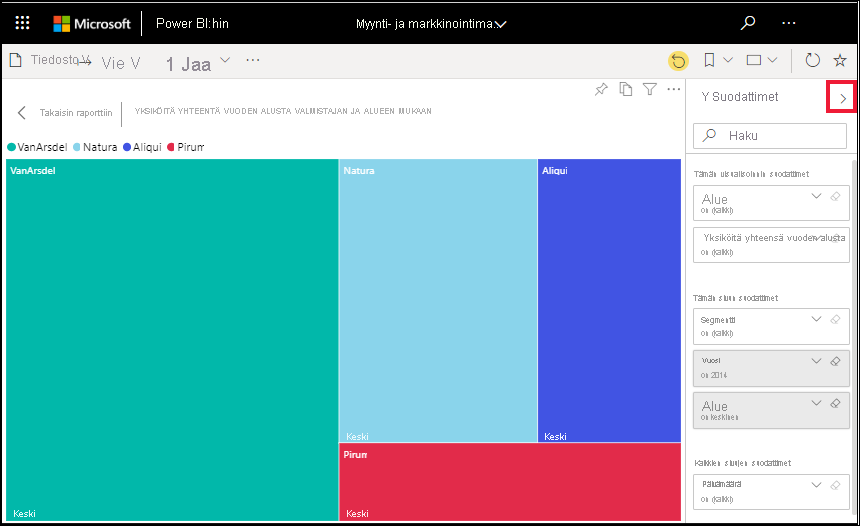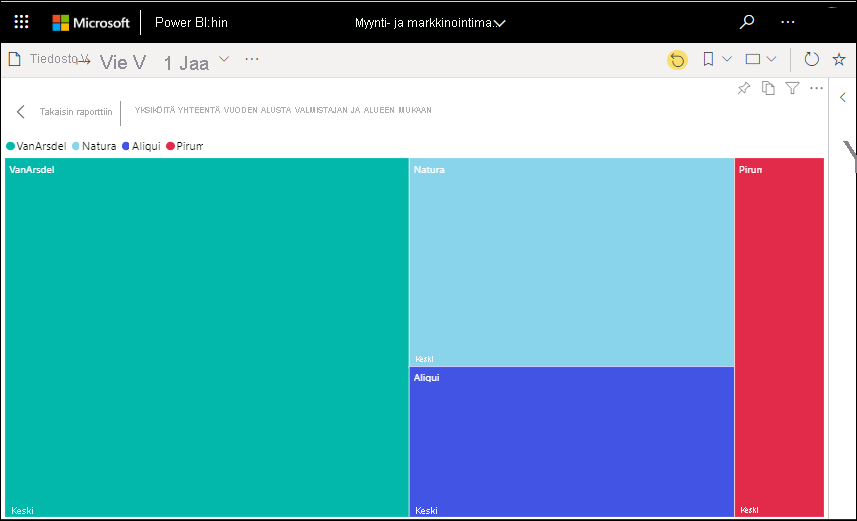Näytä sisältö yksityiskohtaisemmin: tarkastelutila ja koko näytön tila
KOSKEE:Power BI -palvelu yrityskäyttäjille
Power BI -palvelu suunnittelijoille ja kehittäjille
Power BI Desktop
vaatii Pro- tai Premium-käyttöoikeuden
Haluat, että raporttisi, koontinäyttösi, visualisointisi ja ruutusi näkyvät tietyllä tavalla. Power BI tarjoaa monia vaihtoehtoja, joiden avulla saat sen aivan oikein käyttöön. Kaksi näistä vaihtoehdoista: Näytä-valikko ja tarkastelutila, käsitellään tässä artikkelissa. Yhdessä voit saavuttaa haluamasi näytön. Nämä näyttöasetukset eivät ole vain tarkastelua varten, joten voit käsitellä raportteja, koontinäyttöjä ja visualisointeja kaikissa näissä näyttötiloissa. Useimmat näistä näyttöasetuksista ovat käytettävissä myös Power BI Desktopissa.
Vihje
Raporteissa voi siirtyä käyttämällä pikanäppäimiä.
Tarkastelutila verrattuna koko näytön tilaan
Tarkastelutila ja koko näytön tila ovat kaksi eri tapaa nähdä visualisoinnit, raportit ja koontinäytöt yksityiskohtaisemmin. Koko näytön tila otetaan käyttöön raporttipohjan tai koontinäytön nykyisessä sisällössä. Se poistaa kaikki sisältösi ympärillä olevat ruudut. Tarkastelutilaa käytetään yksittäisissä raportin visualisoinneissa tai koontinäytön ruuduissa. Se suurentaa ruutua tai visualisointia suodattimien, valikkojen ja siirtymisruutujen ohella. Tutustutaan seuraavaksi tarkemmin samankaltaisuuksiin ja eroihin.
| Sisältö | Kohdistustila | Koko näytön tila |
|---|---|---|
| Raporttinäkymä | Ei | Kyllä |
| Raporttisivu | Ei | Kyllä |
| Raportin visualisointi | Kyllä | Kyllä, jos se on jo tarkastelutilassa ja siten ainoa visualisointi raporttipohjalla. |
| Koontinäytön ruutu | Kyllä | Ei |
| Windows 10 Mobile | Ei | Kyllä |
Seuraavassa esimerkissä aloitimme raportilla (1), avasimme yhden visualisoinneista tarkastelutilassa (2) ja avasimme sitten saman visualisoinnin koko näytön tilassa (3).
Milloin kannattaa käyttää koko näytön tilaa?
Näytä Power BI -palvelun sisältö (koontinäytöt, raporttisivut ja visualisoinnit) ilman valikoiden ja siirtymisruutujen aiheuttamia häiriöitä. Saat sisältösi avaamattoman ja koko näkymän yhdellä silmäyksellä koko ajan. Tätä näkymää kutsutaan joskus myös TV-tilaksi.
Käytä koko näytön tilaa
- Esitä koontinäyttö, visualisointi tai raportti kokouksessa tai konferenssissa.
- Näytä toimistossa erillisellä suurella näytöllä tai projektorilla.
- Tarkastele pienessä näytössä.
- Tarkistus lukitussa tilassa – voit koskettaa näyttöä tai hiirtä ruutujen päällä avaamatta pohjana olevaa raporttia tai koontinäyttöä.
Milloin tarkastelutilaa kannattaa käyttää?
Kohdistustilan avulla voit laajentaa (avata ponnahdusikkunassa) visualisoinnin tai ruudun ja tarkastella sitä lähemmin. Sinulla voi olla koontinäyttö tai raportti, joka on ahdetun ahtaalla ja haluat lähentää vain yhteen visualisointiin. Tämä funktio sopii täydellisesti tarkastelutilaan.
Tarkastelutilassa voit käsitellä tätä visualisointia luotaessa käytettyjä suodattimia.
Työskentely koko näytön tilassa
Koko näytön tila on käytettävissä koontinäytöille ja raporttisivuille.
Jos haluat avata koontinäytön koko näytön tilassa, valitse yläreunan valikkoriviltä koko näytön kuvake
 .
.Jos haluat avata raporttisivun koko näytön tilassa, valitse Näytä-kuvake ja valitse Koko näyttö.
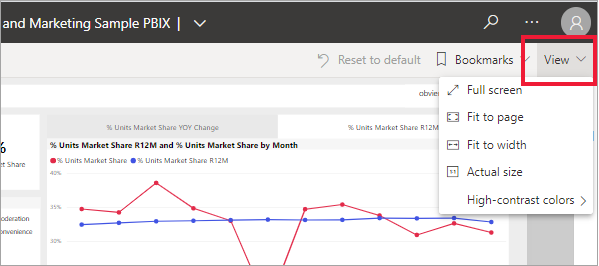
Jos haluat nähdä visualisoinnin koko näytön tilassa, avaa se ensin tarkastelutilassa niin, että se on ainoa visualisointi raporttisivulla. Avaa sitten raporttisivu koko näytön tilassa.
Valitsemasi sisältö täyttää koko näytön. Kun olet koko näytön tilassa, siirry alareunan valikkorivin avulla. Jos et näe koontinäytön valikkovaihtoehtoja, siirrä kohdistinta, niin avautuu valikko. Koska koko näyttö on käytettävissä niin monenlaisissa sisällöissä, siirtymistoiminnot vaihtelevat. Vaihtoehtoja ovat esimerkiksi seuraavat:
Voit palata edelliselle sivulle selaimessa takaisin-, Siirry takaisin tai Takaisin raporttiin -painikkeella. Jos edellinen sivu oli Power BI -sivu, sekin näkyy koko näytön tilassa. Koko näytön tila pysyy käytössä, kunnes poistut siitä.
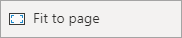
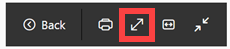
Käytä Sovita sivulle- tai Sovita näyttöön -asetusta, jos haluat näyttää valitun sisällön suurimmassa mahdollisessa koossa ilman vierityspalkkeita.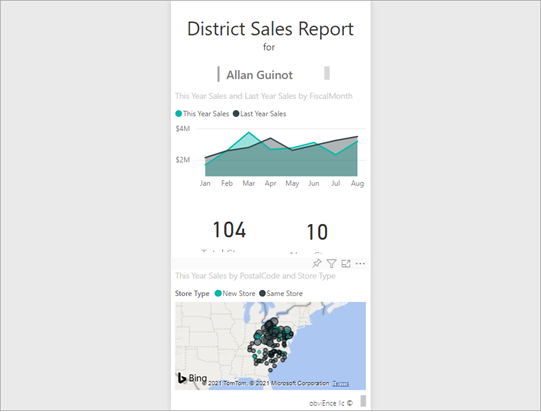
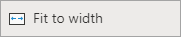
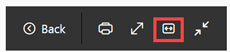
Joskus vierityspalkit riittäisivät, mutta haluat kuitenkin, että koontinäyttö täyttää koko käytettävissä olevan tilan leveyden. Valitse Sovita leveyteen -painike.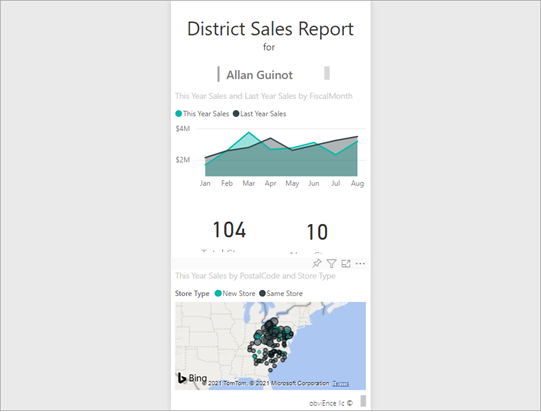
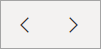
Voit siirtyä raportin sivulta toiselle koko näytön raporteissa näiden nuolten avulla. Jokainen sivu näkyy koko näytön tilassa. Koko näytön tila pysyy käytössä, kunnes poistut koko näytön tilasta.
Jos haluat poistua koko näytön tilasta, valitse Poistu koko näytön tilasta -kuvake.
Työskentely tarkastelutilassa
Tarkastelutila on käytettävissä koontinäytön ruuduille ja raportin visualisoinnille.
Avaa koontinäytön ruutu tarkastelutilassa pitämällä hiiren osoitinta ruudun päällä, valitsemalla Enemmän vaihtoehtoja (...) ja valitsemalla Avaa tarkastelutilassa.
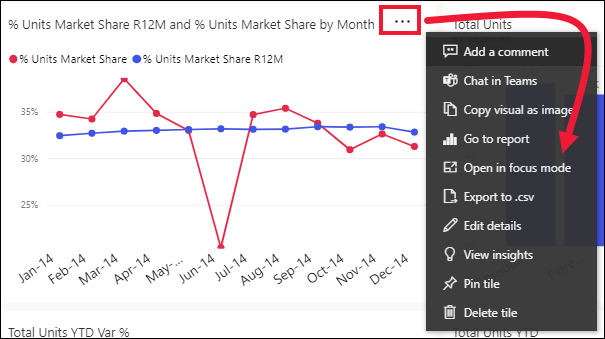
Avaa raportin visualisointi pitämällä hiiren osoitinta visualisoinnin päällä ja valitse tarkastelutilakuvake .

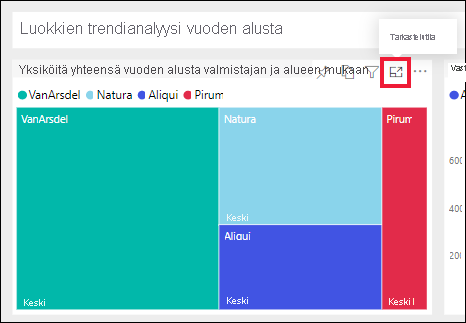
Visualisointi avautuu ja täyttää koko pohjan. Huomaa, että raportin pohjassa on edelleen Suodattimet-ruutu , jonka avulla voit käsitellä visualisointia. Suodattimet-ruutu voidaan kutistaa.
Tutki tarkemmin muokkaamalla suodattimia ja etsimällä tiedoistasi kiinnostavia havaintoja. Lukunäkymässä ei voi lisätä uusia suodattimia, muuttaa visualisoinneissa käytettäviä kenttiä tai luoda uusia visualisointeja. Voit kuitenkin käyttää olemassa olevia suodattimia, ristiinsuodatusta, kiinnitystä, tilausta, kommentteja ja paljon muuta.
Koontinäytön ruudun muutoksia ei voi tallentaa. Raportin visualisoinnissa kaikkiin olemassa oleviin suodattimiin tekemäsi muutokset tallennetaan, kun poistut Power BI:stä. Jos et halua, että Power BI muistaa tekemäsi muutokset, valitse Palauta oletukset -painike. 
Poistu tarkastelutilasta ja palaa koontinäyttöön tai raporttiin valitsemalla joko Poistu tarkastelutilasta tai Palaa raporttiin (visualisoinnin vasemmassa yläkulmassa).

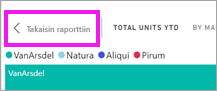
Huomioon otettavat seikat ja vianmääritys
- Kun käytät tarkastelutilaa raportin visualisoinnissa, voit tarkastella ja käsitellä kaikkia suodattimia: visualisointitaso, sivutaso, porautuminen ja raporttitaso.
- Kun käytät tarkastelutilaa koontinäytön visualisoinnissa, voit tarkastella ja käsitellä vain visuaalisen tason suodatinta.