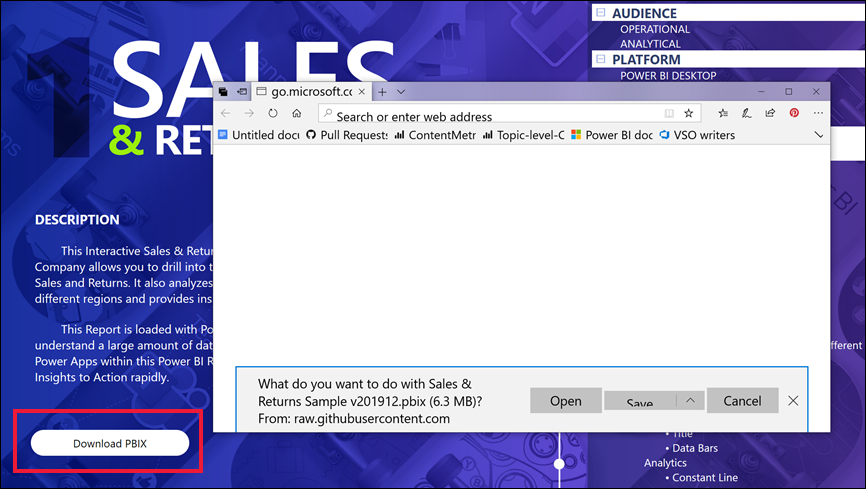Power BI -palvelun painikkeiden tunnistaminen ja käyttäminen
Työtovereilta saamissasi raporteissa saatat huomata painikkeita ja ihmetellä, miten niitä käytetään. Joissakin painikkeissa on sanoja, joissakin nuolia, toisissa grafiikkaa ja toisissa jopa avattavia valikkoja. Tässä artikkelissa kerrotaan, miten voit tunnistaa ja käyttää painikkeita.
Saat lisätietoja painikkeiden lisäämisestä raportteihin ohjeartikkelista Painikkeiden luominen Power BI -raporteissa.
Tunnista painike
Painike voi muistuttaa raporttisivun muotoa, kuvaa tai kuvaketta. Jos jokin toiminto ilmenee sitä valittaessa, kyseessä on luultavasti painike.
Painikkeiden tyypit
Raporttien luojat lisäävät raportteihin painikkeita, jotka helpottavat siirtymistä ja tutkimista. Painiketyyppejä ovat esimerkiksi takaisin, kirjanmerkki, nuoli, Microsoft Power BI:n Q&A (Q&A), ohje ja tyhjä.
Takaisin-painikkeet
Takaisin-painikkeessa voi olla nuolikuvake. Kun valitset sen, Power BI vie sinut edelliselle sivulle. Takaisin-painikkeita käytetään usein porautumisen kanssa. Tässä on esimerkki porautumisen kanssa käytetyn Takaisin-painikkeen vaiheista.
Valitse palkkikaaviosta Word ja poraudu ostoskorianalyysiin.
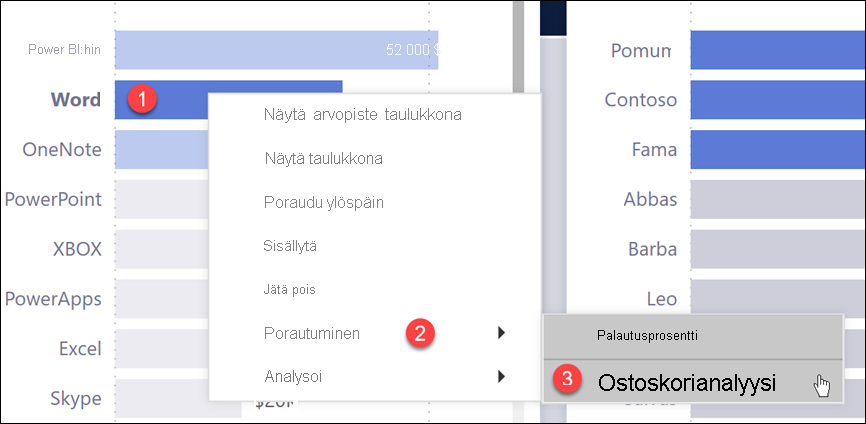
Power BI avaa Ostoskorianalyysi-raporttisivun ja suodattaa lähdesivulla tehtyjen valintojen avulla kohdesivulla näytettävät tiedot. Tässä esimerkissä Ostoskorianalyysi-raporttisivu on suodatettu Wordia varten.
Palaa edelliselle sivulle valitsemalla Takaisin-painike, jossa lukee Palaa .
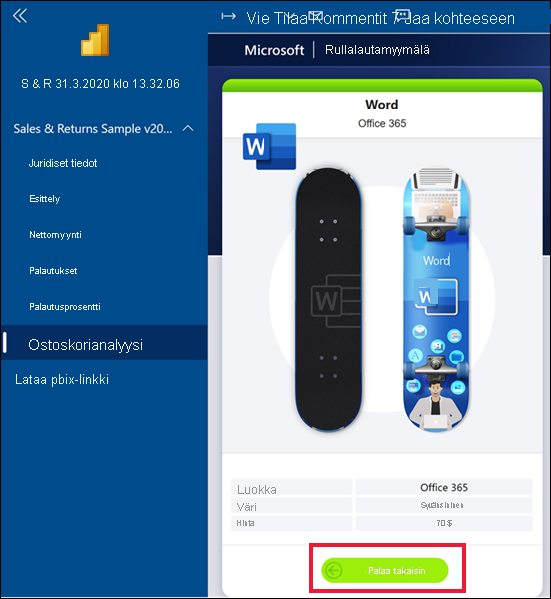
Kirjanmerkkipainikkeet
Raporttien suunnittelijat sisällyttävät usein kirjanmerkkejä raportteihinsa. Voit tarkastella raportin kirjanmerkkien luetteloa valitsemalla Kirjanmerkit oikeasta yläkulmasta. Kun raportin suunnittelija lisää kirjanmerkkipainikkeen, se on vain vaihtoehtoinen tapa siirtyä tiettyyn kirjanmerkkiin liittyvälle raporttisivulle. Sivulla ovat kirjanmerkin tallentamat käytössä olevat suodattimet ja asetukset. Lisätietoja on artikkelissa Kirjanmerkit Power BI -palvelussa.
Seuraavassa esimerkissä painikkeessa on kirjanmerkkikuvake ja kirjanmerkin nimi Urban.
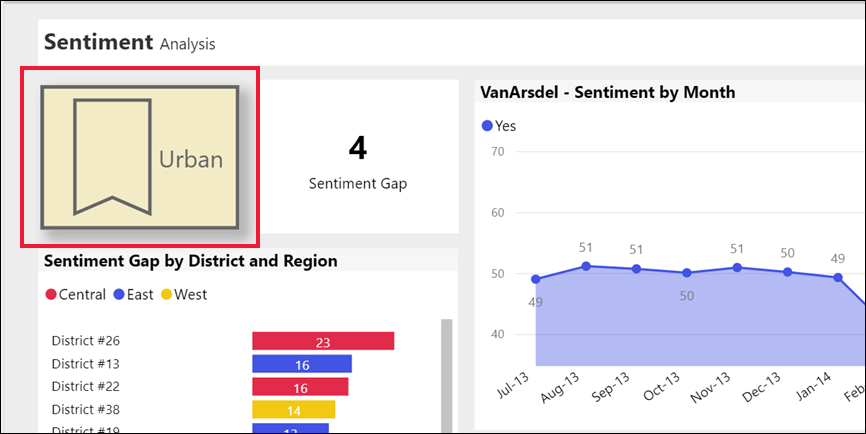
Kun olet valittuna, kirjanmerkkipainike vie sinut kyseiselle kirjanmerkille määritettyyn sijaintiin ja asetuksiin. Tässä esimerkissä kirjanmerkki on Kasvumahdollisuudet-raporttisivulla, ja se on jo ristiinsuodatettu Urban-kirjanmerkille.
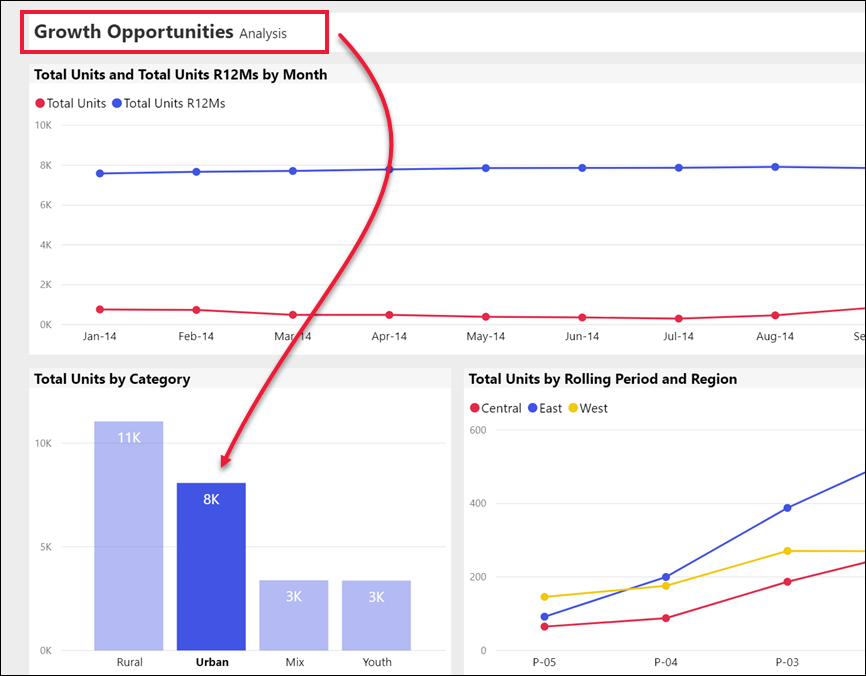
Porautumispainikkeet
Power BI -palvelussa voi porautua kahdella tavalla. Porautuminen vie sinut eri raporttisivulle. Kohdesivun tiedot näkyvät lähdesivulla tehtyjen suodattimien ja valintojen mukaan.
Yksi tapa porautua raportissa on napsauttaa hiiren kakkospainikkeella visualisoinnin arvopistettä, valita Porautuminen ja sitten valita kohde. Lisätietoja tästä menetelmästä on kohdassa Takaisin-painikkeet. Toinen tapa, jolla raporttien suunnittelijat käyttävät , on lisätä porautumisen -painike. Painike tekee toiminnosta ilmeisemmän ja kiinnittää huomiota tärkeisiin merkityksellisiin tietoihin.
Porautumispainikkeilla voi olla useampi kuin yksi edellytys. Jos et täytä kaikkia edellytyksiä, painike ei toimi. Tarkastellaan esimerkkiä.
Tässä porautumispainike on suunniteltu viemään sinut Myymälätiedot
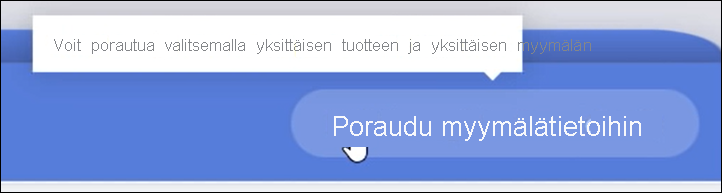
Kun olet valinnut yhden tuotteen (Word) ja yhden myymälän (Leo), painikkeen väri muuttuu. Se tarkoittaa, että se on nyt aktiivinen.
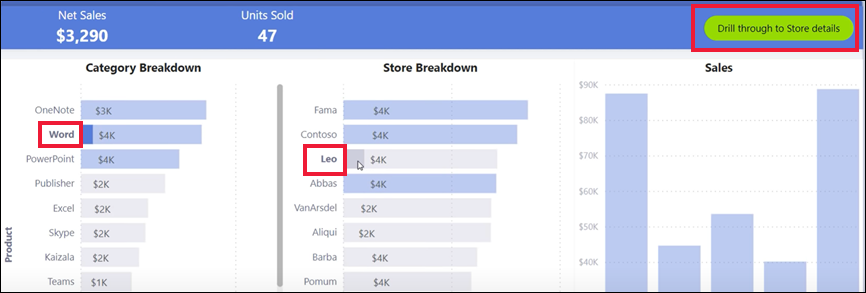
Porautumispainikkeen valitseminen vie sinut Store -raporttisivulle. Myymälä-sivu näkyy Word- ja Leo-suodattimiesi mukaan.
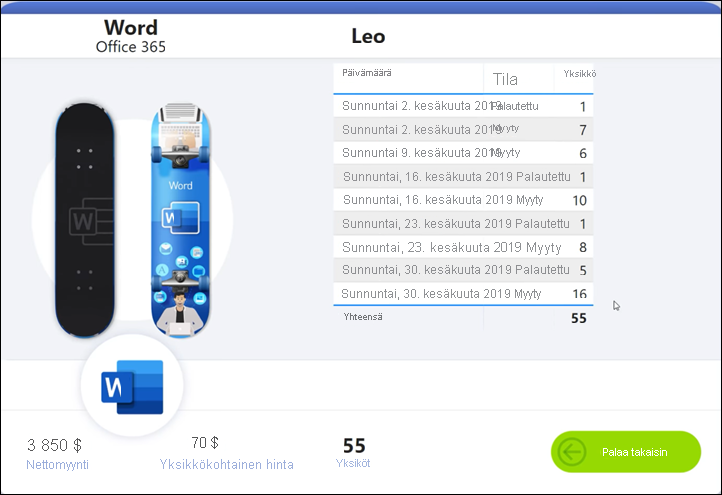
Porautumispainikkeissa voi myös olla avattavia valikkoja, joissa on erilaisia kohteita valittavana. Kun olet tehnyt valinnat lähderaporttisivulla, valitse porautumisen kohderaporttisivu. Seuraavassa esimerkissä näytetään valintamuutos porautumiseen markkinatietojen raporttisivulle.
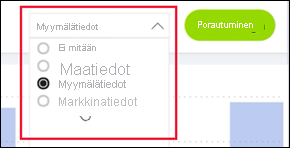
Sivulla siirtymisen painikkeet
Sivulla siirtymisen painikkeet vievät eri sivulle samassa raportissa. Raporttien suunnittelijat luovat usein siirtymispainikkeita kertoakseen tarinan tai opastaakseen raportin merkityksellisten tietojen käyttämisessä. Seuraavassa esimerkissä raportin suunnittelija lisäsi painikkeen kullekin raporttisivulle. Painike vie sinut takaisin raportin ensimmäiselle sivulle (ylimmän tason yhteenvetosivulle). Sivulla siirtymisen painikkeesta on hyötyä, kun raportissa on useita sivuja.
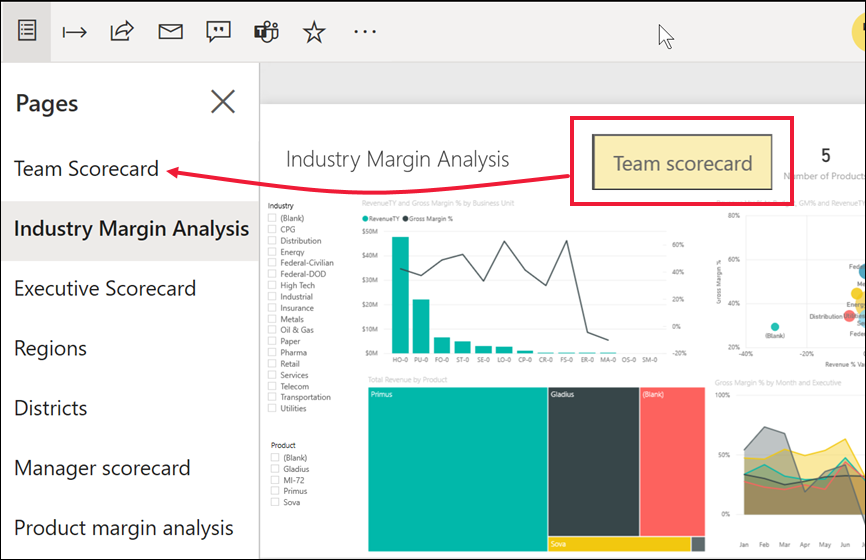
Q&A-painikkeet
Jos valitset Q&A-painikkeen, se avaa Power BI:n Q&A Explorer -ikkunan. Q&A-ikkuna näkyy raporttisivun yläreunassa ja sulkeutuu, kun valitset X-kuvakekuvan. Lisätietoja on artikkelissa Power BI:n yrityskäyttäjien kysymysosio.
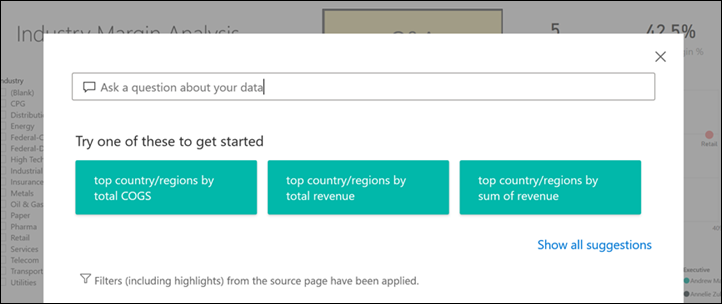
URL-verkko-osoitteen painikkeet
URL-verkko-osoitteen painikkeet avaavat uuden selainikkunan. Raporttien suunnittelijat voivat lisätä tämän tyyppisen painikkeen viitelähteeksi, linkiksi yrityksen verkkosivustoon tai ohjesivuun tai jopa linkiksi eri raporttiin tai koontinäyttöön. Seuraavassa esimerkissä VOIT URL-verkko-osoitteen painikkeen avulla ladata raportin lähdetiedoston.
Koska sivu avautuu erilliseen ikkunaan, voit palata Power BI -raporttiin sulkemalla ikkunan tai valitsemalla Power BI -välilehden.