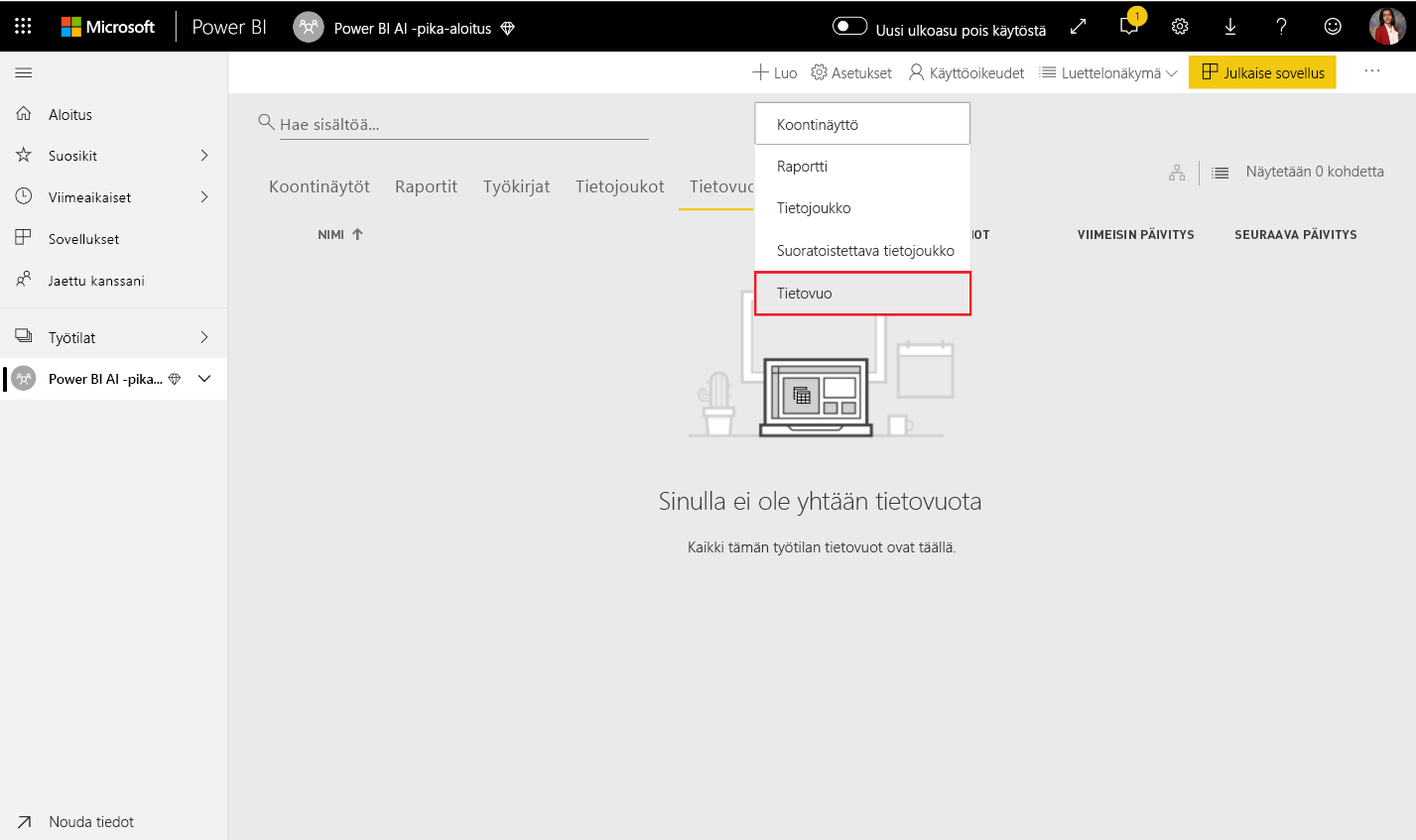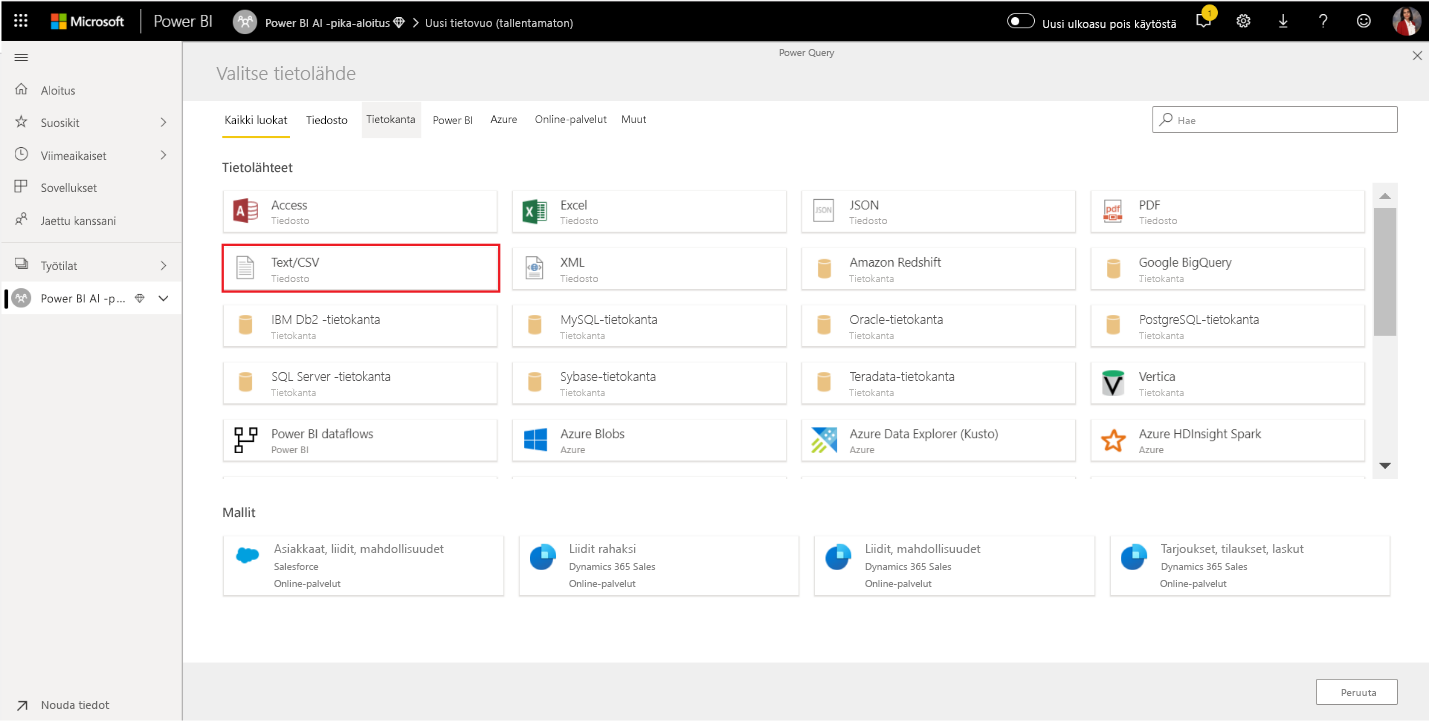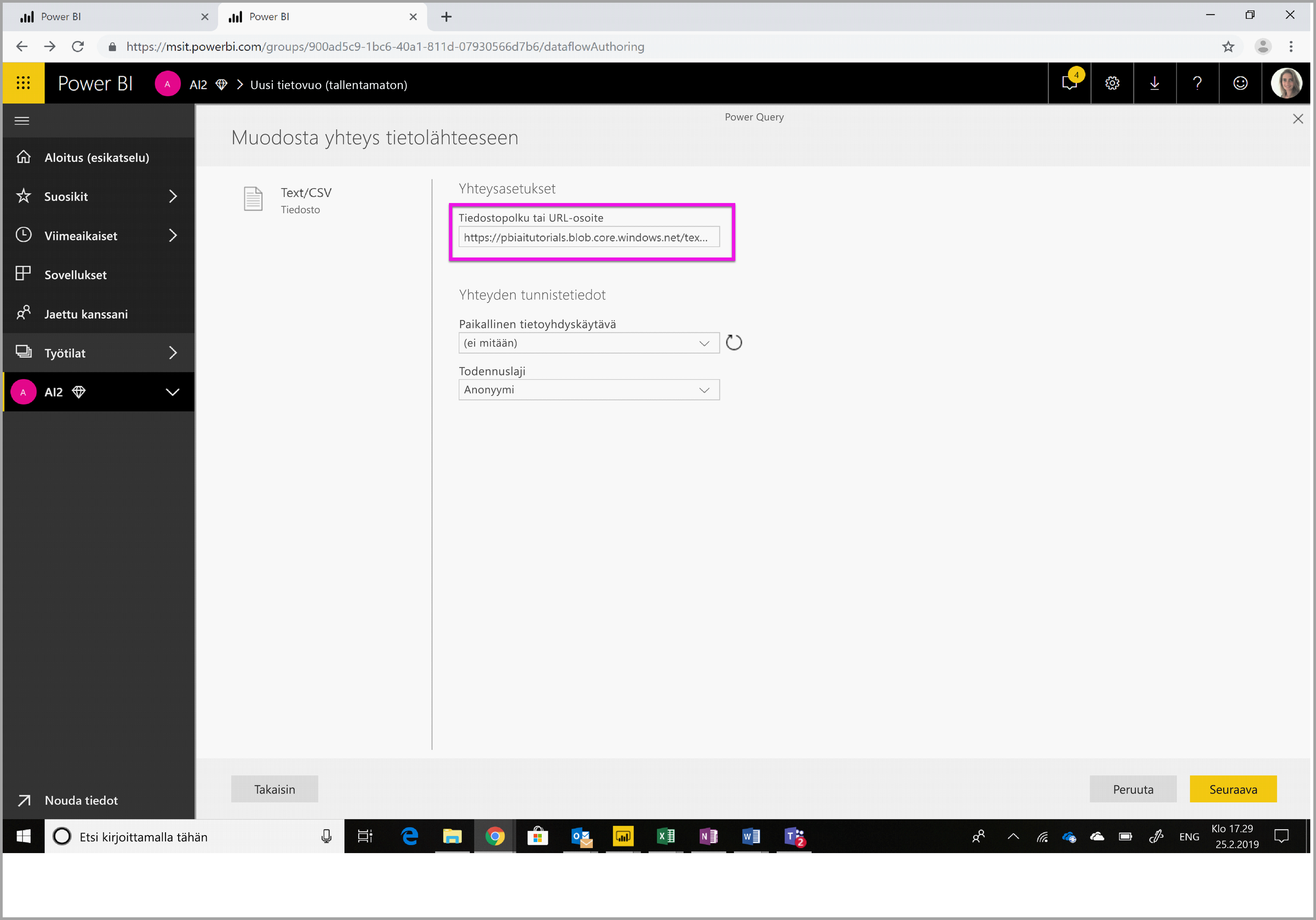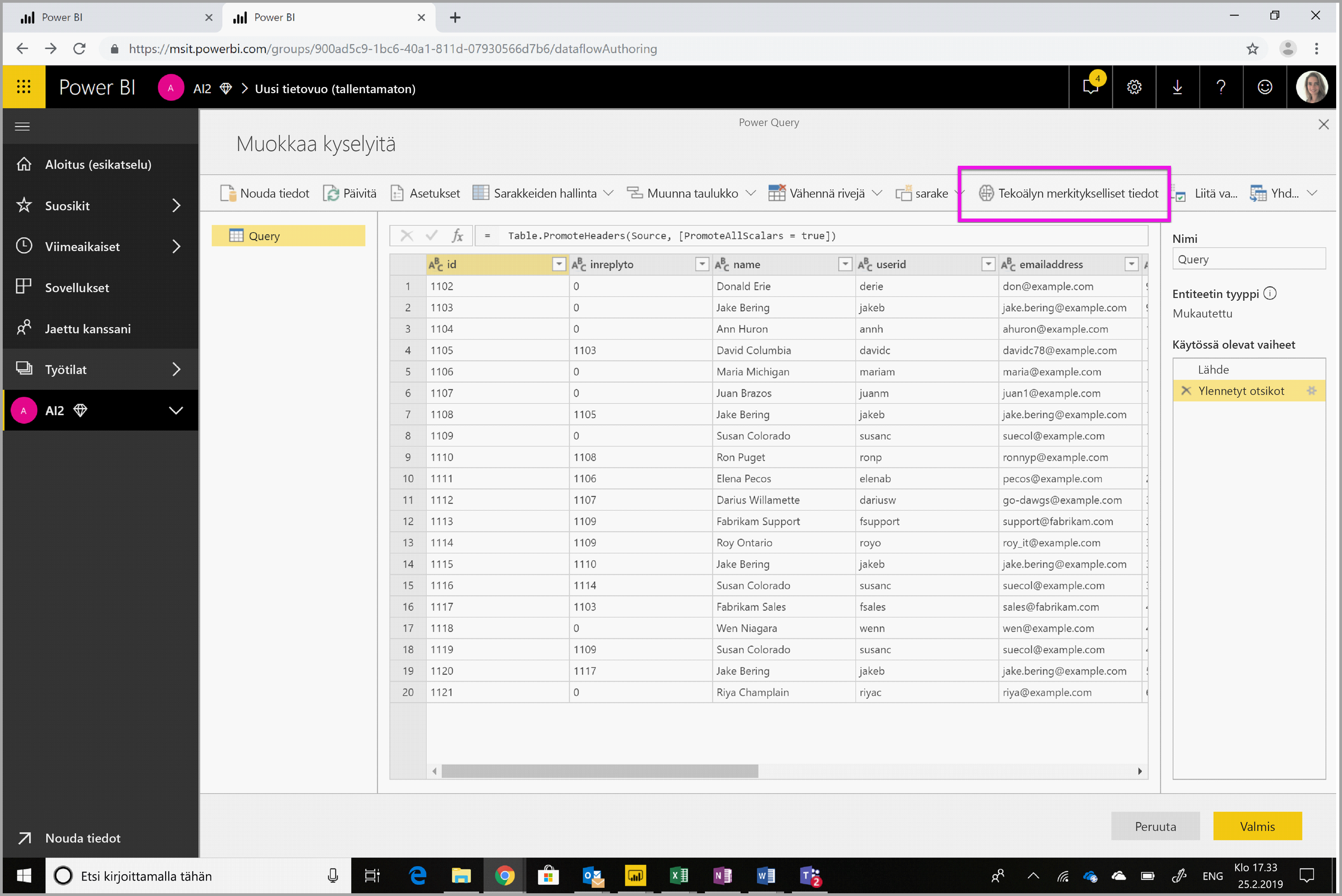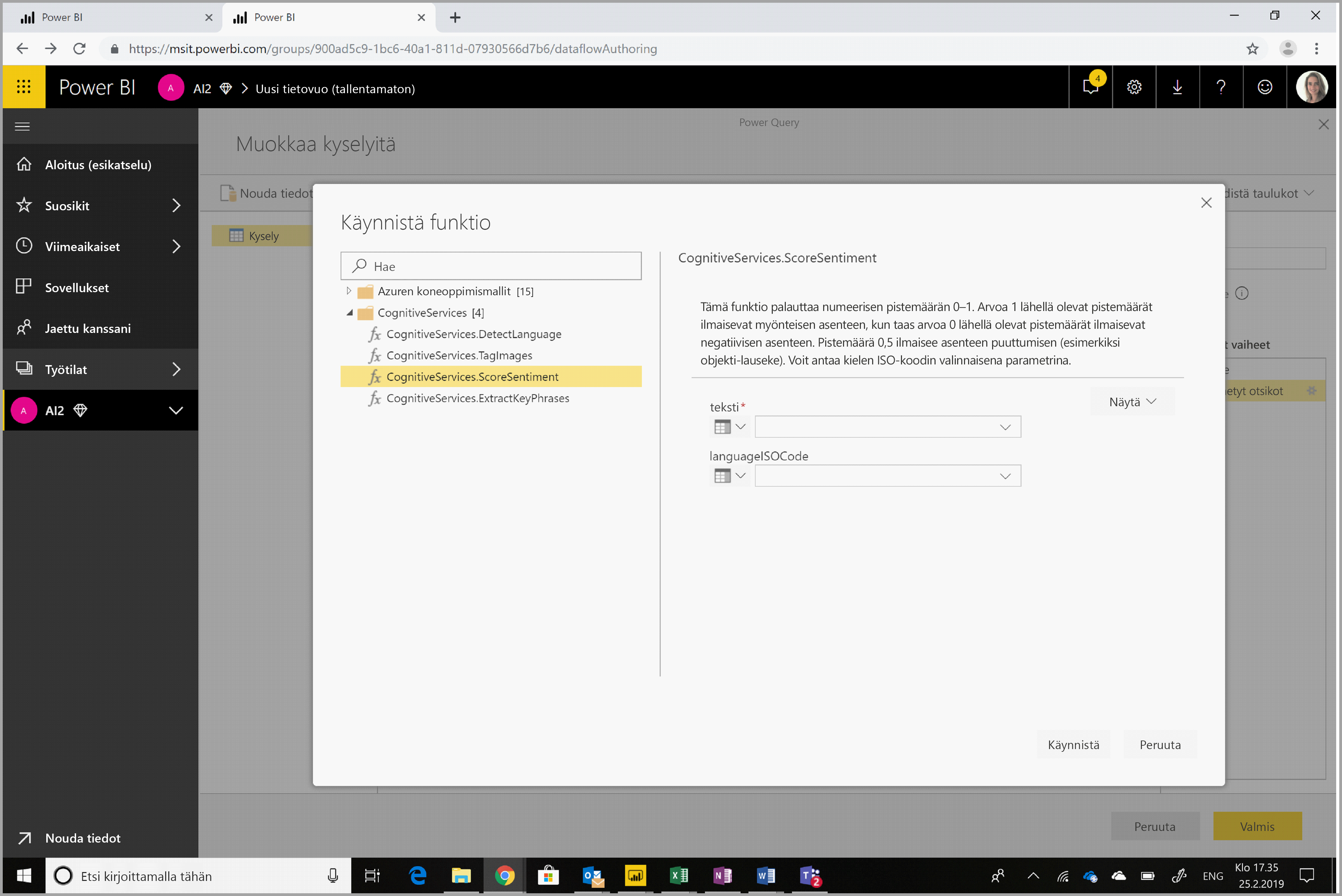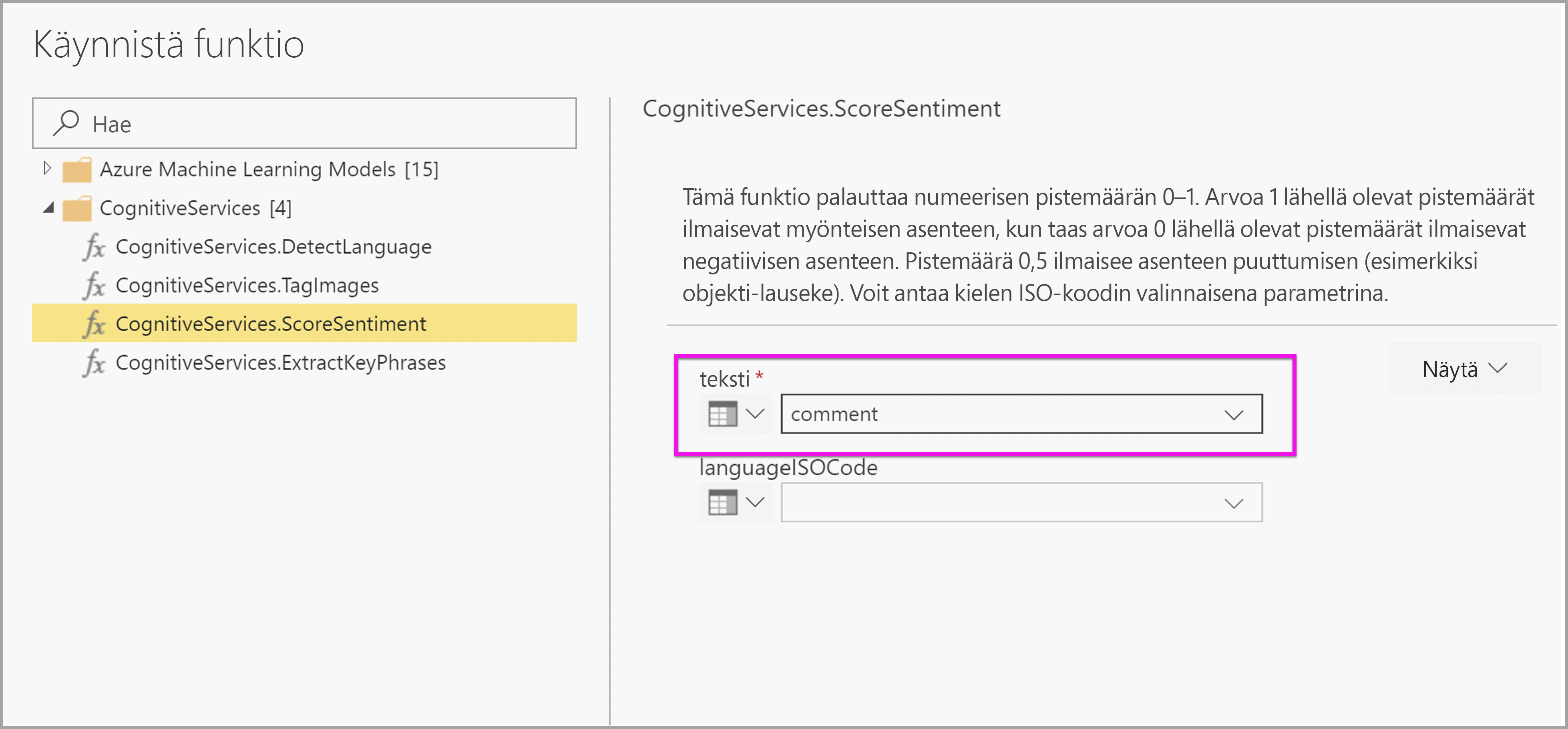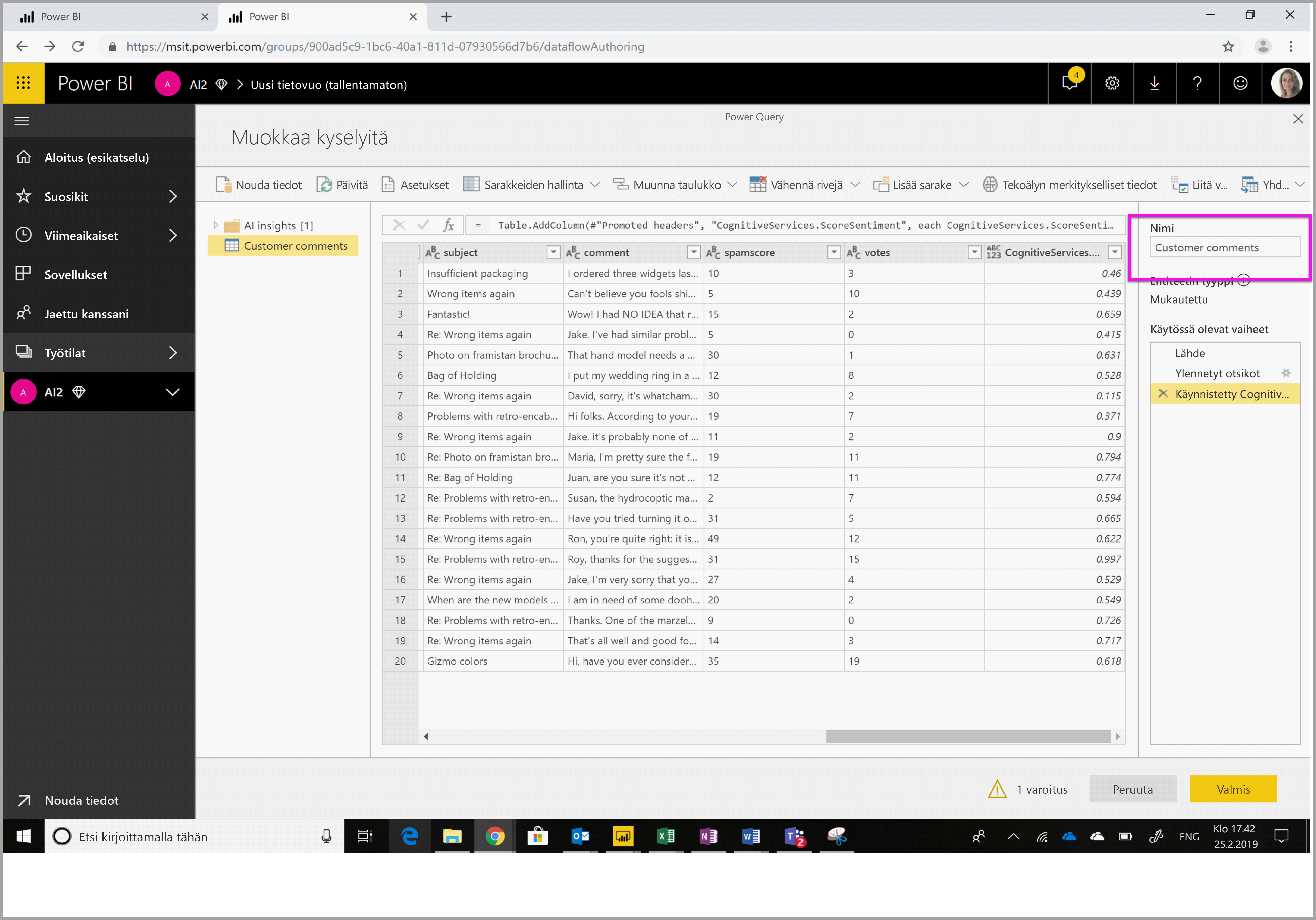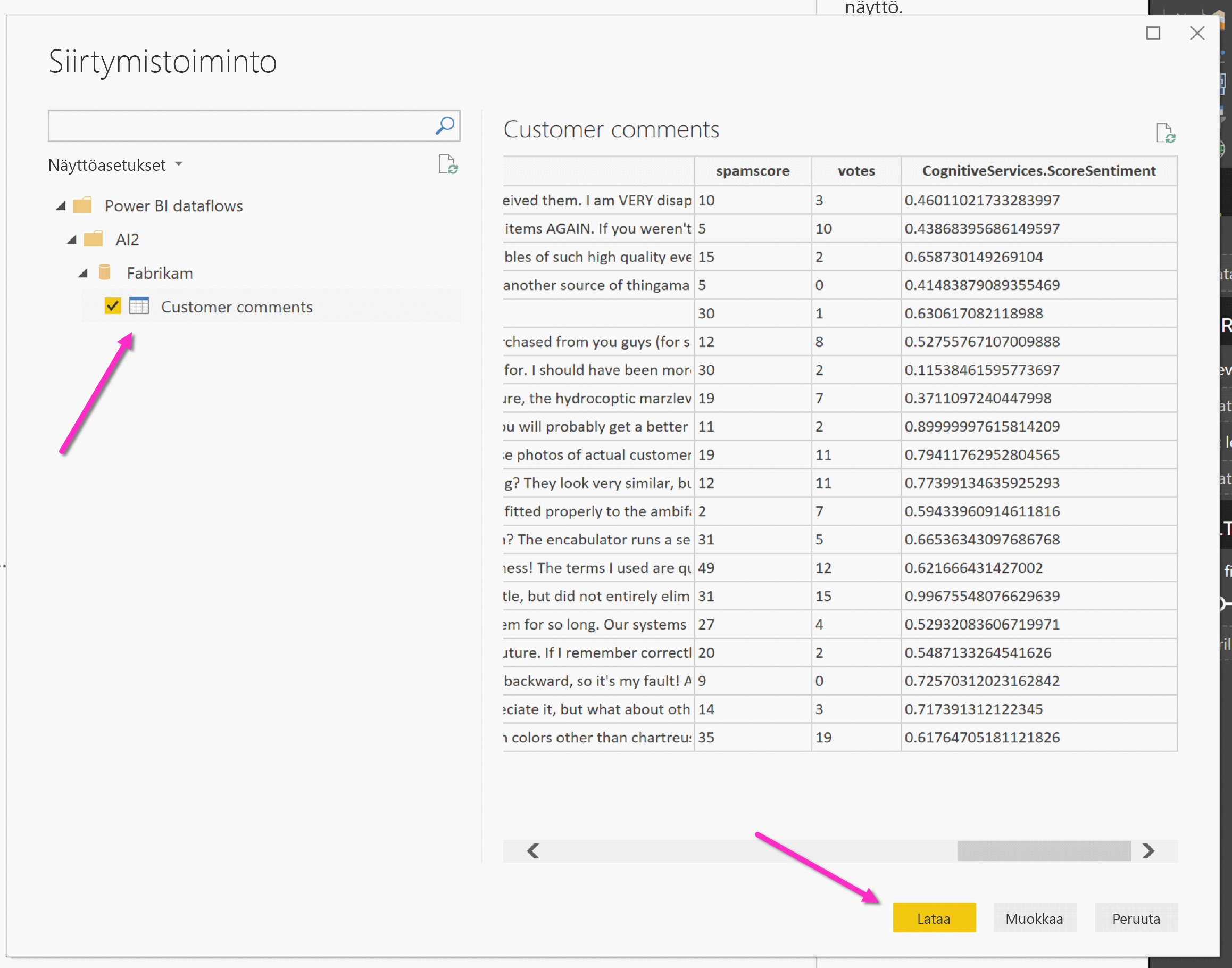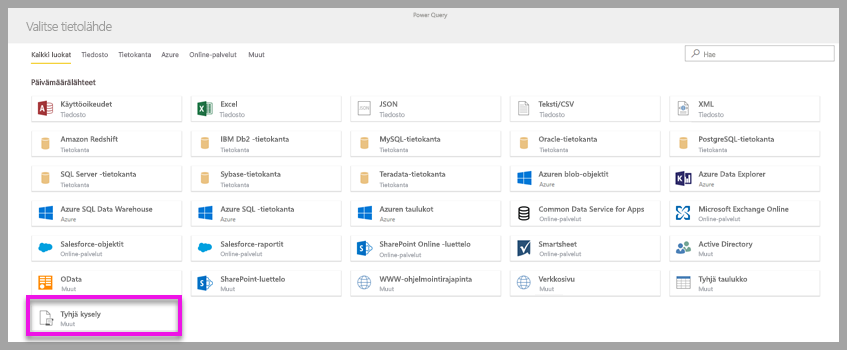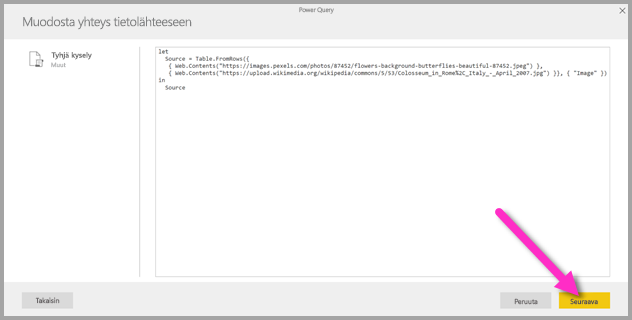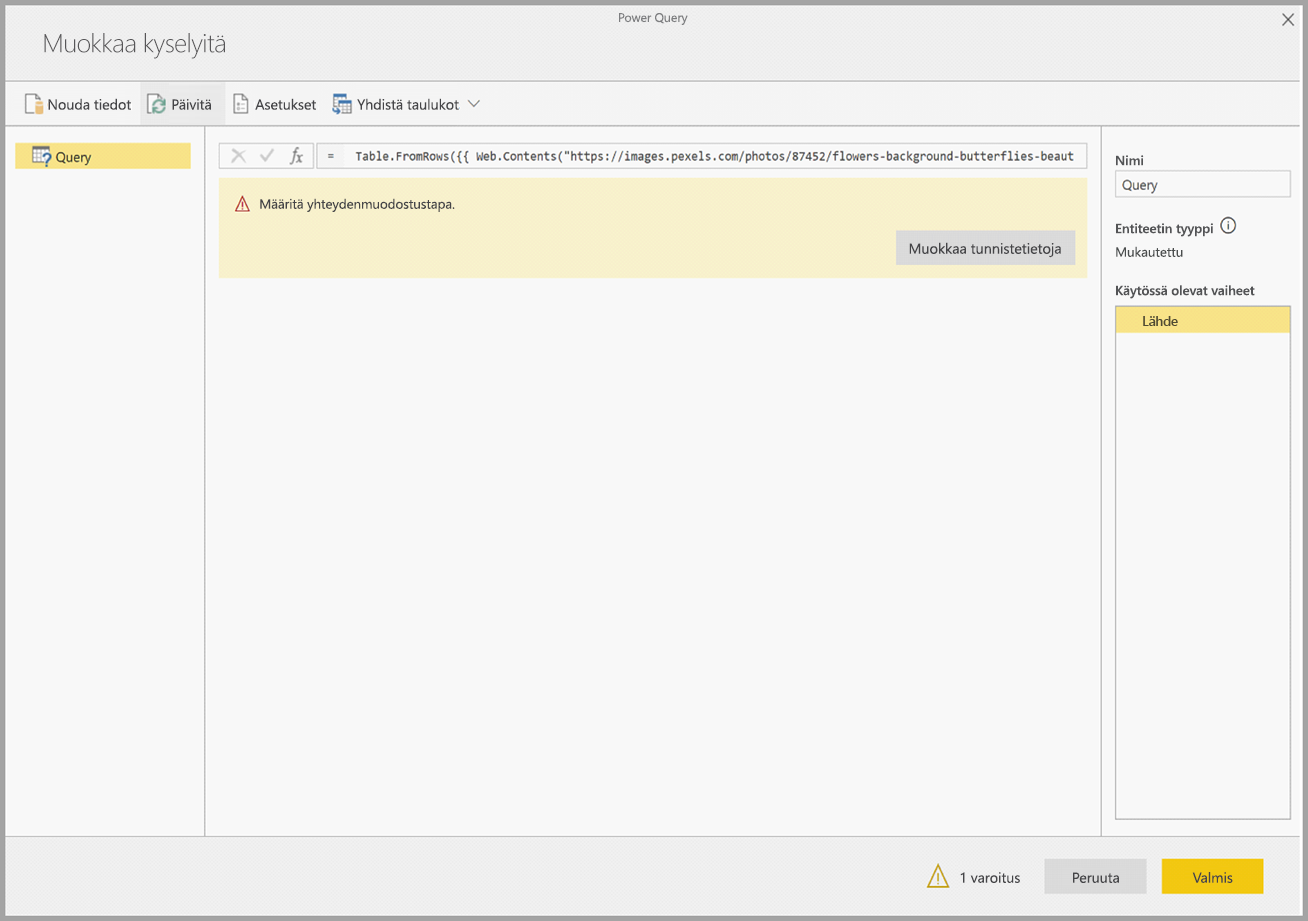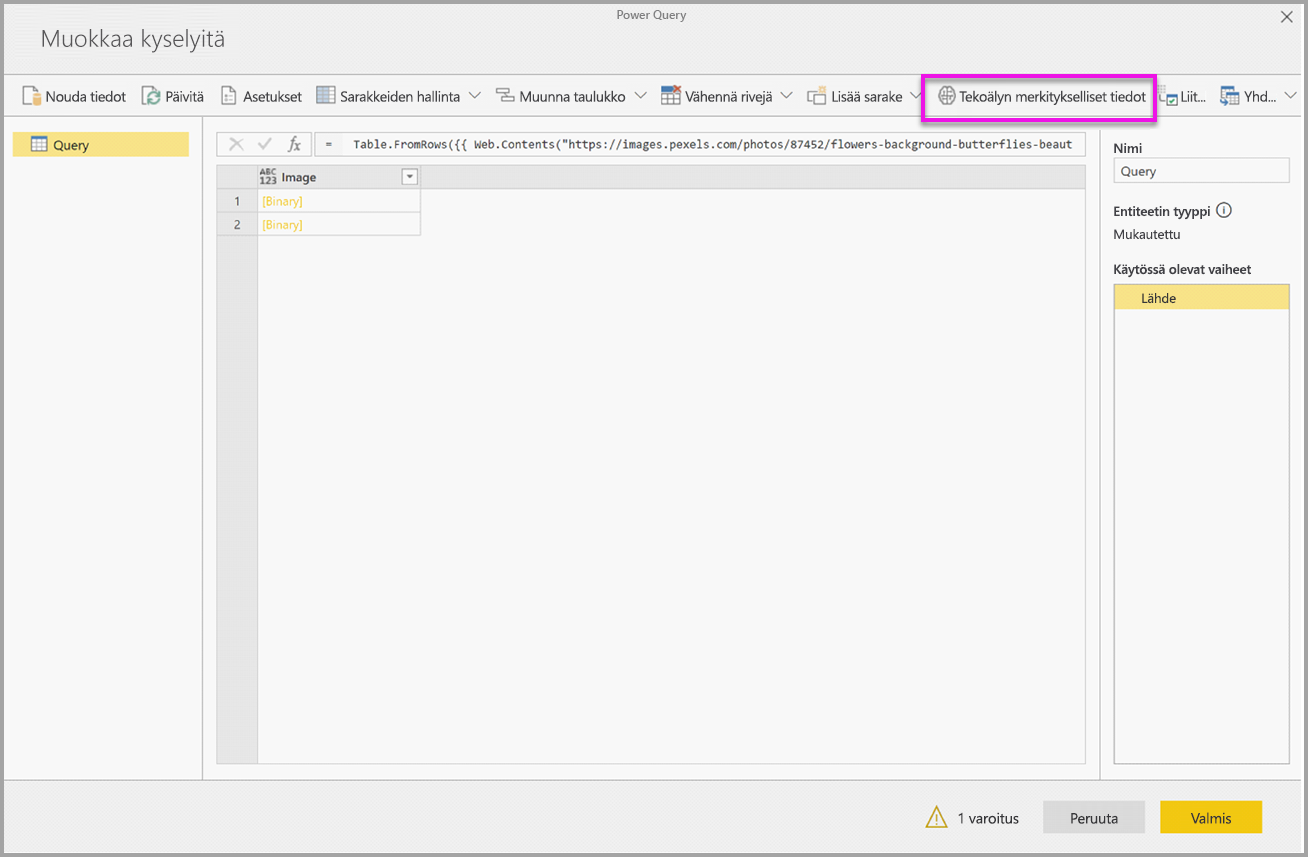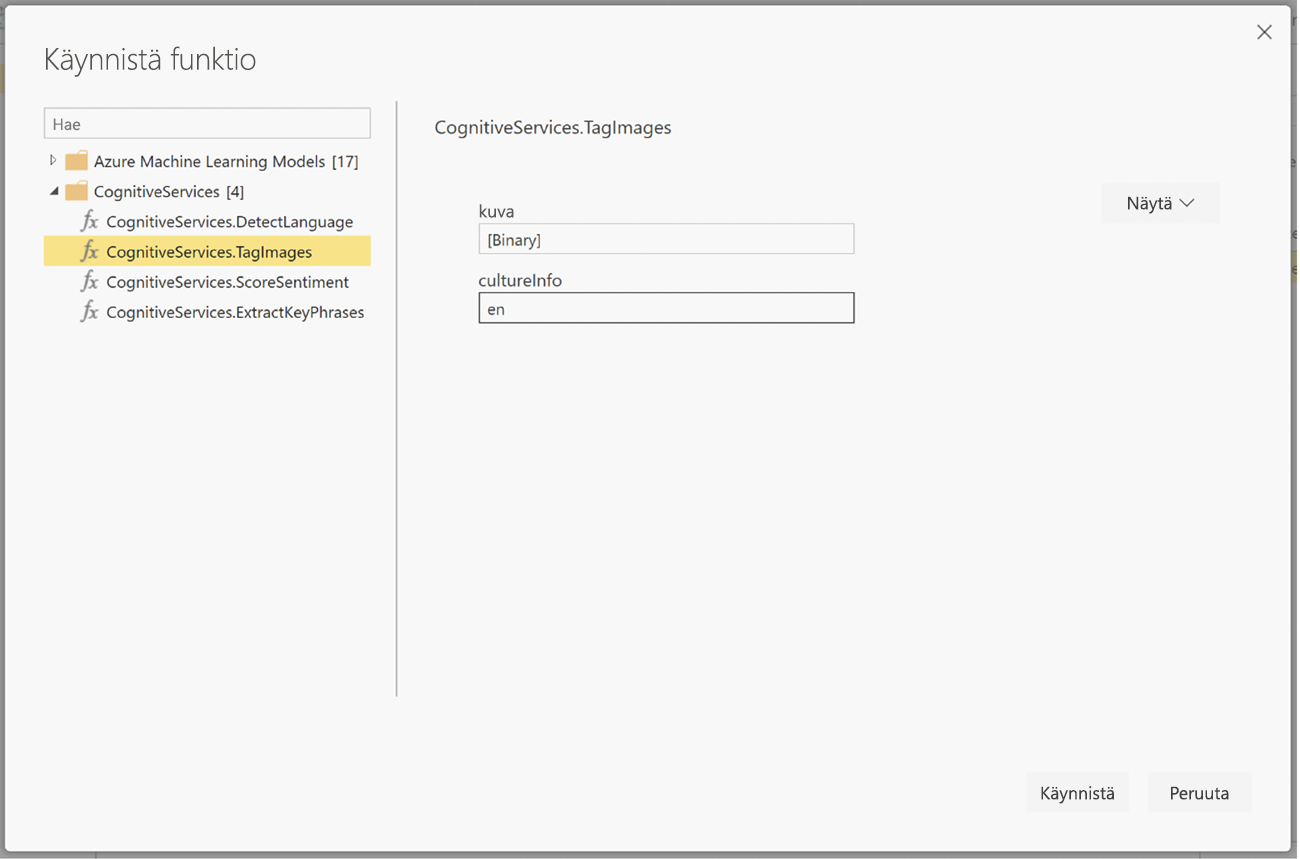Opetusohjelma: Kognitiivisten palvelujen käyttäminen Power BI:ssä
Power BI tarjoaa joukon Azuren kognitiivisten palvelujen funktioita, joiden avulla voit rikastaa tietojasi tietovoiden omatoimisessa tietojen valmistelussa. Tällä hetkellä tuettuja palveluita ovat asenneanalyysin , avainlauseiden poiminta, kielentunnistussekä kuvien merkitseminen. Muunnokset suoritetaan Power BI -palvelussa, eivätkä ne edellytä Azuren kognitiivisten palvelujen tilausta. Tämä ominaisuus edellyttää Power BI Premiumia.
Kognitiivisten palvelujen muunnoksia tuetaan tietovoiden omatoimisessa tietojen valmistelussa. Pääset alkuun hyödyntämällä tässä artikkelissa olevia vaiheittaisia esimerkkejä tekstianalyysista ja kuvien merkitsemisestä.
Tässä opetusohjelmassa opit
- Tietojen tuominen tietovuohon
- Pisteytä asenne ja poimi tärkeimmät lauseet tietovuon tekstisarakkeessa
- Yhteyden muodostaminen tuloksiin Power BI Desktopista
Edellytykset
Tämän opetusohjelman suorittaminen edellyttää seuraavia edellytyksiä:
- Power BI -tili. Jos et ole rekisteröitynyt Power BI:hin, rekisteröityä ilmaiseen kokeiluversioon ennen aloittamista.
- Power BI Premium -kapasiteetin käyttöoikeus, niin että tekoälykuormitus on käytössä. Tämä kuormitus on oletusarvoisesti poissa käytöstä esikatselun aikana. Jos käytössäsi on Premium-kapasiteetti eikä Tekoälyn merkityksellisiä tietoja näy, ota yhteyttä Premium-kapasiteetin järjestelmänvalvojaan tekoälykuormituksen ottamiseksi käyttöön hallintaportaalissa.
Tekstianalyysi
Suorita opetusohjelman tekstianalyysi-osio noudattamalla tämän osion ohjeita.
Vaihe 1: Käytä asennepisteytystä Power BI -palvelussa
Aloita siirtymällä Premium-kapasiteetin sisältävään Power BI -työtilaan ja luomalla uusi tietovuo Uusi kohteen -painikkeella.
Kirjoita avautuvaan valintaikkunaan tietovuon nimi ja valitse sitten Luo.
Valitse Power Queryn-editorin
Liitä URL-kenttään tämä URL-osoite: https://pbiaitutorials.blob.core.windows.net/textanalytics/FabrikamComments.csv ja valitse Seuraava.
Tiedot ovat nyt valmiita käytettäväksi tekstianalysointiin. Voit käyttää asennepisteytystä ja avainlauseiden poimintaa asiakkaiden kommenttisarakkeessa.
Valitse Power Query -editorissa Tekoälyn merkitykselliset tiedot
Laajenna Cognitive Services -kansio ja valitse funktio, jota haluat käyttää. Tässä esimerkissä pisteytät kommenttisarakkeen asenteen, mutta noudattamalla samoja vaiheita voit kokeilla myös kielentunnistusta ja avainlauseiden poimintaa.
Kun valitset funktion, pakolliset ja valinnaiset kentät tulevat näkyviin. Jos haluat määrittää esimerkkiarvostelujen pisteet, valitse tekstisyötteeksi arvostelusarake. Maa-asetuksen tiedot ovat valinnainen syöte, joka on annettava ISO-muodossa. Voit esimerkiksi syöttää en, jos haluat, että tekstiä käsitellään englanninkielisenä. Kun kenttä jätetään tyhjäksi, Power BI tunnistaa ensin syötearvon kielen, ennen kuin se pisteyttää asenteen.
Suorita sitten funktio valitsemalla Käynnistä. Funktio lisää taulukkoon uuden sarakkeen, jossa on kunkin rivin asennepistemäärä. Voit palata tekoälyn merkityksellisiin tietoihin poimia tarkistustekstin avainlauseita samalla tavalla.
Kun olet saanut muunnokset valmiiksi, muuta kyselyn nimeksi Asiakaskommentit ja valitse Valmis.
sitten Tallenna tietovuohon ja anna sille nimeksi Fabrikam . Valitse Päivitä nyt -
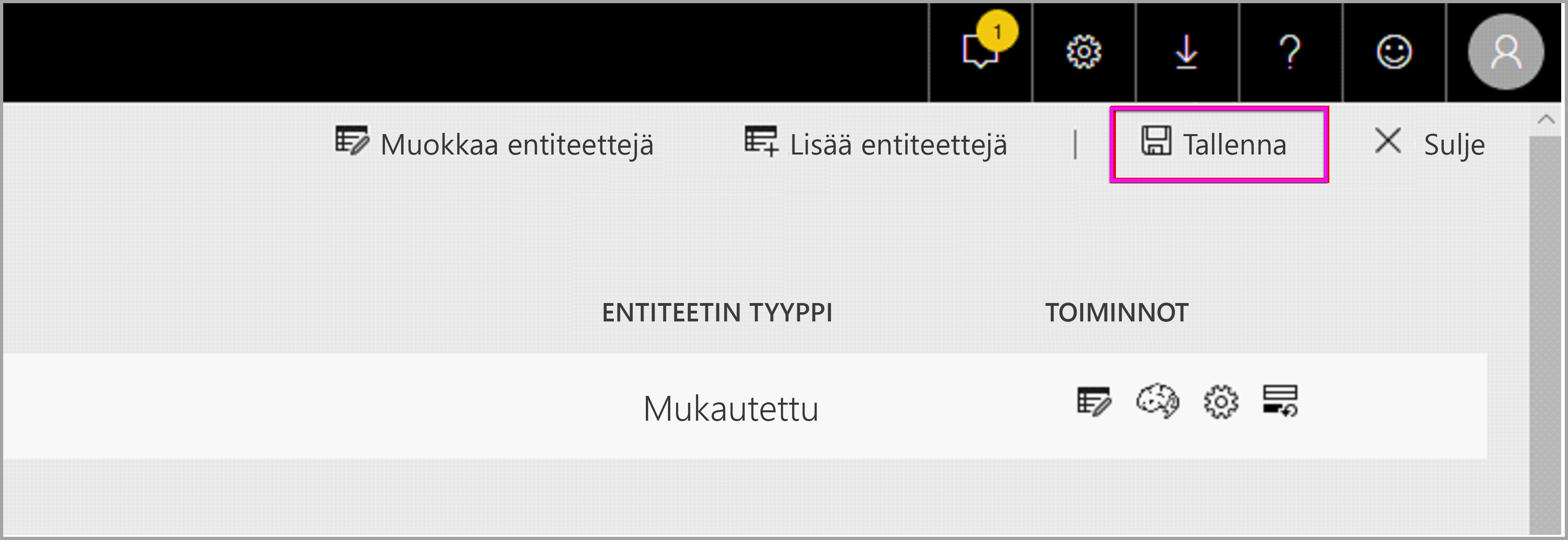
Kun olet tallentanut ja päivittäneet tietovuon, voit käyttää sitä Power BI -raportissa.
Vaihe 2: Muodosta yhteys Power BI Desktopista
Avaa Power BI Desktop. Valitse Home -valintanauhasta Nouda tiedot.
Valitse Power BI - ja valitse sitten Power BI -tietovuot. Valitse Yhdistä.
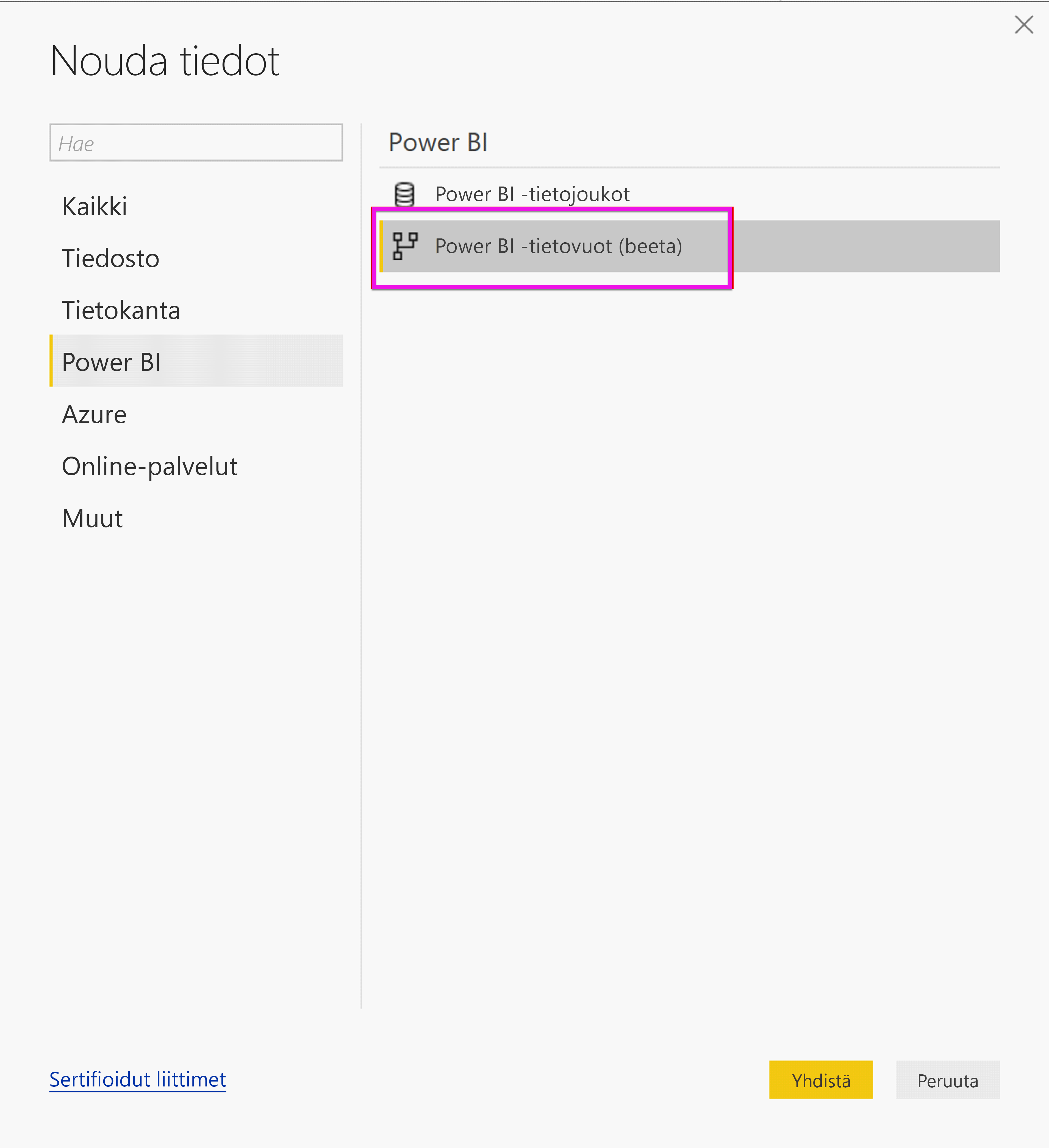
Kirjaudu sisään organisaatiotililläsi.
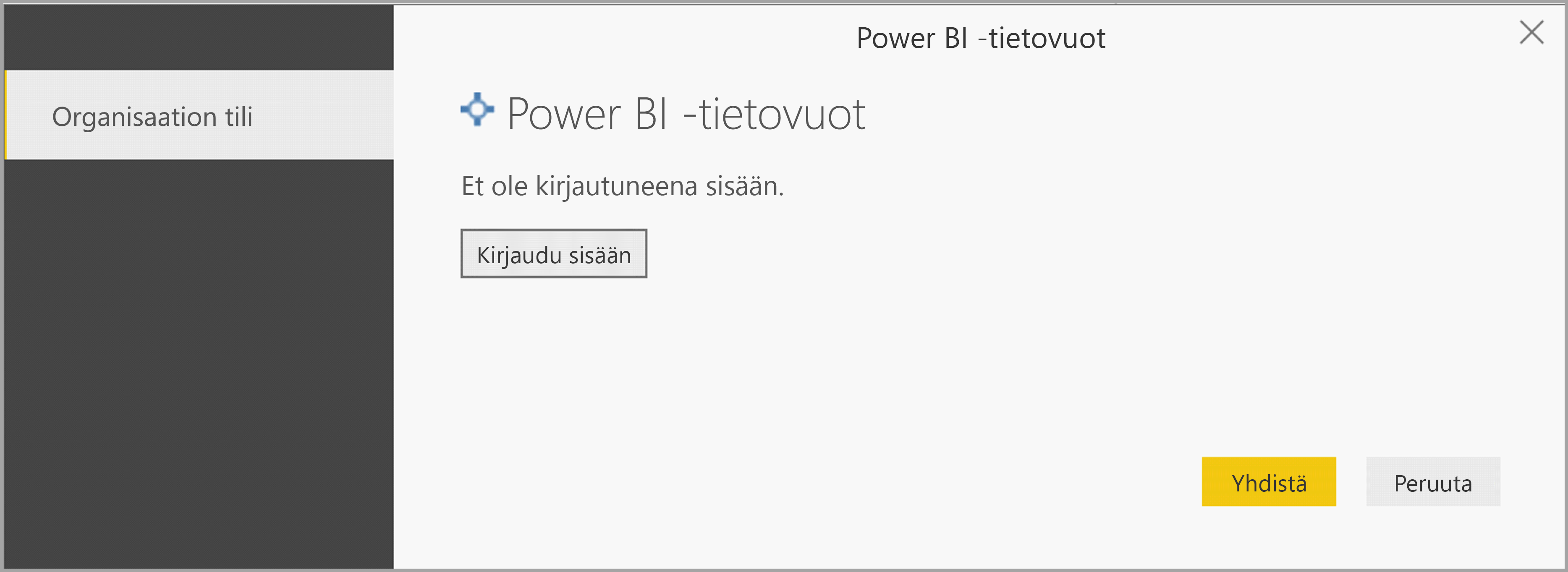
Valitse luomasi tietovuo. Siirry asiakkaiden kommenttien taulukkoon
Nyt kun tiedot on ladattu, voit aloittaa raportin luomisen.
Kuvien merkitseminen
Siirry Power BI -palvelussa työtilaan, jossa on Premium-kapasiteetti. Luo uusi tietovuo käyttämällä näytön oikeassa yläkulmassa
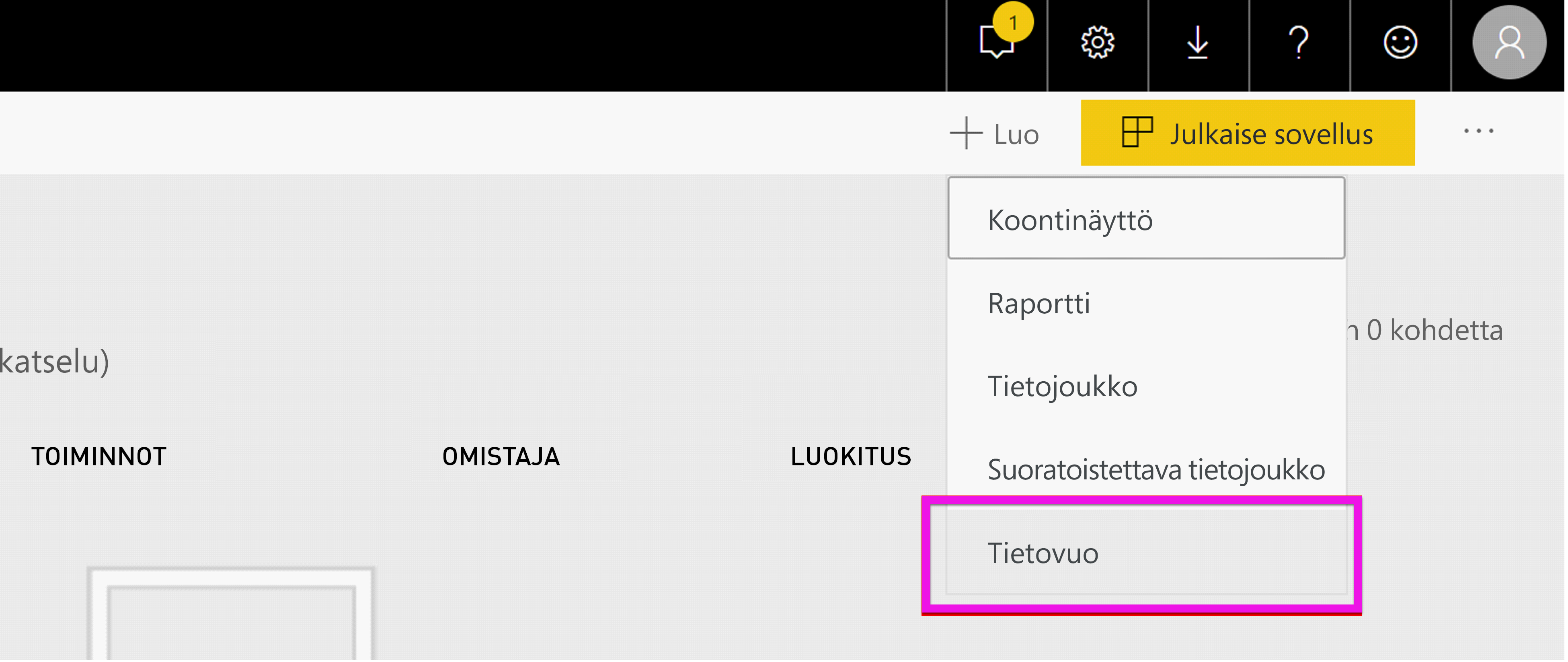
Valitse Lisää uudet entiteetit.
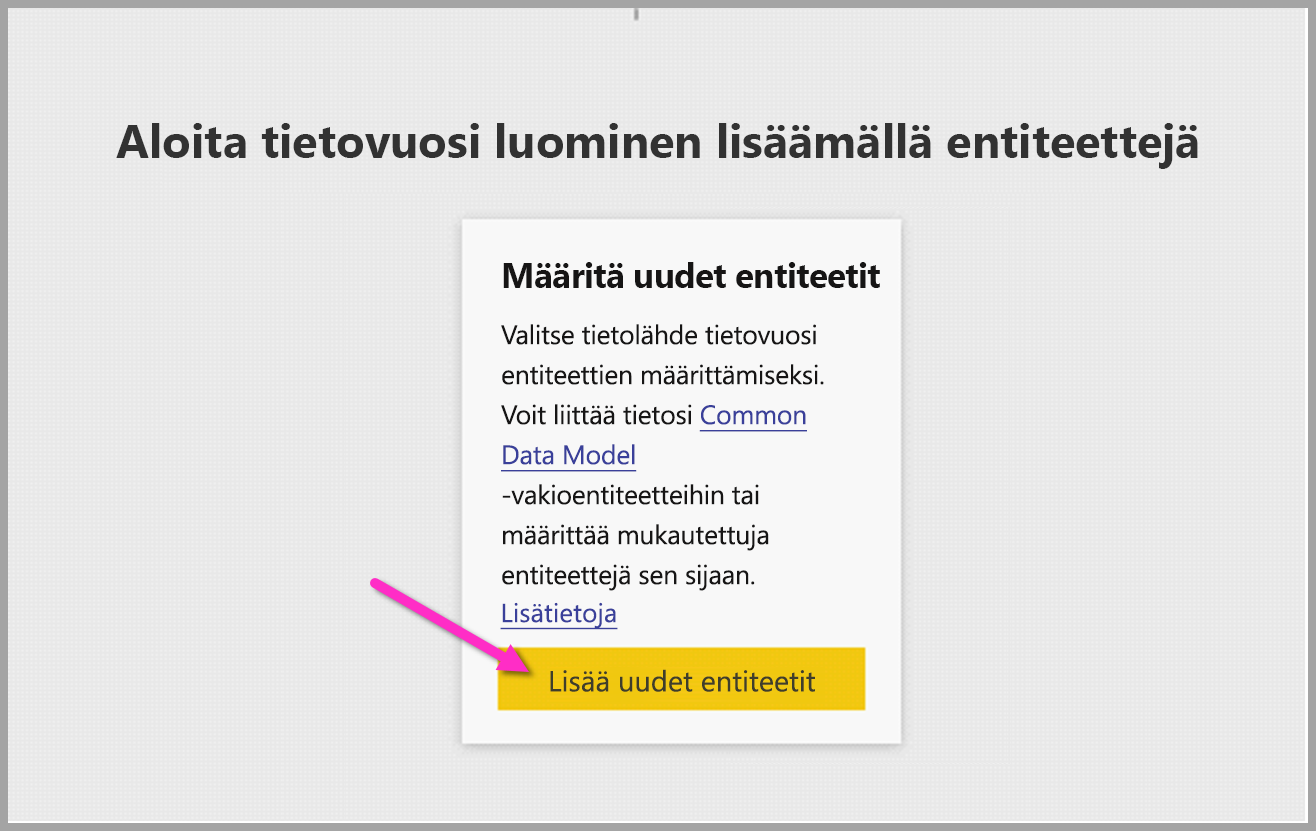
Kun sinua pyydetään valitsemaan tietolähde, valitse Tyhjä kysely.
Kopioi tämä kysely kyselyeditoriin ja valitse Seuraava. Voit korvata URL-polut muilla kuvilla tai lisätä rivejä.
Web.Contents-funktio tuo kuvan URL-osoitteen binaarimuodossa. Jos sinulla on tietolähde, johon kuvat on tallennettu binaarimuodossa, voit myös käyttää sitä suoraan.
let
Source = Table.FromRows({
{ Web.Contents("https://images.pexels.com/photos/87452/flowers-background-butterflies-beautiful-87452.jpeg") },
{ Web.Contents("https://upload.wikimedia.org/wikipedia/commons/5/53/Colosseum_in_Rome%2C_Italy_-_April_2007.jpg") }}, { "Image" })
in
Source
Kun tunnistetietoja pyydetään, valitse anonyymi.
Näet seuraavan valintaikkunan.
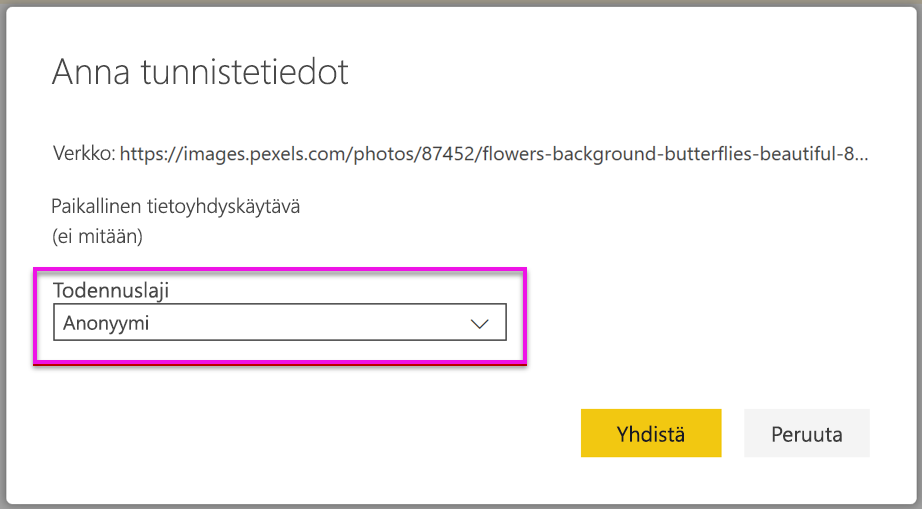
Power BI pyytää tunnistetietoja verkkosivulta.
Valitse kyselyeditorissa Tekoälyn merkitykselliset tiedot.
Kirjaudu seuraavaksi sisään organisaation tilillä.
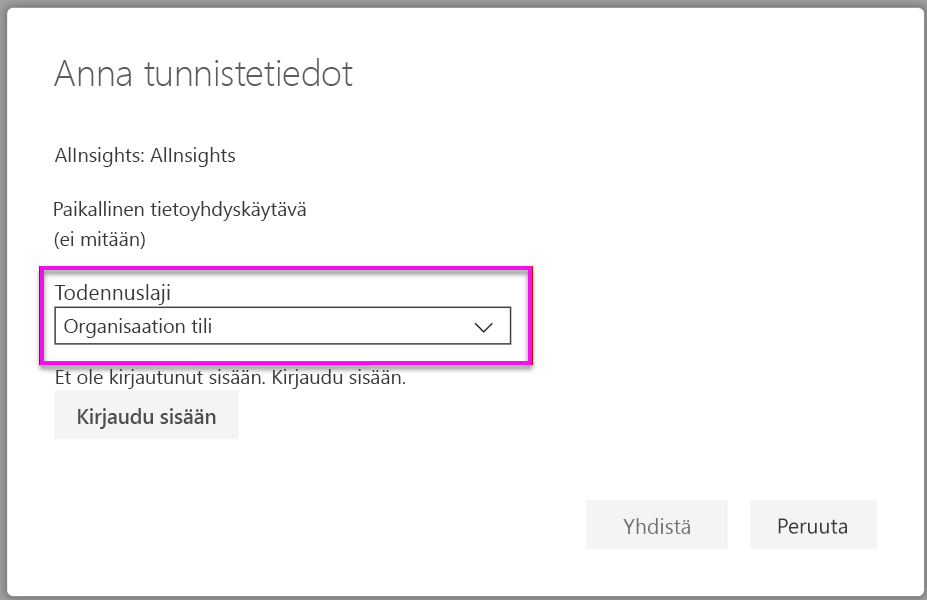
Valitse Merkitse kuvat -funktio, kirjoita sarakekenttään [Binary] ja kirjoita maa-asetuksen tietokenttään en.
Muistiinpano
Saraketta ei tällä hetkellä voi valita avattavan valikon avulla. Tämä ongelma ratkaistaan mahdollisimman pian yksityisen esikatselun aikana.
Poista funktioeditorissa lainausmerkit sarakkeen nimen ympärilta.
Muistiinpano
Lainausmerkkien poistaminen on väliaikainen ratkaisu. Tämä ongelma ratkaistaan mahdollisimman pian esikatselun aikana.

Funktio palauttaa tietueen, jonka molemmat tunnisteet ovat pilkuin eroteltuina ja json- tietueessa. Valitse laajennuspainike ja lisää taulukkoon jompikumpi sarake tai molemmat sarakkeet.
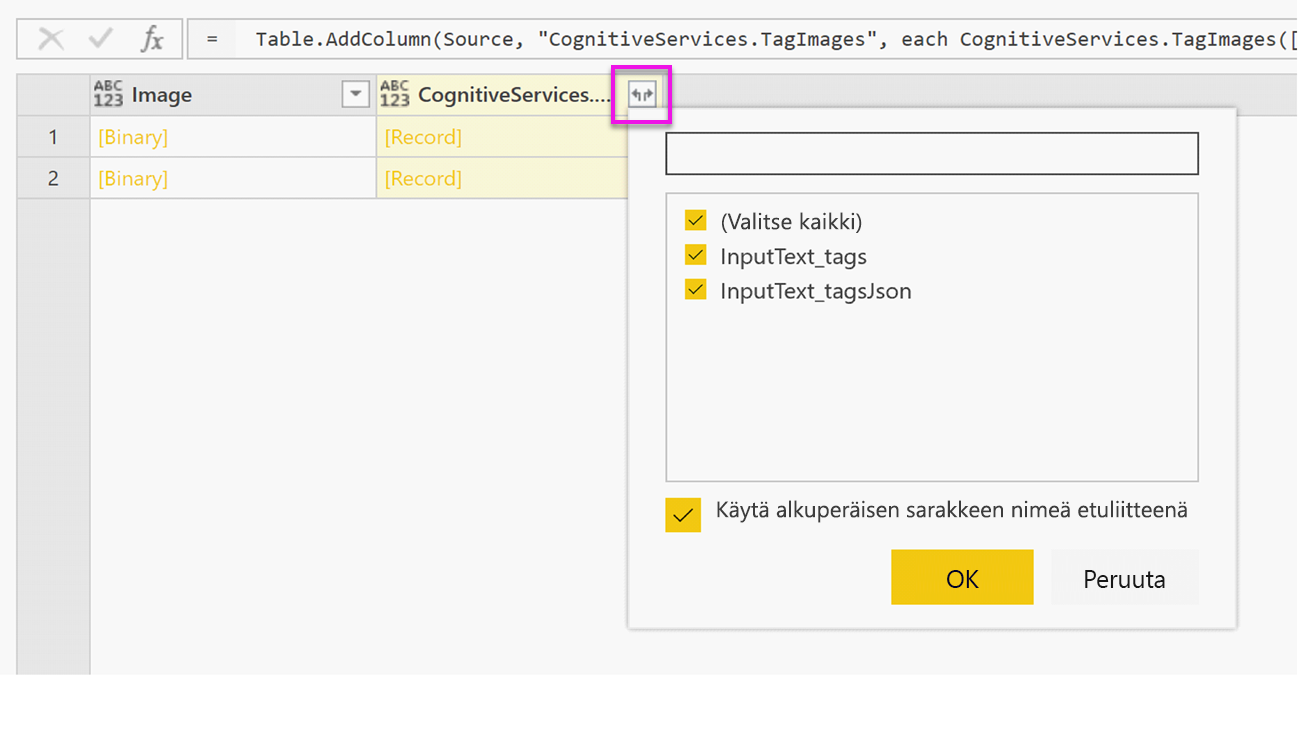
Valitse Valmis ja tallenna tietovuo. Kun olet päivittänyt tietovuon, voit muodostaa siihen yhteyden Power BI Desktopista käyttämällä Tietovuot-liittimiä.
Puhdista resurssit
Kun olet käyttänyt tätä opetusohjelmaa, poista kysely napsauttamalla kyselyn nimeä hiiren kakkospainikkeella Power Query -editorissa ja valitsemalla Poista.
Rajoitukset
Yhdyskäytävän käyttämisessä kognitiivisten palvelujen kanssa on joitakin tunnettuja ongelmia. Jos sinun on käytettävä yhdyskäytävää, suosittelemme luomaan tietovuon, joka tuo tarvittavat tiedot ensin yhdyskäytävän avulla. Luo sitten toinen tietovuo, joka viittaa ensimmäiseen tietovuohon, jota nämä funktiot käyttävät.
Jos tekoälytyö tietovoiden kanssa epäonnistuu, saatat joutua ottamaan nopean yhdistämisen käyttöön, kun käytät tekoälyä tietovoiden kanssa. Kun olet tuonut taulukon ja ennen aloitat tekoälyominaisuuksien lisäämisen, valitse Aloitus-valintanauhasta Asetukset- ja valitse sitten avautuvasta ikkunasta valintaruutu kohdan Salli tietojen yhdistäminen useista lähteistä ominaisuuden ottamiseksi käyttöön. Tallenna sitten valintasi valitsemalla OK. Tämän jälkeen voit lisätä tietovuohon tekoälyominaisuuksia.
Aiheeseen liittyvä sisältö
Tässä opetusohjelmassa olet käyttänyt asenteen pisteytys- ja kuvien merkitsemisfunktioita Power BI -tietovuossa. Lisätietoja Power BI:n kognitiivisista palveluista on seuraavissa artikkeleissa.
- Azuren kognitiivisten palvelujen
- Aloita omatoimisen tietovoiden tietojen valmistelun
- Lue lisätietoja Power BI Premiumin
Voit olla kiinnostunut myös seuraavista artikkeleista.