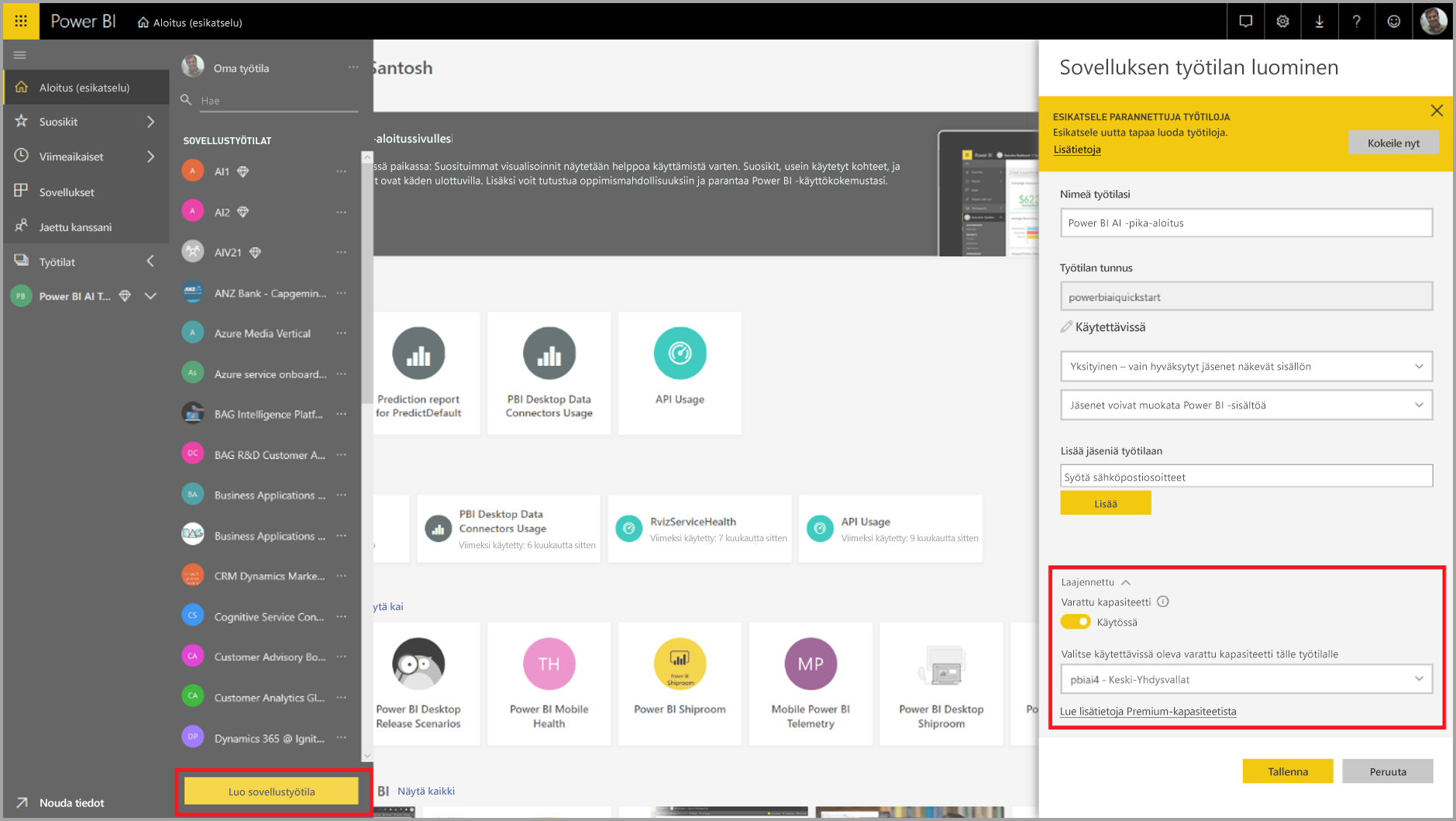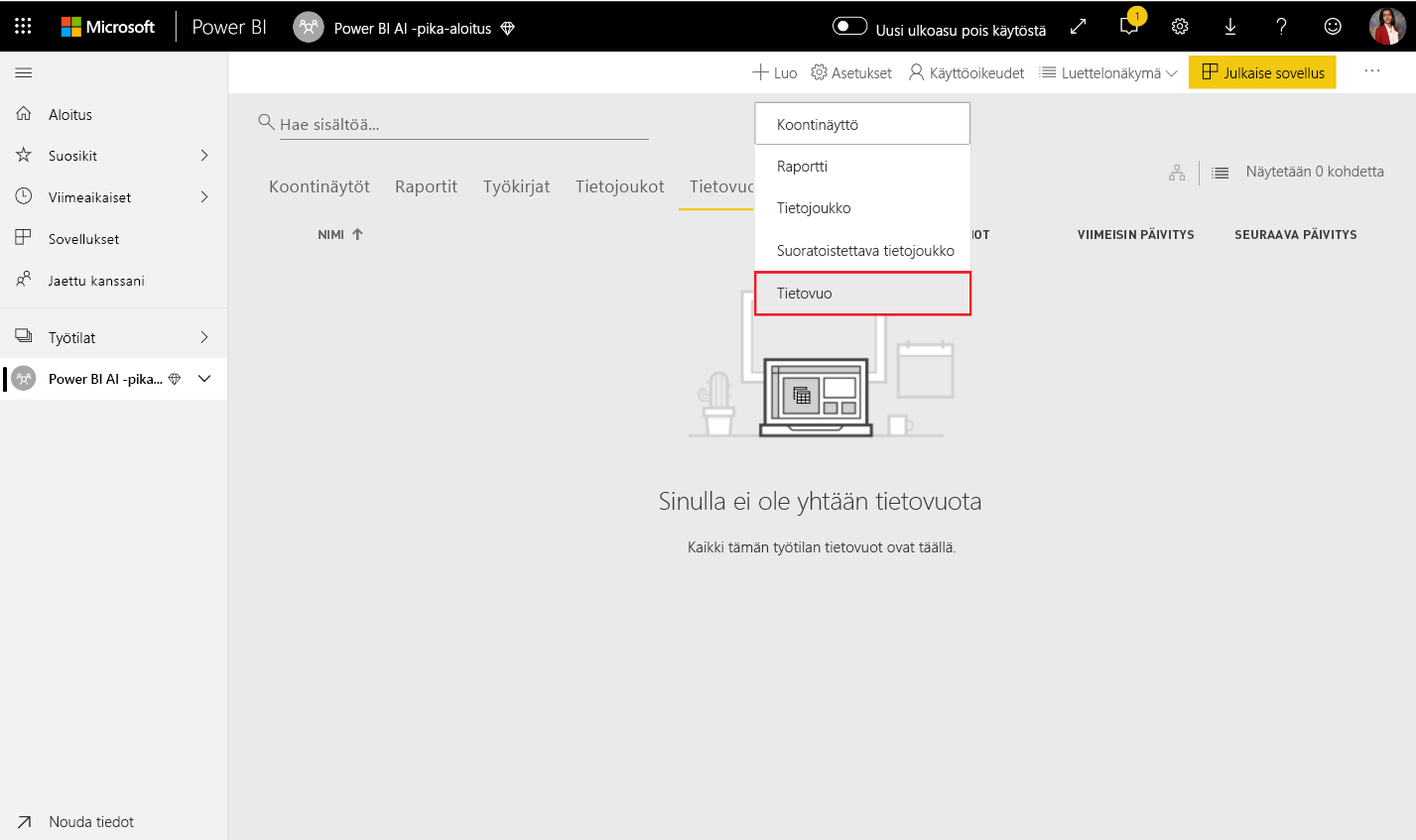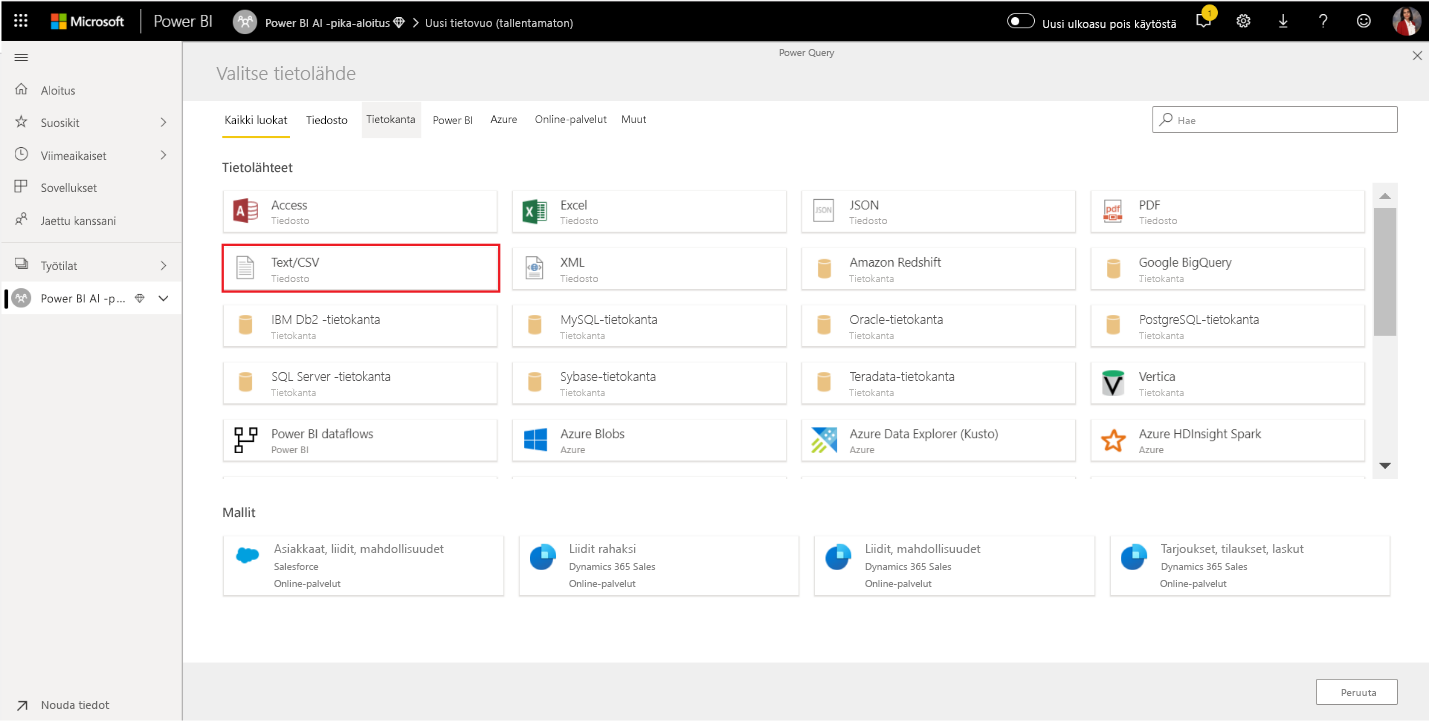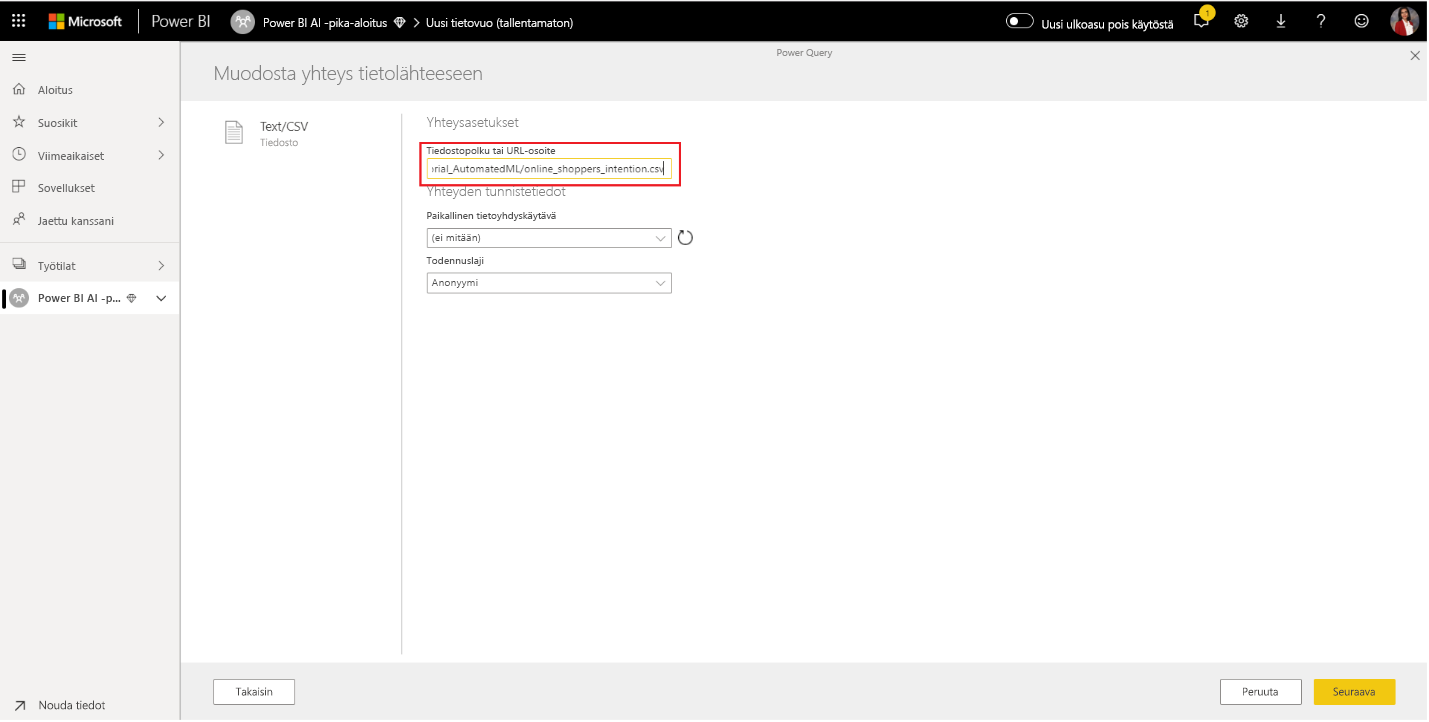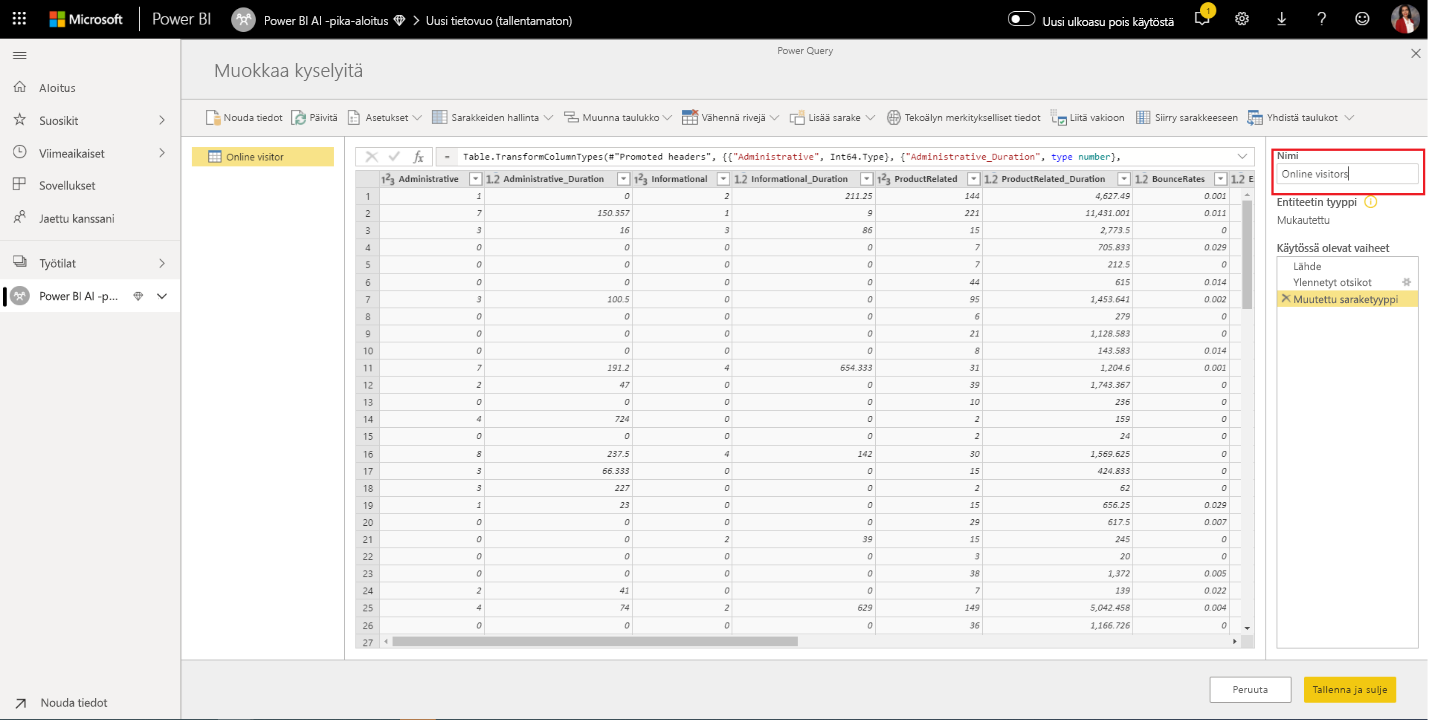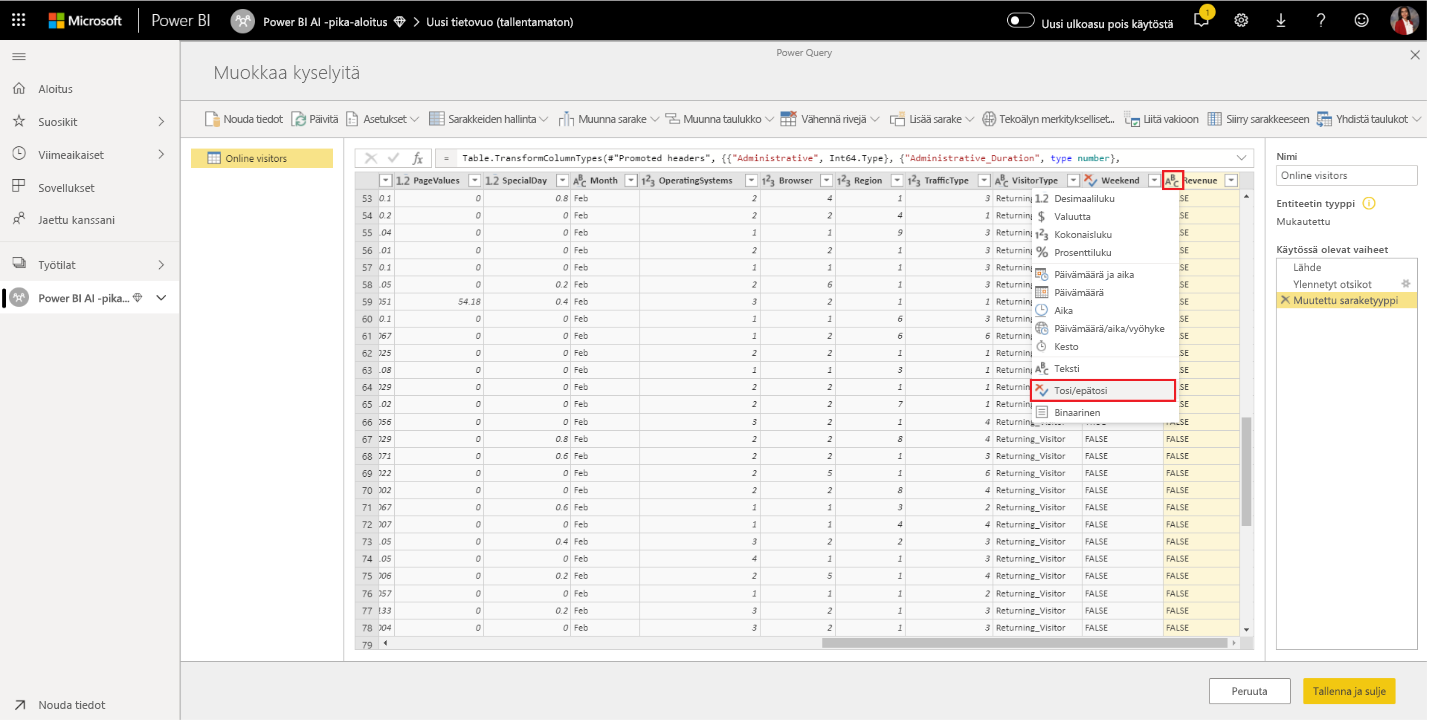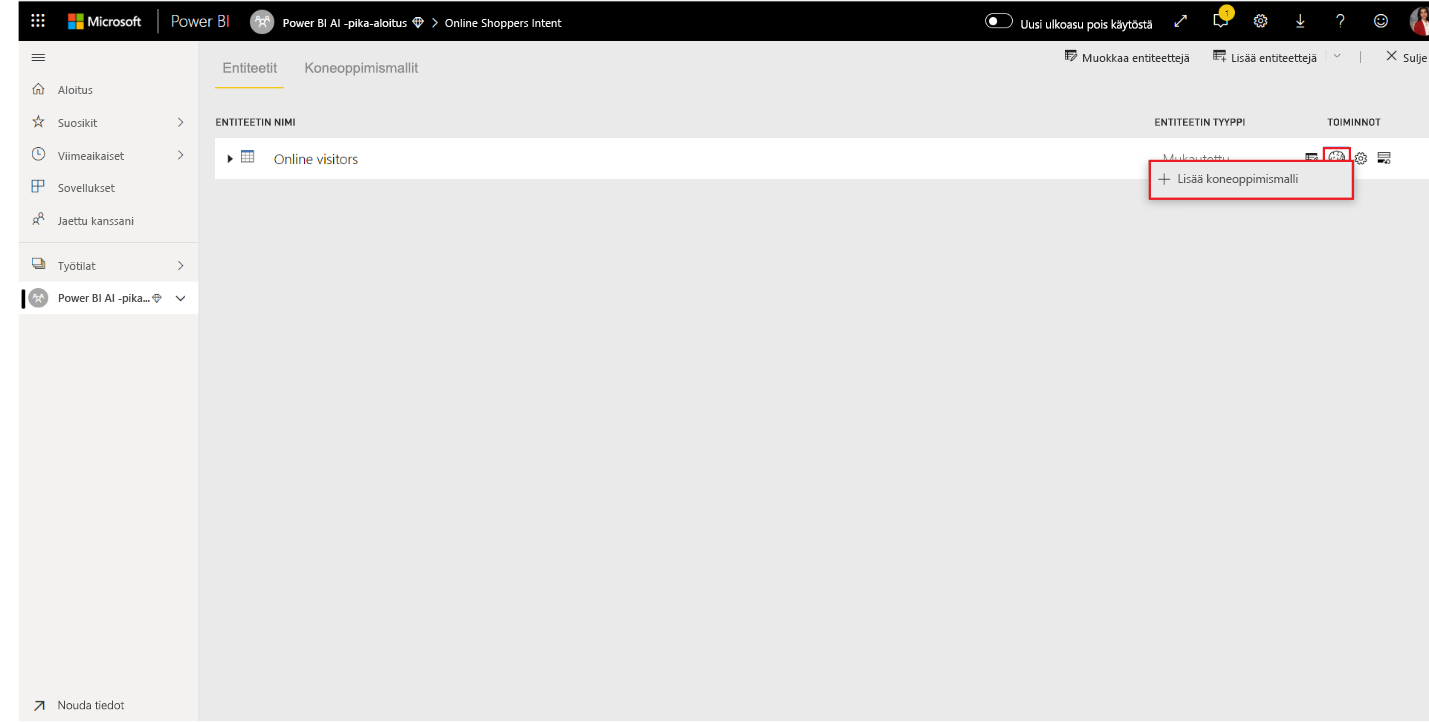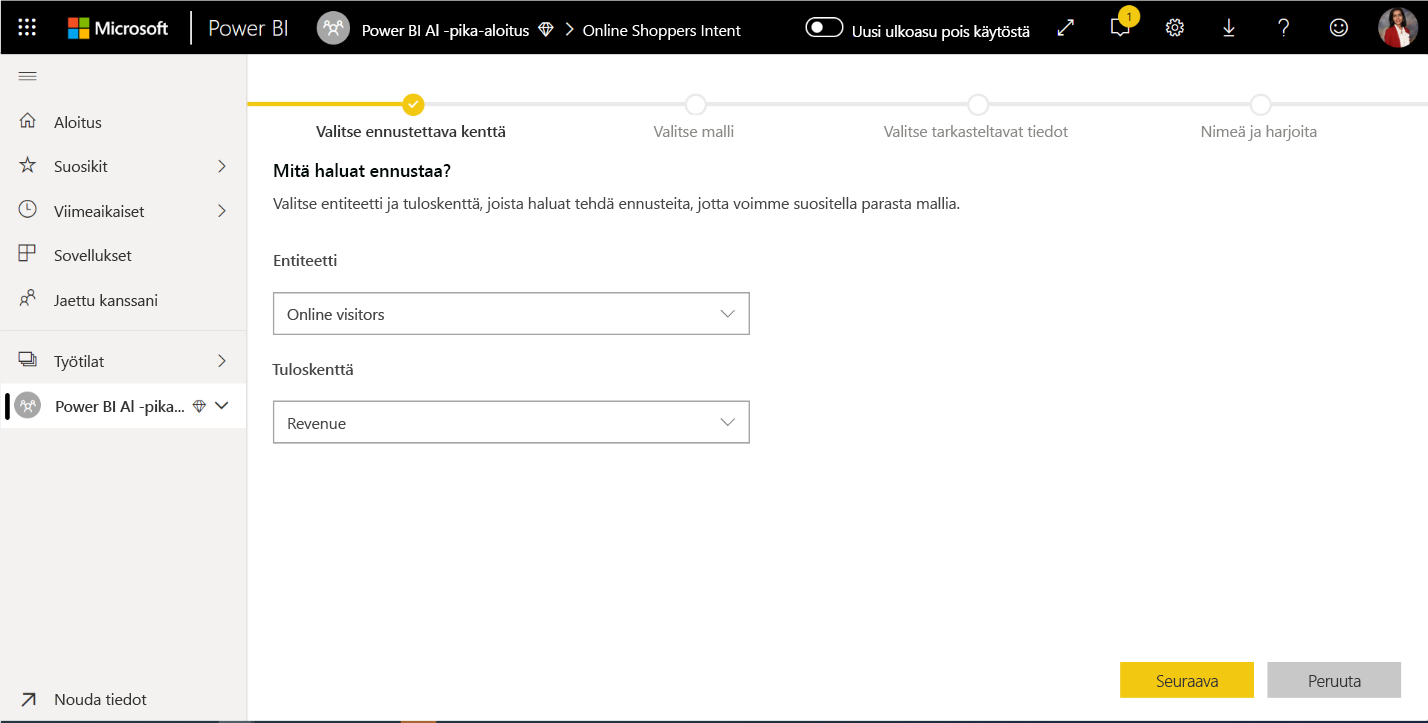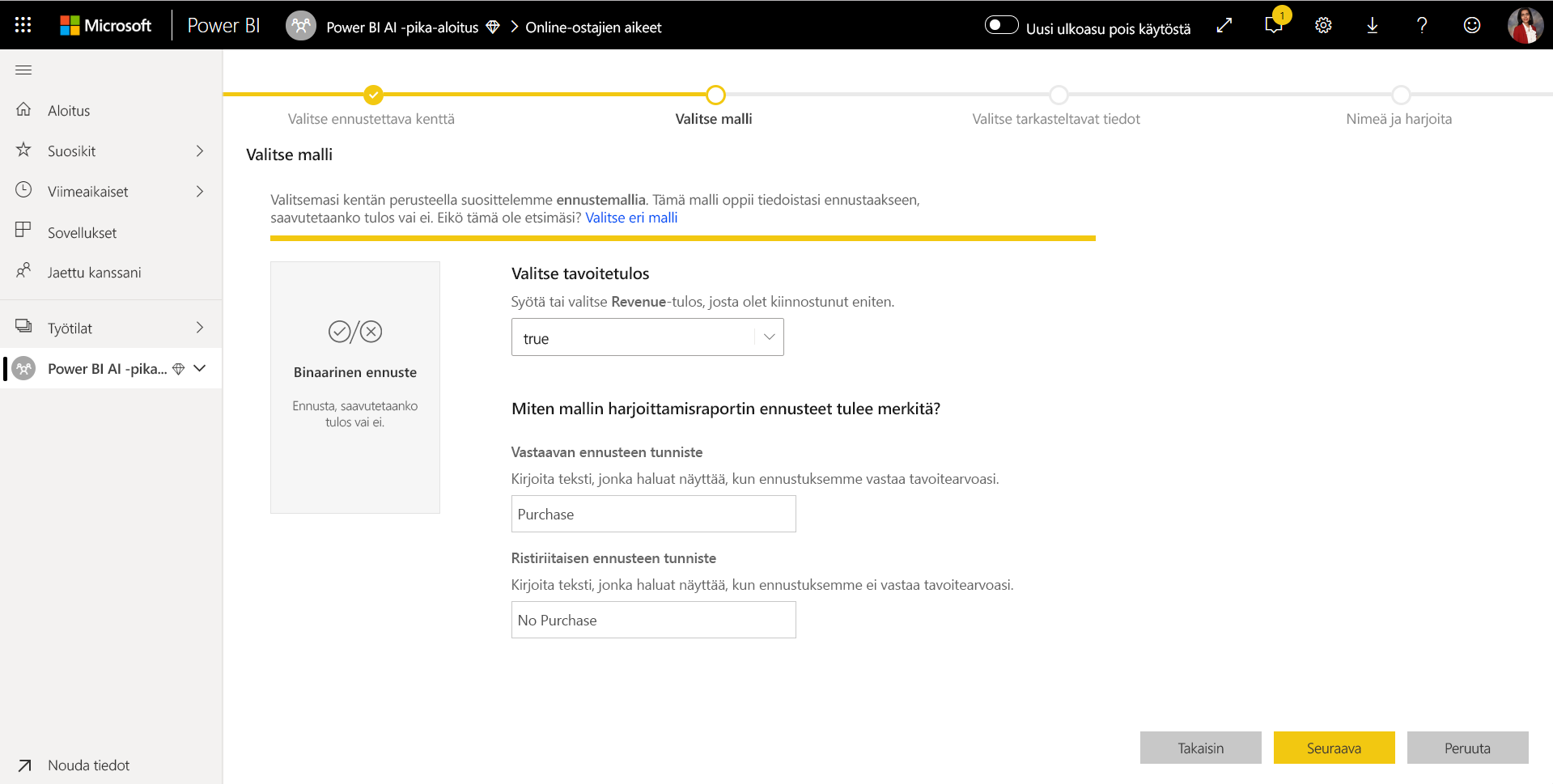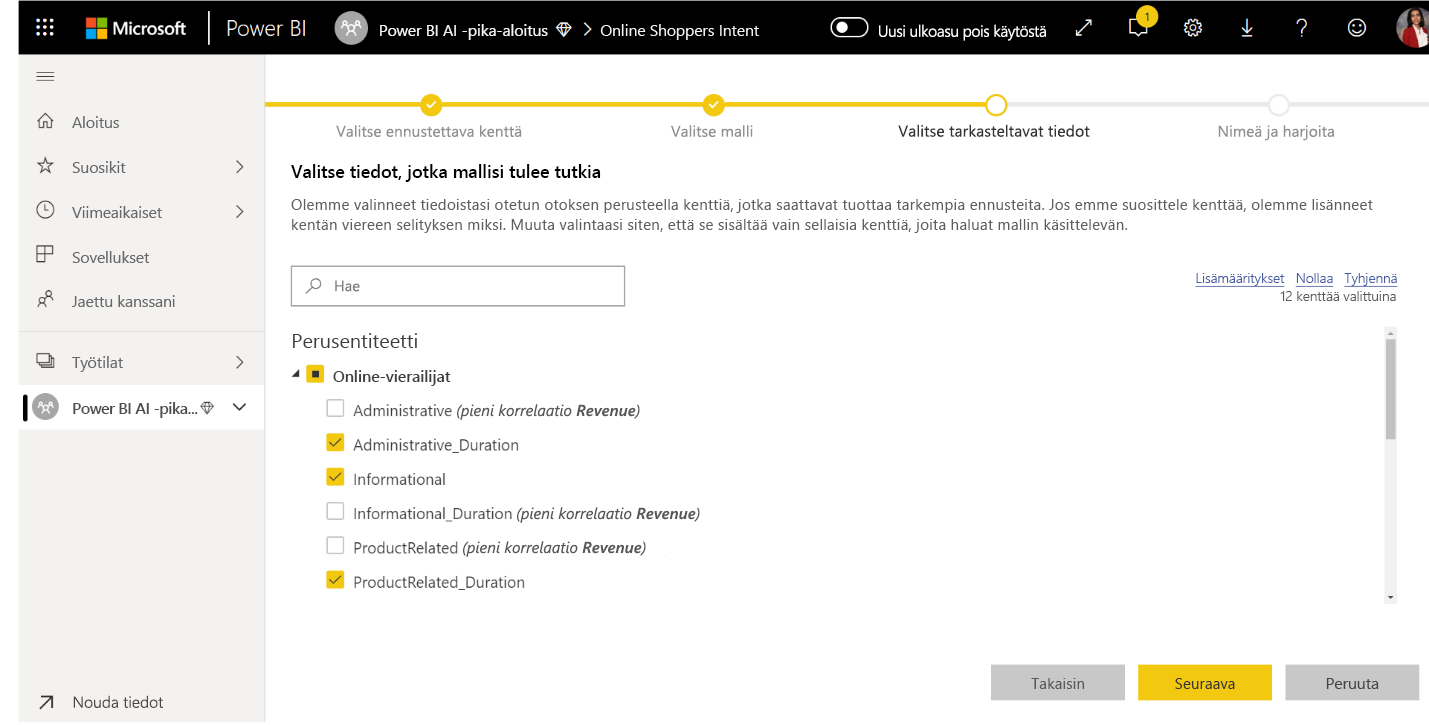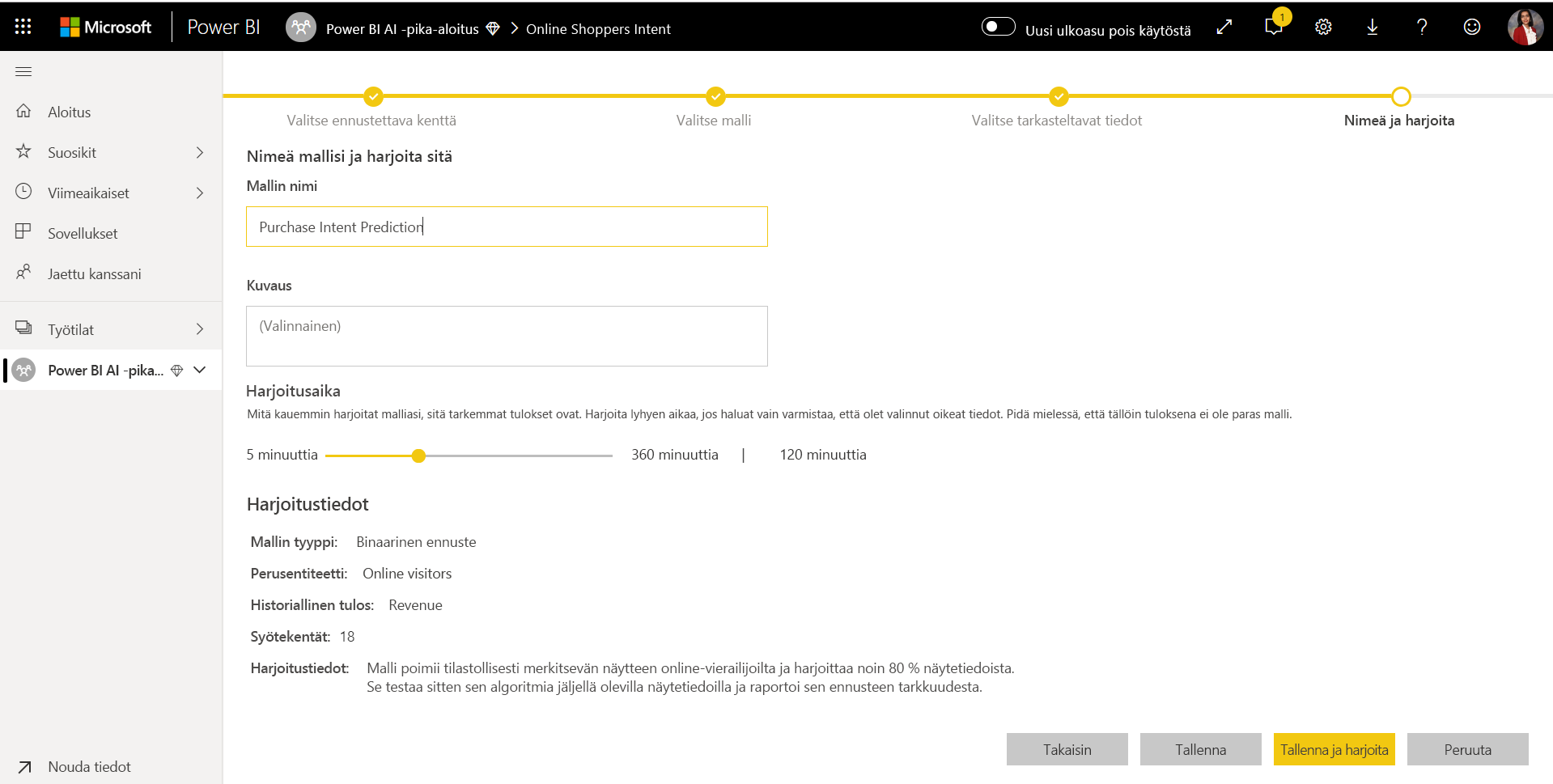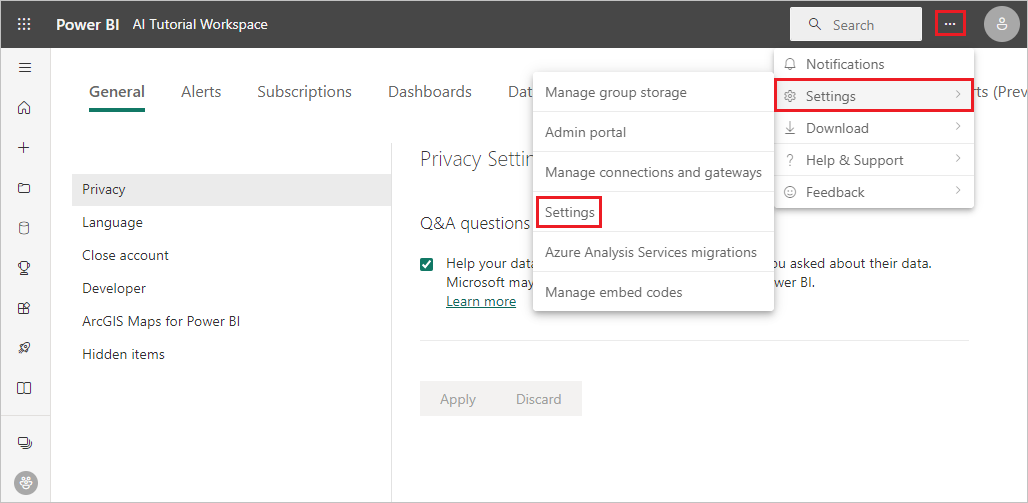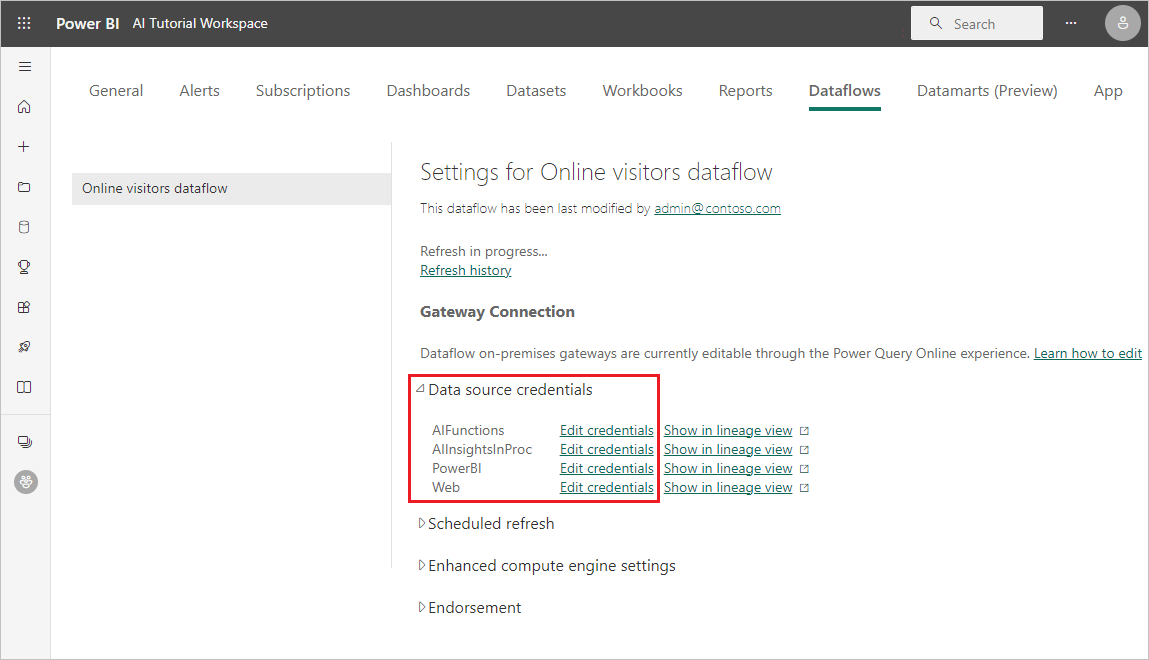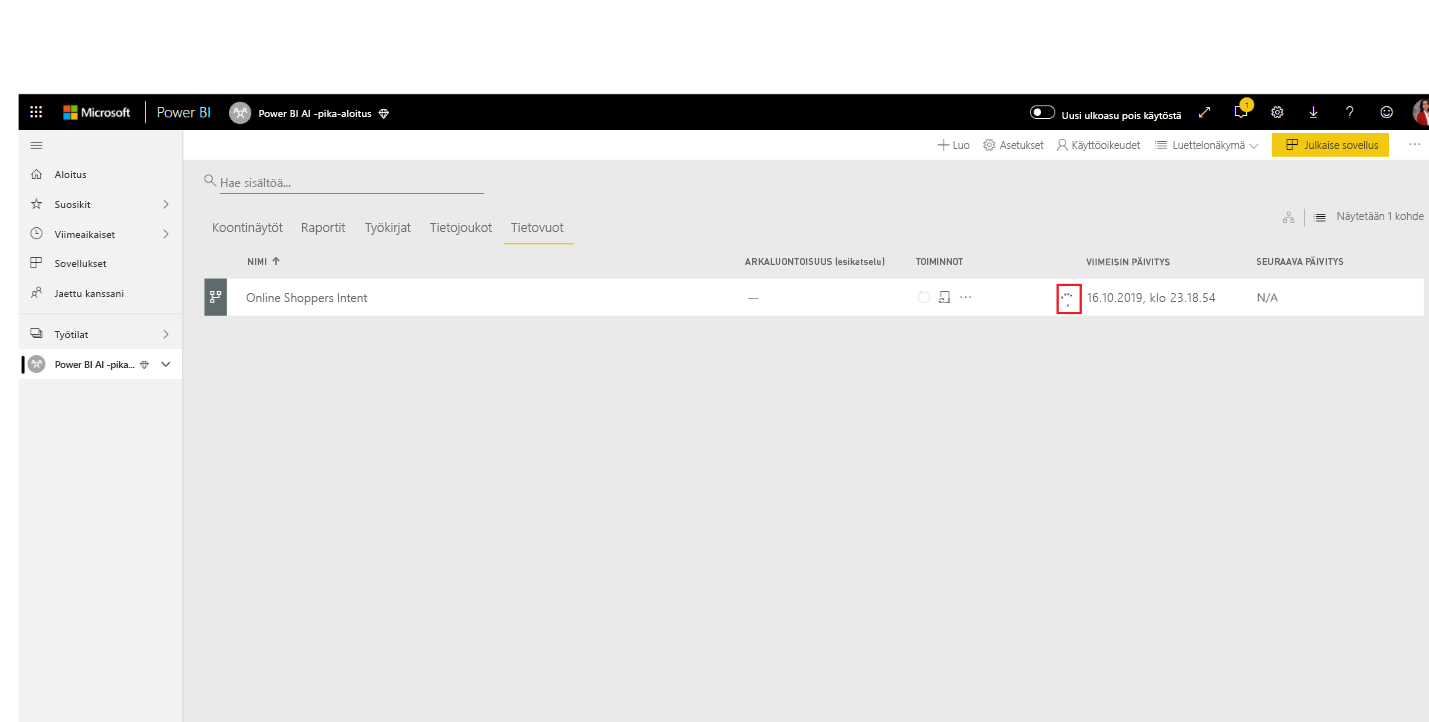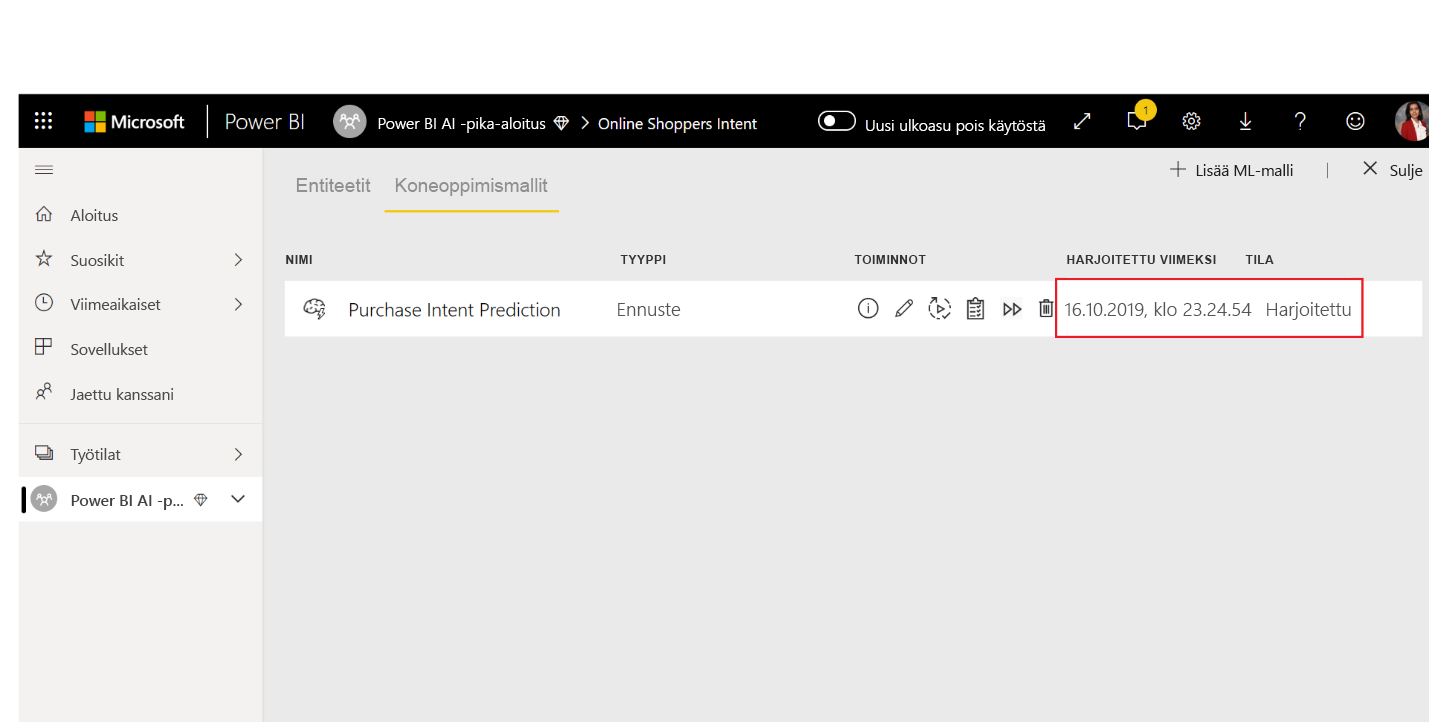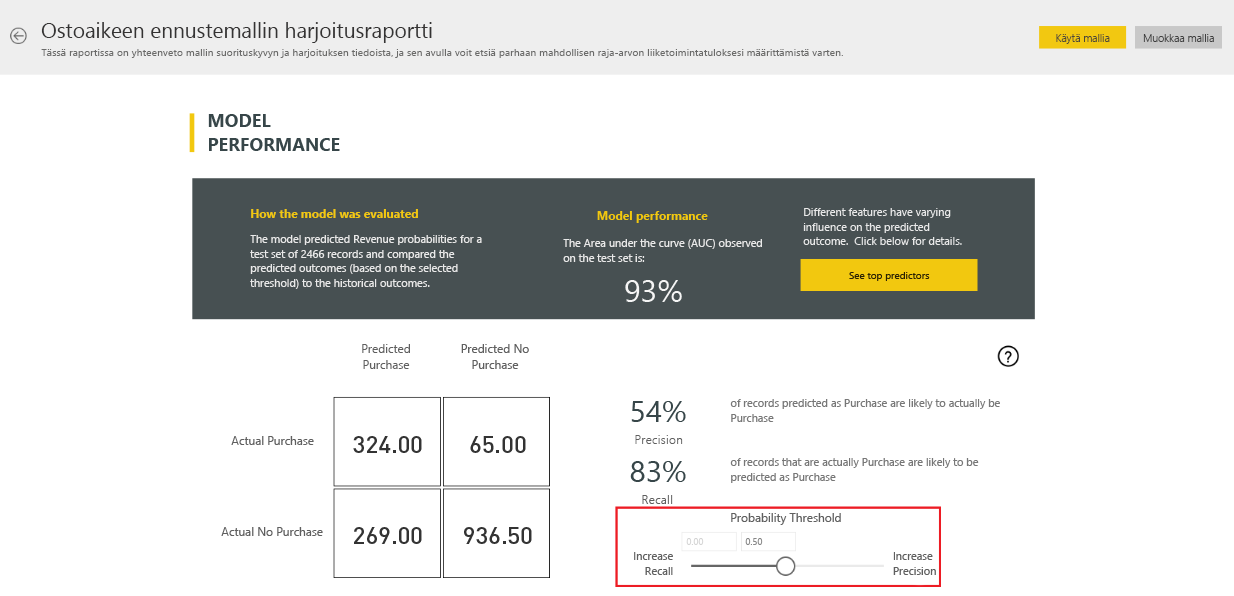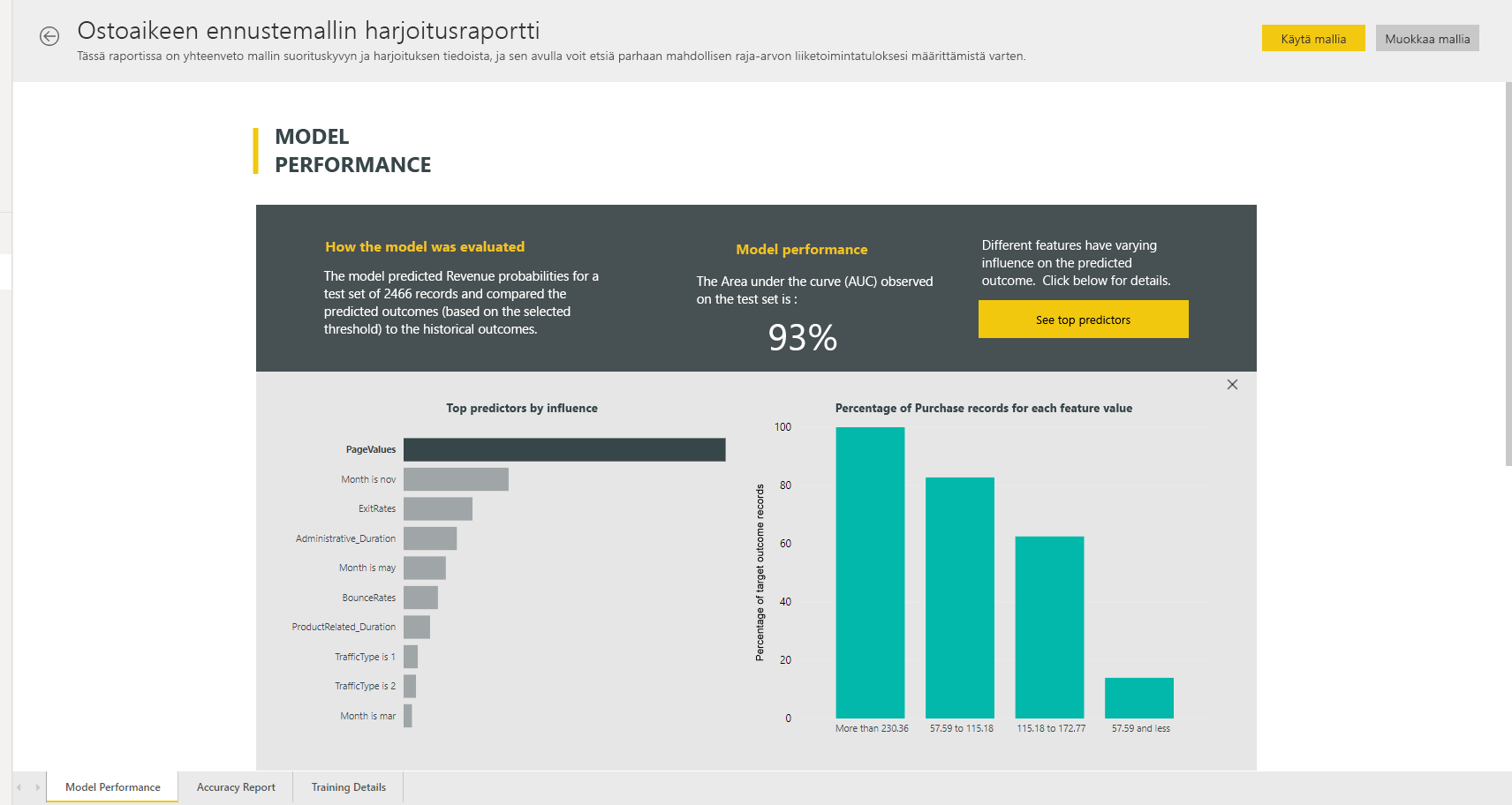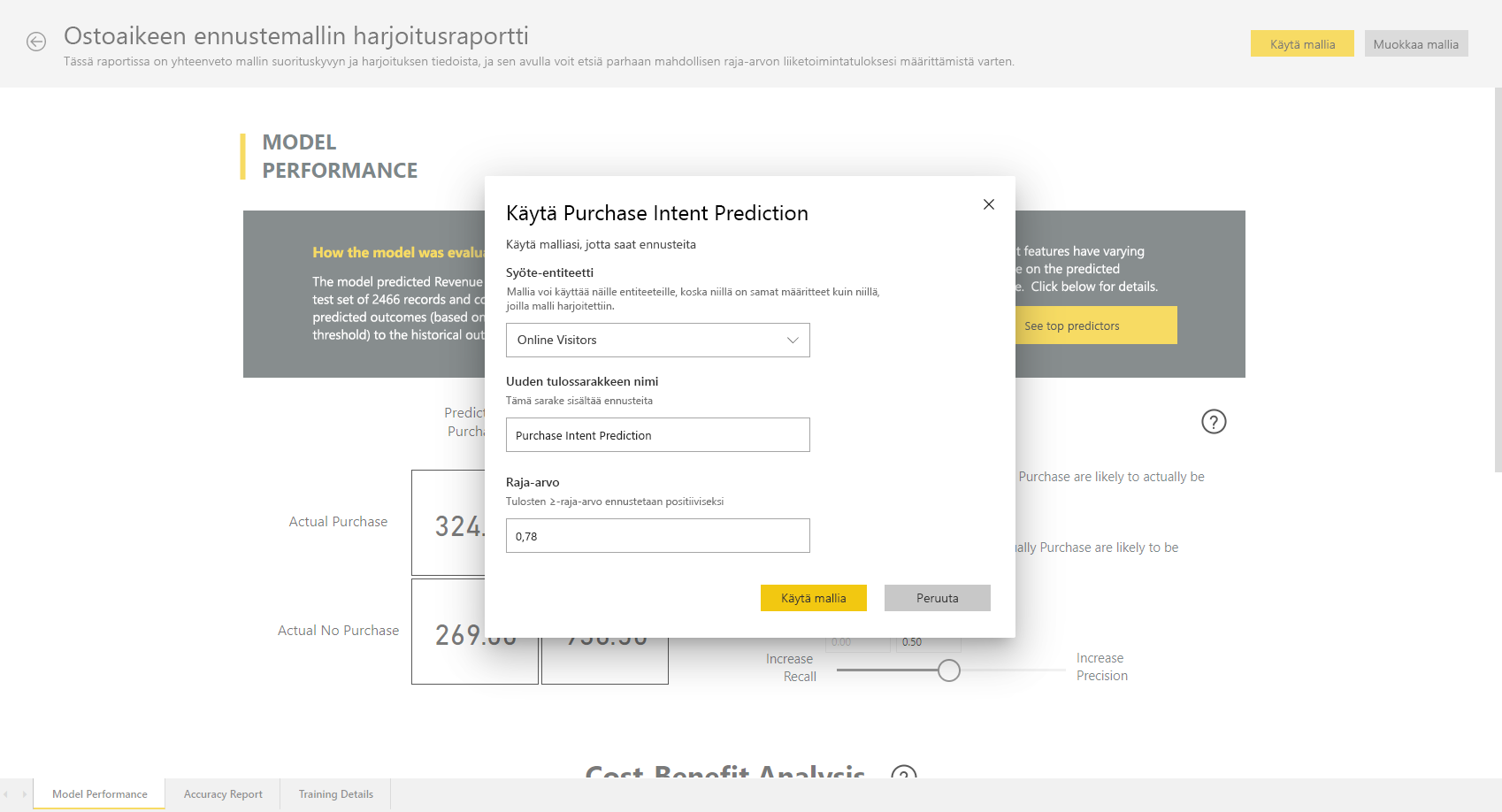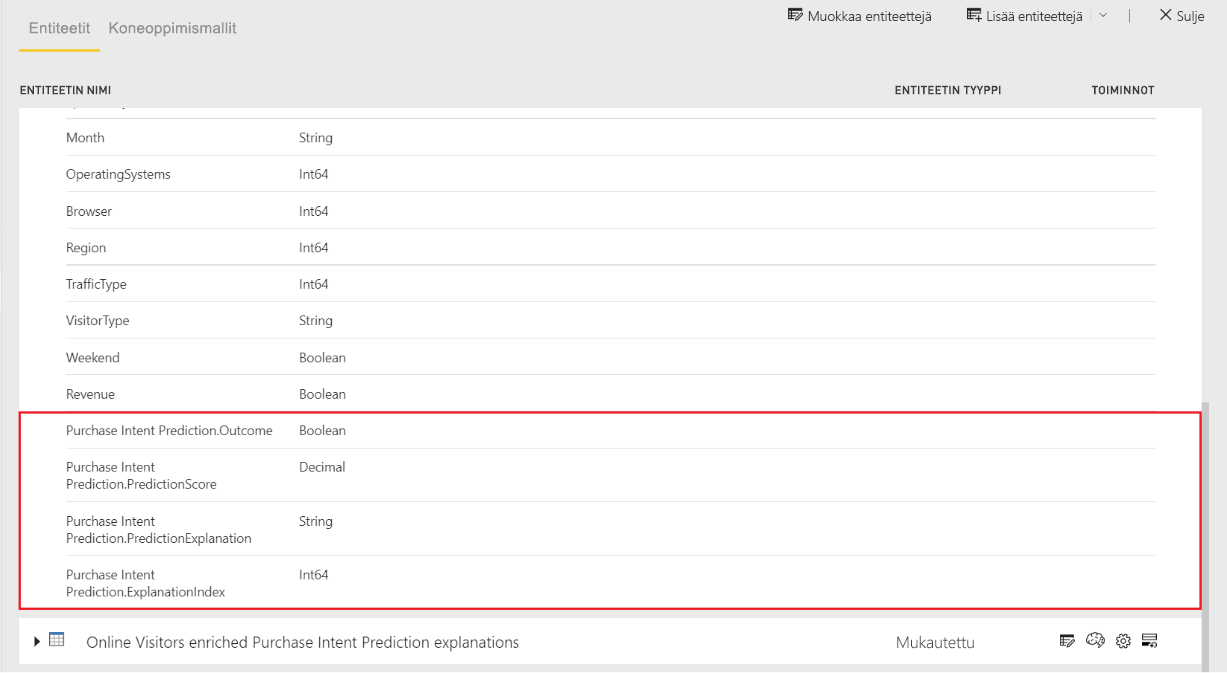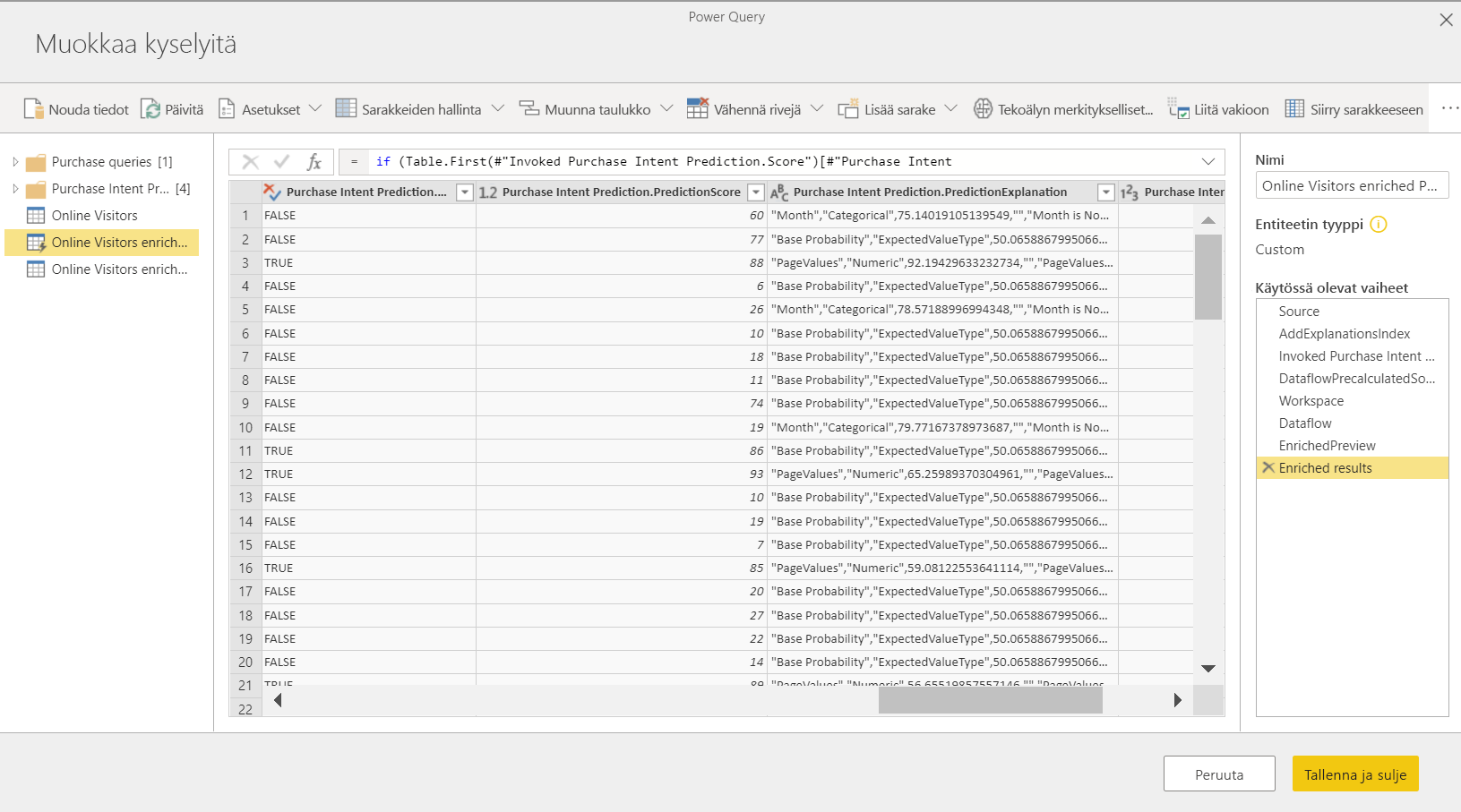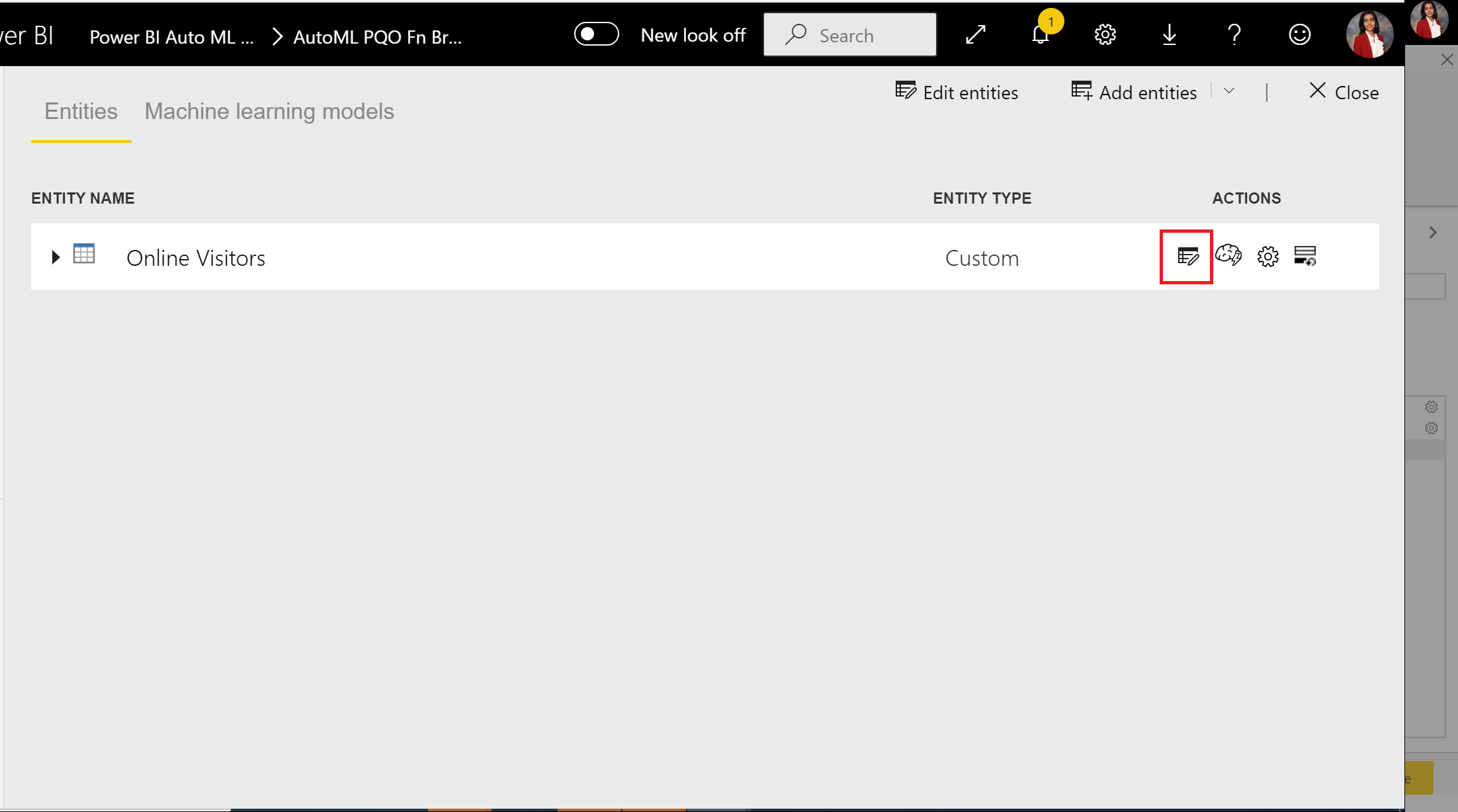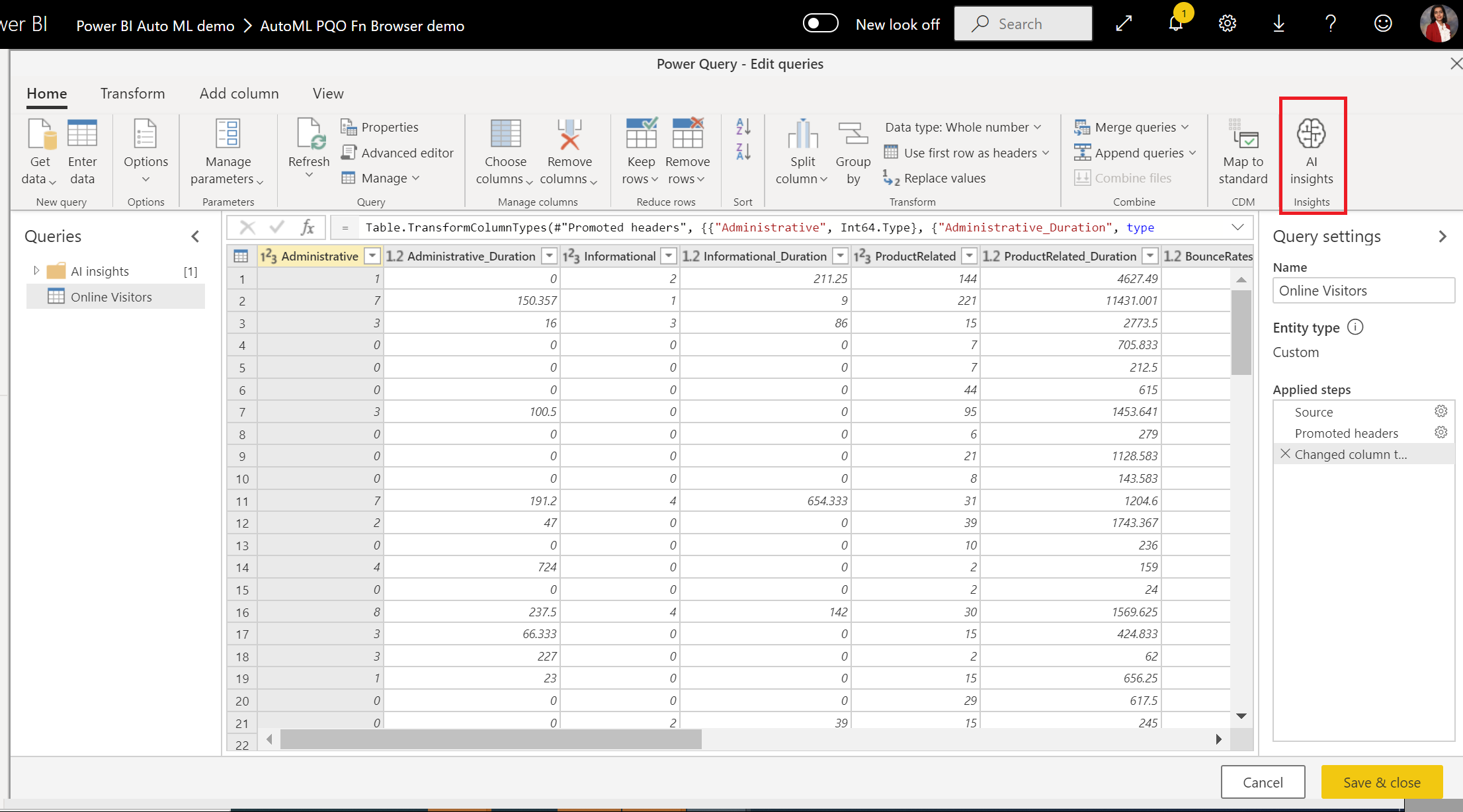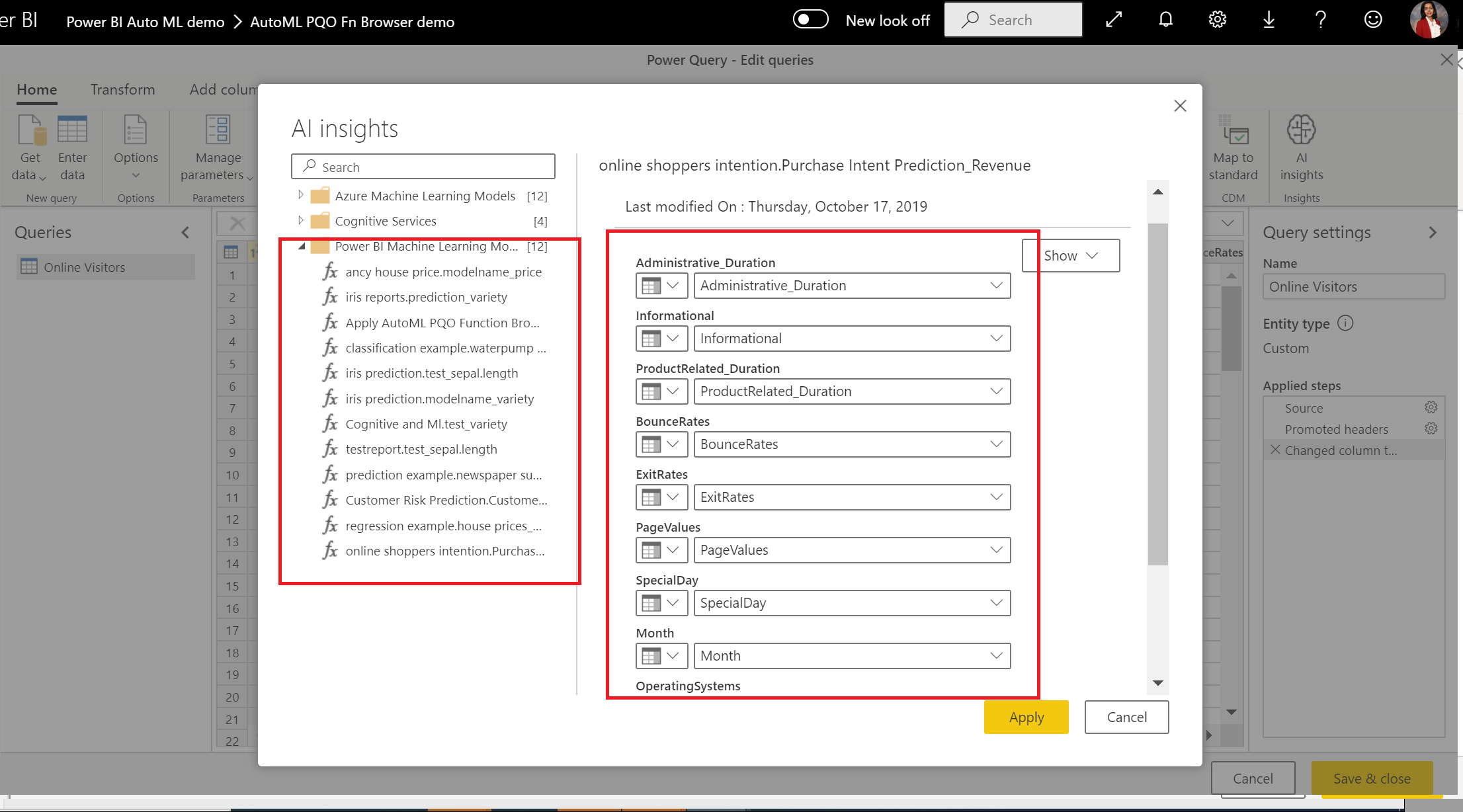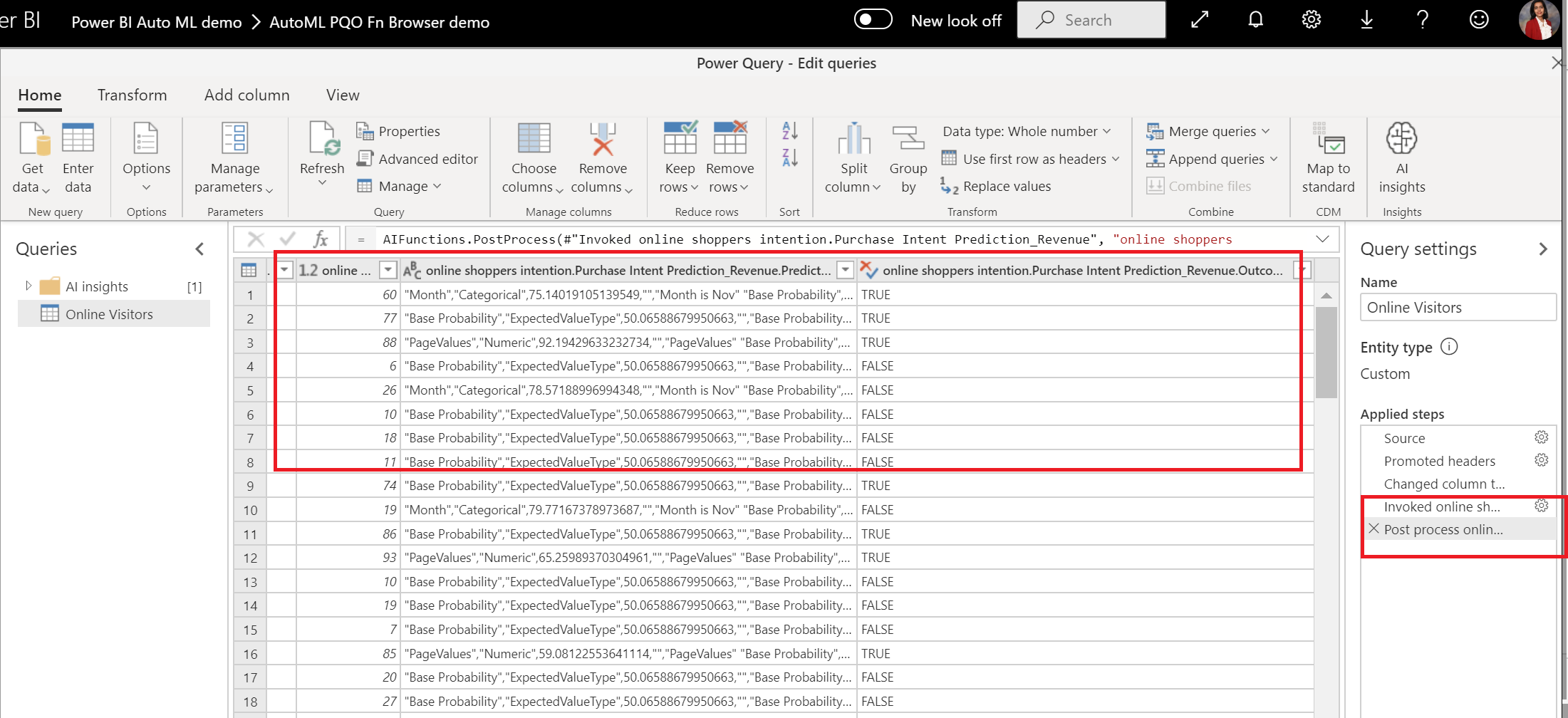Opetusohjelma: Koneoppimismallin luominen Power BI:ssä
Tärkeä
Power BI:n automaattianalyysipalveluiden mallien luominen tietovoille v1 on poistettu käytöstä, eikä niitä ole enää saatavilla. Asiakkaita kehotetaan siirtämään ratkaisusi Microsoft Fabricin AutoML-ominaisuuteen. Lisätietoja on kohdassa eläköitymisilmoitus.
Tässä opetusohjelmassa luot ja käytät binaariennustemallia Power BI:ssä automatisoidulla koneoppimisen. Luot Power BI -tietovuon ja käytät tietovuossa määrittämiäsi entiteettejä koneoppimismallin kouluttamiseen ja vahvistamiseen suoraan Power BI:ssä. Sen jälkeen voit käyttää mallia uusien tietojen pisteytykseen ja ennusteiden luomiseen.
Ensin luodaan binaarisen ennusteen koneoppimismalli online-ostajien ostoaikeen ennustamiseksi heidän online-istunnon määritteidensä perusteella. Tässä harjoituksessa käytetään koneoppimisen semanttista vertailumallia. Kun olet harjoittanut mallin, Power BI luo automaattisesti vahvistusraportin, jossa selitetään mallin tulokset. Voit sitten tarkistaa vahvistusraportin ja ottaa mallin käyttöön tiedoissasi pisteytystä varten.
Tämä opetusohjelma koostuu seuraavista vaiheista:
- Luo tietovuo syötetietojen avulla.
- Koneoppimismallin luominen ja harjoittaminen.
- Tarkista mallin vahvistusraportti.
- Käytä mallia tietovuon entiteetissä.
- Käytä mallin pisteytetyt tulokset Power BI -raportissa.
Tietovuon luominen syötetietojen avulla
Luo tietovuo syötetietojen avulla noudattamalla seuraavia vaiheita.
Nouda tiedot
Ensimmäinen vaihe tietovuon luomisessa on tietolähteiden valmistelu. Tässä tapauksessa käytät koneoppimisen semanttista mallia online-istuntojen sarjasta, joista osa päättyi ostoon. Semanttinen malli sisältää joukon määritteitä näistä istunnoista, joita käytät mallisi harjoittamiseen.
Voit ladata semanttisen mallin UC Irvine -verkkosivustosta tai lataamalla online_shoppers_intention.csv. Myöhemmin tässä opetusohjelmassa muodostat yhteyden semanttiseen malliin määrittämällä sen URL-osoitteen.
Luo taulukot
Jotta voit luoda entiteetit tietovirrassa, kirjaudu sisään Power BI -palveluun ja siirry työtilaan.
Jos sinulla ei ole työtilaa, luo sellainen valitsemalla Power BI:n siirtymisruudussa Työtilat ja valitsemalla Luo työtila -. Kirjoita Luo työtila -paneeliin työtilan nimi ja valitse Tallenna.
Valitse Uusi kohde uuden työtilan yläreunasta ja valitse sitten Nouda tiedot-kohdasta Tietovuo Gen2.
Kirjoita avautuvaan valintaikkunaan tietovuon nimi ja valitse sitten Luo.
Valitse Power Queryn-editorin
Tuo Teksti/CSV-tiedostosta .Liitä Yhdistä tietolähteeseen -sivulla seuraava linkki online_shoppers_intention.csv tiedostoon Tiedostopolku tai URL-osoite - -ruutuun ja valitse sitten Seuraava.
https://raw.githubusercontent.com/santoshc1/PowerBI-AI-samples/master/Tutorial_AutomatedML/online_shoppers_intention.csvPower Query -editori näyttää CSV-tiedoston tietojen esikatselun. Jos haluat tehdä muutoksia tietoihin ennen niiden lataamista, valitse Muunna tiedot.
Power Query päättyy automaattisesti sarakkeiden tietotyypeistä. Voit muuttaa tietotyyppejä valitsemalla sarakeotsikoiden yläosasta määritetyyppikuvakkeen. Muuta Revenue -
-sarakkeen tyypi ksi True/False .Voit nimetä kyselyn uudelleen muuttamalla arvoa oikeanpuoleisessa ruudussa olevassa Name -ruudussa. Muuta kyselyn nimeksi Online-vierailijat.
Valitse Tallenna & sulje.
Koneoppimismallin luominen ja harjoittaminen
Lisää koneoppimismalli:
Valitse Käytä koneoppimismallia -kuvake Toiminnot -luettelosta harjoitustiedot ja otsikkotiedot sisältävälle taulukolle. Valitse sitten Lisää koneoppimismalli.
Ensimmäinen vaihe koneoppimismallin luomisessa on tunnistaa ne historialliset tiedot, mukaan lukien tuloskenttä, jonka haluat ennustaa. Malli luodaan näistä tiedoista oppimalla. Tässä tapauksessa haluat ennustaa, tekevätkö vierailijat oston vai eivät. Tulos, jonka haluat ennustaa, on Tuotto -kentässä. Valitse
Tuotto tulossarakkeen-sarakkeeseen ja valitse sitten Seuraava .Seuraavaksi valitset luotavan koneoppimismallin tyypin. Power BI analysoi määrittämäsi tuloskentän arvot ja ehdottaa tämän kentän ennakoimiseksi luotavien koneoppimismallien tyyppejä.
Tässä tapauksessa, koska haluat ennustaa binaarisen tuloksen siitä, tekeekö käyttäjä oston vai ei, Power BI suosittelee, Binaarinen ennuste -. Koska olet kiinnostunut ennustamaan kävijöitä, jotka tekevät ostoksen, valitse tosi kohdasta Valitse tavoitetulos. Voit myös antaa eri otsikoita käytettäväksi automaattisesti luodun raportin tuloksille, jotka tekevät yhteenvedon mallin vahvistustuloksista. Valitse sitten Seuraava.
Power BI tarkistaa tietonäytteen alustavasti ja ehdottaa syötteitä, jotka saattavat tuottaa tarkempia ennusteita. Jos Power BI ei suosittele saraketta, siinä kerrotaan, miksi saraketta ei kannata käyttää. Voit muuttaa valinnat sisältämään vain ne kentät, joita haluat mallin tutkivan, valitsemalla tai poistamalla sarakkeiden nimien vieressä olevien valintaruutujen valinnan. Hyväksy syötteet valitsemalla Seuraava.
Anna viimeisessä vaiheessa mallille nimi Ostoaikeen ennuste, ja valitse harjoittamiseen kuluva aika. Voit lyhentää harjoitusaikaa saadaksesi nopeita tuloksia tai pidentää aikaa parhaan mallin saamiseksi. Aloita mallin harjoittaminen valitsemalla Tallenna ja harjoita.
Jos saat samankaltaisen virheen kuin Credentials not found for data source, sinun on päivitettävä tunnistetiedot, jotta Power BI voi pisteytä tiedot. Päivitä tunnistetiedot valitsemalla otsikkorivillä Enemmän vaihtoehtoja ... ja valitsemalla sitten Asetukset>Asetukset-.
Valitse tietovuo kohdasta Tietovuot, laajenna Tietolähteen tunnistetiedotja valitse sitten Muokkaa tunnistetietoja.
Seuraa koulutuksen tilaa
Harjoitusprosessi alkaa ottamalla näytteitä historiallisista tiedoista ja normalisoimalla ne ja jakamalla semanttinen mallisi kahteen uuteen entiteettiin: Ostoaikeen ennusteen harjoitustiedot ja Ostoaikeen ennusteen testaustiedot.
Semanttisen mallin koosta riippuen harjoitusprosessi voi kestää muutamasta minuutista valitsemaasi harjoitusaikaan asti. Voit vahvistaa mallin harjoittamisen ja vahvistamisen tietovuon tilan kautta. Tila näkyy tietojen päivittämisenä työtilan semanttiset mallit ja tietovuot välilehdessä.
Näet mallin Koneoppimismallit- tietovuon välilehdessä. Tilan ilmaisee, onko malli asetettu jonoon harjoittamista varten, onko sitä harjoitettu vai onko se harjoitettu. Kun mallin harjoittaminen on valmis, tietovuo näyttää päivitetyn viimeisimmän harjoitetun ajan ja tilan, joka on Harjoitettu.
Mallin vahvistusraportin tarkistaminen
Jos haluat tarkastella mallin vahvistusraporttia, valitse Koneoppimismallit -välilehdessä Näytä harjoitusraportti -kuvake kohdassa Toiminnot. Tässä raportissa kuvataan, miten koneoppimismalli todennäköisesti suoriutuu.
Valitse raportin Mallin suorituskyky -sivulla Näytä tärkeimmät ennusteet tarkastellaksesi mallisi tärkeimpiä ennusteita. Voit valita jonkin ennusteen nähdäksesi, miten kyseiseen ennusteeseen liittyvät tulokset jakautuvat.
Voit käyttää Todennäköisyyden raja-arvo -osittajaa Mallin suorituskyky -sivulla tarkastellaksesi mallin Tarkkuus- vaikutusta ja Recall- mallissa.
Raportin muut sivut kuvaavat mallin tilastollisia suorituskykymittareita.
Raportti sisältää myös
Mallin käyttäminen tietovuon entiteetissä
Valitse Käytä mallia -painike raportin yläreunasta, jos haluat käynnistää tämän mallin. Käytä -valintaikkunan
Mallin käyttäminen luo kaksi uutta taulukkoa, joiden jälkiliitteet täydennetty <model_name> ja täydennetty <model_name> selitykset. Tässä tapauksessa mallin lisääminen online-vierailijoiden -taulukon
- Online-vierailijat täydensivät Ostoaikeen ennusteen, joka sisältää mallin ennustetun tuloksen.
- Online-vierailijat täydensivät Ostoaikeen ennusteen selityksiä, joka sisältää ennusteen parhaat tietuekohtaiset vaikuttajat.
Binaariennustemallin käyttäminen lisää neljä saraketta: Outcome, PredictionScore, PredictionExplanation, ja ExplanationIndex, kumpikin Ostoaikeen ennuste etuliite.
Kun tietovuon päivitys on valmis, voit tarkastella tuloksia valitsemalla Online-vierailijat täydennetty Ostoaikeen ennuste taulukko.
Voit käynnistää minkä tahansa automatisoidun koneoppimismallin myös suoraan tietovuossa Power Query -editorista. Jos haluat käyttää automaattianalyysipalvelumalleja, valitse Muokkaa taulukolle, jota haluat rikastuttaa automatisoidun koneoppimismallisi merkityksellisillä tiedoilla.
Valitse Power Query -editorissa valintanauhasta tekoälyn merkitykselliset tiedot.
Valitse Tekoälyn merkitykselliset tiedot -näytössä Power BI:n koneoppimismallit --kansio siirtymisruudusta. Luettelossa näkyvät kaikki koneoppimismallit, joihin sinulla on käyttöoikeus Power Query -funktioina. Koneoppimismallin syöteparametrit yhdistetään automaattisesti vastaavan Power Query -funktion parametreina. Automaattinen parametrien yhdistäminen tapahtuu vain, jos parametrin nimet ja tietotyypit ovat samat.
Jos haluat käynnistää koneoppimismallin, voit valita avattavasta luettelosta minkä tahansa valitun mallin sarakkeista syötteeksi. Voit myös määrittää syötteenä käytettävän vakioarvon ottamalla syöterivin vieressä olevan sarakekuvakkeen käyttöön.
Valitse Käytä, niin voit tarkastella koneoppimismallin tulostetta taulukon uusina sarakkeina. Näet myös mallin kutsun kohdassa Käytössä olevat vaiheet kyselyssä.
Kun olet tallentanut tietovuon, malli käynnistyy automaattisesti, kun tietovuo päivitetään entiteettitaulukon uusille tai päivitetyille riveille.
Mallin pisteytetun tulosteen käyttäminen Power BI -raportissa
Jos haluat käyttää koneoppimismallin pisteytetyt tulokset, voit muodostaa yhteyden tietovuohon Power BI Desktopista käyttämällä liittimen tietovoita. Voit nyt käyttää Online-vierailijat täydennetty Ostoaikeen ennuste taulukkoa mallin ennusteiden sisällyttämiseksi Power BI -raportteihin.
Rajoitukset
Yhdyskäytäviä käytettäessä automatisoidussa koneoppimisessa on joitakin tunnettuja ongelmia. Jos sinun on käytettävä yhdyskäytävää, on parasta luoda tietovuo, joka tuo ensin tarvittavat tiedot yhdyskäytävän kautta. Luo sitten toinen tietovuo, joka viittaa ensimmäiseen tietovuohon, joka luo tai käyttää näitä malleja.
Jos tekoälytyö tietovoiden kanssa epäonnistuu, saatat joutua ottamaan nopean yhdistämisen käyttöön, kun käytät tekoälyä tietovoiden kanssa. Kun olet tuonut taulukon ja ennen aloitat tekoälyominaisuuksien lisäämisen, valitse Aloitus-valintanauhasta Asetukset- ja valitse sitten avautuvasta ikkunasta valintaruutu kohdan Salli tietojen yhdistäminen useista lähteistä ominaisuuden ottamiseksi käyttöön. Tallenna sitten valintasi valitsemalla OK. Tämän jälkeen voit lisätä tietovuohon tekoälyominaisuuksia.
Aiheeseen liittyvä sisältö
Tässä opetusohjelmassa loit ja käytit binaariennustemallia Power BI:ssä toimimalla seuraavasti:
- Tietovuo luotiin syötetietojen avulla.
- Koneoppimismallin luominen ja harjoittaminen.
- Tarkastellut mallin vahvistusraportin.
- Käyttänyt mallia tietovuon entiteetissä.
- Opi käyttämään mallin pisteytetyt tulokset Power BI -raportissa.
Lisätietoja automaattianalyysipalveluista Power BI:ssä on artikkelissa automaattianalyysipalvelut Power BI.