Tietojen päivittäminen paikallisesta SQL Server -tietokannasta
Tässä opetusohjelmassa kerrotaan, miten voit päivittää semanttisen Power BI -mallin lähiverkkosi paikallisesta relaatiotietokannasta. Tässä opetusohjelmassa käytetään SQL Server -mallitietokantaa, jota Power BI:n on käytettävä paikallisen tietoyhdyskäytävän kautta.
Tässä opetusohjelmassa suoritat seuraavat vaiheet:
- Luo ja julkaise Power BI Desktopin .pbix-tiedosto , joka tuo tiedot paikallisesta SQL Server -tietokannasta.
- Määritä tietolähde ja semanttinen malliasetukset Power BI:ssä SQL Server -yhteydellä tietoyhdyskäytävän kautta.
- Määritä päivitysaikataulu sen varmistamiseksi, että Power BI:n semanttisessa mallissa on viimeisimmät tiedot.
- Päivitä semanttinen malli tarvittaessa.
- Tarkista päivityshistoriasta aiempien päivitysten tulokset.
- Tyhjennä resurssit poistamalla tässä opetusohjelmassa luomasi kohteet.
Edellytykset
- Jos sinulla ei vielä ole sellaista, rekisteröidy ilmaiseen Power BI -kokeiluversioon ennen aloittamista.
- Asenna Power BI Desktop paikalliseen tietokoneeseen.
- Asenna SQL Server paikalliseen tietokoneeseen ja palauta AdventureWorksDW2017-mallitietokanta varmuuskopiosta. Saat lisätietoja AdventureWorksin mallitietokannoista ohjeartikkelista AdventureWorksin asennus ja määritys.
- Asenna SQL Server Management Studio (SSMS).
- Asenna paikallinen tietoyhdyskäytävä samaan paikalliseen tietokoneeseen kuin SQL Server. Tuotannossa yhdyskäytävä on yleensä eri tietokoneessa.
Muistiinpano
Jos et ole yhdyskäytävän järjestelmänvalvoja tai et halua asentaa yhdyskäytävää itse, pyydä organisaatiosi yhdyskäytävän järjestelmänvalvojaa luomaan tarvittava tietolähteen määritys, jotta voit yhdistää semanttisen mallisi SQL Server -tietokantaan.
Power BI Desktop -tiedoston luominen ja julkaiseminen
Seuraavien ohjeiden avulla voit luoda Power BI -perusraportin, joka käyttää AdventureWorksDW2017-mallitietokantaa. Julkaise raportti Power BI -palveluun, jotta saat semanttisen Power BI -mallin, jonka määrität ja päivität myöhemmin.
Valitse Power BI Desktopin Aloitus-välilehdessä Nouda tiedot>SQL Server.
Kirjoita SQL Server -tietokannan valintaikkunassa palvelimen ja tietokannan (valinnainen) nimet ja varmista, että Tietoyhteys-tilaksi on määritetty Tuo.
Muistiinpano
Jos aiot käyttää tallennettua toimintosarjaa, sinun on käytettävä Tuo-toimintosarjaa tietojen yhteystilana .
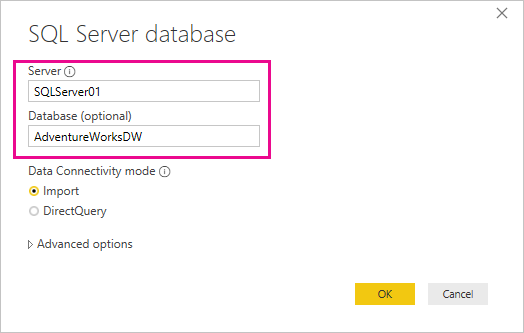
Vaihtoehtoisesti voit Lisäasetukset-kohdassa määrittää SQL-lausekkeen ja määrittää muita asetuksia, kuten SQL Serverin vikasietoisuuden.
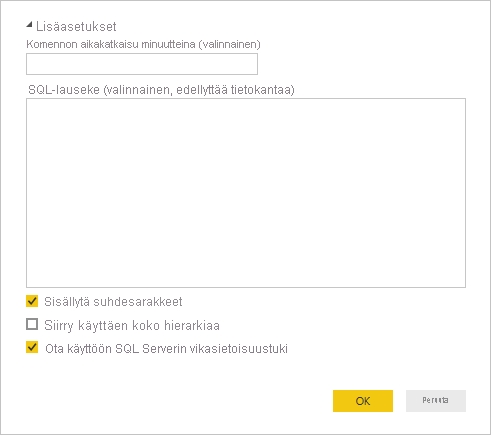
Valitse OK.
Vahvista tunnistetietosi seuraavassa näytössä ja valitse sitten Yhdistä.
Muistiinpano
Jos todentaminen epäonnistuu, varmista, että valitsit oikean todennusmenetelmän ja käytit tiliä, jolla on tietokannan käyttöoikeus. Saatat käyttää testiympäristössä Tietokanta-todennusta eksplisiittisellä käyttäjänimellä ja salasanalla. Tuotantoympäristöissä käytetään yleensä Windows-todennusta. Lisätietoja on kohdassa Päivitystilanteiden vianmääritys tai ota yhteyttä tietokannan järjestelmänvalvojaan.
Jos näkyviin tulee salaustuen valintaikkuna, valitse OK.
Valitse Siirtymistoiminto-valintaikkunassa DimProduct-taulukko ja valitse sitten Lataa.
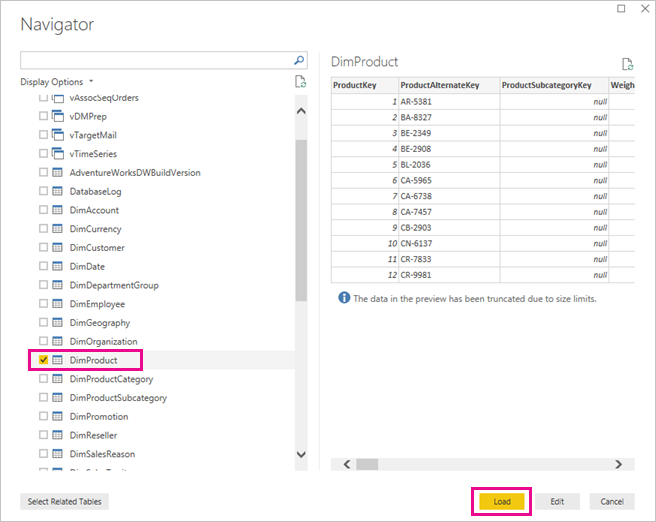
Valitse Pinottu pylväskaavio Power BI Desktopin Raportti-näkymän Visualisoinnit-ruudusta .
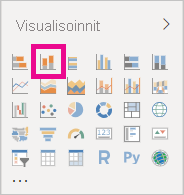
Kun uusi pylväskaavio on valittu raporttipohjassa, valitse Tieto-ruudun EnglishProductName- ja ListPrice-kentät.
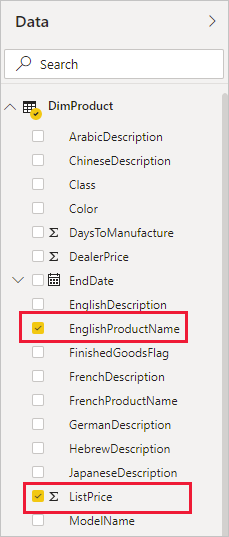
Vedä EndDate Tiedot-ruudusta Suodattimet-ruudun tämän sivun suodattimet-kohtaan ja valitse perussuodatuksen kohdasta (Tyhjä) -valintaruutu.
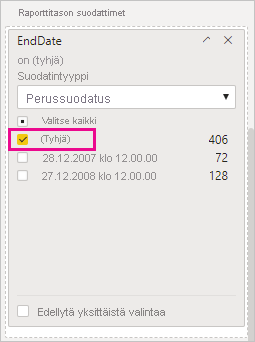
Visualisoinnin pitäisi nyt näyttää samalta kuin seuraavassa kaaviossa:
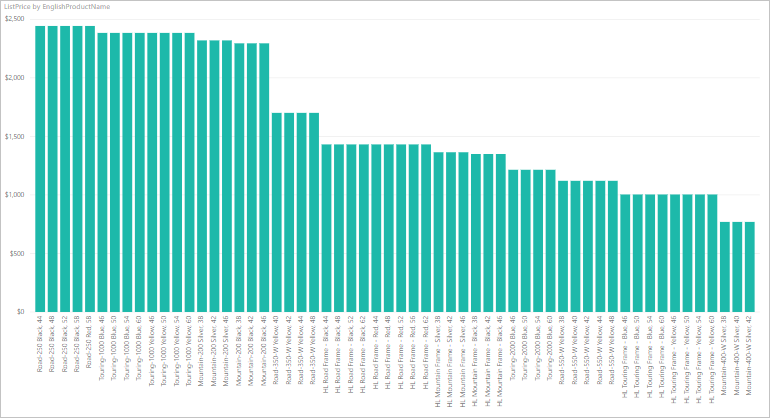
Huomaa, että Road-250 Red -tuotteella on sama luettelohinta kuin muilla Road-250-tuotteilla . Tämä hinta muuttuu, kun päivität tiedot myöhemmin ja päivität raportin.
Tallenna raportti nimellä AdventureWorksProducts.pbix.
Valitse Aloitus-välilehdessä Julkaise.
Valitse Julkaise Power BI:hin - näytössä Oma työtila ja valitse sitten Valitse. Kirjaudu tarvittaessa sisään Power BI -palveluun.
Kun näkyviin tulee onnistumisilmoitus , valitse Avaa AdventureWorksProducts.pbix Power BI:ssä.
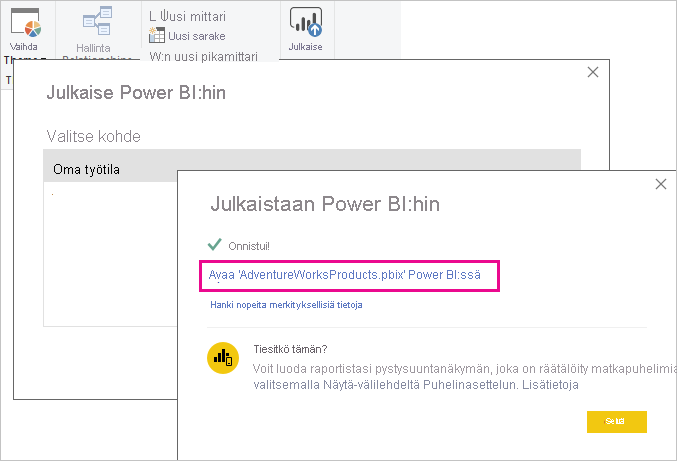
Semanttisen mallin yhdistäminen SQL Server -tietokantaan
Power BI Desktopissa yhdistit suoraan paikalliseen SQL Server -tietokantaan. Power BI -palvelussa tarvitaan tietoyhdyskäytävä, joka toimii siltana pilven ja paikallisen verkkosi välillä. Näiden ohjeiden avulla voit lisätä paikallisen SQL Server -tietokannan tietolähteeksi yhdyskäytävään ja yhdistää semanttisen mallin tähän tietolähteeseen.
Siirry Power BI -palvelussa työtilaasi ja etsi semanttinen AdventureWorksProducts-malli työtilan sisältöluettelosta.
Valitse Lisää asetuksia kolme vaakasuuntaista pistettä -kuvake semanttisen mallin nimen vierestä ja valitse sitten Asetukset.
Laajenna yhdyskäytävä- ja pilviyhteyksiä ja varmista, että ainakin yksi yhdyskäytävä on luettelossa. Jos et näe yhdyskäytävää, varmista, että asensit paikallisen tietoyhdyskäytävän ohjeiden mukaisesti.
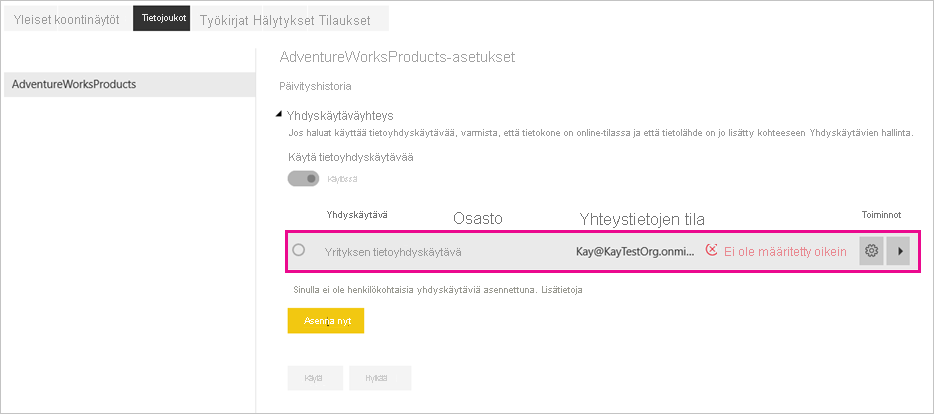
Laajenna tietolähteet valitsemalla Toiminnot-kohdan alla oleva nuolipainike ja valitse sitten tietolähteen vieressä oleva Lisää yhdyskäytävään -linkki.
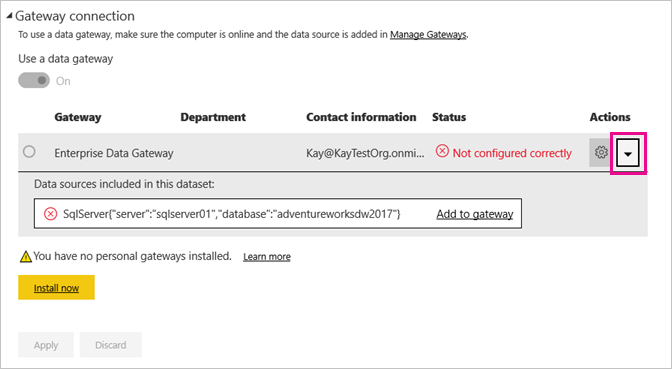
Täytä tai vahvista seuraavat kentät Uusi yhteys -näytössä, jossa paikallinen on valittuna. Useimmat kentät on jo täytetty.
- Yhdyskäytäväklusterin nimi: Tarkista tai anna yhdyskäytäväklusterin nimi.
- Yhteyden nimi: Anna uudelle yhteydelle nimi, kuten AdventureWorksProducts.
- Yhteystyyppi: Valitse SQL Server, jos sitä ei ole vielä valittu.
- Palvelin: Tarkista TAI anna SQL Server -esiintymän nimi. Tämän on oltava sama kuin Power BI Desktopissa määrittämäsi.
- Tietokanta: Tarkista tai anna SQL Server -tietokannan nimi, kuten AdventureWorksDW2017. Tämän on oltava sama kuin Power BI Desktopissa määrittämäsi.
Kohdassa Todentaminen:
- Todennusmenetelmä: Valitse Windows, Basic tai OAuth2, yleensä Windows.
- Käyttäjänimi ja salasana: Anna tunnistetiedot, joita käytät muodostaessasi yhteyden SQL Serveriin.
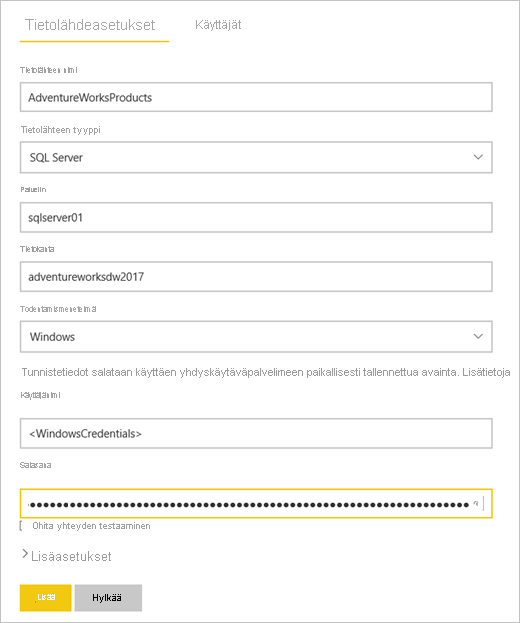
Valitse Luo.
Laajenna Asetukset-näytössä Yhdyskäytäväyhteys-osio ja varmista, että määrittämäsi tietoyhdyskäytävän tilana on käynnissä koneessa, johon asensit sen. Valitse Käytä.
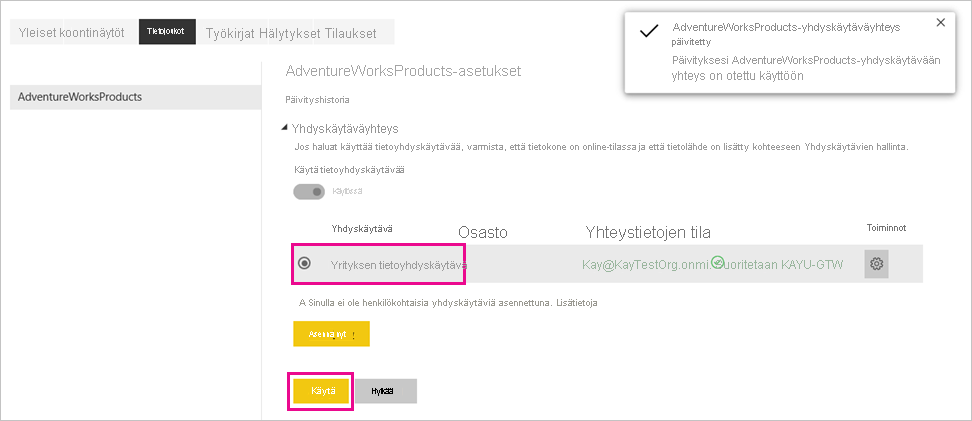
Päivitysaikataulun määrittäminen
Kun olet yhdistänyt semanttisen Power BI -mallin SQL Serverin paikalliseen tietokantaan tietoyhdyskäytävän kautta, määritä päivitysaikataulu noudattamalla seuraavia ohjeita. Semanttisen mallin säännöllinen päivittäminen auttaa varmistamaan, että raporteissa ja koontinäytöissä on uusimmat tiedot.
Valitse vasemmassa siirtymisruudussa Oma työtila.
Valitse työtilan sisältöluettelosta AdventureWorksProducts-semanttinen malli.
Vihje
Varmista, että osoitat AdventureWorksProductsin semanttisen mallin, et samaa nimeä käyttävää raporttia, jossa ei ole Ajoita päivitys -vaihtoehtoa.
Valitse semanttisen mallin asetusten sivulla Päivitä ja sitten Ajoita päivitys valintanauhasta.
Aseta Päivitys-osion Määritä päivitysaikataulu -kohdassa liukusäädin asentoon Käytössä.
Valitse tässä esimerkissä Päivitystiheys-kohdassa Päivittäin ja valitse sitten Aika-kohdasta Lisää uusi aika.
Määritä tässä esimerkissä 6:00 AM, valitse Sitten Lisää toinen aika ja määritä 18:00 PM.
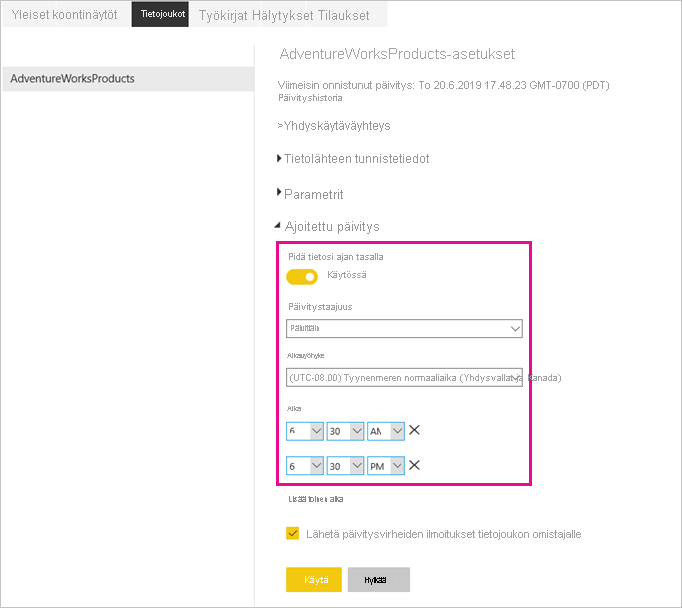
Muistiinpano
Voit määrittää jopa kahdeksan päivittäistä ajankohtaa, jos semanttinen mallisi on jaetussa kapasiteetissa, tai 48 ajankohtaa, jos semanttinen mallisi on jaetussa kapasiteetissa, tai 48 ajankohtaa Power BI Premiumissa.
Jätä Lähetä päivityksen virheilmoitukset -kohdan valintaruutuun, jos haluat määrittää sen semanttisen mallin omistajaksi, ja valitse Käytä.
Kun päivitysaikataulu on määritetty, Power BI päivittää semanttisen mallin seuraavan ajoitetun ajankohdan mukaisesti 15 minuutin säteellä.
Päivitä pyydettäessä
Jos haluat päivittää tiedot milloin tahansa, esimerkiksi testataksesi yhdyskäytävän ja tietolähteen määrityksiä, voit tehdä päivityksen käyttämällä päivitä nyt -vaihtoehtoa semanttisen mallin asetussivun yläosassa olevassa valintanauhassa. Löydät tämän vaihtoehdon myös semanttisen mallin nimen vierestä työtilan sisältöluettelosta. Pyydettäessä suoritettavat päivitykset eivät vaikuta seuraavan ajoitetun päivityksen ajankohtaan.
Voit havainnollistaa pyydettäessä suoritettavaa päivitystä muuttamalla ensin mallitietoja SSMS:n avulla päivittämällä DimProduct taulukon AdventureWorksDW2017-tietokannassa seuraavasti:
UPDATE [AdventureWorksDW2017].[dbo].[DimProduct]
SET ListPrice = 5000
WHERE EnglishProductName ='Road-250 Red, 58'
Voit tehdä päivitetyn tietovuon semanttiseen malliin ja Power BI -raportteihin yhdyskäytäväyhteyden kautta seuraavasti:
Siirry omaan työtilaan vasemmanpuoleisesta siirtymisruudusta ja etsi AdventureWorksProductsin semanttinen malli.
Valitse päivitä nyt -kuvake semanttisen mallin nimen vierestä. Oikeassa yläkulmassa näkyy Valmistele päivitystä varten -ilmoitus.
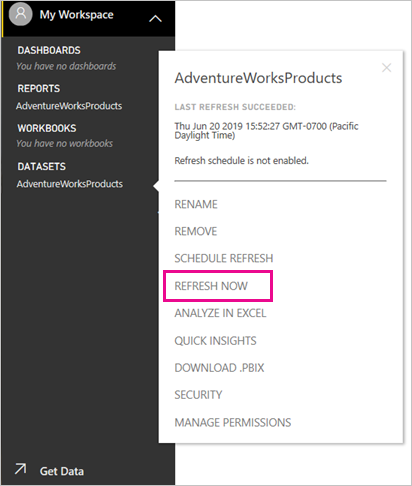
Oikeassa yläkulmassa näkyy Päivityksen valmisteleminen -ilmoitus.
Valitse nyt AdventureWorksProducts-raportti sen avaamiseksi. Näet, miten raporttiin virtasi päivitetty tieto ja että suurimman listahinnan tuote on nyt Road-250 Red, 58.
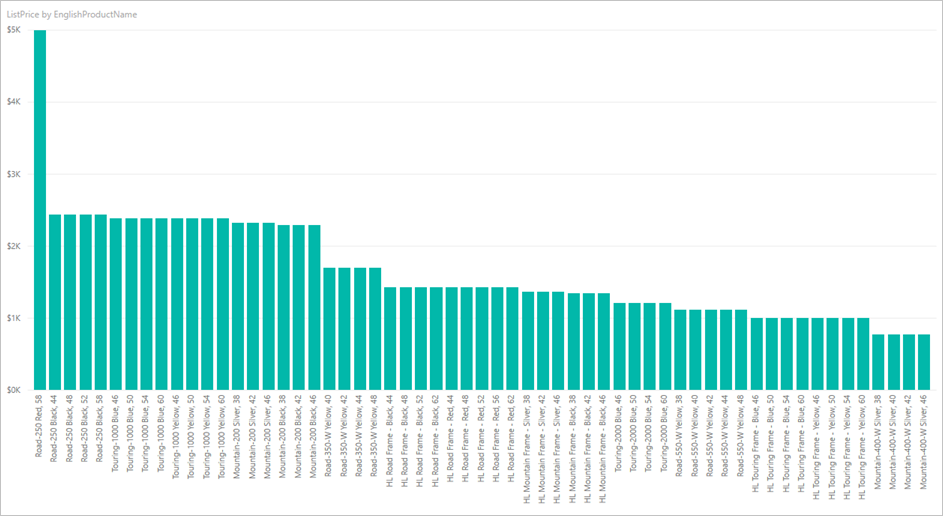
Päivityshistorian tarkistaminen
Aiempien päivitysjaksojen tulosten tarkistaminen on hyvä käyttää päivityshistoriaa säännöllisesti. Tietokannan tunnistetiedot ovat saattaneet vanhentua tai yhdyskäytävä on saattanut olla offline-tilassa ajoitetun päivityksen aikana. Näiden ohjeiden avulla voit tarkastella päivityshistoriaa ja tarkistaa ongelmat.
Valitse Omassa työtilassa AdventureWorksProducts-semanttinen malli.
Valitse semanttisen mallin asetusten sivulla Päivitä ja sitten Päivitä historia sivun yläreunan valintanauhasta.
Huomaa Päivityshistoria-valintaikkunan Ajoitettu-välilehdessä aiemmat ajoitetut ja pyynnöstä suoritetut päivitykset sekä niiden alkamis- ja päättymisajat. Tila on Valmis. Se ilmaisee, että Power BI onnistui päivityksessä. Epäonnistuneiden päivitysten osalta näet virhesanoman ja voit tarkastella virheen tietoja.
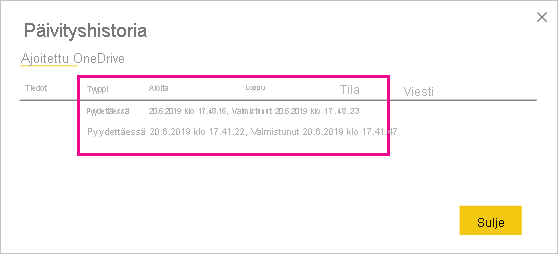
Muistiinpano
OneDrive-välilehti koskee vain semanttisia malleja, jotka on yhdistetty Power BI Desktop -tiedostoihin, Excel-työkirjoihin tai OneDriven tai SharePoint Onlinen CSV-tiedostoihin. Lisätietoja on artikkelissa Tietojen päivittäminen Power BI:ssä.
Resurssien puhdistaminen
Näiden ohjeiden avulla voit puhdistaa tätä opetusohjelmaa varten luomasi resurssit:
- Jos et halua enää käyttää mallitietoja, pudota tietokanta SSMS:n avulla.
- Jos et halua käyttää SQL Server -tietolähdettä, poista kyseinen tietolähde tietoyhdyskäytävästäsi. Harkitse myös tietoyhdyskäytävän asennuksen poistamista, jos asensit sen vain tätä opetusohjelmaa varten.
- Poista myös AdventureWorksProductsin semanttinen malli ja raportti, jotka Power BI loi, kun julkaisit AdventureWorksProducts.pbix-tiedoston .
Liittyvä sisältö
Tässä opetusohjelmassa tutustuttiin seuraavasti:
- Tuo tietoja paikallisesta SQL Server -tietokannasta Power BI:n semanttiseen malliin.
- Jos haluat päivittää semanttista mallia käyttäviä raportteja ja koontinäyttöjä, päivitä Power BI:n semanttinen malli ajoitisesti ja pyydettäessä.
Seuraavista resursseista saat lisätietoja Power BI -tietojen päivittämisestä sekä tietoyhdyskäytäviä ja tietolähteiden hallinnasta: