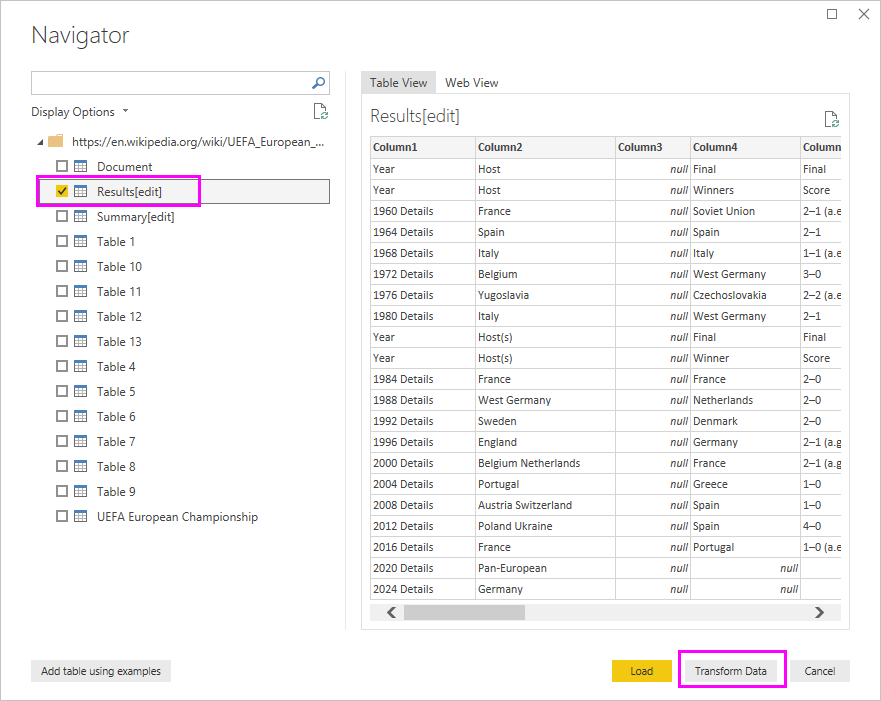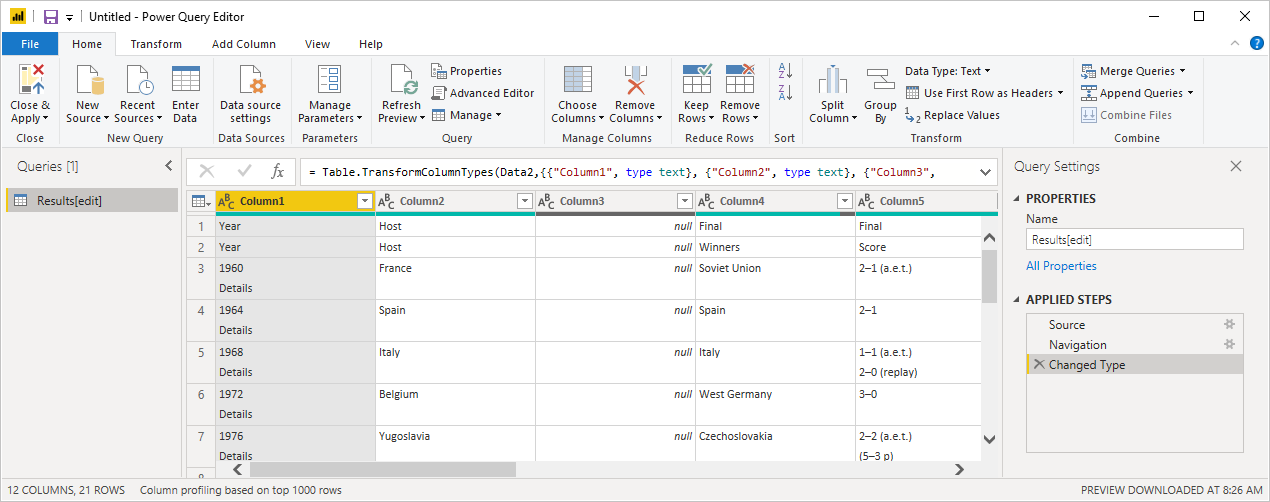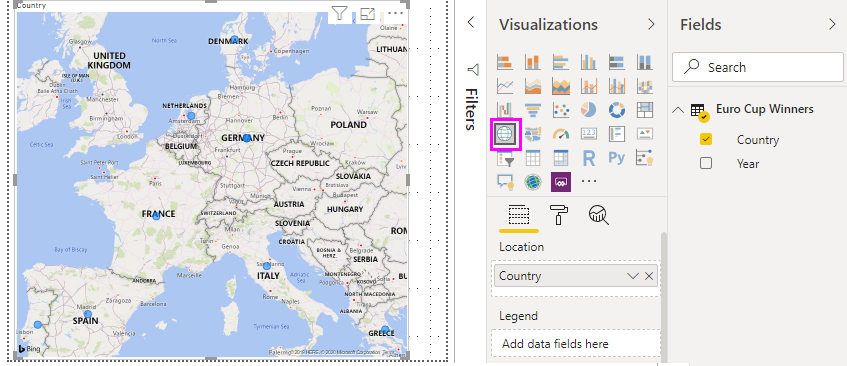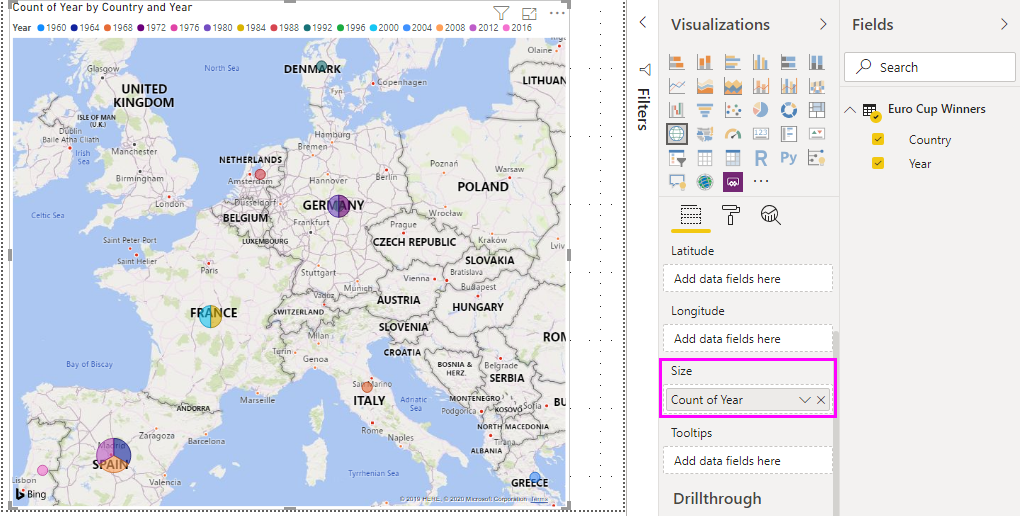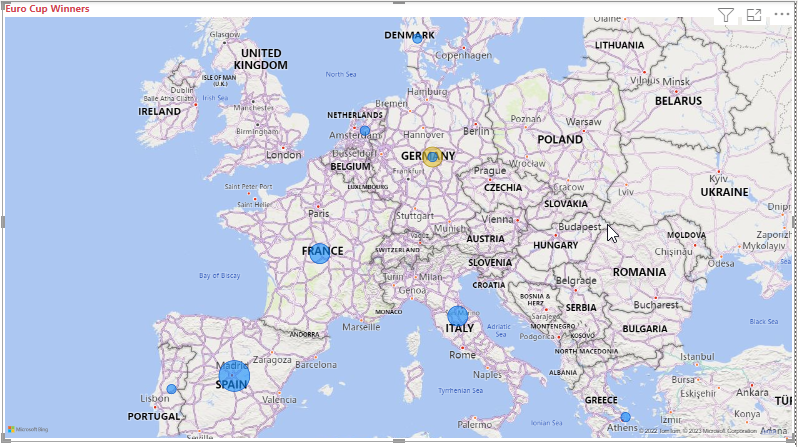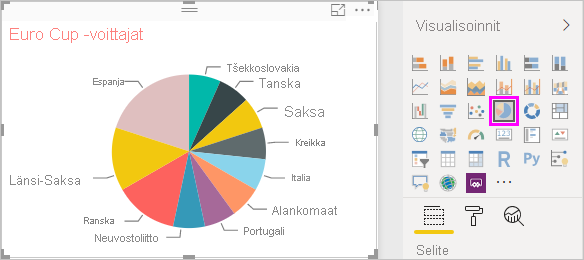Opetusohjelma: Verkkosivun tietojen analysointi Power BI Desktopilla
Pitkäaikaisena jalkapallofanina haluat raportin UEFA Euroopan mestaruuskisojen voittajista. Power BI Desktopilla voit tuoda nämä tiedot verkkosivulta raporttiin ja luoda visualisointeja näyttämään tietoja. Tässä opetusohjelmassa opit käyttämään Power BI Desktopia
- Muodosta yhteys verkkotietolähteeseen ja siirry sen käytettävissä olevien taulukoiden välillä.
- Muotoilla ja muuntaa tietoja Power Query -editorissa.
- Nimeä kysely ja tuo se Power BI Desktop -raporttiin.
- Luo ja mukauta kartan ja ympyräkaaviovisualisoinnin.
Yhteyden muodostaminen verkkotietolähteeseen
Voit saada UEFA voittajatiedot tulostaulukosta UEFA Mestaruuskisojen Wikipedia-sivulta osoitteesta https://en.wikipedia.org/wiki/UEFA_European_Football_Championship.
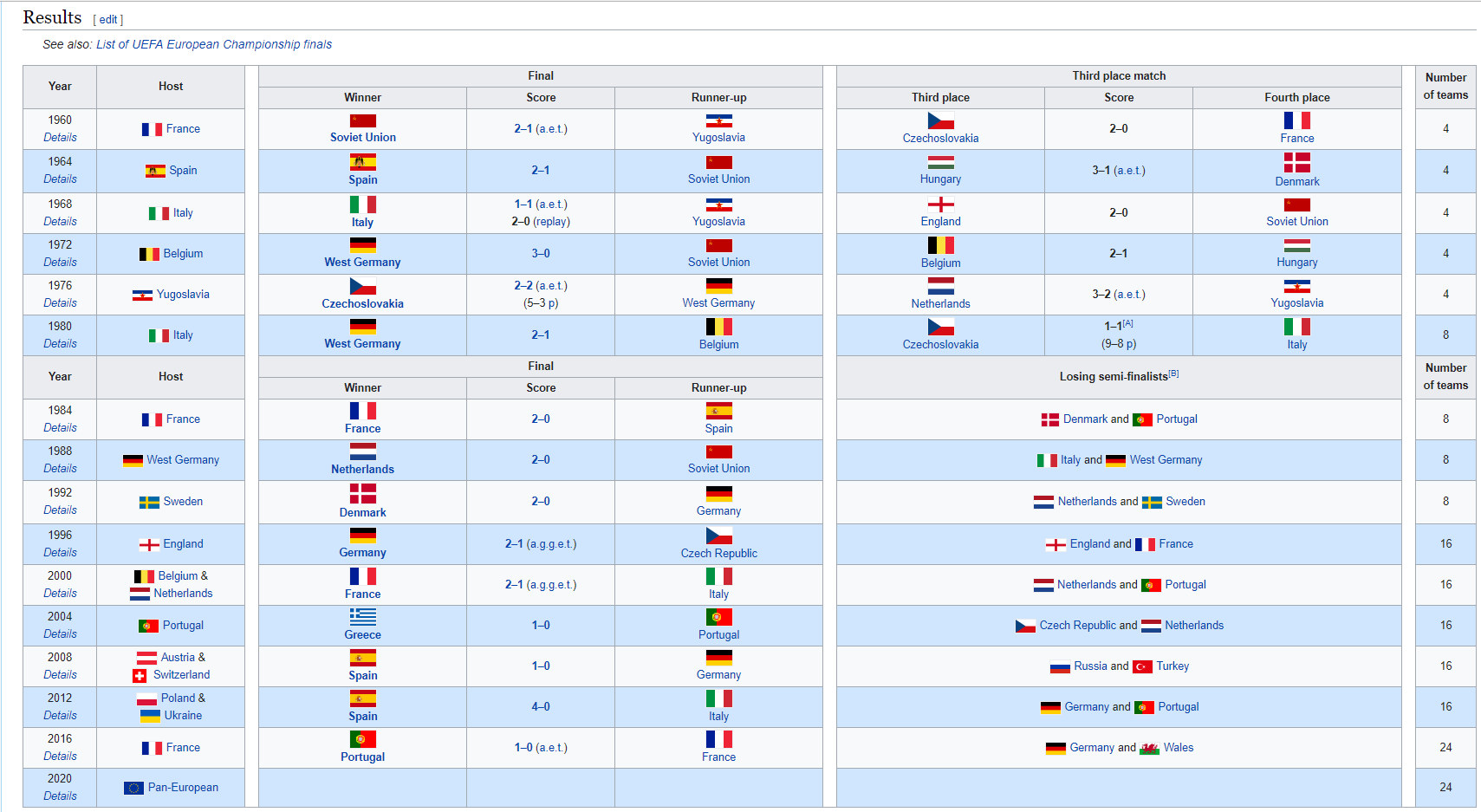
Verkkoyhteydet muodostetaan vain perustodentamista käyttämällä. Todentamista vaativat verkkosivustot eivät ehkä toimi oikein verkkoyhdistimen kanssa.
Tietojen tuominen:
Avaa Power BI Desktopin Aloitus-valintanauhan välilehdessä Nouda tiedot -kohdan vieressä oleva nuoli ja valitse sitten Verkko.
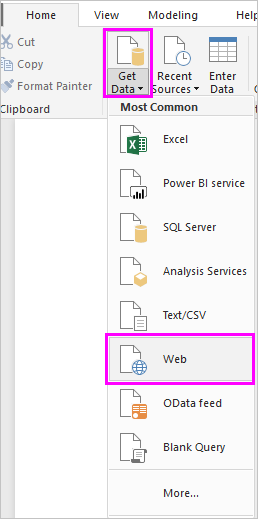
Muistiinpano
Voit myös valita Nouda tiedot -kohteen itse tai valita Nouda tiedot muista lähteistä Power BI Desktop -aloitussivulta. Valitse sitten Verkko Kaikki- tai Muut-osiosta Nouda tiedot -valintaikkunasta ja valitse sitten Yhdistä.
Liitä URL-osoite Verkosta-valintaikkunan
https://en.wikipedia.org/wiki/UEFA_European_Football_ChampionshipURL-tekstiruutuun ja valitse sitten OK.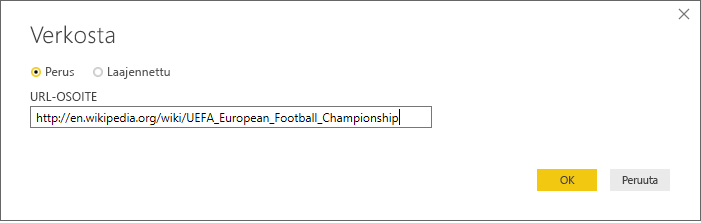
Kun olet muodostanut yhteyden Wikipedia-verkkosivuun, Siirtymistoiminto-valintaikkunassa näkyy luettelo sivun käytettävissä olevista taulukoista. Voit valita minkä tahansa taulukon nimen esikatsellaksesi sen tietoja. Taulukko 3 sisältää haluamasi tiedot, vaikka ne eivät olekaan tarkalleen haluamassasi muodossa. Voit muotoilla uudelleen ja puhdistaa tiedot ennen niiden lataamista raporttiin.
Muistiinpano
Esikatselu-ruutu näyttää viimeisimmän valitun taulukon, mutta kaikki valitut taulukot ladataan Power Query -editoriin, kun valitset Muunna tiedot tai Lataa.
Valitse Siirtymistoiminto-luettelosta Taulukko 3 ja valitse sitten Muunna tiedot.
Taulukon esikatselu avautuu Power Query -editoriin, jossa voit soveltaa muunnoksia tietojen puhdistamiseksi.
Tietojen muotoilu Power Query -editorissa
Haluat tehdä tietojen skannaamisesta helpompaa näyttämällä vain vuodet ja voittaneet maat tai alueet. Voit käyttää Power Query -editoria tietojen muotoilemiseen ja puhdistamiseen.
Poista taulukosta ensin kaikki sarakkeet kahta saraketta lukuun ottamatta. Nimeä jompi kumpi näistä sarakkeista uudelleen nimellä CountryRegion prosessin myöhemmässä vaiheessa.
Valitse sarakkeet Power Query -editorin ruudukossa. Valitse useita kohteita painamalla Ctrl - näppäintä.
Napsauta hiiren kakkospainiketta ja valitse Poista muut sarakkeet tai valitse Poista sarakkeet>Poista muut sarakkeet Sarakkeiden hallinta -ryhmästä Aloitus-valintanauhan välilehdeltä kaikkien muiden sarakkeiden poistamiseksi taulukosta.
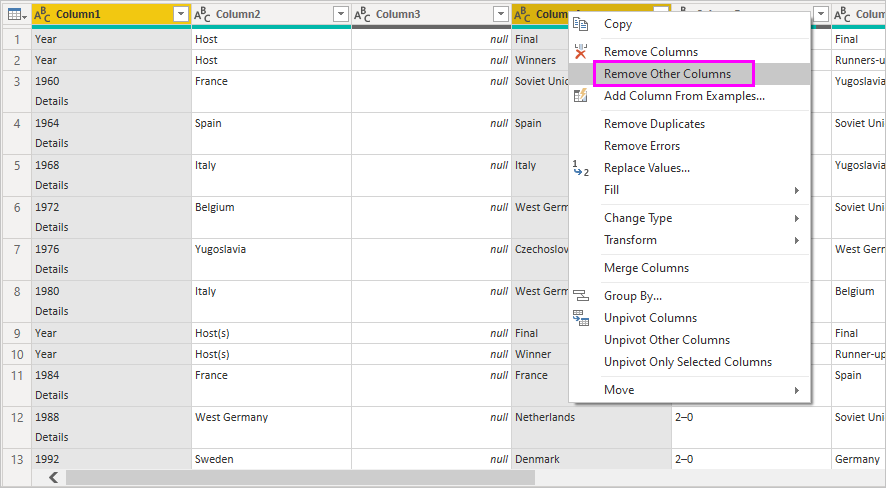
or
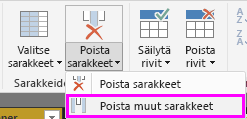
Tuotujen tietojen toinen rivi sisältää arvoja, joita ei tarvita. Voit suodattaa Finaali-sarakkeen ja jättää pois sanan "Voittajat".
Valitse sarakkeen suodattimen avattavan valikon nuoli.
Vieritä avattavaa valikkoa alaspäin ja tyhjennä Voittajat-vaihtoehdon vieressä oleva valintaruutu ja valitse sitten OK.
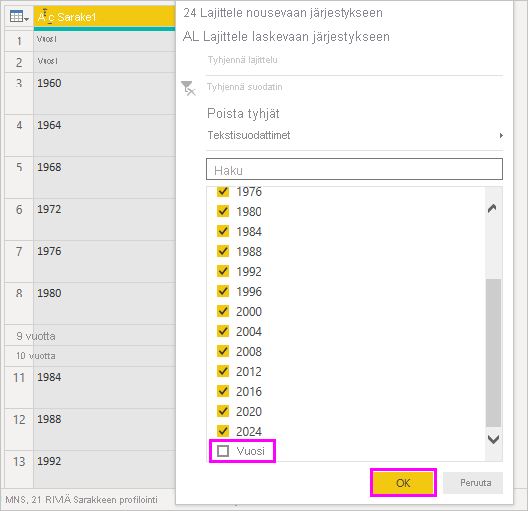
Solu, jossa on sana "Winners", suodatetaan pois yhdessä sen vieressä olevan solun kanssa,
nulltoisen sarakkeen arvo samalla rivillä.Tee sama asia 2028 ja 2032, koska näitä pelejä ei ole vielä pelattu ja tulokset ovat tuntemattomia.
Koska etsit nyt vain finaalien voittajatietoja, voit nimetä toisen sarakkeen uudelleen nimellä CountryRegion. Sarakkeen uudelleennimeäminen:
Kaksoisnapsauta tai napauta ja pidä painettuna toisen sarakkeen otsikkoa, tai
- Napsauta sarakeotsikkoa hiiren kakkospainikkeella ja valitse Nimeä uudelleen, tai
- Valitse sarake ja valitse Nimeä uudelleen Mikä tahansa sarake - ryhmästä valintanauhan Muunna-välilehdeltä .
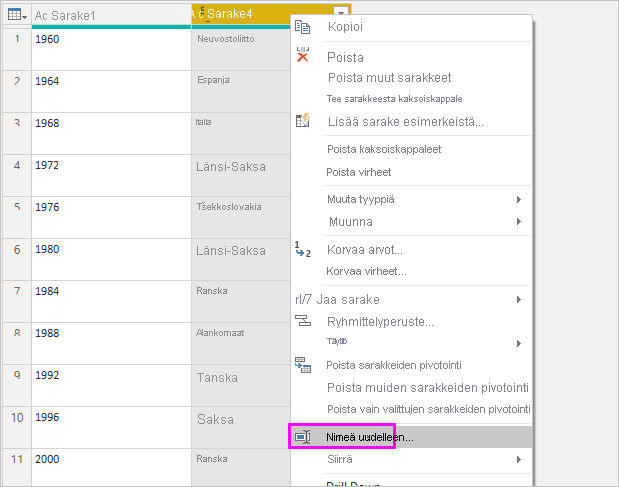
or
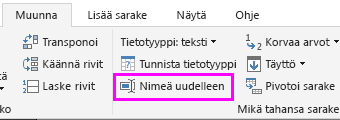
Kirjoita otsikkoon CountryRegion ja paina Enter nimetäksesi sarakkeen uudelleen.
Haluat myös suodattaa pois rivit, joilla on null arvoja CountryRegion-sarakkeessa. Voit käyttää suodatinvalikkoa samalla tavalla kuin Voittaja-arvon kanssa, tai voit:
Napsauta hiiren kakkospainikkeella riviä, jossa arvo on tyhjä . Koska kummallakin sarakkeella on tyhjäarvo samalla rivillä, voit napsauttaa solua hiiren kakkospainikkeella kummassakin sarakkeessa.
Valitse pikavalikosta Tekstisuodattimet>ei ole yhtä suuri kuin, jos haluat poistaa rivit, jotka sisältävät solun arvon.
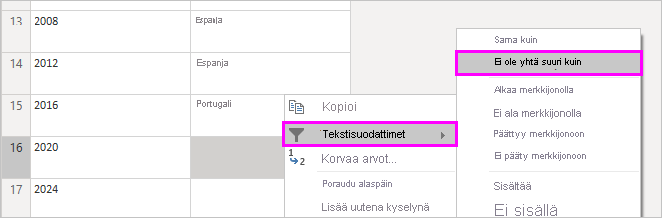
Tuotujen tietojen vuoden 2020 yläindeksin muistiinpanomerkki [c] on liitettynä vuoteen 2020. Voit poistaa huomautusmerkinnän [c], tai voit muuttaa arvon arvoksi 2021, joka on sen muistiinpanon mukaan, jolloin vastaavuus tapahtui.
Valitse ensimmäinen sarake.
Napsauta hiiren kakkospainiketta ja valitse Korvaa arvot tai valitse Korvaa arvotMuunna-ryhmästä valintanauhan Aloitus-välilehdeltä. Tämä vaihtoehto löytyy myös Mikä tahansa sarake -ryhmästä Muunna-välilehdestä.
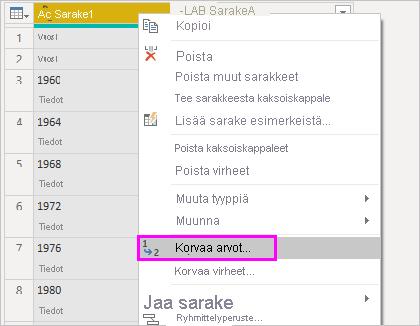
or
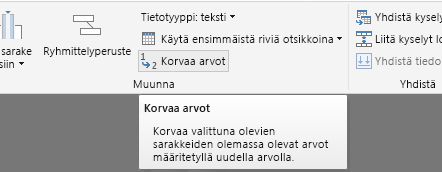
Kirjoita Replace Values -valintaikkunassa 2020[c] Value To Find -tekstiruutuun, kirjoita 2021 Korvaa arvolla -tekstiruutuun ja valitse sitten OK sarakkeen arvon korvaamiseksi.
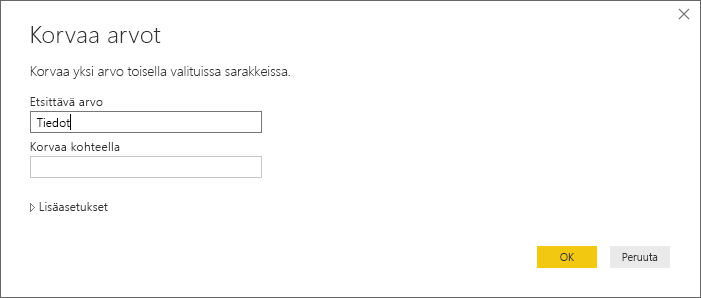
Kyselyn tuominen raporttinäkymään
Nyt kun olet muotoillut tietoja haluamallasi tavalla, voit nimetä kyselysi "Euroopan-mestaruus voittajat" -nimiseksi ja tuoda sen raporttiisi.
Syötä Kyselyt-ruudun Nimi-tekstiruutuun Euroopan-mestaruuskisojen voittajat.
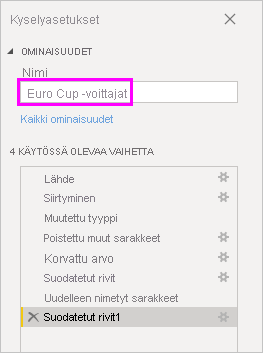
Valitse valintanauhan Aloitus-välilehdestä Sulje ja ota>käyttöön.
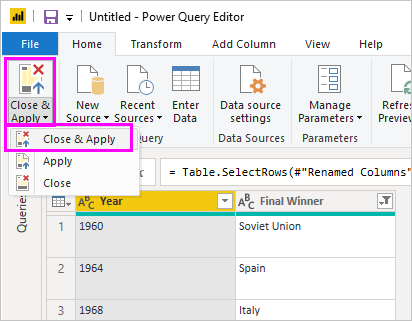
Kysely ladataan Power BI Desktopin Raportti-näkymään, jossa se näkyy Tiedot-ruudussa.
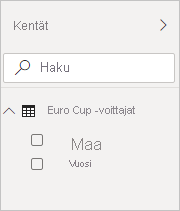
Vihje
Pääset aina takaisin Power Query -editoriin, jossa voit muokata ja tarkentaa kyselyäsi:
- Valitsemalla Lisäasetuksista kolme pistettä (...) Euroopan-mestaruus voittajat -kohdan viereistäKentät-ruudusta ja valitsemalla Muokkaa kyselyä, tai
- Valitsemalla Muunna tiedotKyselyt-ryhmässä Raporttinäkymän Aloitus-valintanauhassa.
Visualisoinnin luominen
Luodaksesi tietoihin perustuvan visualisoinnin:
Valitse Tiedot-ruudun CountryRegion-kenttä tai vedä se raporttipohjaan. Power BI Desktop tunnistaa tiedot maan/alueen niminä ja luo automaattisesti Kartta-visualisoinnin.
Suurenna karttaa vetämällä kulmien kahvoista, jotta kaikki maiden ja alueiden nimet ovat näkyvissä.
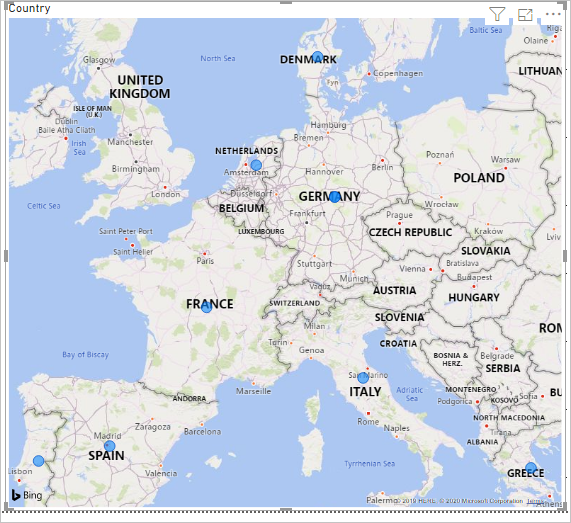
Kartassa näkyvät identtiset arvopisteet jokaisesta maasta tai alueesta, joka on voittanut Euro Cup -turnauksen. Saat kunkin arvopisteen koon kuvastamaan, kuinka usein maa tai alue on voittanut, vetämällä Vuosi-kentän Lisää tietokentät tähän -kohtaan Kuplan koko -kohdassa Visualisoinnit-ruudun alaosassa. Kenttä muuttuu automaattisesti Vuosimäärä-mittariksi ja kartan visualisointi näyttää nyt niiden maiden tai alueiden arvopisteet suurempina, jotka ovat voittaneet useita turnauksia.
Visualisoinnin mukauttaminen
Visualisointien luominen tietojen perusteella on siis hyvin helppoa. Visualisointeja on myös helppo mukauttaa niin, että ne esittävät tiedot paremmin haluamallasi tavalla.
Kartan muotoileminen
Voit muuttaa visualisoinnin ulkoasua valitsemalla sen ja valitsemalla sitten Muotoile-kuvakkeen (maaliharja) Visualisoinnit-ruudussa. Visualisointisi "Saksa"-arvopisteet saattavat olla esimerkiksi harhaanjohtavia, koska Länsi-Saksa on voittanut kaksi turnausta ja Saksa yhden. Kartta kerrostaa kaksi pistettä sen sijaan, että ne erotetaan toisistaan tai lisätään yhteen. Voit määrittää näille kahdelle pisteille eri värit tämän seikan korostamiseksi. Voit myös antaa kartalle paremmin kuvaavan ja kiinnostavamman otsikon.
Kun visualisointi on valittuna, valitse Muotoile-kuvake ja laajenna sitten tietojen väriasetukset valitsemalla Visualisoinnin>kuplan värit>.
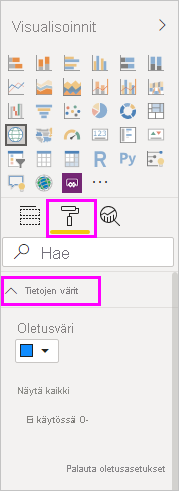
Ota Näytä kaikki käyttöön, ja valitse sitten Länsi-Saksa-kohdan vieressä olevasta avautuvasta valikosta keltainen väri.
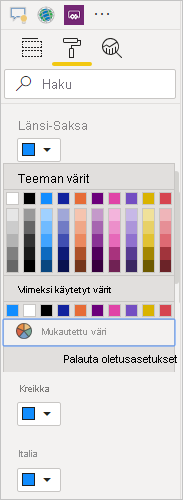
Valitse Yleinen>otsikko otsikon vaihtoehtojen laajentamiseksi ja kirjoita Teksti-kenttään nykyisen otsikon paikalle Euroopan-mestaruus voittajat.
Muuta tekstin väri punaiseksi, kooksi 12 ja fonttiksi Segoe UI (lihavoitu).
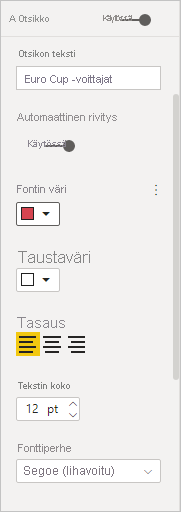
Kartta-visualisointi näyttää nyt tämän esimerkin kaltaiselta:
Visualisointityypin vaihtaminen
Voit muuttaa visualisoinnin tyyppiä valitsemalla sen ja valitsemalla sitten eri kuvakkeen Visualisoinnit-ruudun yläreunasta. Kartan visualisoinnista puuttuu esimerkiksi Neuvostoliiton tiedot, koska kyseistä maata tai aluetta ei ole enää olemassa maailmankartalla. Toinen visualisointityyppi, kuten puukartta tai ympyräkaavio , voi olla tarkempi, koska siinä näkyvät kaikki arvot.
Jos haluat muuttaa kartan ympyräkaavioksi, valitse kartta ja valitse sitten Ympyräkaavio-kuvake Visualisoinnit-ruudussa.
Vihje
- Tietojen värit -muotoiluasetusten avulla voit tehdä "Saksasta" ja "Länsi-Saksasta" saman väriset.
- Ryhmitelläksesi eniten voittavat maat tai alueet yhteen ympyräkaaviossa, valitse kolme pistettä (...) visualisoinnin oikeassa yläkulmassa ja valitse sitten Lajittele akseli ja Vuoden määrä.
Power BI Desktop tarjoaa saumattoman kokemuksen alusta loppuun. Sen avulla voit hakea tietoja laajasta tietolähteiden valikoimasta ja muotoilla ne analyysitarpeiden mukaan ja visualisoida tiedot monipuolisilla ja vuorovaikutteisilla tavoilla. Kun raportti on valmis, voit ladata sen Power BI :hin ja luoda siihen perustuvia koontinäyttöjä, joita voit jakaa muiden Power BI -käyttäjien kanssa.