Opetusohjelma: Excelin ja OData-syötteen myyntitietojen analysointi
Tiedot ovat usein monessa tietolähteessä. Sinulla voi olla esimerkiksi kaksi tietokantaa: yksi tuotetietoja ja toinen myyntitietoja varten. Power BI Desktopin avulla voit yhdistää tietoja eri lähteistä ja luoda kiinnostavia tietojen analyysejä ja visualisointeja.
Tässä opetusohjelmassa yhdistät tietoja kahdesta tietolähteestä:
- Excel-työkirja, jossa on tuotetietoja
- OData-syöte, joka sisältää tilaustiedot
Tuot kaikki semanttiset mallit ja teet muunnos- ja koostamistoimintoja. Tämän jälkeen voit tuottaa kahden lähteen tietojen avulla myyntianalyysiraportin, joka sisältää vuorovaikutteisia visualisointeja. Sovella näitä menetelmiä myöhemmin SQL Server -kyselyihin, CSV-tiedostoihin ja muihin tietolähteisiin Power BI Desktopissa.
Muistiinpano
Power BI Desktopissa on usein muutamia tapoja tehtävän suorittamiseen. Voit esimerkiksi napsauttaa hiiren kakkospainiketta tai käyttää Lisäasetukset-valikkoa sarakkeeseen tai soluun, niin näet lisää valintanauhan valintoja. Useita vaihtoehtoisia menetelmiä on kuvattu seuraavissa vaiheissa.
Excel-tuotetietojen tuominen
Tuo ensin tuotetiedot Excel Products.xlsx työkirjasta Power BI Desktopiin.
Lataa Products.xlsx Excel-työkirja ja tallenna se Products.xlsx.
Valitse Nouda tiedot -kohdan vieressä oleva nuoli Power BI Desktopin valintanauhan Aloitus-välilehdessä ja valitse sitten Excel Common Data Sources -valikosta.
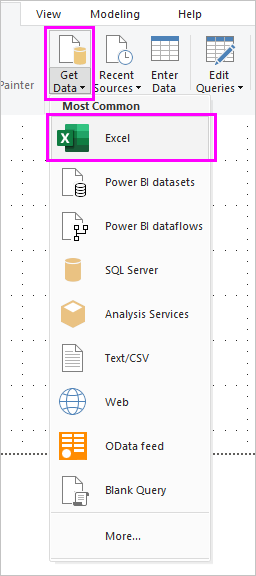
Muistiinpano
Voit myös valita Nouda tiedot -kohteen itse tai valita Nouda tiedot Power BI:n Aloittaminen-valintaikkunasta, ja valita sitten Excel tai Tiedosto>Excel Nouda tiedot -valintaikkunasta ja valita sitten Näyttöyhteys.
Siirry Avaa-valintaikkunassa tiedoston Products.xlsx ja valitse sitten Avaa.
Valitse siirtymisruudussa Products-taulukko ja valitse sitten Muunna tiedot.
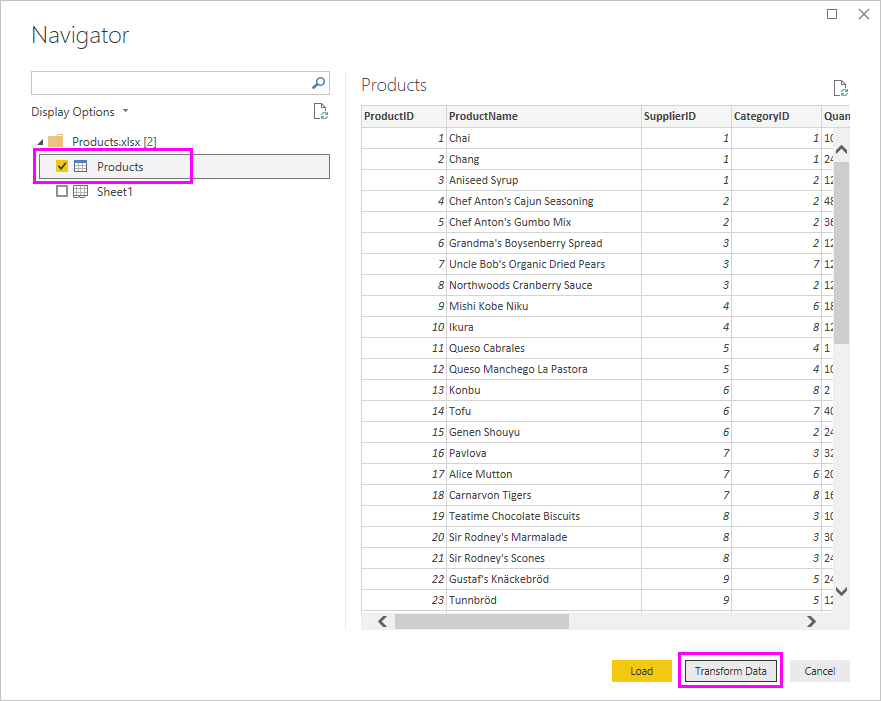
Taulukon esikatselu avautuu Power Query -editori jossa voit ottaa käyttöön muunnoksia tietojen puhdistamiseksi.
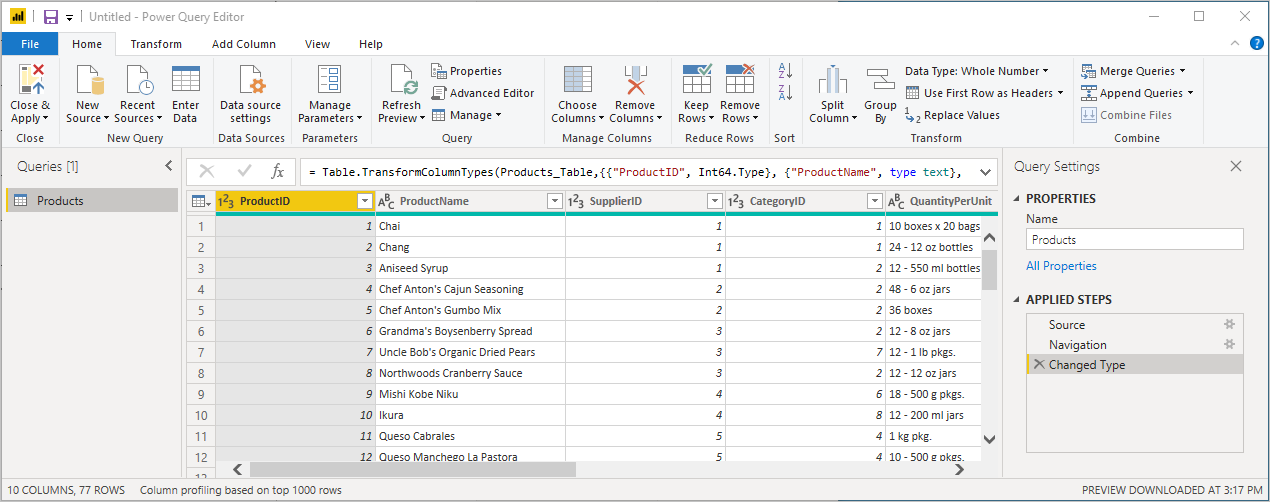
Muistiinpano
Voit avata Power Query -editori myös valitsemalla Power BI Desktopin Aloitus-valintanauhasta Muunna tiedot tai napsauttamalla hiiren kakkospainikkeella tai valitsemalla Lisäasetukset minkä tahansa kyselyn vierestä raporttinäkymässä ja valitsemalla Muunna tiedot.
Sarakkeiden puhdistaminen
Yhdistetty raportti käyttää Excel-työkirjan ProductID-, ProductName-, QuantityPerUnit- ja UnitsInStock-sarakkeita . Voit poistaa muut sarakkeet.
Valitse Power Query -editori ProductID-, ProductName-, QuantityPerUnit- ja UnitsInStock-sarakkeet. Voit valita useamman kuin yhden sarakkeen Ctrl-näppäimellä tai vierekkäisten sarakkeiden valintaan Vaihto-näppäimellä.
Napsauta hiiren kakkospainikkeella jotakin valituista otsikoista. Valitse avattavasta valikosta Poista muut sarakkeet . Voit myös valita Poista sarakkeet>Poista muut sarakkeet Sarakkeiden hallinta -ryhmässä Aloitus-valintanauhassa.
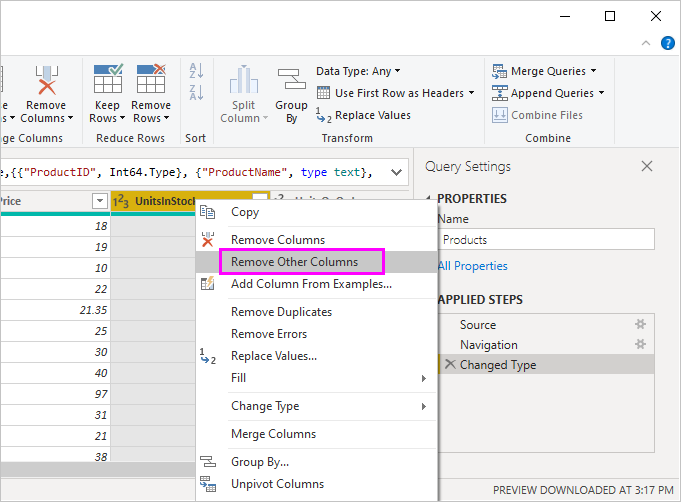
OData-syötteen tilaustietojen tuominen
Tuo seuraavaksi tilaustiedot Mallin Northwind-myyntijärjestelmän OData-syötteestä.
Valitse Power Query -editori Uusi lähde ja valitse sitten Yleisin-valikosta OData-syöte.
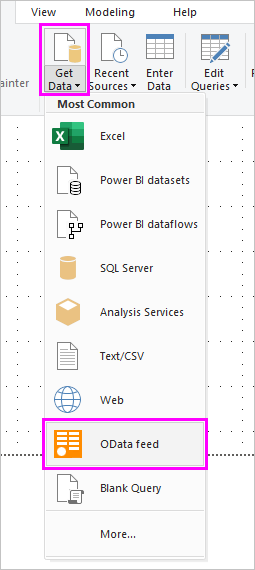
Liitä OData-syöte-valintaikkunassa Northwind OData -syötteen URL-osoite,
https://services.odata.org/V3/Northwind/Northwind.svc/. Valitse OK.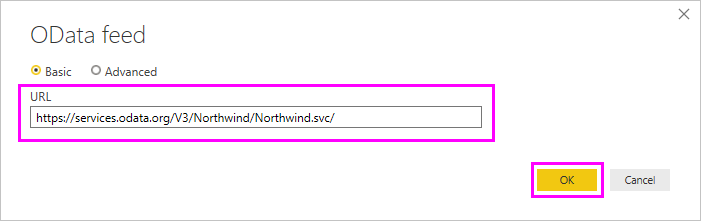
Valitse siirtymisruudussa Orders-taulukko ja valitse sitten OK ladataksesi tiedot Power Query -editori.
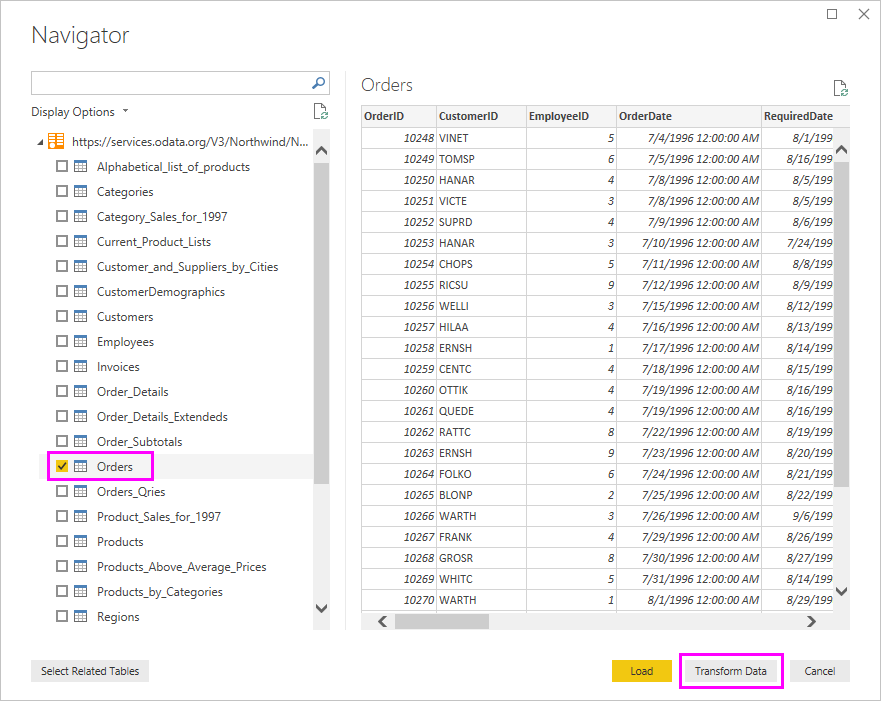
Muistiinpano
Siirtymistoiminnossa voit nähdä esikatselun valitsemalla minkä tahansa taulukon nimen valintaruutua valitsematta.
Laajenna tilaustiedot
Taulukkoviittausten avulla voit luoda kyselyjä, kun muodostat yhteyden tietolähteisiin, joissa on useita taulukoita, kuten relaatiotietokantoja tai Northwind OData -syöte. Orders-taulukko sisältää viittauksia useisiin liittyviin taulukoihin. Voit lisätä laajenna-toiminnon avulla ProductID-, UnitPrice- ja Quantity-sarakkeet liittyvästä Order_Details taulukosta kohdetaulukkoon (Orders).
Vieritä oikealle Orders-taulukossa, kunnes näet Order_Details sarakkeen. Se sisältää viittauksia toiseen taulukkoon, ei tietoja.
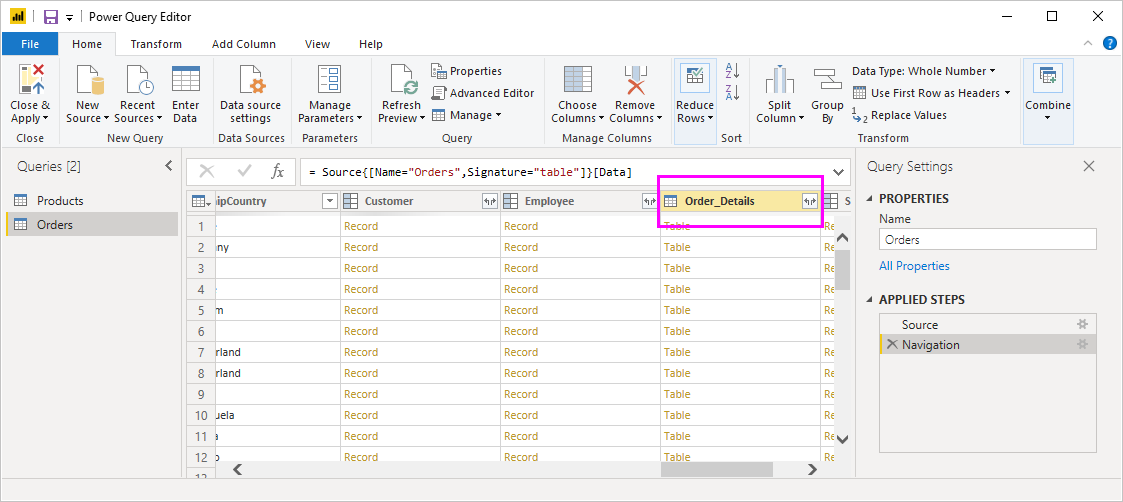
Valitse Laajenna-kuvake (
 ) Order_Details sarakeotsikosta.
) Order_Details sarakeotsikosta.Avattavassa valikossa:
Jos haluat tyhjentää kaikki sarakkeet, valitse (Valitse kaikki sarakkeet).
Valitse ProductID, UnitPrice ja Quantity, ja valitse sitten OK.
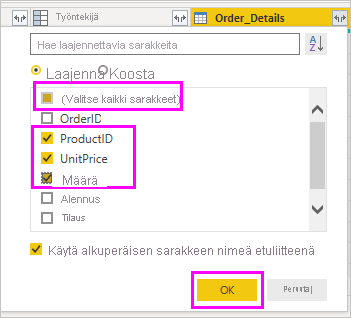
Kun laajennat Order_Details-taulukon, kolme uutta sisäkkäistä taulukon saraketta korvaa Order_Details-sarakkeen. Taulukossa on uusia rivejä kunkin tilauksen lisätyille tiedoille.
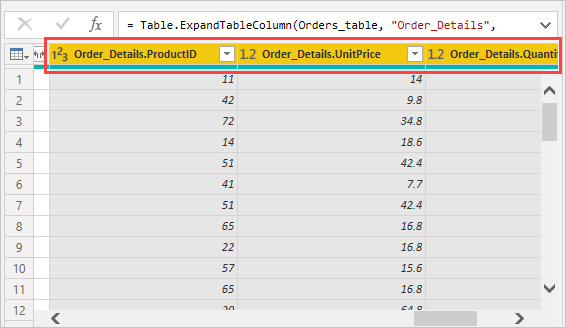
Mukautetun lasketun sarakkeen luominen
Power Query -editori avulla voit luoda laskutoimituksia ja mukautettuja kenttiä tietojesi täydentämiseksi. Voit luoda mukautetun sarakkeen, joka kertoo yksikköhinnan nimikemäärällä laskeaksesi kunkin tilauksen rivinimikkeen kokonaishinnan.
Valitse Power Query -editori Lisää sarake -valintanauhavälilehdellä Mukautettu sarake.
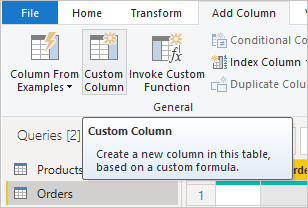
Kirjoita Mukautettu sarake - valintaikkunassa LineTotalUuden sarakkeen nimi -kenttään.
Mukautettu sarakkeen kaava -kentässä, kohdan =jälkeen, syötä [Order_Details.UnitPrice] * [Order_Details.Quantity]. Voit myös valita kenttien nimet Käytettävissä olevat sarakkeet -vieritysruudusta ja valita << Lisää niiden kirjoittamisen sijaan.
Valitse OK.
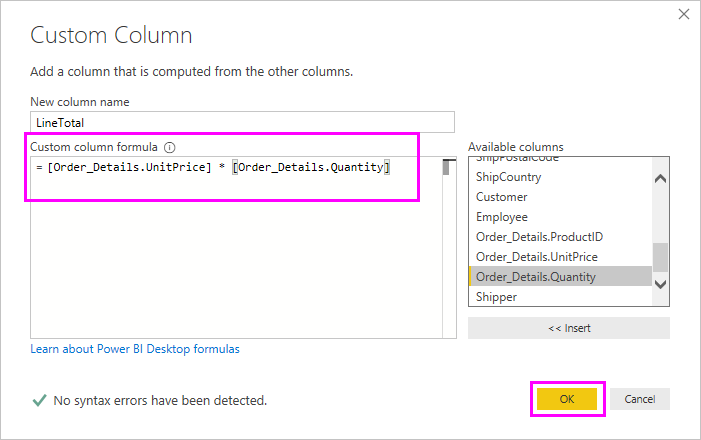
Uusi LineTotal-kenttä näkyy viimeisenä sarakkeena Tilaukset-taulukossa.
Uuden kentän tietotyypin määrittäminen
Kun Power Query -editori muodostaa yhteyden tietoihin, se tekee parhaan arvauksen kunkin kentän tietotyypistä näytettäviksi. Otsikkokuvake ilmaisee kunkin kentän määritetyn tietotyypin. Voit etsiä tietotyyppiä myös valintanauhan Aloitus-välilehden Muunna-ryhmän Tietotyyppi-kohdasta.
Uuden LineTotal-sarakkeen tietotyyppi on Mikä tahansa , mutta se sisältää valuutta-arvoja. Voit määrittää tietotyypin napsauttamalla hiiren kakkospainikkeella LineTotal-sarakeotsikkoa, valitsemalla Vaihda tyyppiä avattavasta valikosta ja valitsemalla sitten Kiinteä desimaaliluku.
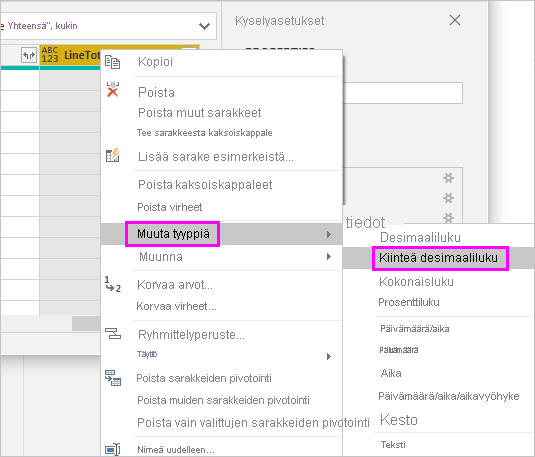
Muistiinpano
Voit myös valita LineTotal-sarakkeen ja valita sitten tietotyypin vieressä olevan nuolen Aloitus-valintanauhan Muunnos-alueella ja valita sitten Kiinteä desimaaliluku -vaihtoehdon.
Puhdista Tilaussarakkeet
Voit poistaa, nimetä uudelleen ja järjestää uudelleen muutamia sarakkeita, jotta malli toimii paremmin raporttien kanssa.
Raporttisi käyttää seuraavia sarakkeita:
- OrderDate
- ShipCity
- ShipCountry
- Order_Details.ProductID
- Order_Details.UnitPrice
- Order_Details.Quantity
- LineTotal
Valitse nämä sarakkeet ja käytä Poista muut sarakkeet -toimintoa , kuten teit Excel-tiedoille. Voit myös valita luetteloimattomat sarakkeet, napsauttaa niistä yhtä hiiren kakkospainikkeella ja valita Poista sarakkeet.
Voit nimetä uudelleen sarakkeet, joiden etuliitteenä on "Order_Details.", jotta ne on helpompi lukea:
Kaksoisnapsauta tai napauta ja pidä painettuna kutakin sarakeotsikkoa, tai napsauta hiiren kakkospainikkeella sarakeotsikkoa, ja valitse Nimeä uudelleen avattavasta valikosta.
Poista Order_Details etuliite kunkin nimen kohdalla.
Tee vielä lopuksi LineTotal-sarakkeesta helpommin käytettävissä vetämällä ja pudottamalla se vasemmalle, aivan ShipCountry-sarakkeen oikealle puolelle.
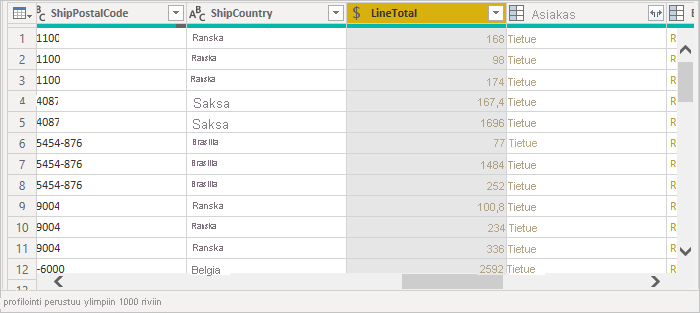
Kyselyn vaiheiden tarkistaminen
Power Query -editori toiminnot tietojen muotoiluun ja muuntamiseen tallennetaan. Kukin toiminto näkyy oikealla Kyselyn Asetukset -ruudun KÄYTÖSSÄ OLEVAT VAIHEET -kohdassa. Voit palata takaisin KÄYTÖSSÄ OLEVAT VAIHEET -kohtaan , jos haluat tarkastella, muokata, poistaa tai järjestää niitä uudelleen. Edeltävien vaiheiden muuttamisessa on kuitenkin riskejä, sillä se voi rikkoa myöhemmät vaiheet.
Valitse kukin kysely kyselyistäsi Power Query -editori vasemmassa reunassa olevasta Kyselyt-luettelosta ja tarkista KÄYTÖSSÄ OLEVAT VAIHEET kohdassa Kysely Asetukset. Kun olet käyttänyt aiemmat tietojen muunnokset, kahden kyselyn KÄYTÖSSÄ OLEVIEN VAIHEIDEN pitäisi näyttää tältä:
Tuotteiden kysely
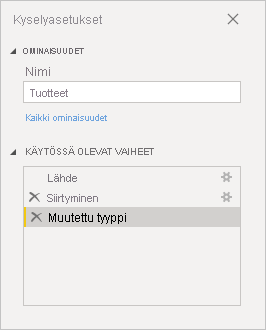
Tilausten kysely
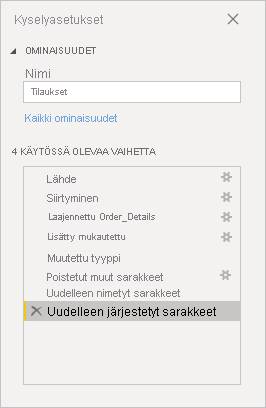
Vihje
Käytössä olevien vaiheiden pohjana ovat Power Query -kielellä eli M-kielellä kirjoitetut kaavat. Jos haluat tarkastella ja muokata kaavoja, valitse Laajennettu editori valintanauhan Aloitus-välilehden Kysely-ryhmästä.
Muunne olevien kyselyiden tuominen
Kun olet tyytyväinen muunnettuihin tietoihin ja olet valmis tuomaan ne Power BI Desktopin Raportti-näkymään, valitse Sulje ja käytä>sulje & ota käyttöön Aloitus-valintanauhan välilehden Sulje-ryhmässä.
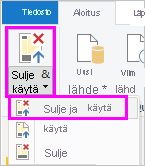
Kun tiedot on ladattu, kyselyt näkyvät Power BI Desktopin raporttinäkymän Kentät-luettelossa.
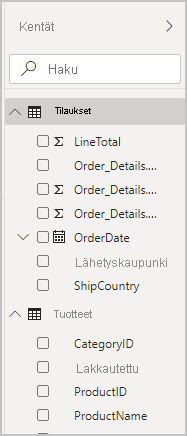
Semanttisten mallien välisen suhteen hallinta
Power BI Desktop ei vaadi kyselyiden yhdistämistä, jotta voit raportoida niistä. Voit kuitenkin käyttää semanttisten mallien välisiä suhteita yleisten kenttien perusteella raporttiesi laajentamiseksi ja täydentämiseksi. Power BI Desktop voi havaita suhteet automaattisesti tai voit luoda ne Power BI Desktopin Suhteiden hallinta -valintaikkunassa. Lisätietoja on artikkelissa Suhteiden luominen ja hallinta Power BI Desktopissa.
Jaettu ProductID -kenttä luo suhteen tämän opetusohjelman mallien Orders ja Products semanttisten mallien välille.
Valitse Power BI Desktopin raporttinäkymässä Suhteiden hallinta valintanauhan Mallinnus-välilehden Suhteet-alueella.
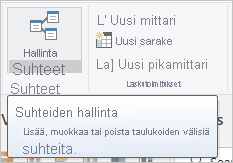
Huomaa Suhteiden hallinta -valintaikkunassa, että Power BI Desktop on jo havainnut ja luetellut aktiiviset suhteet tuote- ja tilaustaulukoiden välillä. Jos haluat tarkastella suhdetta, valitse Muokkaa.
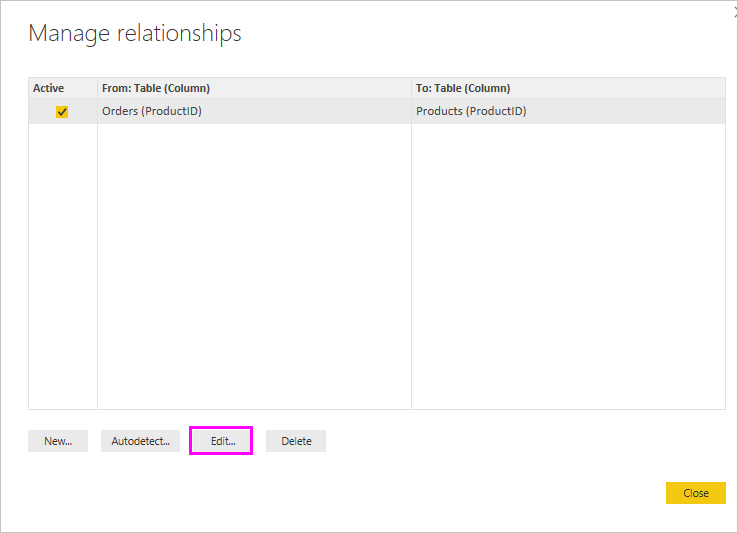
Muokkaa suhdetta -ikkuna avautuu ja näyttää kyseisen suhteen tiedot.
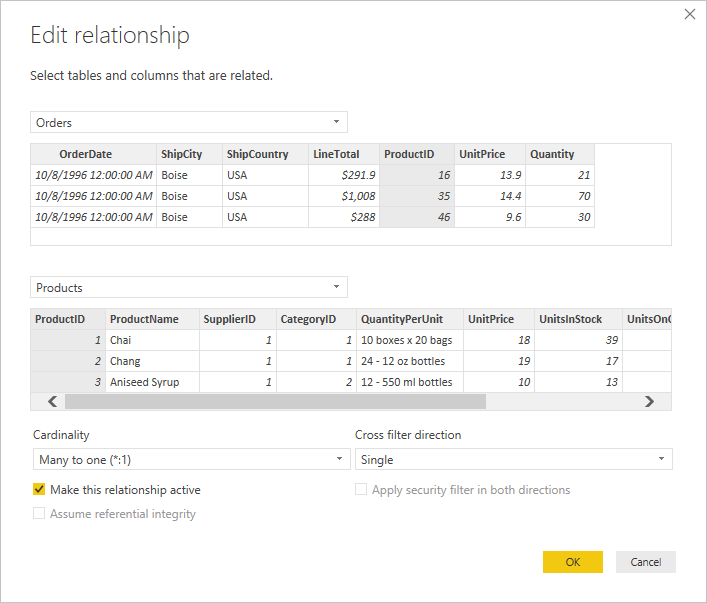
Power BI Desktop on havainnut suhteen automaattisesti oikein, joten voit valita Peruuta ja sitten Sulje.
Valitse Power BI Desktopin vasemmasta reunasta Malli, jotta voit tarkastella ja hallita kyselyn suhteita. Kaksoisnapsauta nuolta rivillä, joka yhdistää kaksi kyselyä, niin Muokkaa suhdetta -valintaikkuna avautuu suhteen tarkastelua ja muokkausta kohtaan.
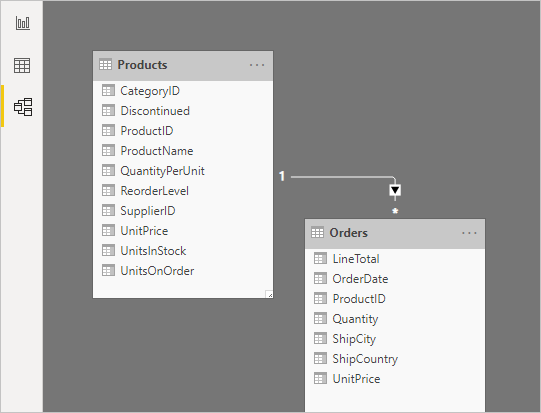
Voit palata Malli-näkymästä Raportti-näkymään valitsemalla Raportti-kuvakkeen.
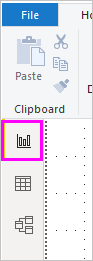
Visualisointien luominen tiedoista
Voit luoda erilaisia visualisointeja Power BI Desktopin tarkistusnäkymässä saadaksesi merkityksellisiä tietoja. Raporteissa voi olla useita sivuja, joista jokainen voi sisältää useita visualisointeja. Visualisointien lisääminen auttaa analysoimaan ja ymmärtämään tietoja. Lisätietoja on artikkelissa Raportin käsittely Power BI -palvelu muokkausnäkymässä.
Voit käyttää kumpaakin tietojoukkoasi ja niiden välistä suhdetta myyntitietoihisi visualisoinnin ja analysoinnin apuna.
Luo ensin pinottu pylväskaavio, joka käyttää kummankin kyselyn kenttiä kunkin tilatun tuotteen määrän näyttämiseksi.
Valitse Quantity-kenttä Orders-kohdasta oikealla olevassa Fields-ruudussa tai vedä se tyhjään tilaan pohjalla. Tämä luo pinotun pylväskaavion, joka näyttää kaikkien tilattujen tuotteiden kokonaismäärän.
Jos haluat näyttää kunkin tilatun tuotteen määrän, valitse ProductName-kenttä Products-kohdasta Fields-ruudussa tai vedä se kaavioon.
Lajittele tuotteet suurimmasta tilauksesta pienimpään tilattuun määrään valitsemalla Lisäasetukset-kohdan kolme pistettä (...) visualisoinnin oikeassa yläkulmassa ja valitsemalla sitten Lajittele määrän mukaan>.
Käytä kaavion kulmissa olevia kahvoja kaavion suurentamiseksi, jotta enemmän tuotenimiä tulee näkyviin.
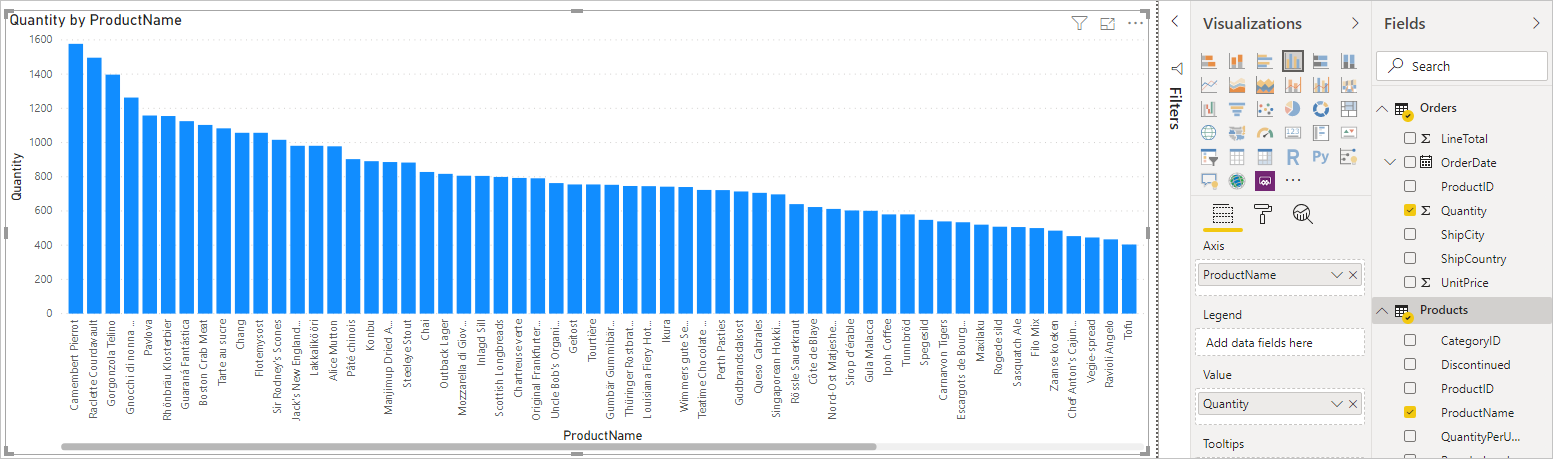
Luo seuraavaksi kaavio, joka näyttää tilauksen dollarisummat (LineTotal) ajanjaksolla (OrderDate).
Kun mitään ei ole valittuna pohjalla, valitse LineTotal Orders-kohdasta Fields-ruudussa tai vedä se tyhjään kohtaan pohjalla. Pinottu pylväskaavio näyttää kaikkien tilausten dollarisumman.
Valitse pinottu kaavio ja valitse sitten Orders-kohdasta OrderDate tai vedä se kaavioon. Kaaviossa näkyvät nyt kunkin tilauspäivämäärän kokonaissummat.
Muuta visualisoinnin kokoa vetämällä kulmista ja katso lisää tietoja.
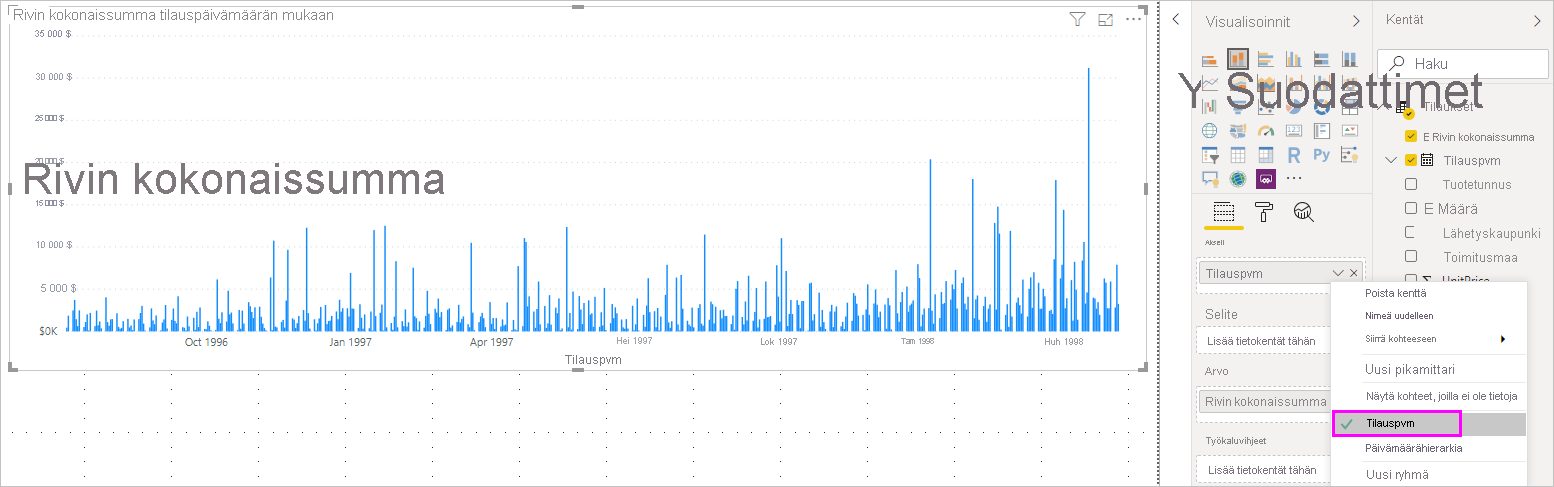
Vihje
Jos kaaviossa näkyy vain vuodet ja vain kolme arvopistettä, valitse nuoli kohdan OrderDate vieressä Akseli-kentässä Visualisoinnit-ruudussa ja valitse OrderDate-vaihtoehto Date Hierarchyn sijaan. Vaihtoehtoisesti sinun on ehkä valittava Tiedosto-valikosta Asetukset ja vaihtoehdot > Asetukset ja tyhjennä Tietojen lataaminen -kohdassa Automaattinen päivämäärä ja aika uusille tiedostoille -vaihtoehto.
Luo lopuksi karttavisualisointi, joka näyttää kunkin maan tai alueen tilausten summat.
Kun mitään ei ole valittuna pohjalla, valitse ShipCountry Orders-kohdasta Fields-ruudussa tai vedä se tyhjään kohtaan pohjalla. Power BI Desktop havaitsee, että tiedot ovat maan tai alueen nimiä. Sen jälkeen se luo automaattisesti karttavisualisoinnin, jossa on arvopiste niiden maiden tai alueiden kohdalla, joista on saatu tilauksia.
Jos haluat, että arvopisteen koko vastaa kunkin maan tai alueen tilausmääriä, vedä LineTotal-kenttä kartalle. Voit myös vetää sen Lisää tietokentät tähän -kohtaan Koko-kohdassa Visualisoinnit-ruudussa. Kartalla olevien ympyröiden koot vastaavat nyt kunkin maan tai alueen tilausten dollarisummia.
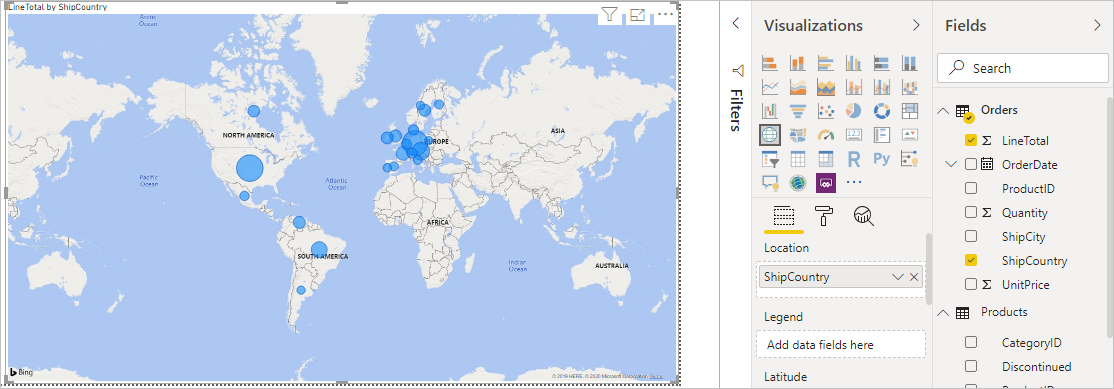
Analysoi tietoja tarkemmin raportin visualisointien avulla
Power BI Desktopissa voit käyttää visualisointeja, jotka ristiinkorostavat ja suodattavat toisiaan. Näin voit tunnistaa tiedoista uusia trendejä. Lisätietoja on artikkelissa Suodattimet ja korostaminen Power BI -raporteissa.
Kyselyiden välisen suhteen vuoksi yhden visualisoinnin vuorovaikutukset vaikuttavat myös kaikkiin muihin sivulla koskeviin visualisointeihin.
Valitse karttavisualisoinnissa ympyrä, joka on keskellä Kanadaa. Kaksi muuta visualisointia suodattuvat korostamaan vain Kanadaan näkyvät rivisummat ja tilausmäärät.
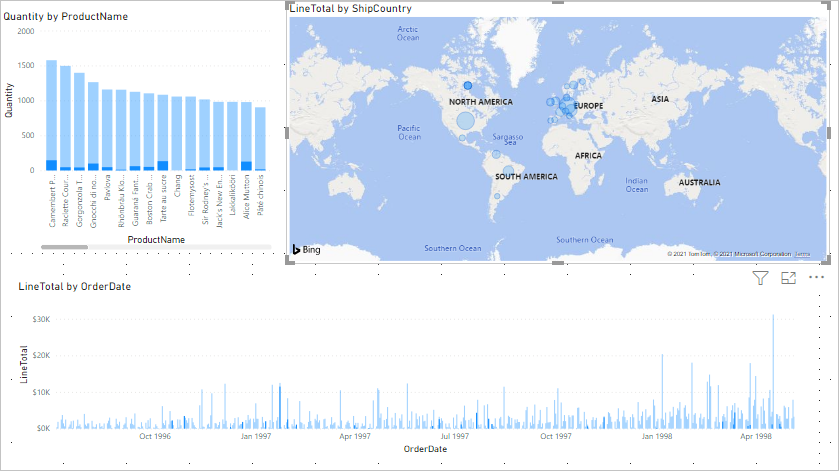
Valitse Quantity by ProductName -kaaviosta tuote, niin kartan ja päivämäärän kaaviosuodatin vastaa kyseisen tuotteen tietoja. Valitse LineTotal by OrderDate-kaaviopäivämäärä, niin kartan ja tuotteen kaaviosuodatin näyttää kyseisen päivämäärän tiedot.
Vihje
Jos haluat tyhjentää valinnan, valitse se uudelleen tai valitse jokin muu visualisointi.
Täydennä myyntianalyysiraportti
Valmis raportti yhdistää tiedot Excelin Products.xlsx-tiedostosta ja Northwind OData -syötteestä visualisointeihin, jotka auttavat analysoimaan eri maiden tai alueiden tilaustietoja, aikakehyksiä ja tuotteita. Kun raportti on valmis, voit ladata sen Power BI -palvelu ja jakaa sen muiden Power BI -käyttäjien kanssa.