Raportin verkko-osan upottaminen SharePoint Onlinessa
Power BI -raportin verkko-osan SharePoint Onlineen avulla voit upottaa vuorovaikutteisia Power BI -raportteja SharePoint Onlinen sivuille.
Kun käytät Upota SharePoint Onlinessa -asetusta, upotetut raportit noudattavat kaikkia kohteen käyttöoikeuksia ja tietosuojaa rivitason suojauksen (RLS) kautta, joten voit helposti luoda suojattuja sisäisiä portaaleja.
Vaatimukset
Raportin upottaminen SharePoint Onlineen -raporttien käyttö:
- Power BI -verkko-osa SharePoint Onlineen edellyttää moderneja sivuja.
- Jos haluat käyttää upotettua raporttia, käyttäjien on kirjauduttava sisään Power BI -palveluun ja aktivoitava Power BI -käyttöoikeutensa.
- Jos haluat upottaa verkko-osan SharePoint Onlineen, tarvitset Power BI Pro- tai käyttäjäkohtaisen Premiumin (PPU) käyttöoikeuden.
- Käyttäjät, joilla on maksuton Fabric-käyttöoikeus, voivat tarkastella raporttia, joka sijaitsee Power BI Premium -kapasiteetissa (EM tai P SKU) tai Fabric F64 -kapasiteetissa tai suuremmassa kapasiteetissa.
- SharePoint-upottamista tuetaan nyt ilmaväliympäristöissä.
Upota raportti
Jos haluat upottaa raporttisi SharePoint Onlineen, sinun on hankittava raportin URL-osoite ja käytettävä sitä SharePoint Online Power BI -verkko-osan kanssa.
Hanki raportin URL-osoite
Avaa raportti Power BI -palvelussa.
Valitse Tiedosto-valikosta Upota raportti>SharePoint Online.
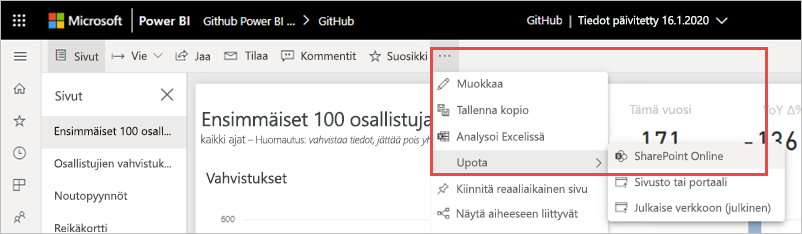
Kopioi raportin URL-osoite valintaikkunasta.
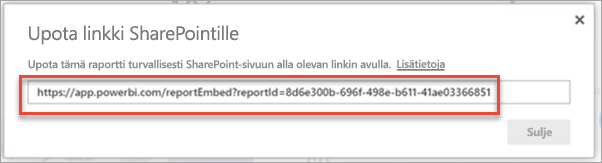
Lisää Power BI -raportti SharePoint Online -sivulle
Avaa kohdesivu SharePoint Onlinessa ja valitse Muokkaa.
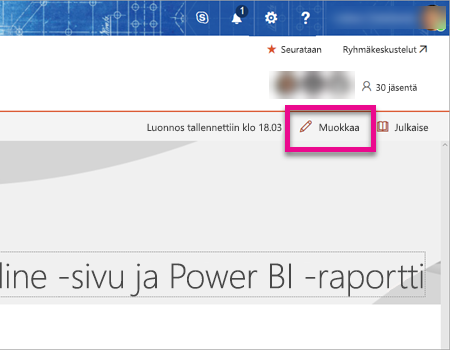
Voit myös luoda uuden modernin sivuston sivun valitsemalla SharePoint Onlinessa Sivut>>
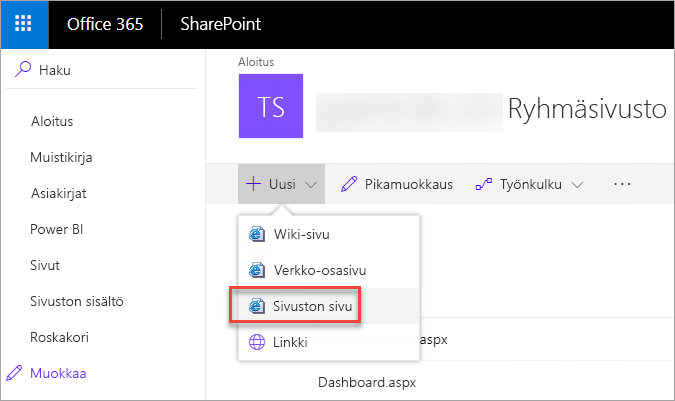
Valitse avattavasta + Uusi-valikosta. Valitse Tietoanalyysi-osiossaPower BI - verkko-osa.
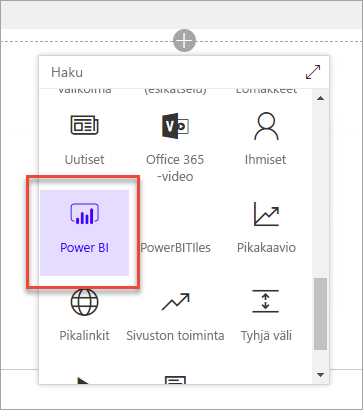
Valitse Lisää raportti.
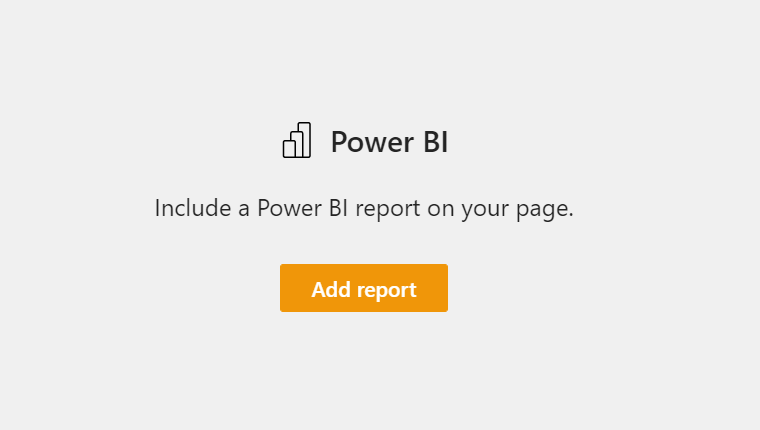
Liitä aiemmin kopioimasi raportin URL-osoite Power BI -raportin linkkikenttään. Raportti latautuu automaattisesti.
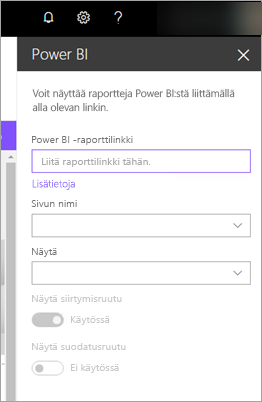
Valitse Julkaise , jotta muutos näkyy SharePoint Onlinen käyttäjille.
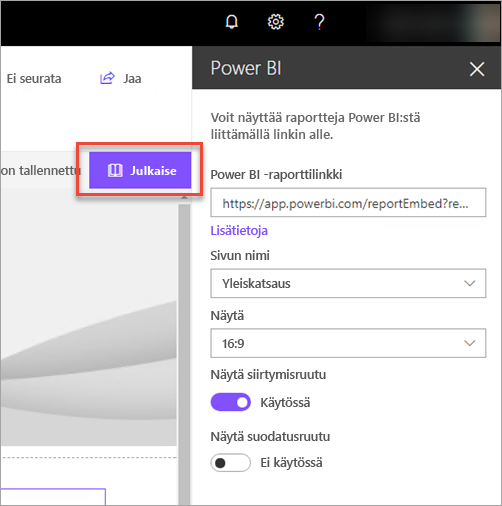
Raporttien käyttöoikeuksien myöntäminen
Kun raportti upotaan SharePoint Onlineen, käyttäjät eivät saa automaattisesti raportin tarkasteluoikeuksia. Sinun täytyy määrittää ne Power BI:ssä.
Tärkeä
Varmista, että tarkistat, kuka voi nähdä raportin Power BI -palvelussa, ja myönnä käyttöoikeudet niille, jotka eivät ole luettelossa.
Raportin käyttöoikeuden voi antaa Power BI:ssä kahdella tavalla.
Microsoft 365 -ryhmässä
Jos käytät Microsoft 365 -ryhmää SharePoint Online -työryhmäsivuston luomiseen, lisää käyttäjä Power BI -palvelun ja SharePoint-sivun työtilan jäseneksi.
Jaa suoraan käyttäjien kanssa
Upota raportti sovellukseen ja jaa se suoraan käyttäjien kanssa.
Muistiinpano
- Raportin luomiseen työtilassa tarvitaan Power BI Pro- tai käyttäjäkohtainen Premium (PPU) -käyttöoikeus.
- Jos haluat jakaa Microsoftin maksuttomien käyttäjien kanssa, työtilan on oltava Premium-kapasiteetissa.
Luo raportti työtilassa.
Julkaise sovellus ja asenna se. Sovellus on asennettava, jotta se voi käyttää raportin URL-osoitetta, jota käytetään SharePoint Onlineen upottamisessa.
Myös kaikkien loppukäyttäjien on asennettava sovellus. Voit myös käyttää Asenna sovellus automaattisesti -ominaisuutta. Power BI -hallintaportaalissa järjestelmänvalvojat voivat ottaa käyttöön sovellusten työntämisen, joten sovellus asennetaan valmiiksi käyttäjille.
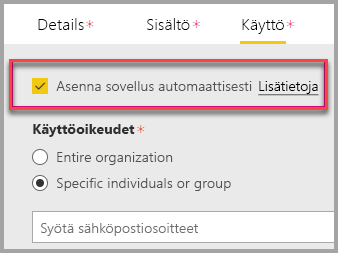
Avaa sovellus ja siirry raporttiin.
Kopioi upotetun raportin URL-osoite raportista, jonka sovellus asensi. Älä käytä alkuperäisen raportin URL-osoitetta työtilasta.
Luo uusi työryhmäsivusto SharePoint Onlinessa.
Lisää aiemmin kopioitu raportin URL-osoite Power BI -verkko-osaan.
Lisää kaikki loppukäyttäjät ja/tai ryhmät, jotka käyttävät tietoja SharePoint Online -sivulla ja Power BI -sovelluksessa, jonka loit.
Muistiinpano
Jotta raportti näkyy SharePoint-sivulla, käyttäjien tai ryhmien on käytettävä sekä SharePoint Online -sivua että raporttia Power BI -sovelluksessa.
Loppukäyttäjä voi nyt siirtyä työryhmäsivustolle SharePoint Onlinessa ja tarkastella raportteja sivulla.
Monimenetelmäinen todentaminen
Jos Power BI -ympäristösi edellyttää kirjautumista monimenetelmäistä todentamista käyttämällä, sinua saatetaan pyytää kirjautumaan suojauslaitteelta henkilöllisyytesi varmistamiseksi. Näin voi käydä, jos et kirjautunut SharePoint Onlineen monimenetelmäistä todentamista käyttämällä. Power BI -ympäristösi edellyttää suojauslaitetta tilin vahvistamiseen.
Muistiinpano
Power BI ei tue monimenetelmäistä todentamista Microsoft Entra ID 2.0:lla. Käyttäjät näkevät virhesanoman. Jos käyttäjä kirjautuu uudelleen SharePoint Onlineen suojauslaitetta käyttäen, hän saattaa nähdä raportin.
Verkko-osan asetukset
Voit määrittää SharePoint Onlinen Power BI -verkko-osan asetukset seuraavasti:
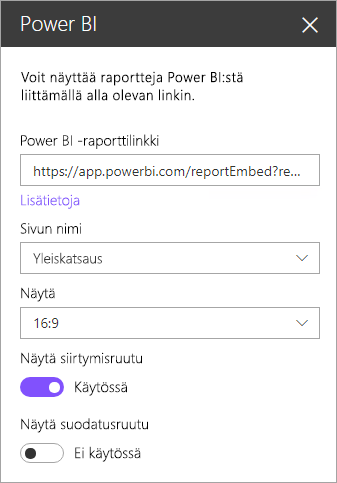
| Ominaisuus | Kuvaus |
|---|---|
| Sivun nimi | Määrittää verkko-osan oletussivun. Valitse arvo avattavasta luettelosta. Jos sivuja ei näy, raportissasi on yksi sivu tai liittänyt URL-osoite sisältää sivun nimen. Valitse tietty sivu poistaen raporttiosa URL-osoitteesta. |
| Näyttö | Määrittää, miten raportti sovitaan SharePoint Online -sivulle. |
| Näytä siirtymisruutu | Näyttää tai piilottaa sivun siirtymisruudun. |
| Näytä suodatinruutu | Näyttää tai piilottaa suodatinruudun. |
Raportit, jotka eivät lataudu
Jos raporttisi ei lataudu Power BI -verkko-osaan, saatat nähdä seuraavan sanoman:
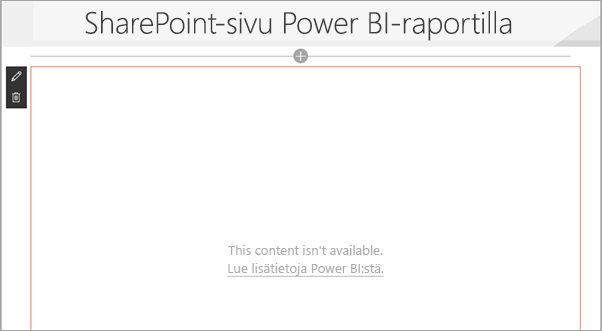
Tähän viestiin on kaksi yleistä syytä.
- Sinulla ei ole raportin käyttöoikeuksia.
- Raportti on poistettu.
Ota yhteyttä SharePoint Online -sivun omistajaan ratkaistaksesi ongelman.
Käyttöoikeudet
Raporttia SharePointissa tarkastelevat käyttäjät tarvitsevat power BI Pro- tai käyttäjäkohtaisen Premium (PPU) -käyttöoikeuden tai sisällön on oltava työtilassa, joka on Power BI Premium -kapasiteetissa (EM- tai P-varastointiyksikkö).
Tunnetut ongelmat ja rajoitukset
Virhe: "Ilmeni virhe, kirjaudu ulos ja uudelleen sisään ja yritä sitten käyttää tätä sivua uudelleen. Korrelaatiotunnus: määrittämätön, http-vastauksen tila: 400, palvelimen virhekoodi 10001, viesti: Päivitystunnus puuttuu"
Jos saat tämän virheviestin, kokeile suorittaa vianmääritys jollain seuraavista tavoista:
Kirjaudu ulos SharePointista ja kirjaudu takaisin sisään. Muista sulkea kaikki selainikkunat ennen kirjautumista takaisin sisään.
Jos käyttäjätilisi edellyttää monimenetelmäistä todentamista (MFA), kirjaudu sisään SharePointiin monimenetelmäinen todentamislaitteella (esim. puhelinsovellus, älykortti).
Azure b2B -vieraskäyttäjätilejä ei tueta. Käyttäjät näkevät Power BI -logon, joka näyttää osan latautuvan, mutta raporttia ei näytetä.
Kun tarkastelet SharePoint Onlineen upotettuja Power BI -raportteja, käyttäjät eivät voi vaihtaa Power BI -ympäristöjen välillä.
Power BI ei tue samoja lokalisoituja kieliä kuin SharePoint Online. Sen vuoksi et välttämättä näe oikeaa lokalisointia upotetussa raportissa.
Saatat kohdata ongelmia, jos käytät Internet Explorer 10:aa. Tässä on linkki Power BI:n tukemista selaimista.
Perinteistä SharePoint-palvelinta ei tueta tässä verkko-osassa.
URL-suodattimia ei tueta SharePoint Online -verkko-osan kanssa.
Et voi tarkastella tai käyttää SharePoint-sivuston sivulle upotettuja Power BI -sovelluksia Power BI -verkko-osan avulla. Jos haluat käyttää upotettua Power BI -raporttia, käytä sovellusta ensin Power BI -palvelussa ennen kuin käytät sitä SharePoint-sivuston sivulla.
Liittyvä sisältö
- Salli käyttäjien luoda nykyaikaisia sivuja
- Sovelluksen julkaiseminen Power BI:ssä
- Power BI -raporttien ja -koontinäyttöjen jakaminen työtovereiden ja muiden kanssa
- Mikä on Power BI Premium?
- Raportin upottaminen turvalliseen portaaliin tai sivustoon
Onko sinulla lisää kysymyksiä? Voit esittää kysymyksiä Power BI -yhteisössä