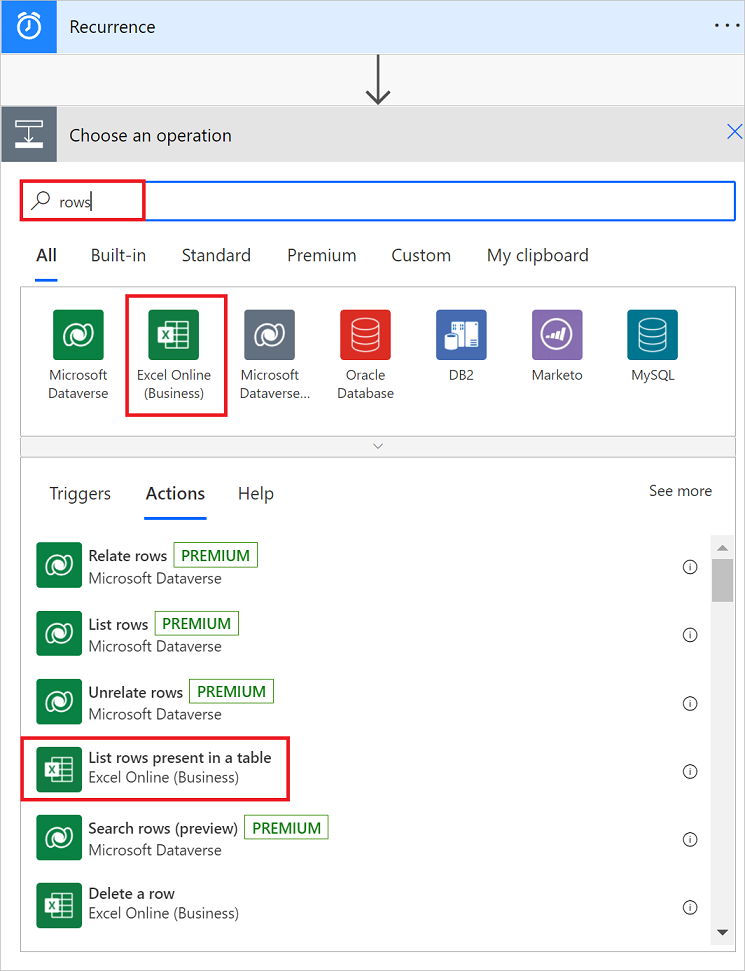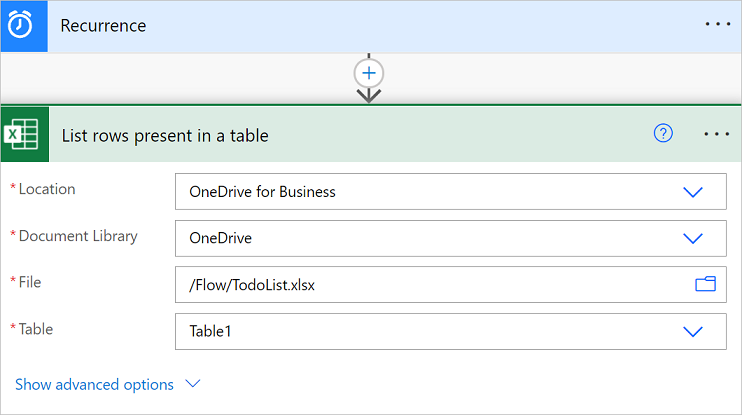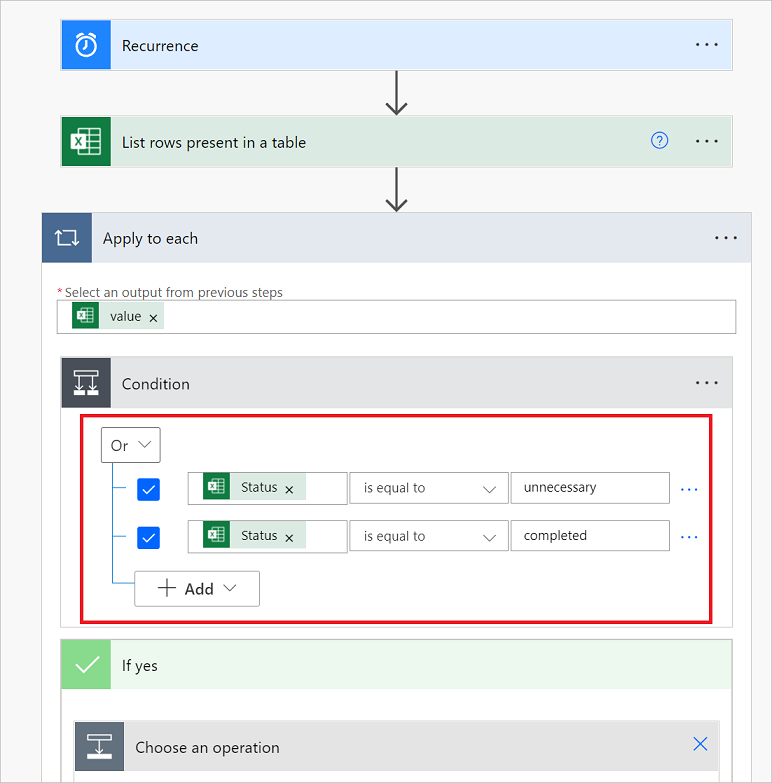Useiden arvojen tarkistaminen ehtojen lausekkeilla
Tämän oppaan avulla opit käyttämään lausekkeita ja ehtoja useiden arvojen vertaamiseen Edistyneessä tilassa.
Kun luot pilvityönkulun, Ehto-kortin perustilassa voit verrata nopeasti yksittäistä arvoa toiseen arvoon. Joskus sinun täytyy kuitenkin varmasti verrata useita arvoja. Näin voi käydä, jos haluat esimerkiksi tarkistaa laskentataulukon tai tietokantataulukon muutamien sarakkeiden arvon.
Voit käyttää ehdoissasi mitä tahansa seuraavien loogisten lausekkeiden yhdistelmiä.
| Expression | Kuvaus | Esimerkki: |
|---|---|---|
| and | Tämä vertaa kahta argumenttia ja antaa tulokseksi true, jos molemmat arvot ovat tosia. Huomautus: molempien argumenttien täytyy olla totuusarvoja. |
Tämä lauseke antaa tulokseksi false: and(greater(1,10),equals(0,0)) |
| tai | Tämä vertaa kahta argumenttia ja antaa arvoksi tosi, jos kumpi tahansa arvo on tosi. Huomautus: molempien argumenttien täytyy olla totuusarvoja. |
Tämä lauseke antaa tulokseksi true:or(greater(1,10),equals(0,0)) |
| on yhtä suuri kuin | Tämä antaa tulokseksi true, jos kaksi arvoa ovat yhtä suuret. | Jos esimerkiksi parameter1 on someValue, tämä lauseke antaa tulokseksi true:equals(parameters('parameter1'), 'someValue') |
| vähemmän | Tämä vertaa kahta argumenttia ja antaa tulokseksi true, jos ensimmäinen argumentti on pienempi kuin toinen argumentti. Huomautus: tuettuja tyyppejä ovat kokonaisluku, liukuluku ja merkkijono. |
Tämä lauseke antaa tulokseksi true:less(10,100) |
| lessOrEquals | Tämä vertaa kahta argumenttia ja antaa tulokseksi true, jos ensimmäinen argumentti on pienempi tai yhtä suuri kuin toinen argumentti. Huomautus: tuettuja tyyppejä ovat kokonaisluku, liukuluku ja merkkijono. |
Tämä lauseke antaa tulokseksi true:lessOrEquals(10,10) |
| suurempi | Tämä vertaa kahta argumenttia ja antaa tulokseksi true, jos ensimmäinen argumentti on suurempi kuin toinen argumentti. Huomautus: tuettuja tyyppejä ovat kokonaisluku, liukuluku ja merkkijono. |
Tämä lauseke antaa tulokseksi false:greater(10,10) |
| greaterOrEquals | Tämä vertaa kahta argumenttia ja antaa tulokseksi true, jos ensimmäinen argumentti on suurempi tai yhtä suuri kuin toinen argumentti. Huomautus: tuettuja tyyppejä ovat kokonaisluku, liukuluku ja merkkijono. |
Tämä lauseke antaa tulokseksi false:greaterOrEquals(10,100) |
| tyhjä | Tämä antaa tulokseksi true, jos objekti, matriisi tai merkkijono on tyhjä. | Tämä lauseke antaa tulokseksi true:empty('') |
| ei | Palauttaa totuusarvon vastakohdan. | Tämä lauseke antaa tulokseksi true:not(contains('200 Success','Fail')) |
| jos | Tämä antaa tulokseksi tietyn arvon, jos lausekkeen tulos on tosi tai epätosi. | Tämä lauseke antaa tulokseksi yes:if(equals(1, 1), 'yes', 'no') |
Edellytykset
Tässä on mitä tarvitset tämän läpikäynnin suorittamiseen.
- Power Automaten käyttöoikeus.
- Oma laskentataulukko ja taulukot kuvataan myöhemmin tässä opastuksessa. Muista tallentaa laskentataulukkosi esimerkiksi Dropboxiin, Microsoft OneDriveen tai vastaavaan sijaintiin, jotta Power Automate voi käyttää sitä.
- Microsoft 365 Outlook (vaikka käytämmekin tässä Outlookia, voit kuitenkin käyttää työnkuluissasi mitä tahansa tuettua sähköpostipalvelua).
Tai-lausekkeen käyttäminen
Joskus työnkulun täytyy suorittaa toiminto, jos kohteen arvo on valueA tai valueB. Saatat esimerkiksi seurata tehtävien tilaa laskentataulukon taulukossa. Oletetaan, että taulukossa on sarake nimeltä Status ja että Status-sarakkeen mahdollisia arvoja ovat seuraavat:
- valmis
- estetty
- tarpeeton
- ei aloitettu
Tässä on esimerkki siitä, miltä tällainen laskentataulukko voi näyttää:
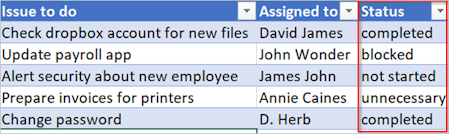
Oletetaan, että haluat poistaa edellä mainitusta laskentataulukosta Power Automaten avulla kaikki rivit, joiden Tila-sarakkeen arvo on valmis tai tarpeeton.
Luodaan nyt tällainen työnkulku.
Tyhjästä työnkulusta aloittaminen
Kirjaudu Power Automateen.
Valitse vasemmassa ruudussa Omat työnkulut.
Valitse Uusi työnkulku>Ajoitettu pilvityönkulku.
Käynnistimen lisääminen työnkulkuun
Anna työnkululle nimi.
Määritä aikataulu siten, että työnkulku suoritetaan kerran päivässä.
Siirry seuraavaan vaiheeseen valitsemalla Luo-painike.
Muistiinpano
- Power Automate käyttää joko perinteistä pilvityönkulkujen suunnitteluohjelmaa tai uutta modernia suunnitteluohjelmaa, jossa on Copilot-ominaisuudet. Voit selvittää käytössä olevan suunnitteluohjelman siirtymällä Huomautus-osaan kohdassa Tutustu pilvityönkulkujen suunnitteluohjelmaan.
- Kun vaihdat perinteisen ja modernin suunnitteluohjelman välillä, sinua pyydetään tallentamaan työnkulku. Et voi tallentaa ja vaihtaa, ennen kuin kaikki virheet on ratkaistu.
Valitse laskentataulukko ja hae kaikki rivit
Pyydä Copilotia luomaan työnkulku. Kirjoita seuraava kehote Copilotiin:
Luetteloi joka viikko rivit Excel-taulukossa ja jos Tila-sarake yhtä suuri kuin Onnistui tai korvauspäällikön sähköposti on jake@contoso.com, poista Excel-rivi
Valitse Lähetä
 .
.
Vaihtoehtoisesti voit luoda saman työnkulun manuaalisesti seuraavien ohjeiden avulla:
Lisää uusi vaihe valitsemalla plus-merkki (+) >Lisää toiminto.
Hae rivit, valitse Excel Online (Business) ja valitse sitten käytettävää laskentataulukkoa vastaava Hae rivi -toiminto.
Jos käytät esimerkiksi Google Sheetsiä, valitse Google Sheets – Hae rivit.
Valitse Luetteloi taulukossa olevat rivit -toiminto.
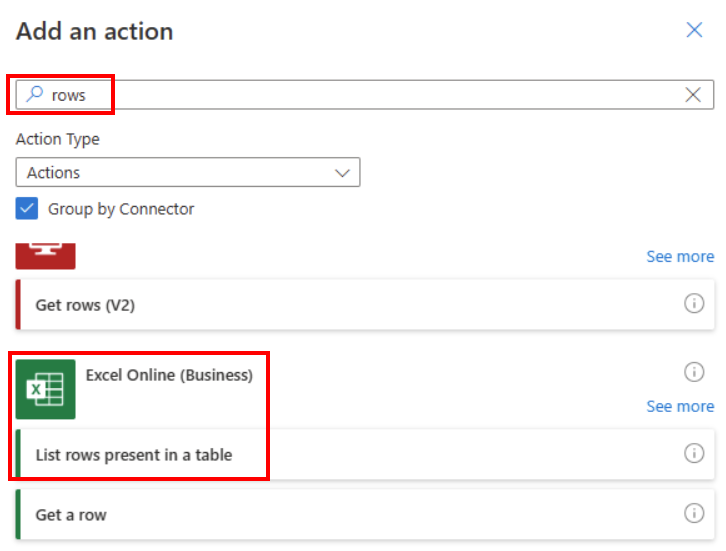
Valitse tiedot sisältävä sijainti, tiedostokirjasto, tiedosto ja taulukko.
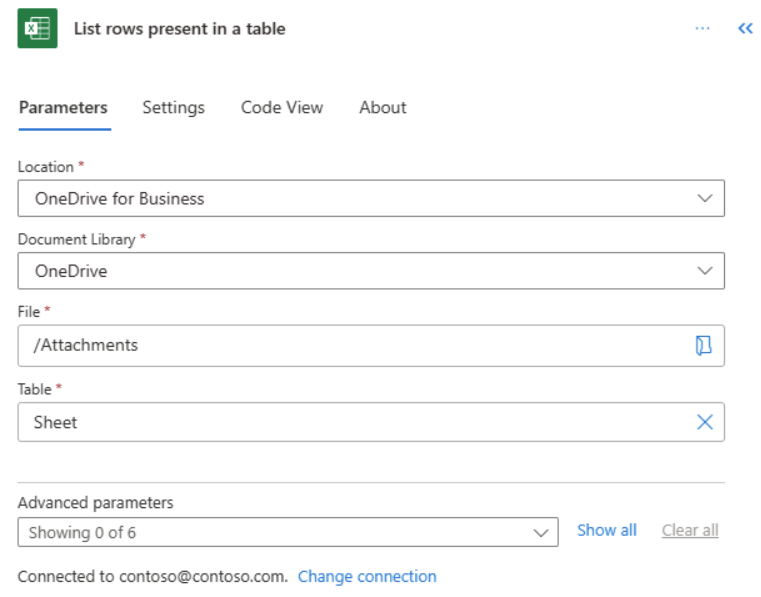
Kunkin rivin tilan tarkistaminen
Lisää uusi vaihe valitsemalla plus-merkki (+) >Lisää toiminto.
Hae Lisää toiminto -näytössä käytä kaikkiin ja valitse sitten Käytä kaikkiinOhjausobjekti-kohdassa.
Lisää arvo-tunnus Valitse tuloste edellisistä vaiheista -ruutuun valitsemalla ukkosenjohdatinkuvake.
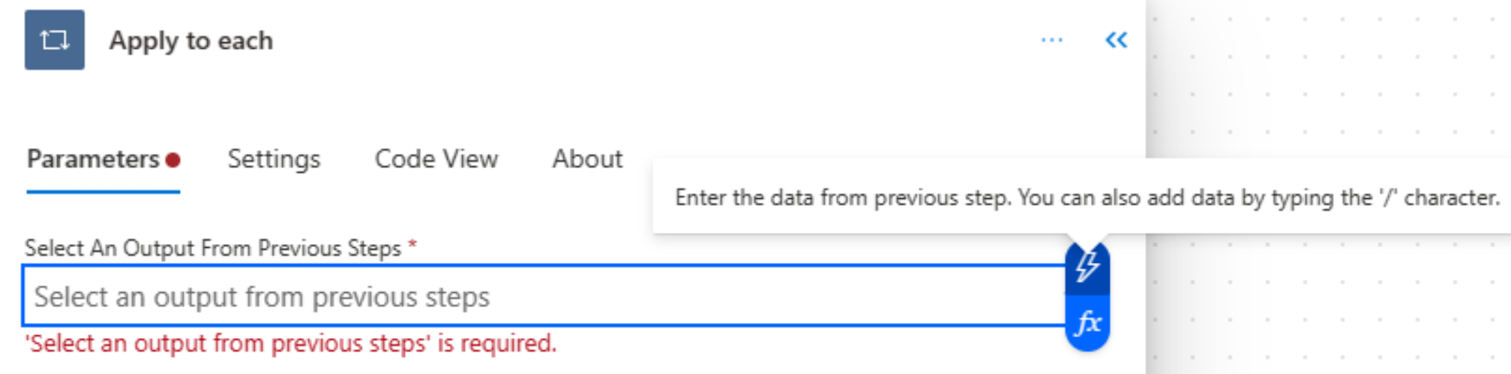
Tämä arvo-tunnus edustaa laskentataulukkoa ja kaikkia sen tietoja.
Lisää Käytä kaikkiin -kortissa uusi vaihe valitsemalla plus-merkki (+) >Lisää toiminto.
Hae ehtoa ja valitse sitten Ehto-ohjausobjekti.
Lisää seuraava TAI-lauseke. Tämä TAI-lauseke tarkistaa taulukon kunkin rivin arvon.
Jos Tila-sarakkeen arvo on valmisTaitarpeeton, TAI-lauseke antaa tulokseksi tosi.
Seuraavassa on esimerkki Ehto-kortista.
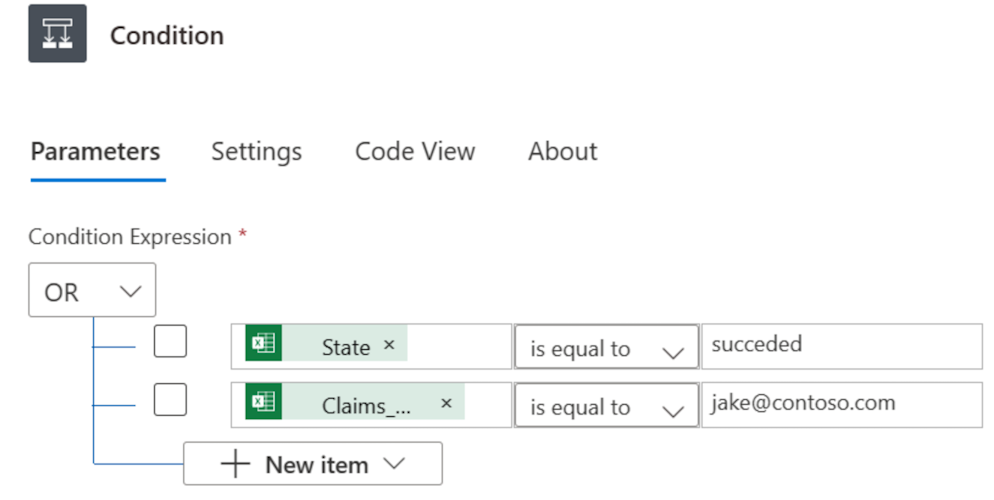
Vastaavien rivien poistaminen laskentataulukosta
Valitse Lisää toiminto ehdon Jos kyllä -haarassa.
If yes -haara suoritetaan, jos tai-ehdon arvoksi tulee tosi.
Hae poista rivi, valitse Excel Online (Business) ja valitse sitten Poista rivi.
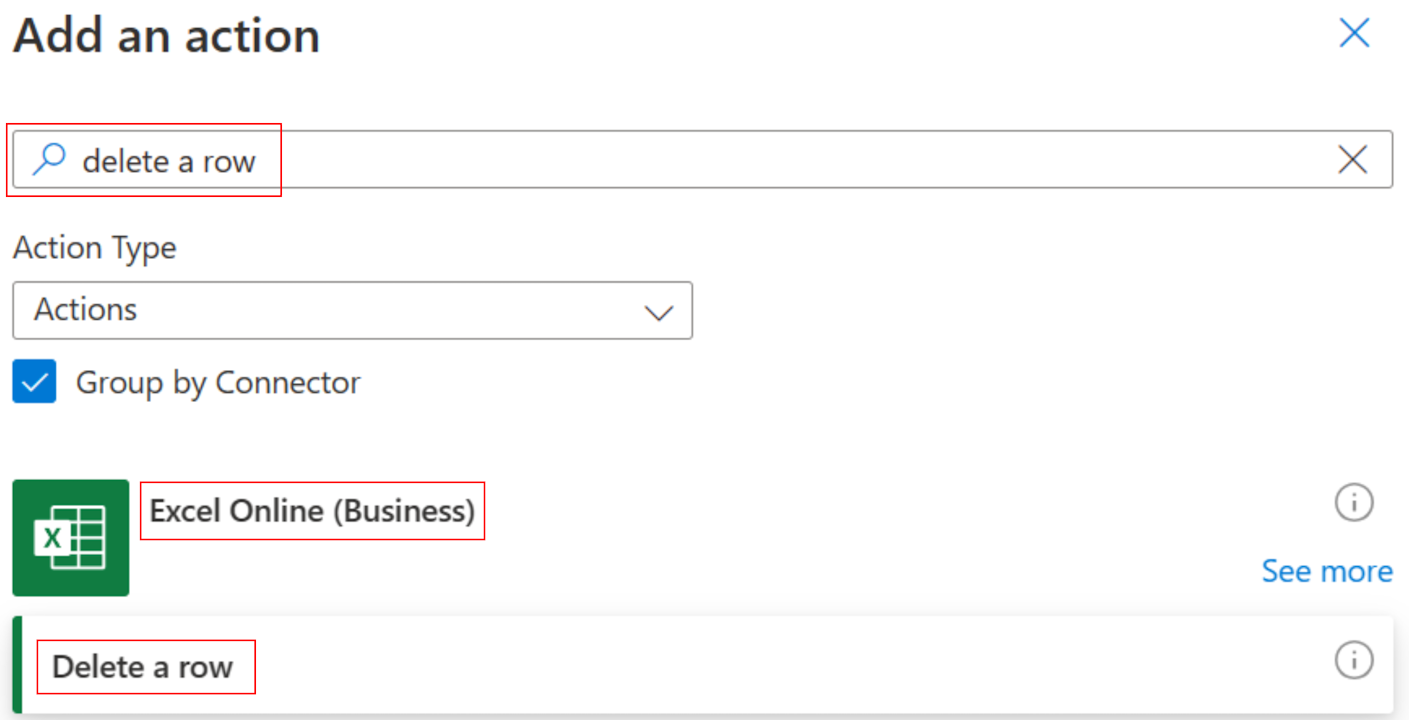
Määritä Poista rivi -kortissa Sijainti-, Asiakirjakirjasto-, Tiedosto- ja Taulukko-ruudut täsmälleen samalla tavalla kuin Luetteloi taulukossa olevat rivit -kortissa aiemmin tässä opetusohjelmassa oleville luetteloriville.
Valitse avattavasta Avainsarake-luettelosta _PowerAppsId_.
Lisää Avainarvo-kenttään dynaaminen _PowerAppsId_-arvo.
Tallenna työnkulku.
Tai-lausekkeen sisältävän työnkulun suorittaminen
Työnkulku suoritetaan, kun tallennat sen. Jos loit aiemmin tässä opetusohjelmassa näytetyn laskentataulukon, se näyttää tältä suorittamisen jälkeen.
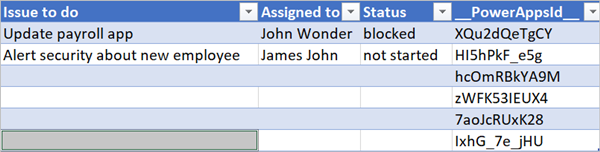
Kuten näet, kaikki tiedot on poistettu niiltä riveiltä, joiden arvo oli valmis tai tarpeetontila-sarakkeessa.
And-lausekkeen käyttäminen
Oletetaan, että sinulla on kaksi saraketta sisältävä laskentataulukon taulukko. Sarakkeiden nimet ovat Status ja Assigned. Oletetaan myös, että haluat poistaa kaikki rivit, joiden Status-sarakkeen arvo on estetty ja joiden Assigned-sarakkeen arvo on John Wonder. Voit tehdä tämän toimimalla kaikkien tässä oppaassa annettujen ohjeiden mukaisesti siten, että muokatessasi Ehto-korttia mukautetussa tilassa käytätkin tässä näytettyä ja-lauseketta.
@and(equals(item()?['Status'], 'blocked'), equals(item()?['Assigned'], 'John Wonder'))
Seuraavassa on esimerkki Ehto-kortista.

Ja-lausekkeen sisältävän työnkulun suorittaminen
Jos olet seurannut tämän opetusohjelman vaiheita, laskentataulukon pitäisi näyttää seuraavalta näyttökuvalta.
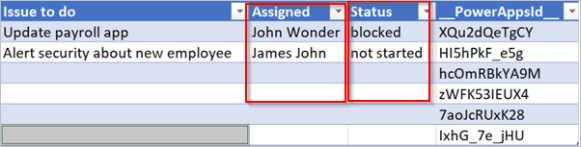
Kun työnkulku on käynnissä, laskentataulukon pitäisi näyttää seuraavalta näyttökuvalta.
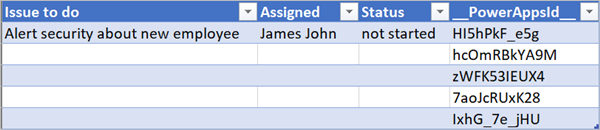
Tyhjä-lausekkeen käyttäminen
Huomasit varmaan, että nyt laskentataulukossa on useita tyhjiä rivejä. Voit poistaa ne tyhjä-lausekkeella, joka tunnistaa kaikki rivit, joiden Assigned- ja Status-sarakkeissa ei ole mitään tekstiä.
Voit suorittaa tämän tehtävän noudattamalla kaikkia edellä tässä opetusohjelmassa olevassa Käytä ja-lauseketta -osassa lueteltuja vaiheita. Kun muokkaat ehto-korttia lisätilassa, käytä seuraavaa tyhjä-lauseketta.
@and(empty(item()?['Status']), empty(item()?['Assigned']))
Ehto-korttisi tulisi näyttää samalta kuin seuraava näyttökuva.

Kun työnkulku on käynnissä, laskentataulukon pitäisi näyttää seuraavalta näyttökuvalta.

Näet, että tyhjät rivit on poistettu taulukosta.
Suurempi-lausekkeen käyttäminen
Kuvittele, että olet ostanut liput futismatsiin työkavereillesi ja että seuraat heidän maksujaan sinulle laskentataulukon avulla. Voit luoda nopeasti pilvityönkulun, joka lähettää päivittäin sähköpostin kaikille, jotka eivät ole vielä maksaneet lippuaan kokonaan.
Suurempi-lausekkeella voit tunnistaa työkaverit, jotka eivät ole vielä maksaneet koko summaa. Tämän jälkeen voit lähettää heille automaattisen muistutussähköpostin.
Tässä on kuva laskentataulukosta.

Tässä on suurempi-lauseke, joka tunnistaa kaikki henkilöt, jotka eivät ole vielä maksaneet omaa osuuttaan kokonaan.
@greater(item()?['Due'], item()?['Paid'])
Pienempi-lausekkeen käyttäminen
Kuvittele, että olet ostanut liput futismatsiin työkavereillesi ja että seuraat laskentataulukon avulla sitä, että kaikki maksavat oman osuutensa sovittuun päivään mennessä. Voit luoda pilvityönkulun, joka lähettää muistutussähköpostin kaikille, jotka eivät ole maksaneet täyttää summaa vielä päivää ennen määräpäivää.
Sinun täytyy käyttää ja- ja pienempi-lausekkeita, koska tarkistettavia ehtoja on kaksi.
| Tarkistettava ehto | Käytettävä lauseke | Esimerkki |
|---|---|---|
| Onko koko summa maksettu? | suurempi | @greater(item()?['Due'], item()?['Paid']) |
| Onko määräpäivään aikaa vähemmän kuin yksi päivä? | pienempi | @less(item()?['DueDate'], addDays(utcNow(),1)) |
Suurempi- ja pienempi-lausekkeiden yhdistäminen ja-lausekkeessa
Suurempi-lausekkeella tunnistat työkaverit, jotka eivät ole maksaneet täyttä summaa, ja pienempi-lausekkeella voit tarkistaa, onko maksun määräpäivään aikaa vähemmän kuin yksi päivä nykyisestä päivästä. Lähetä sähköposti -toiminnolla voit sitten lähettää muistutussähköposteja niille työntekijöille, jotka eivät ole maksaneet koko summaa siihen mennessä, kun määräpäivään on aikaa alle päivä.
Tässä on kuva laskentataulukosta.
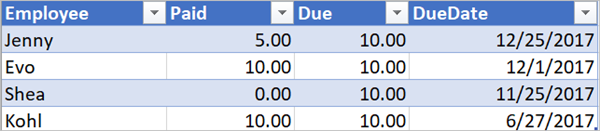
Tässä on ja-lauseke, joka tunnistaa kaikki työntekijät, jotka eivät ole maksaneet koko summaa siihen mennessä, kun määräpäivään on aikaa alle päivä nykyisestä päivästä.
@and(greater(item()?['Due'], item()?['Paid']), less(item()?['dueDate'], addDays(utcNow(),1)))
Käytä funktioita lausekkeissa
Jotkin lausekkeet saavat arvot suorituksenaikaisista toiminnoista, joita ei vielä ole välttämättä olemassa, kun pilvityönkulku käynnistyy. Voit viitata tai käsitellä näitä arvoja lausekkeissa, voit käyttää Workflow Definition Language -kielen tarjoamia funktioita. Lisätietoja. Lisätietoja on Azure Logic Apps - ja Power Automate -työnkulkulauseketoimintojen viiteoppaassa.