Siirtäminen käyttämällä Power BI ‑putkia ja uudelleensidontaa
Tässä ratkaisussa Power BI -putkia käytetään entiteettien siirtämiseen kahden eri työtilan välillä.
Työtilan liittäminen prosessiin
Valitse näytön yläreunan avattavassa Ympäristöt -valikossa testiympäristösi.
Valitse vasemmassa siirtymisruudussa Process Mining.
Jos prosessi on äskettäin kopioitu testiympäristöön, prosessin puhekuplan sisällä on huutomerkki. Tämä merkki ilmaisee, että prosessi on tuotu.
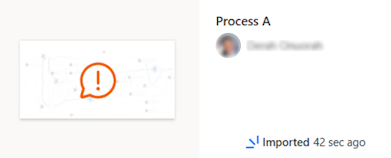
Valitse prosessi ja sitten Vahvista.
Jos prosessi on äskettäin kopioitu testiympäristöön, valitse prosessi ja siirry vaiheeseen 5. Jos prosessia ei ole tuotu äskettäin, siirry vaiheeseen 6.
Valitse uusi työtila tälle prosessille:
Valitse eri työtila, jota käytät testiympäristön osalta.
Syötä Raportin nimi -arvoksi eri raportin nimi kuin edelliselle raportille.
Tärkeää
Raportin nimen on erottava prosessin raportin nimestä kehitysympäristössä.
Valitse Jatka ja jatka prosessin määrittämistä.
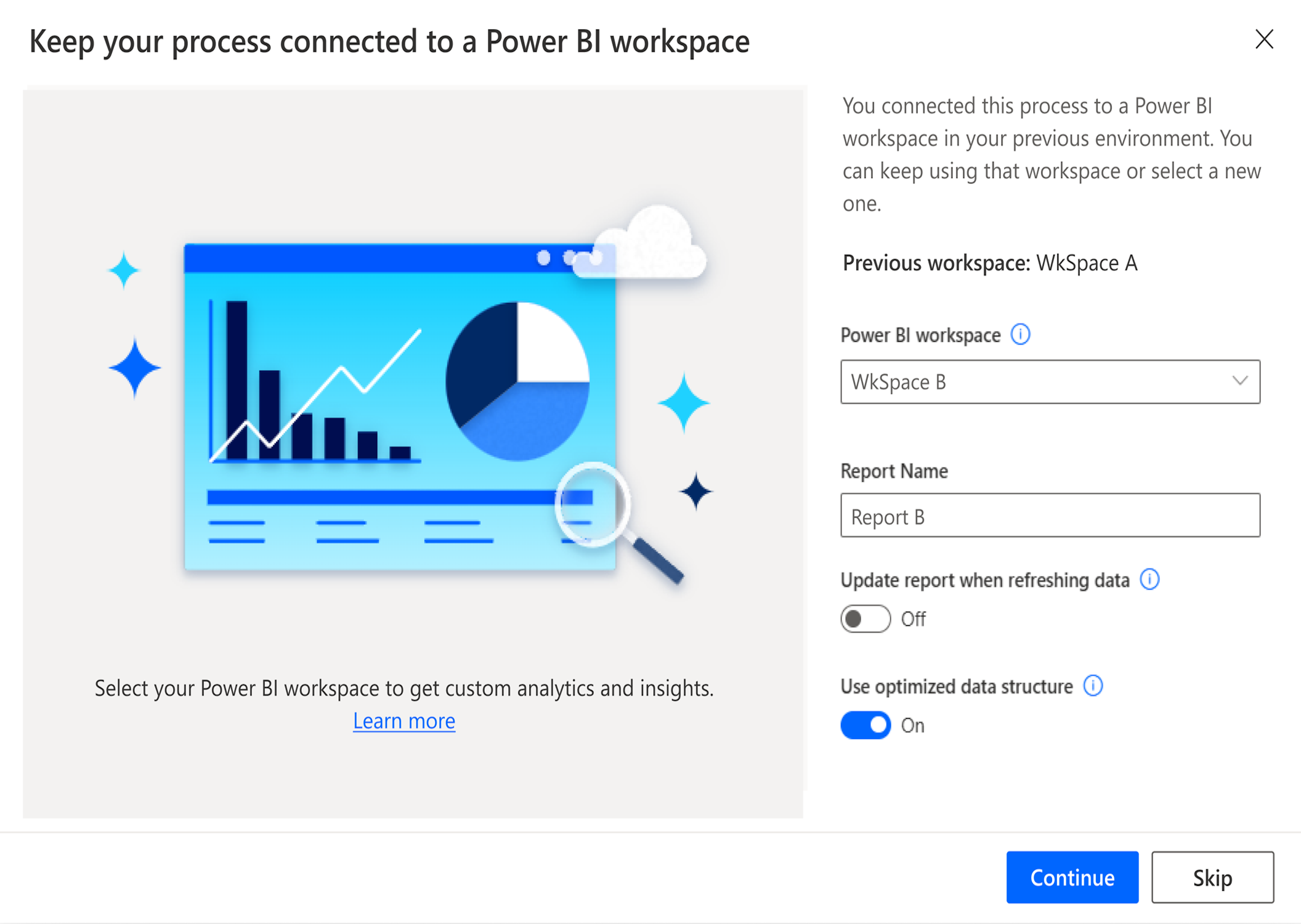
(Jos prosessia ei ole tuotu äskettäin) Liitä mukautettu Power BI -työtila prosessiin:
- Siirry prosessin tietosivulle.
- Valitse Tiedot-kortissa Muokkaa.
- Valitse avattavassa Power BI -työtila (valinnainen) -valikossa WkSpace B -Power BI-työtila, jonka portteja haluat muuttaa.
- Anna eri raportin nimi kuin se, jota käytit aiemmin.
- Valitse Tallenna>Jatka.
- Valitse komentopalkissa tai raporttinäkymässä Päivitä tiedot.
Power BI -raporttien käyttöönotto putkien avulla
Kirjaudu Power BI.
Valitse vasemmasta siirtymisruudusta Käyttöönottoputket.
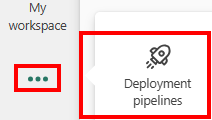
Luo uusi Power BI -putki seuraavasti:
Valitse Uusi putki.
Syötä nimi ja kuvaus kenttiin Putken nimi ja Kuvaus (valinnainen).
Valitse Seuraava.
Mukauta vaiheesi.
Tässä esimerkissä käytössä ovat Kehitys ja Testi. Jos näet muita, valitse niiden vieressä oleva roskakorikuvake.
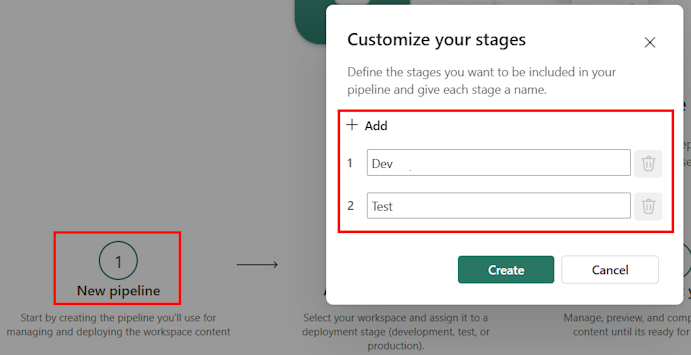
- Valitse Luo.
Määritä putkelle työtiloja.
Kehitys-vaihe : Valitse avattavassa valikossa WkSpace A>Määritä työtila.
Testi-vaihe : Valitse avattavassa valikossa WkSpace B>Määritä työtila.
Seuraavassa näyttökuvassa ympäristösi saattavat käyttää eri nimeä.
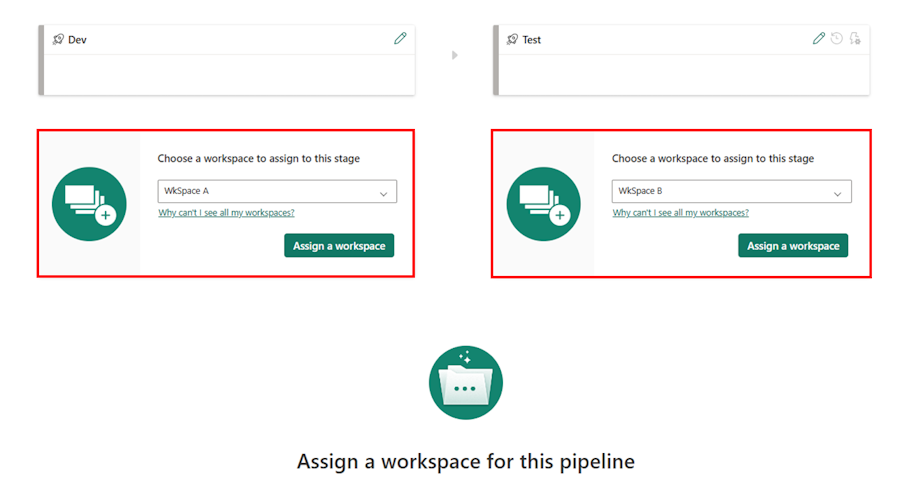
Näkyvissä on nyt visualisointi, jossa verrataan eri työtilojen sisältöjä.
Valitse ALM A -työtilassa Ota käyttöön>Ota käyttöön.
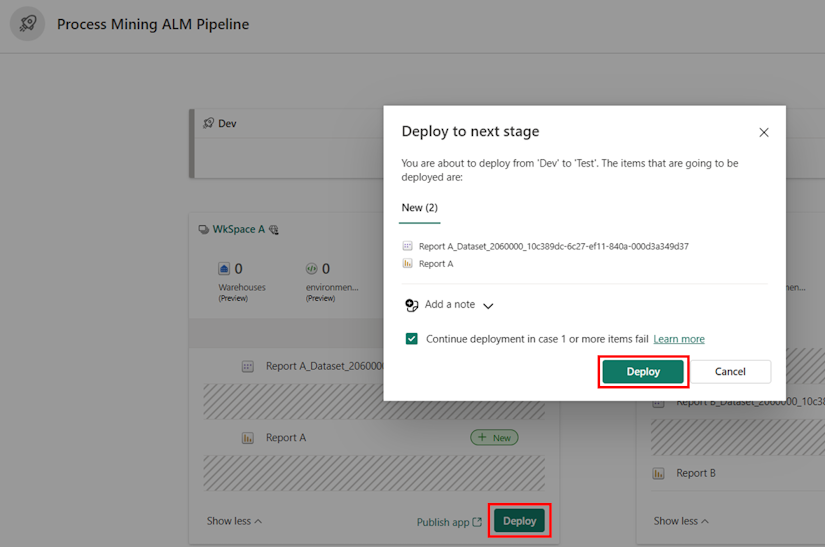
Kun käyttöönotto on valmis, siirry WkSpace B:hen, joka sisältää WkSpace A:sta kopioidut kohteet.
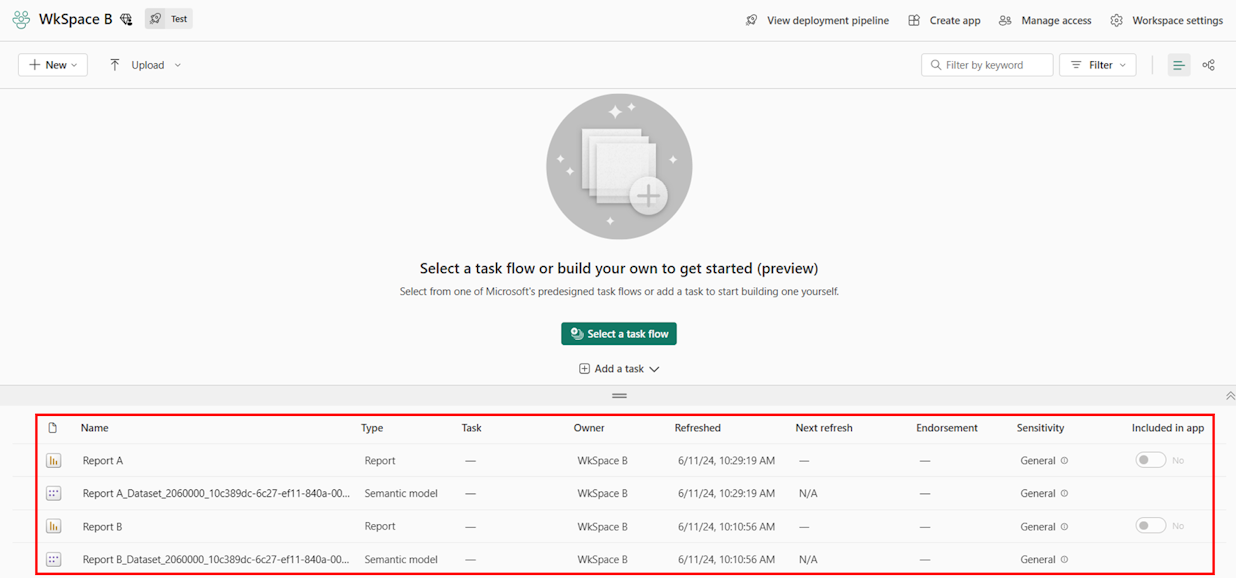
Semanttisen mallin uudelleensitominen
Viimeisenä vaiheena on sitoa ALM B -työtilan semanttinen malli uudelleen ALM A -työtilasta peräisin olevaan raporttiin.
Siirry WkSpace B:hen ja valitse sitten Raportti A.
On normaalia, että raportin lataamisessa on ongelmia.
Lataa raportti valitsemalla komentopalkissa Tiedosto>Lataa tämä tiedosto>Kopio raportistasi reaaliaikaisella yhteydellä...>Lataa.
Avaa tiedosto lataamisen jälkeen Power BI Desktopissa.
Valitse komentopalkissa Muunna tiedot>Tietolähteen asetukset.
Valitse semanttisten mallien luettelosta semanttinen malli Report B_Dataset_206….
Valitse Yhdistä.
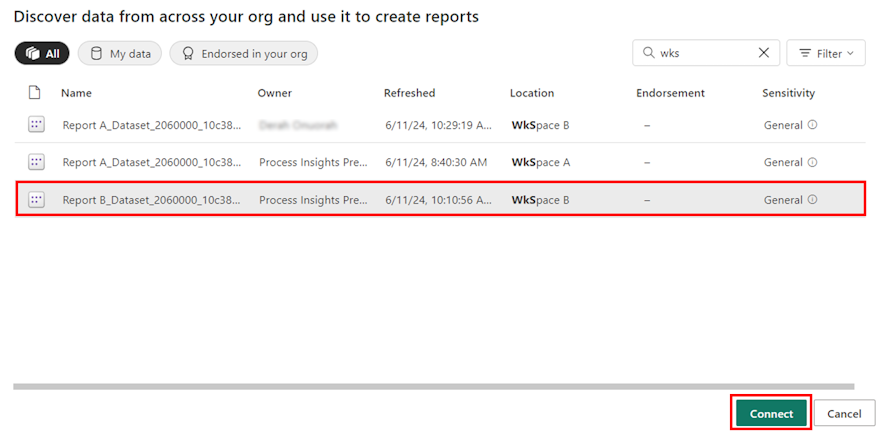
Menettely onnistuu, jos raportissa on raportin mukautuksia Raportti A:sta, mutta siinä käytetään alkuperäisen Raportti B:n semanttista mallia.
Kun olet valmis, valitse komentopalkissa Tallenna>Julkaise ja julkaise WkSpace B:hen.
Kun olet valmis, siirry Power BI -verkkoon ja WkSpace B -työtilaasi. Uusi raportti on nyt työtilassa. Voit myös nimetä sen uudelleen.
Voit puhdistaa työtilan poistamalla semanttiset mallit ja raportit, joita et tarvitse.