Automaatiopaketin pääkomponentin määritys
Tämä osa sisältää automaatiopaketin pääratkaisun manuaalisen asennusprosessin. Mukana on automatisoitu komentoriviasennusohjelma, joka myös opastaa sinut tämän prosessin läpi.
Kun olet saanut pääratkaisun määrityksen valmiiksi, voit määrittää seuraavat valinnaiset komponentit:
Satelliitti: Tällä voit mitata käyttöönotettuja automaatioprojektin ratkaisuja.
Ajoitustoiminto – tarjoaa kalenterinäkymän toistuvista pilvityönkuluista, jotka sisältävät Power Automaten työpöytätyönkulkuja.
Tärkeää
Suorita kaikki vaiheet käyttämällä Automation CoE -järjestelmänvalvojan tiliä, joka on kuvattu Edellytykset-artikkelissa.
Pääratkaisun tuominen pääympäristöön
Luo ympäristö, jolle haluat määrittää automaatiopaketin.
Kirjaudu Power Platform -hallintakeskukseen.
Valitse Ympäristöt > Uusi ja syötä nimi, tyyppi ja tarkoitus.
Valitse Kyllä luodaksesi tietokannan ja valitse sitten Seuraava.
Jätä mallisovellusten ja tietojoukon arvoksi Ei.
Valitse Tallenna.
Power Apps component frameworkin käyttöönotto
Kun ympäristö on luotu, ota Power Apps component framework käyttöön.
Kirjaudu Power Platform -hallintakeskukseen.
Valitse ympäristö, jossa haluat ottaa tämän ominaisuuden käyttöön.
Tämä on tehtävä sekä pää- että kaikissa satelliittiympäristöissä.
Valitse ylimmästä ruudusta Asetukset.
Valitse Tuote>Ominaisuudet.
Ota Salli kaaviosovellusten julkaiseminen koodikomponenttien kanssa -asetus käyttöön.
Valitse Tallenna.
Tekijäpaketin tuonti
Tuo seuraavaksi Power Platform -tekijäpaketti.
Kirjaudu Power Automate -palveluun
Siirry juuri luomaasi ympäristöön, johon pääratkaisu tuodaan. Tässä esimerkissä tuomme ratkaisun ympäristöön nimeltä Contoso Main.
Valitse vasemmassa ruudussa Ratkaisut.
Valitse Tuo>Selaa.
Valitse tekijäpaketin ratkaisu CreatorKitCore_x_x_x_x_managed.zip.
Valitse Tuo.
Odota, kunnes tekijä paketti on tuotu, ennen kuin jatkat seuraavaan vaiheeseen.
Automaatiopaketin pääratkaisun tuonti
Lataa automaatiopaketin hallitun pääratkaisun uusin versio automaatiopaketti-tiedoston Resurssit-osasta.
Valitse vasemmassa ruudussa Ratkaisut.
Valitse Tuo>Selaa.
Valitse Automation CoE -pääratkaisu (AutomationCoEMain_x_x_x_x_managed.zip).
Kun pakattu tiedosto (.zip) on ladattu, valitse Seuraava.
Tarkasta tiedot ja valitse Seuraava.
Muodosta yhteydet ratkaisusi aktivointia varten.
Jos luot uuden yhteyden, sinun täytyy valita Päivitä. Tuonnin edistyminen ei häviä.
Valitse Tuo. Tuontiprosessin suorittaminen voi kestää 10–20 minuuttia.
Varmista tuonnin jälkeen, että kaikki työnkulut ovat käytössä, ja jaa sovellukset asiaankuuluville käyttäjille.
(Valinnainen) Hyväksyntäratkaisun valmistelu
Tämä vaihe on valinnainen.
Power Automate -hyväksyntöjen ominaisuutta ei ole määritetty oletusarvoisesti uusissa ympäristöissä. Kun Power Automate käynnistää hyväksynnän, hyväksyntäratkaisu luodaan.
Tämä prosessi kestää tavallisesti 5–10 minuuttia. Voit suorittaa tämän vaiheen, kun pääratkaisua tuodaan.
Kirjaudu Power Automate -palveluun Pääratkaisu tuodaan tänne.
Valitse vasemmasta valikosta Omat työnkulut>Uusi työnkulku>Välitön pilvityönkulku.
Lisää painikekäynnistimen alta Aloita ja odota hyväksyntää -toiminto työnkulkuun.
Käynnistä työnkulku täyttämällä tiedot.
Alla on esimerkki Aloita ja odota hyväksyntää -toiminnon määrittämisestä.
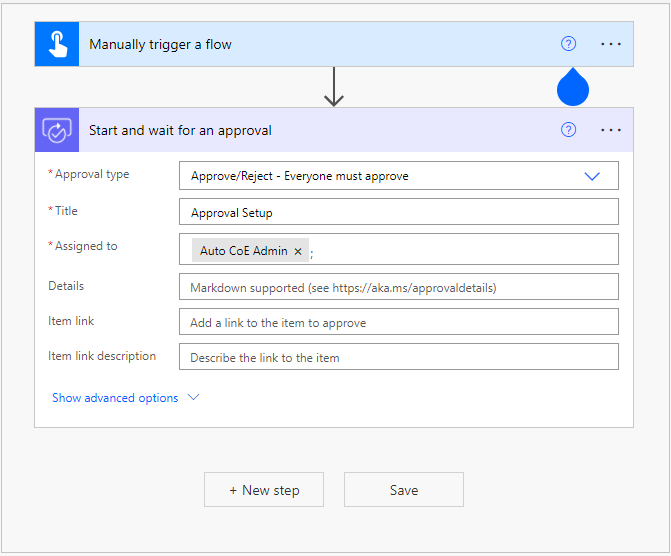
Lisätietoja hyväksyntöjen valmistelusta on kohdassa Power Automate -hyväksyntöjen valmistelun yleiskatsaus ja vianmääritys.
Käyttöoikeusroolien määrittäminen
Kun tuonti on suoritettu, delegoi organisaation jäsenille käyttöoikeusroolit. Pääratkaisussa on kolme käyttöoikeusroolia.
Tarkasta roolit ja delegoi ne vastuualueiden perusteella.
Automaatioprojektin järjestelmänvalvoja: Ylläpitää automaatiopaketin kokoonpanotietoja ja yhdistää automaatioprojektit ympäristöihin.
Automaatioprojektiin osallistuja: Luo tai pyytää uusia automaatioprojekteja.
Automaatioprojektin tarkastelija: Liiketoimintaprosessin omistaja, joka hyväksyy tai hylkää automaatioprojektien pyyntöjä.
Roolien määrittäminen:
Kirjaudu Power Platform -hallintakeskukseen.
Valitse pääympäristösi.
Valitse Käyttöoikeus-kortin Käyttöoikeusroolit-osiosta Näytä kaikki.
Valitse käyttöoikeusrooli ja lisää siihen sitten jäseniä.
Ympäristöjen synkronoiminen
Voit synkronoida ympäristöjä noudattamalla seuraavia ohjeita. Pääratkaisussa on pilvityönkulku nimeltään Synkronoi ympäristöt.
Valitse Synkronoi ympäristöjä -työnkulku.
Käynnistä se, jos sitä ei ole suoritettu.
Odota, että se on suoritettu.
Työpöytätyönkulun toimintojen csv-tiedoston tuominen
Tuo kaikki työpöytätyönkulun toiminnot csv-tiedostosta Työpöytätyönkulun toiminto -taulukkoon.
Tämä täytyy tehdä kaikille ympäristöille, joihin automaatiopaketti on asennettu, kuten pääympäristölle ja kaikille satelliittiympäristöille.
Kirjaudu Power Automate -palveluun
Siirry ympäristöön, johon ratkaisu on asennettu.
Valitse Ratkaisut-välilehti.
Etsi ja valitse Automation COE -pääratkaisu.
Valitse Työpöytätyönkulun toiminto -taulukko.
Laajenna Tuo-luettelo ylälaidasta.
Valitse Tuo tiedot Excelistä.
Kun ponnahdusikkuna avautuu, valitse Lataa ja lataa sitten mukana toimitettu Excel-tiedosto autocoe_desktopflowactions.csv palvelimeen.
Odota, että yhdistämisen tila näytetään onnistuneena.
Valitse Tuo.
Kun tuonti on valmis, tarkista, että tiedot on tuotu.