Power Automate -palvelun käytön aloittaminen
Power Automaten avulla voit optimoida liiketoimintaprosesseja koko organisaatiossa ja automatisoida toistuvia tehtäviä. Tämän palvelun avulla voit automatisoida työnkulkuja suosikkisovellustesi ja -palveluidesi välillä. Voit näin synkronoida tiedostoja, vastaanottaa ilmoituksia, kerätä tietoja ja paljon muuta. Se tekee tämän tehtävien louhinnan ja prosessilouhinnan avulla.
Aloittaminen aloitussivulla
Power Automate -kotisivulla on erilaisia vaihtoehtoja omien työnkulkujen luomiseen ja Power Automaten tärkeimpien ominaisuuksien oppimiseen. Saat nopeasti käsityksen, mikä mahdollisuuksia Power Automate tarjoaa ja miten se voi auttaa yritystäsi.
Jos tekoäly on käytössä organisaatiossa, se sisältää myös uudet Copilot-ominaisuudet.
Saat lisätietoja seuraavista linkeistä.
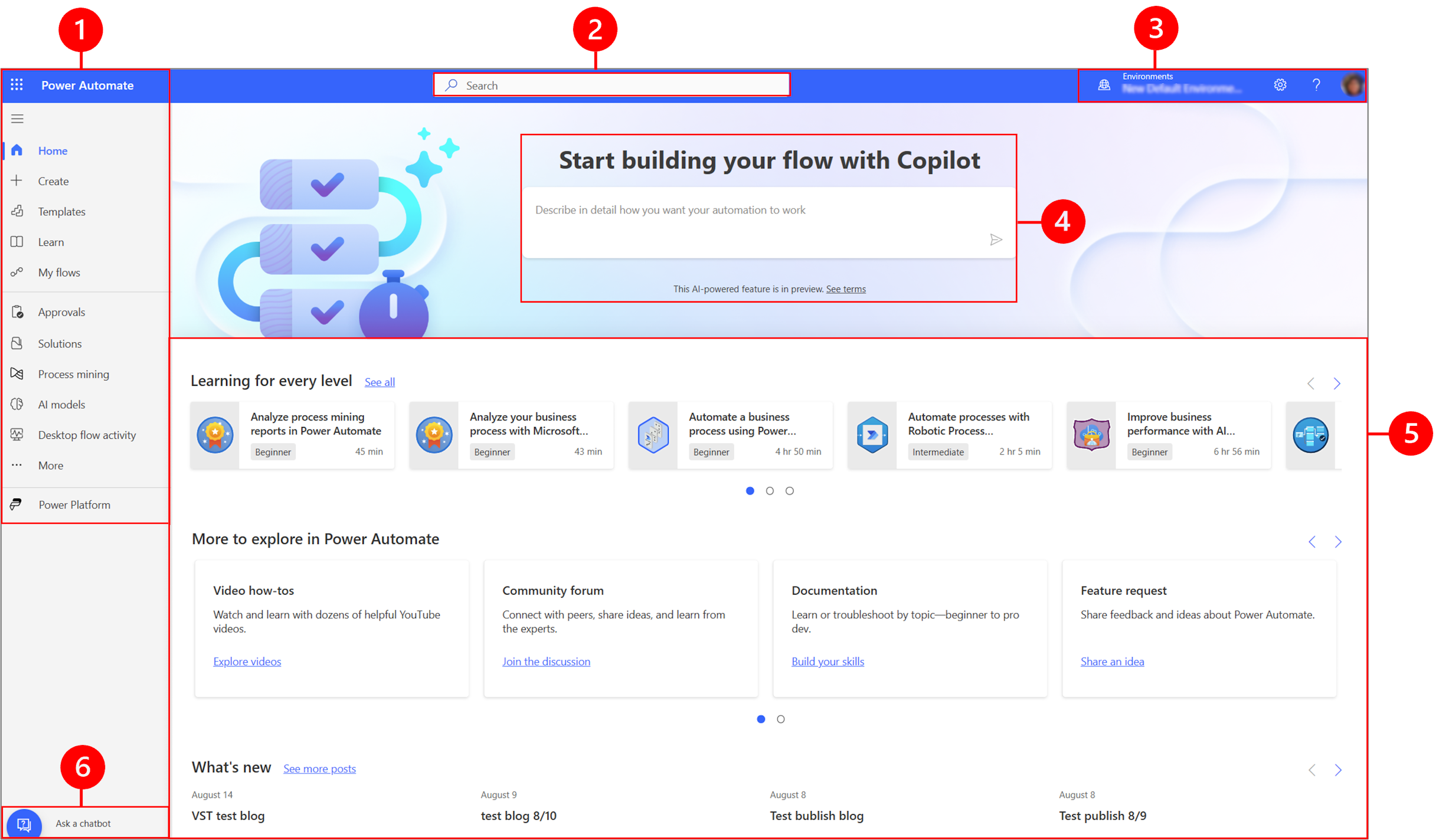
Selite:
- Vasen siirtymisruutu
- Haku
- Ympäristön tiedot ja asetukset
- Tekoälyn Copilot
- Oppimistyökalut ja paljon muuta
- Kysy keskustelubotilta
1 – Vasen siirtymisruutu
Vasemmassa siirtymisruudussa voi etsiä tarvittavia tietoja. Kun kirjaudut Power Automaten aloitussivulle, seuraavat valikkokohteet näkyvät vasemmassa siirtymisruudussa:
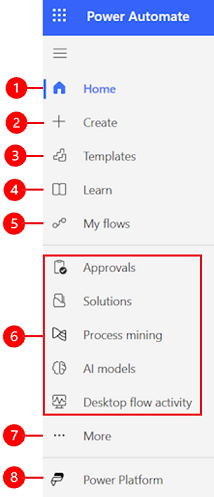
Selite:
Aloitus: Power Automate -aloitussivulle siirtyminen.
Luo: luo työnkulkuja käyttämällä Copilotia tai malleja tai oman työnkulun luonti.
Mallit: malleja, joita käytetään työnkulkujen luomiseen, voidaan tarkastella ja hakea.
Learn: Learn-käyttökokemus siirtää Power Automaten tuotedokumentaatioon.
Omat työnkulut: jos työnkulku on luotu itse tai joku muu on luonut sen ja se on jaettu käyttäjälle, sitä voidaan tarkastella ja muokata.
Käytetyimmät sivut: Kun kirjaudutaan ensimmäisen kerran, esimerkiksi Hyväksynnät, Ratkaisut, Process Mining, Tekoälymallit ja Työpöytätyönkulun aktiviteetit, näkyvät oletusarvoisesti vasemmassa siirtymisvalikossa. Voit poistaa näiden kohteiden kiinnityksenLisää-valikosta ja kiinnittää jotain muuta.
Lisää: Kiinnitä vasempaan siirtymisruutuun käytetyimmät kohteet, kuten Taulukot, Pilvityönkulun aktiviteetit ja Yhteydet.
Power Platform: muihin Power Platform -tuotteisiin tutustuminen.
Kiinnittäminen ja kiinnityksen poistaminen
Kun eniten käytetyt sivut kiinnitetään siirtymisruutuun, usein käytettyjä toimintoja voi käyttää nopeasti. Linkit muihin sivuihin ovat käytettävissä Lisää-valikkovaihtoehdon kautta. Kun kohde kiinnitetään, se näkyy keskiosassa Lisää-vaihtoehdon yläpuolella.
Kun kirjaudut sisään, vasemmanpuoleisessa siirtymisruudussa ovat Mallit, Hyväksynnät, Ratkaisut, Process Mining, Tekoälymallit ja Työpöytätyönkulun aktiviteetit. Voit kuitenkin kiinnittää ja poistaa sivujen kiinnityksiä, jos haluat mukauttaa näkymää.
Jos haluat kiinnittää tai poistaa kohteen kiinnityksen vasemmanpuoleisessa siirtymisruudussa, valitseLisää ja sitten  Kiinnitä-painike tai
Kiinnitä-painike tai  Poista kiinnitys -painike.
Poista kiinnitys -painike.
Voit myös poistaa kohteen kiinnityksen valitsemalla pystysuuntaiset kolme pistettä (⋮) kohteen >Poista kiinnitys -kohdan vieressä.
Tutustu kaikkiin
Kun Tutustu kaikkiin valitaan, vasemmassa siirtymisruudussa näkyy Tutustu-sivu.
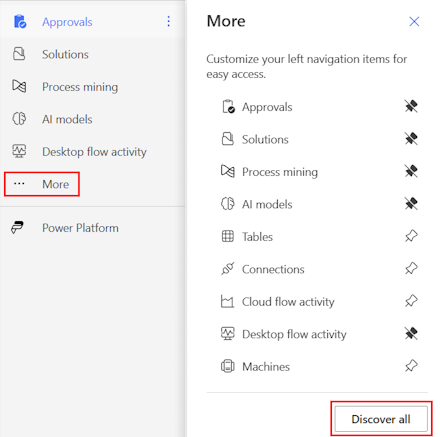
Jos haluat pitää sen kiinnitettynä, valitse  Kiinnitä-painike.
Kiinnitä-painike.
Ylöspäin tai alaspäin siirtäminen
Kun siirtymisruutuun on kiinnitetty sivuja, voit siirtää niitä ylöspäin tai alaspäin.
Jos haluat siirtää sivua ylös tai alas, valitse pystysuorat kolme pistettä (⋮) siirrettävän valikkokohteen vieressä ja valitse sitten Siirrä ylös tai Siirrä alas.
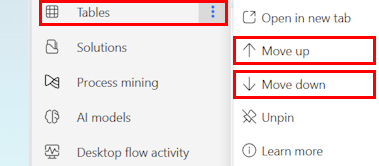
Power Platform
Power Platform -palveluja, kuten Power Platform -hallintakeskusta, Power BI:tä ja Power Appsia, voidaan käyttää valitsemalla vasemmassa siirtymisruudussa Power Platform.
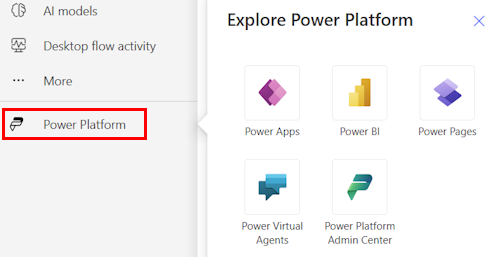
2 – Haku
Luo työnkulkuja näytön yläosassa olevan Hae-kentän avulla.
3 – Ympäristön tiedot ja asetukset
Ympäristön tietojen ja asetusten tarkasteleminen.
Valitse ympäristö
Ympäristöt luovat rajoja erityyppisten töiden välille. Organisaatiolla voi esimerkiksi olla erilliset ympäristöt eri osastoille. Monet organisaatiot käyttävät ympäristöjä vielä kehitteillä olevien työnkulkujen erottamiseen jo laajaan käyttöön valmiista sovelluksista. Voit käyttää useita ympäristöjä tai vain yhtä. Jos sinulla on tarvittavat oikeudet, voit jopa luoda omia ympäristöjä.
Otsikon oikealla puolella oleva ympäristövalitsin näyttää nykyisen ympäristön.
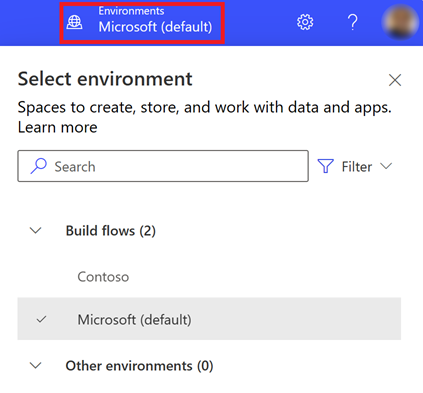
Ympäristön valitsimella ympäristöt on ryhmitelty kahteen luokkaan: Luo työnkulkuja ja Muut ympäristöt. Valitsemalla Suodata voidaan suodattaa ympäristöluetteloa käyttämällä suodatusperusteena roolia, tietoympäristöä (Dataverse tai ei mitään) ja ympäristön tyyppiä, kuten tuotantoa tai eristysympäristöä.
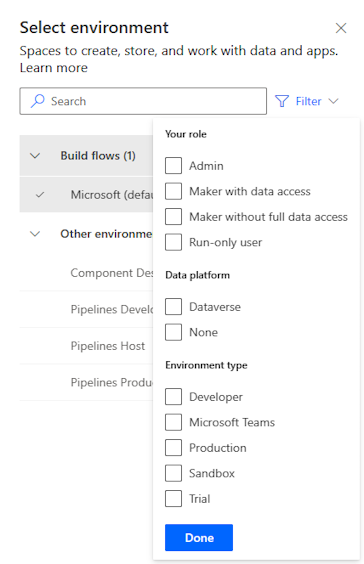
Ympäristöt, joissa sinulla on joko järjestelmänvalvojan ja/tai järjestelmän mukauttajan käyttöoikeusroolin jäsenyys, näkyvät kohdassaLuo työnkulkuja.Muut ympäristöt -luettelossa näkyvät ympäristöt, joissa sinulla on vain luku -oikeudet ja joissa voit käyttää hyväksyntöjä.
Vihje
Ympäristön tietoja voi tarkastella siirtämällä hiiren osoittimen luettelossa olevan ympäristön päälle.
Ympäristön suodattaminen roolien perusteella
| Suodata rooli | Power Platform -rooli tai -kuvaus |
|---|---|
| Järjestelmänvalvoja | Järjestelmänvalvoja Ympäristön järjestelmänvalvoja |
| Tekijä, jolla on tietojen käyttöoikeus | Järjestelmänvalvoja Järjestelmän mukauttaja |
| Tekijä ilman täyttä tietojen käyttöoikeutta | Ympäristön tekijä (sisältää Dataversen tai ei sisällä sitä) |
| Vain suoritus -käyttäjä | Käyttäjä ilman tekijätason käyttöoikeuksia |
Huomautus
- Ympäristön luettelon tarkasteleminen ympäristön kytkinohjelmassa Power Automate -järjestelmässä vaatii ympäristön luonti-, järjestelmän mukauttaja- tai järjestelmänvalvoja-käyttöoikeusroolin. Tietoja ennalta määritetyistä käyttöoikeusrooleista on kohdassa Ennalta määritetyt käyttöoikeusroolit Microsoft Power Platform -järjestelmänvalvojan oppaassa.
- Varmista, että olet oikeassa ympäristössä ennen kuin luot työnkulun, sovelluksen tai vastaavan komponentin. Osia ei voi helposti siirtää yhdestä ympäristöstä toiseen.
- Kaikki organisaation jäsenet voivat käyttää oletusympäristöä. Kuten missä tahansa ympäristössä, käyttäjät voivat nähdä työnkulut, joissa heillä on riittävät oikeudet työnkulun käyttöön.
- Kun luot työnkulun tietyssä ympäristöstä, et voi nähdä sitä toisesta ympäristöstä käsin.
Lisätietoja: Ympäristöjen yleiskatsaus.
Ympäristöjen usein kysytyt kysymykset
Miksi Power Automate näyttää eri ympäristöt Power Appsiin verrattuna?
Sekä Power Automatessa että Power Appsissa näkyvät ympäristöt, joissa vaaditaan järjestelmänvalvojan tai ympäristön tekijän käyttöoikeudet.
Power Apps näyttää ympäristöt, joissa on sovelluksen osallistujan käyttöoikeus, vaikka käyttäjällä ei ole tekijätason käyttöoikeusroolia, mutta hänellä on muokkausoikeudet vähintään yhteen ympäristön pohjaan perustuvaan sovellukseen. Lisätietoja: Ympäristön valitseminen Power Appsissa.
Power Automate näyttää ympäristöt, joissa käyttäjä voi hyväksyä hyväksyntöjä. Käyttäjille myönnetään lukuoikeudet ympäristöihin, joilla on hyväksyntä.
Koska hyväksyntöjä käytetään usein Power Automatessa, käyttäjillä voi olla luku-oikeudet useisiin ympäristöihin.
Miten ympäristöjen käyttöoikeudet saadaan?
Voit tarkastella käyttöoikeutta Power Platform -hallintakeskuksessa kirjautumalla sisään käyttämällä ympäristön järjestelmänvalvojan käyttöoikeuksia. Jos sinulla ei ole järjestelmänvalvojan oikeuksia, pyydä ne järjestelmänvalvojasi.
Kun olet hallintakeskuksessa, valitse Käyttäjät- ja Ryhmät -asetukset käyttöpaneelista, ympäristön järjestelmänvalvoja voi löytää kaikki käyttäjät ja ryhmät, joilla on ympäristön käyttöoikeus. Ympäristönvalvoja voi myös muuttaa tietyn käyttäjän käyttöoikeusrooleja.
Lisätietoja: Ympäristöjen hallinta Power Platform -hallintakeskuksessa.
Asetukset
Valitsemalla rataskuvakkeen voit esimerkiksi tarkastella Power Automate -käyttöoikeuksia ja avata sivun, jolla voit suorittaa hallintatehtäviä.
Hallintakeskus: avaa Power Platform -hallintakeskuksen.
Näytä kaikki Power Automate -asetukset: kieli- ja aika-asetuksia tai ilmoituksia voidaan tarkastella tai päivittää taikka hakemistoja käyttää.
Näytä omat käyttöoikeudet: käyttöoikeuksien tarkasteleminen. Lisätietoja on kohdassa Microsoft Power Platformin käyttöoikeuksien yleiskatsaus.
Teemat: organisaation teema valitseminen teemaluettelosta.
Salasana: salasanan vaihtaminen.
Toivotut yhteydenottotavat: yhteystietojen päivittäminen.
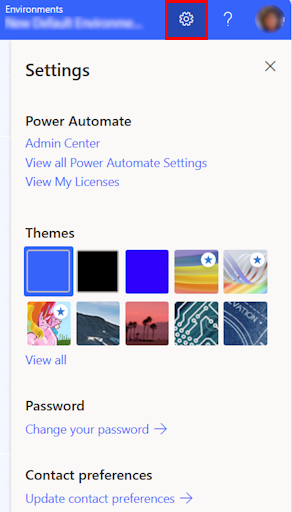
Ohje
Saat lisätietoja Power Automatesta valitsemalla otsikosta kysymysmerkkikuvakkeen.

Seuraavassa on esimerkkejä siitä, mitä ohjetoiminnolla voi etsiä:
- Löydä linkkejä ohjeisiin.
- Selaa Power Automate -koulutusta Microsoft Learnissa.
- Voit käyttää Power Automate -yhteisöä, jossa voit jakaa tietoja muiden organisaatioiden käyttäjien kanssa.
- Näe ilmoitukset uusimmista ominaisuuksista Power Automate -blogissa.
4 – AI Copilot
Jos organisaatiossasi on otettu käyttöön tekoäly, Power Automaten aloitusnäytössä on näkyvillä Aloita työnkulun luonti Copilotin avulla.
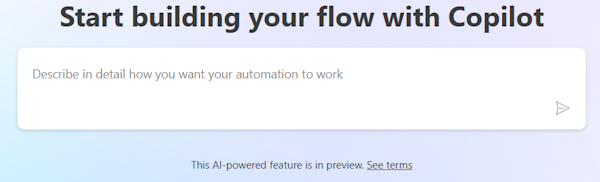
Lisätietoja: Copilotin käytön aloittaminen Power Automatessa (esiversio).
5 – Oppimistyökalut ja paljon muuta
Kotisivun avulla voit käyttää oppimistyökaluja, videoita, keskustelupalstoja ja paljon muuta. Vierittämällä näyttöä alaspäin voit tarkastella kaikkia tuotteeseen liittyviä työkaluja.
Seuraavassa on tärkeimpien luokkien luettelo:
Oppimista kaikilla tasoilla: Power Automaten käyttöä opettaviin oppimismoduuleihin tutustuminen.
Lisää Power Automatesta: kaikkeen siihen tutustuminen, mitä Power Automate voi tarjota videoiden, oppaiden ja Power Automate -yhteisön keskustelupalstojen avulla.
Uudet ominaisuudet: tuleviin tapahtumiin sekä uusiin ja päivitettyihin tuoteominaisuuksiin tutustuminen.
6 – Kysy keskustelubotilta
Hanki työnkulkua luodessasi tilannekohtaista apua Power Platformin virtuaaliselta asiakaspalvelijalta. Lisätietoja: Hanki tilannekohtaisia ohjeita työnkuluille Microsoft Copilot Studio -botilta.