Power Automate -selainlaajennusten asentaminen
Verkkoon liittyvien tehtävien automatisoimiseksi Power Automate tarjoaa valmiin automaatioselaimen, joka on määritetty valmiiksi ja toimii heti.
Power Automate tukee myös neljää suosituinta selainta, jotka ovat Microsoft Edge, Internet Explorer, Google Chrome ja Mozilla Firefox. Nämä selaimet tarvitsevat lisämäärityksiä ja selainlaajennuksia toimiakseen Power Automaten kanssa.
Selainlaajennusten asentaminen
Kun Power Automate -työpöytäsovelluksen asennus on valmis, asennusohjelma pyytää asentamaan selaimelle Power Automate -laajennuksen. Asennusohjelman linkit lähettävät sinut soveltuvaan laajennuksen sovelluskauppaan.
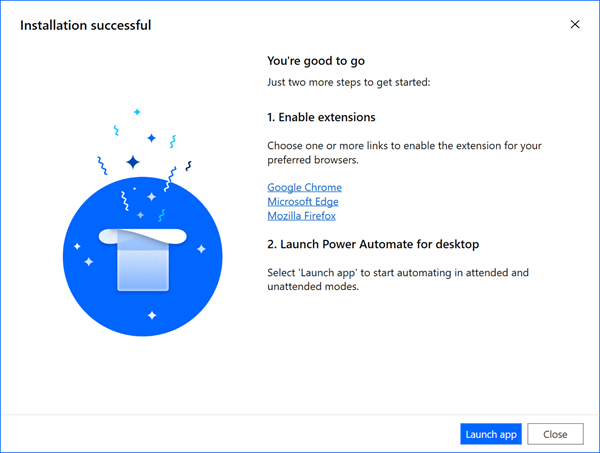
Jos ohitat selainlaajennusten automaattisen asennuksen, voit tehdä sen itse myöhemmin. Käytä alla olevia linkkejä tai siirry Työkalut>Selainlaajennukset -vaihtoehtoihin työnkulun suunnitteluohjelmassa.
Power Automate -työpöytäsovelluksen versio 2.27 tai uudempi versio:
Power Automate -työpöytäsovelluksen versio 2.26 tai aiempi versio (vanha):
Selainlaajennusten asentamistavat
Power Automate -työpöytäsovelluksen version 2.27 jälkeen Microsoft Edge-, Google Chrome- ja Mozilla Firefox -selainlaajennukset ovat osa asennusta. Etsi laajennustiedostot seuraavasta polusta: C:\Program Files (x86)\Power Automate Desktop\BrowserExtensions.
Microsoft Edge -laajennuksen asentaminen
Siirry Edge-laajennuksiin selaimen asetuksissa tai kirjoita edge://extensions/ osoiteriville.
Varmista, että kehittäjätila on otettu käyttöön.
Kun olet Edgen laajennussivulla, vedä ja pudota laajennustiedosto alueelle.
Google Chrome -laajennuksen asentaminen
Siirry Chrome-laajennuksiin selaimen asetuksissa tai kirjoita chrome://extensions/ osoiteriville.
Varmista, että kehittäjätila on otettu käyttöön.
Kun käytössä on Chrome-laajennussivu. vedä laajennustiedosto alueelle ja pudota se.
Mozilla Firefox -laajennuksen asentaminen
Siirry Firefox-laajennusten hallintaan selaimen asetuksissa tai kirjoita about:addons osoiteriville.
Valitse rataskuvake ja valitse sitten Asenna apuohjelma tiedostosta....
Siirry Power Automate -asennuksen selainlaajennusten kansioon.
Valitse Avaa ja valitse sitten Lisää.
Voit vaihtoehtoisesti käynnistää Mozilla Firefoxin, vetää laajennustiedoston selainikkunaan ja pudottaa sen.
Selainten määrittäminen
Varmista, että selain toimii odotetulla tavalla Power Automaten kanssa, poistamalla muutama ominaisuus käytöstä.
Microsoft Edge: Siirry kohtaan Asetukset>Järjestelmä ja poista käytöstä Pidä taustasovellukset käynnissä, kun Microsoft Edge suljetaan.
Google Chrome: Siirry kohtaan Asetukset>Lisäasetukset>Järjestelmä ja poistamalla käytöstä asetuksen Jatka taustasovellusten suorittamista, kun Google Chrome on suljettu.
Mozilla Firefox: Firefoxin hälytykset, jotka pysäyttävät selaimen ja estävät käyttäjiä siirtymästä muihin välilehtiin tai ikkunoihin, voivat vaikuttaa työpöytätyönkulkuihin. Ota tämä toiminto pois käytöstä.
- Syötä osoiteriville merkkirivi about:config.
- Hae luettelosta prompts.tab_modal.enabled-asetus ja muuta se epätosi-arvoksi.
Internet Explorer: Oletusarvoisesti Internet Explorer toimii suojatussa tilassa, jotta ulkoinen sovellus ei voi valvoa sitä. Vaikka Power Automate vielä toimii vaikka tämä asetus on käytössä, se ei voi tyhjentää selaimen välimuistia tai evästeitä. Poista suojattu tila käytöstä.
Valitse rataskuvake ja valitse sitten Internet-asetukset.
Siirry kohtaan Tietoturva>Internet ja poista käytöstä Käytä suojattua tilaa. Toista sama vaihe paikallisten intranet- ja luotettujen sivustojen -vyöhykkeille.
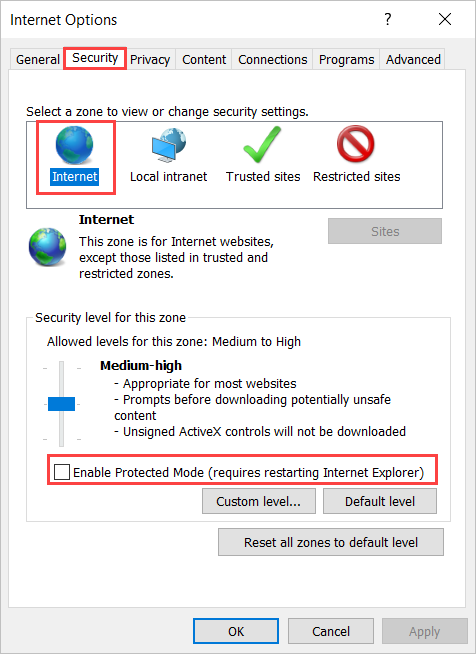
Valitse OK.
Internet Explorer palvelimille: Käyttääksesi Internet Exploreria Windows Server -palvelimissa sinun tulee poistaa Internet Explorerin parannettu suojausmääritys -ominaisuus käytöstä. Tämä ominaisuus estää kaikkia työpöytätyönkulkuja käynnistämästä Internet Exploreria tai automaatioselain-esiintymää Käynnistä uusi Internet Explorer-toiminnon avulla. Lisäksi se estää verkkoavustajia toimimasta odotetusti.
Käynnistä Palvelimen hallinta ja valitse Paikallinen palvelin -välilehti.
Valitse Internet Explorerin parannettu suojausmääritys.
Poista IEESC-ominaisuus käytöstä sekä järjestelmänvalvojilta että käyttäjiltä.
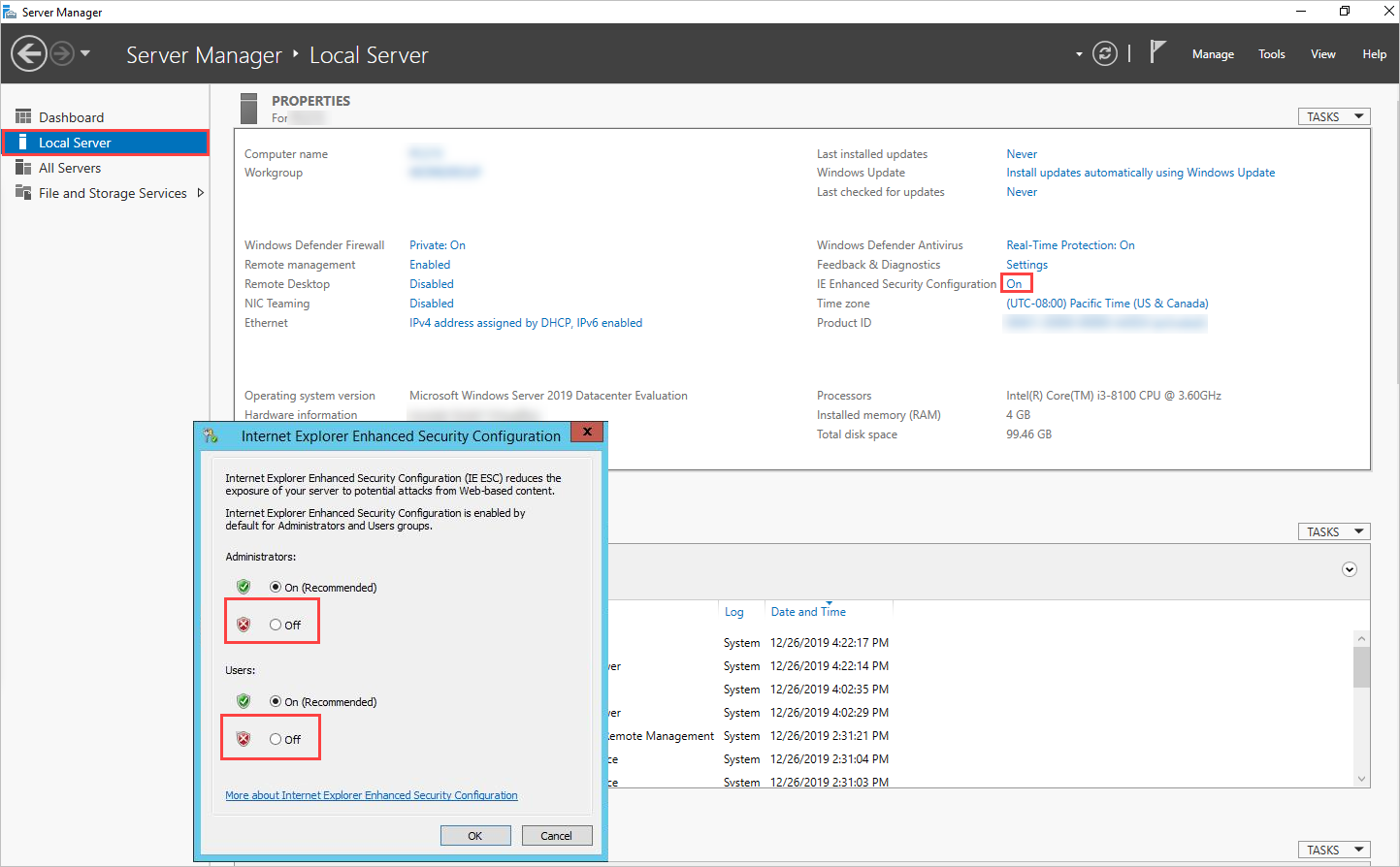
Valitse OK.