Näytön tarkkuuden määrittäminen valvomattomassa tilassa
Joissakin skenaarioissa Power Automate voi suorittaa automaattisia työnkulkuja pienemmällä tarkkuudella kuin mitä työnkulkujen kehittämisessä on käytetty. Tämän vuoksi jotkin käyttöliittymän osat voidaan piilottaa näytöstä, mutta siepattuja kuvia ei ehkä tunnisteta suoritusajalta eri resoluutiolla. Tämä voi aiheuttaa työnkulkujen epäonnistumisen. Tällöin voit muuttaa valvomattomissa virroissa käytettävää näytön tarkkuutta tässä artikkelissa selostettujen kahden eri tavan mukaisesti.
Muistiinpano
Näytön tarkkuutta voidaan muuttaa kohdekonekohtaisesti, ei työnkulkukohtaisesti. Jos tarvitset jonkun valvomattomista työnkuluista suoritettavaksi toisella tarkkuudella, on käytettävä toista kohdekonetta.
Windowsin rekisterin kanssa
Määritä valvomattomien työnkulkujen näytön tarkkuus Windowsin rekisterin avulla. Tätä menetelmää voidaan käyttää Power Automate -työnkulkujen kanssa alkaen versiosta 2.35.
Tärkeää
Kun ScreenResolutionEnabled-rekisteriavaimeksi määritetään 1, se korvaa UIFlowService.exe.config-tiedoston asetukset. Näytön määrityksen rekisteriasetukset säilyvät Power Automate -työpöytäsovelluksen päivityksen jälkeen. UIFlowService.exe.config-tiedosto korvataan oletusarvoilla päivityksien aikana.
Tämä tehtävä selittää, miten Windowsin rekisteriä muutetaan. Suosittelemme, että teet ensin varmuuskopion muokkaamistasi rekisteriavaimista, kuten Power Automaten työpöytäavaimesta. Lisätietoja: Rekisterin varmuuskopiointi ja palauttaminen Windowsissa
Avaa rekisterieditori (Windows-näppäin + R ja kirjoita regedit) ja laajenna HKEY_LOCAL_MACHINE-rakenne.
Etsi Näyttö-avain kohdassa SOFTWARE\WOW6432Node\Microsoft\Power Automate Desktop\Global. Jos sitä ei ole olemassa, luo se: valitse Yleinen-avain hiiren kakkospainikkeella, valitse Uusi>Avain, kirjoita Näyttö ja paina Enter.
Etsi seuraavat arvot kohdassa SOFTWARE\WOW6432Node\Microsoft\Power Automate Desktop\Global\Screen ja määritä vastaavat arvot. Jos arvonimet eivät ole olemassa, luo ne. Luo ne valitsemalla Näyttö-avain hiiren kakkospainikkeella, valitse Uusi>DWORD (32-bittinen) -arvo, kirjoita ScreenResolutionEnabled ja paina Enter. Kaksoisnapsauta ScreenResolutionEnabled-kohtaa , kirjoita 1, valitse Desimaali ja valitse sitten OK. Toista nämä vaiheet kunkin seuraavan taulukon arvon osalta.
Kun muokkaat DWORD-arvoja, muista valita Desimaali-perusyksikkö (oletusvalintana on heksadesimaali), jotta vältät arvojen tulkitsemisen heksadesimaalina, josta tuloksena olisi virheellisiä tarkkuusasetuksia.
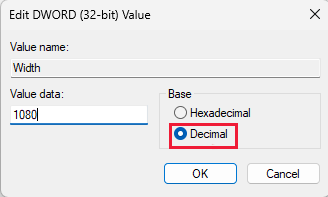
| Key | Name | Type | Arvo |
|---|---|---|---|
| SOFTWARE\WOW6432Node\Microsoft\Power Automate Desktop\Global\Screen | ScreenResolutionEnabled | DWORD | Jos asetuksena on 1, mukautetut tarkkuusasetukset otetaan käyttöön. |
| SOFTWARE\WOW6432Node\Microsoft\Power Automate Desktop\Global\Screen | Width | DWORD | Määritä näytön tarkkuuden leveys, kuten 1920. |
| SOFTWARE\WOW6432Node\Microsoft\Power Automate Desktop\Global\Screen | Height | DWORD | Määritä näytön tarkkuuden korkeus, kuten 1080. |
| SOFTWARE\WOW6432Node\Microsoft\Power Automate Desktop\Global\Screen | Mittakaava | DWORD | Määritä näytön tarkkuuden skaalaus, kuten 100. |
UIFlowService.exe.config-tiedoston avulla
Tärkeää
UIFlowService.exe.config-tiedosto korvataan oletusarvoilla päivitysten aikana, minkä vuoksi näytön tarkkuusasetukset palautetaan. Suosittelemme tarkkuuden määrittämistä sen sijaan Windowsin rekisterin asetusten avulla.
Voit muuttaa automaattisen työnkulun suorituksen resoluutiota muokkaamalla UIFlowService.exe.config-tiedostoa seuraavasti:
Valitse C:\Program Files (x86)\Power Automate Desktop ja avaa UIFlowService.exe.config -tiedosto.
Määritä Microsoft.Flow.RPA.UIFlowService.ScreenDefaultResolutionEnabled -elementin arvoksi tosi.
<add key="Microsoft.Flow.RPA.UIFlowService.ScreenDefaultResolutionEnabled" value="true" />Muuta seuraavien elementtien arvot näytön tarkkuuden leveyteen, korkeuteen ja skaalaukseen. Seuraava koodi määrittää oletustarkkuuden 1 920 x 1080 kuvapisteeksi.
<add key="Microsoft.Flow.RPA.UIFlowService.ScreenDefaultResolutionWidth" value="1920" /> <add key="Microsoft.Flow.RPA.UIFlowService.ScreenDefaultResolutionHeight" value="1080" /> <add key="Microsoft.Flow.RPA.UIFlowService.ScreenDefaultResolutionScale" value="100" />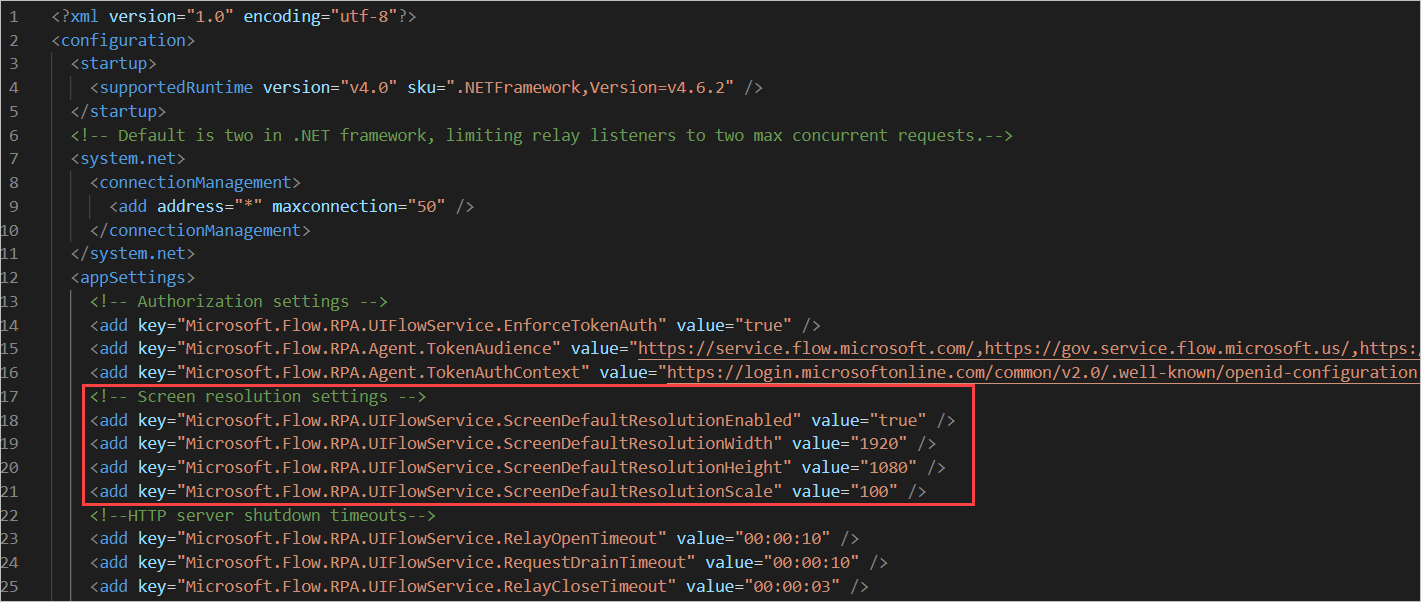
Käynnistä uudelleen UIFlowService-palvelu.
Käynnistä palvelu uudelleen käynnistämällä Windows Task Manager, siirtymällä Palvelut-välilehteen, napsauttamalla UIFlowService-palvelua hiiren kakkospainikkeella ja valitsemalla Käynnistä uudelleen.
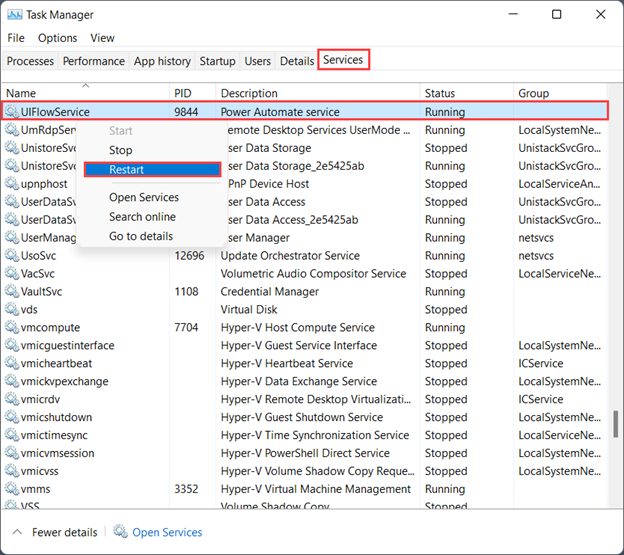
Muistiinpano
Voit vaihtoehtoisesti käynnistää UIFlowService-palvelun uudelleen käynnistämällä tietokoneen uudelleen.