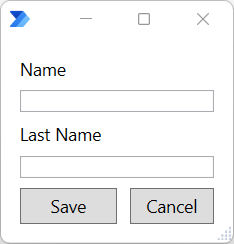Mukautettujen lomakkeiden käsitteleminen
Kun mukautettu lomake on luotu, on tavallista tarkistaa painettu painike ja käsitellä kerättyjä tietoja sen mukaan.
Voit tutustua tähän toimintoon luomalla uuden mukautetun lomakkeen, joka sisältää seuraavat elementit:
- Tekstisyöte ja tunnus Nimi, joka tallentaa asiakkaan nimen
- Tekstisyöte ja tunnus LastName, joka tallentaa asiakkaan sukunimen
- Lähetystoiminto ja tunnus Tallenna
- Lähetystoiminto ja tunnus Peruuta sekä vaihtoehto Ohita annetut syötteet käytössä.
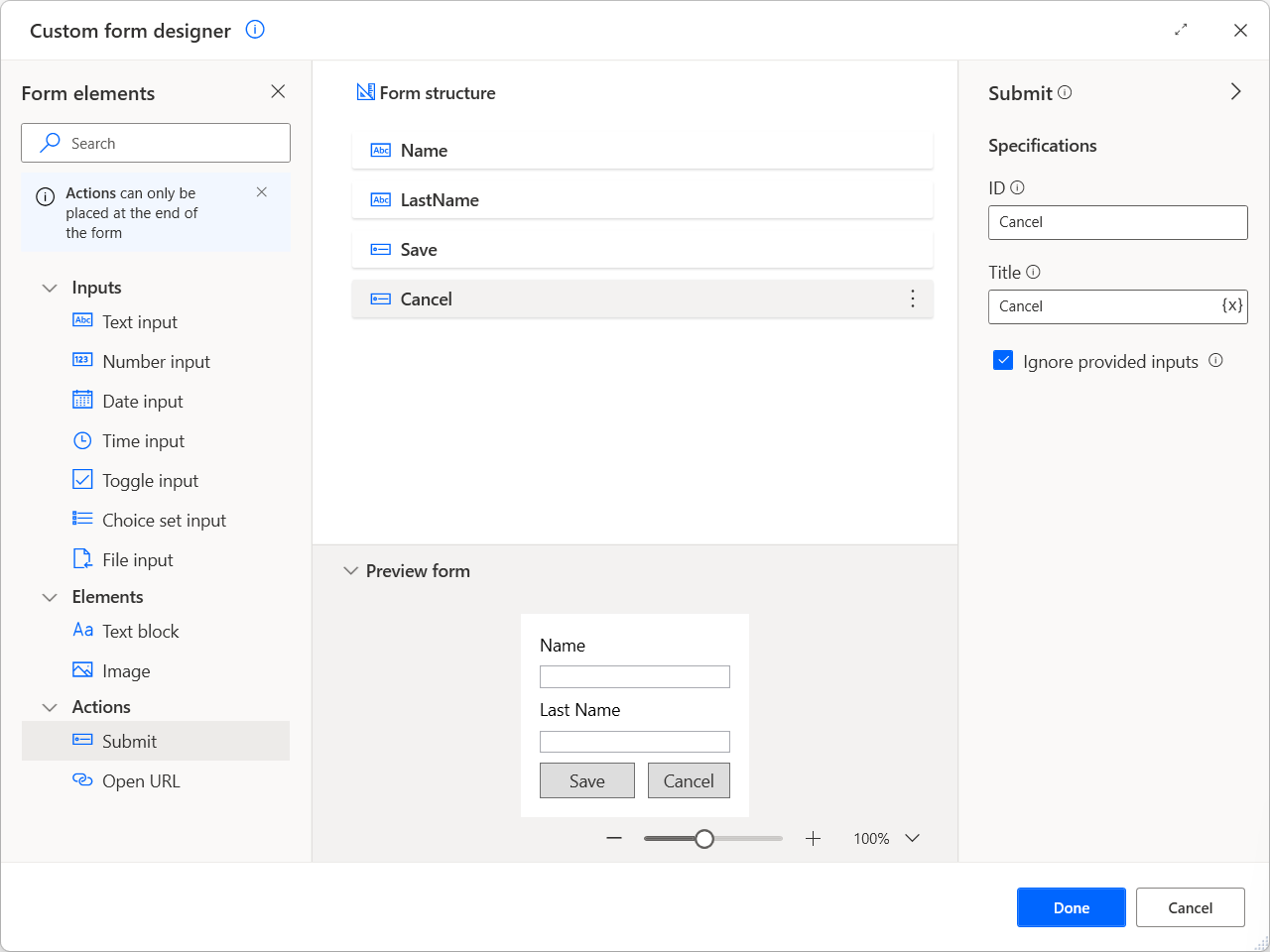
Työnkulun tarkoitus on tarkistaa, mitä lomaketoimintoa painetaan. Kun Tallenna-toimintoa painetaan, työnkulku tallentaa kerätyt tiedot Excel-laskentataulukkoon. Kun Peruuta-toimintoa painitaan, työnkulku pysähtyy ja palauttaa virheen.
Voit ottaa tämän toiminnan käyttöön seuraavalla tavalla:
Ota käyttöön If-toiminto ja tarkista, sisältääkö ButtonPressed-muuttuja arvon Tallenna.
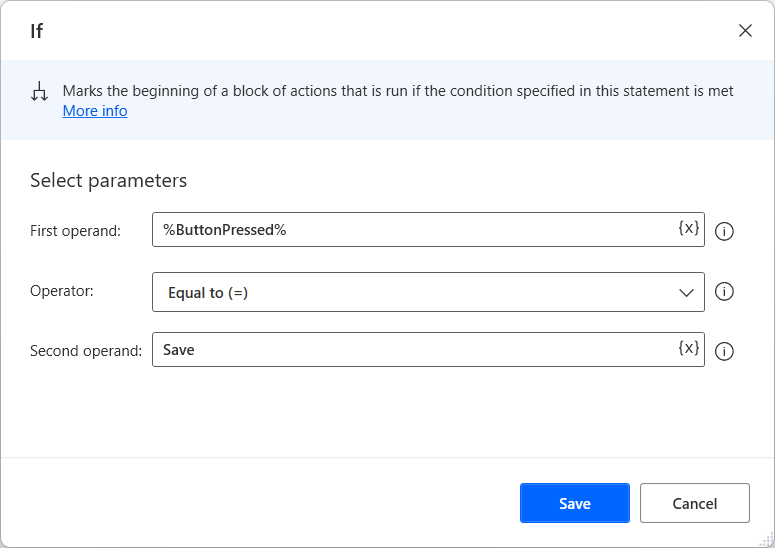
Käynnistä if-lohkon sisällä Excel-laskentataulukko. Tässä esimerkissä laskentataulukossa on oltava kaksi saraketta asiakkaan nimeä ja sukunimeä varten.
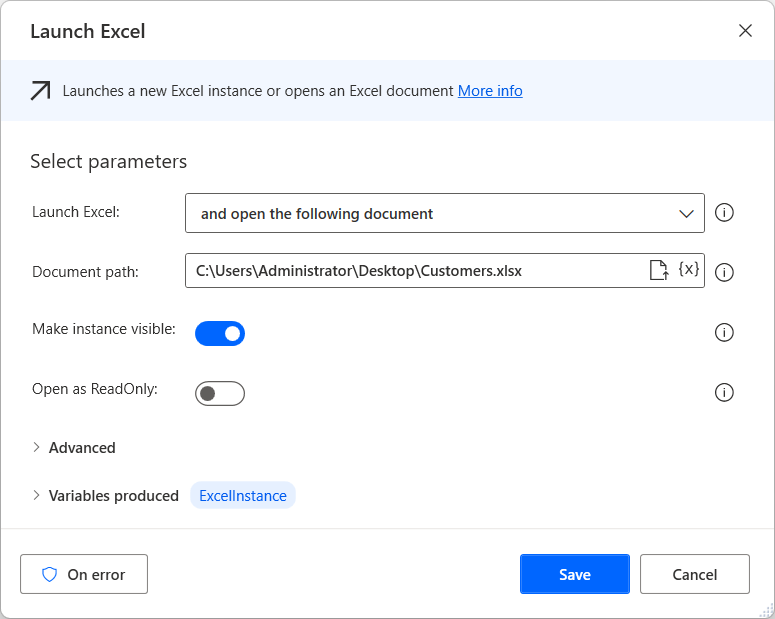
Käytä Hae ensimmäinen vapaa sarake/rivi Excel-laskentataulukosta -toimintoa ja etsi ensimmäinen käytettävissä oleva rivi laskentataulukosta.
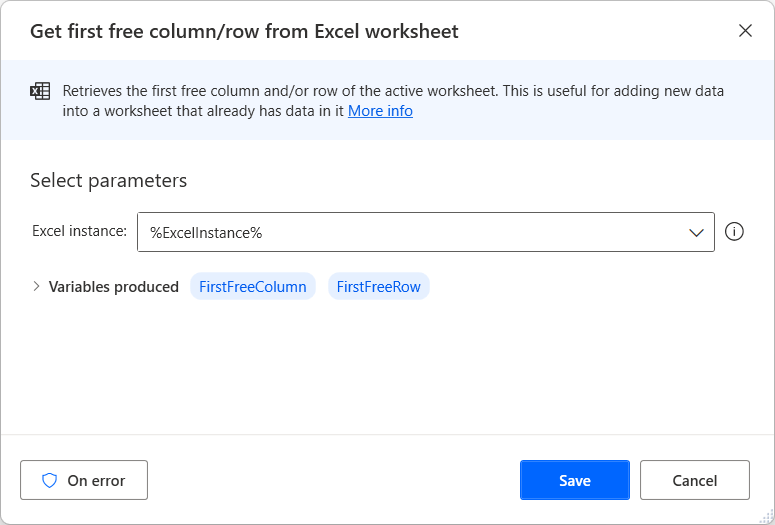
Ota käyttöön Kirjoita Excel-laskentataulukkoon -toiminto ja kirjoita asiakkaan nimi ensimmäisen käytettävissä olevan laskentataulukon rivin ensimmäiseen sarakkeeseen.
Kaikki lomakkeen syötteet tallennetaan mukautetun objektin CustomFormData-muuttujaan. Jos haluat käyttää mukautetun objektin tietyn elementin arvoa, käytä seuraavaa merkintää: %CustomFormData['ElementID']%.
Huomautus
Lisätietoja mukautetuista objekteista on kohdassa Lisätietotyypit
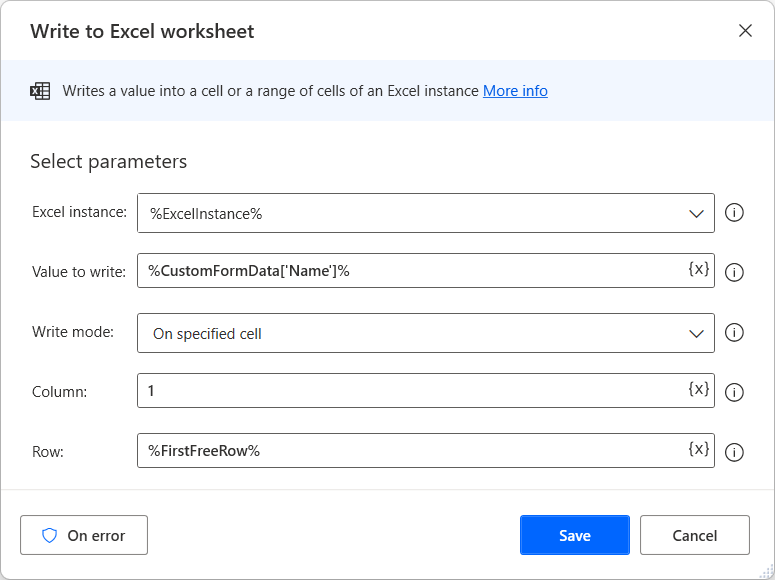
Kirjoita asiakkaan sukunimi ensimmäisen käytettävissä olevan laskentataulukon rivin toiseen sarakkeeseen toisen Kirjoita Excel-laskentataulukkoon -toiminnon avulla.
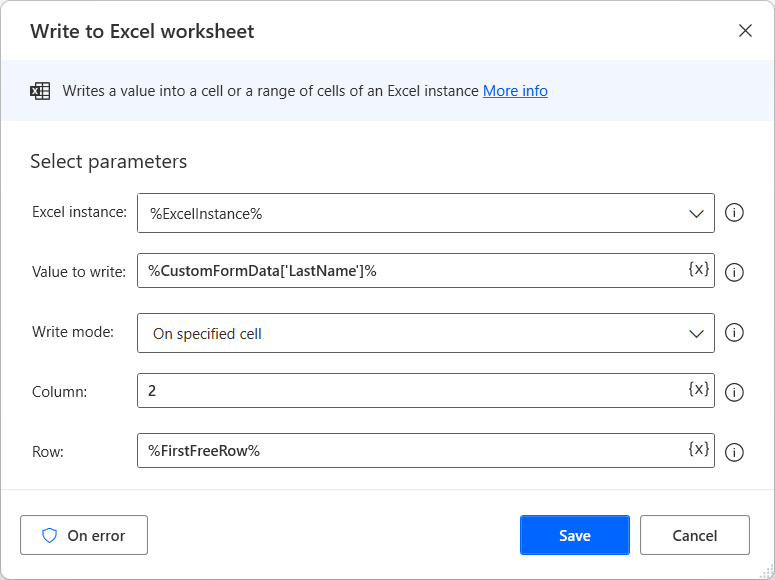
Tallenna ja sulje Excel-tiedosto käyttämällä Sulje Excel -toimintoa.
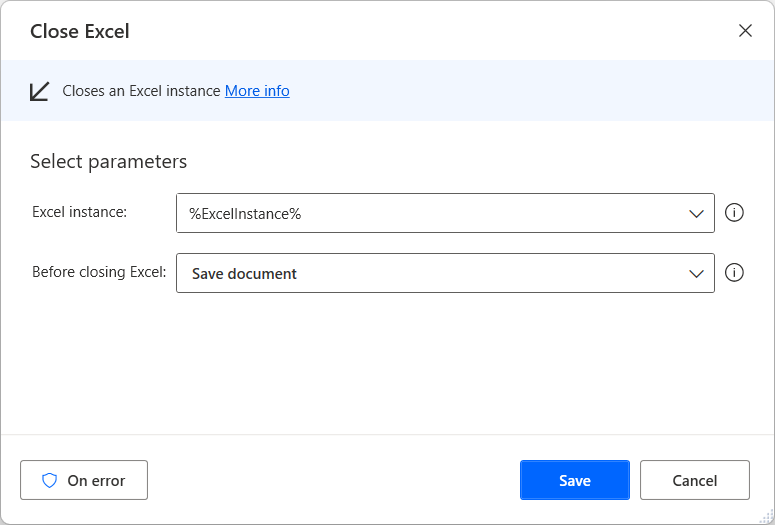
Lisää Else-toiminto if-lohkon sisään ja käytä Pysäytä työnkulku -toimintoa pysäyttääksesi työnkulun, kun if-lauseke on epätosi.
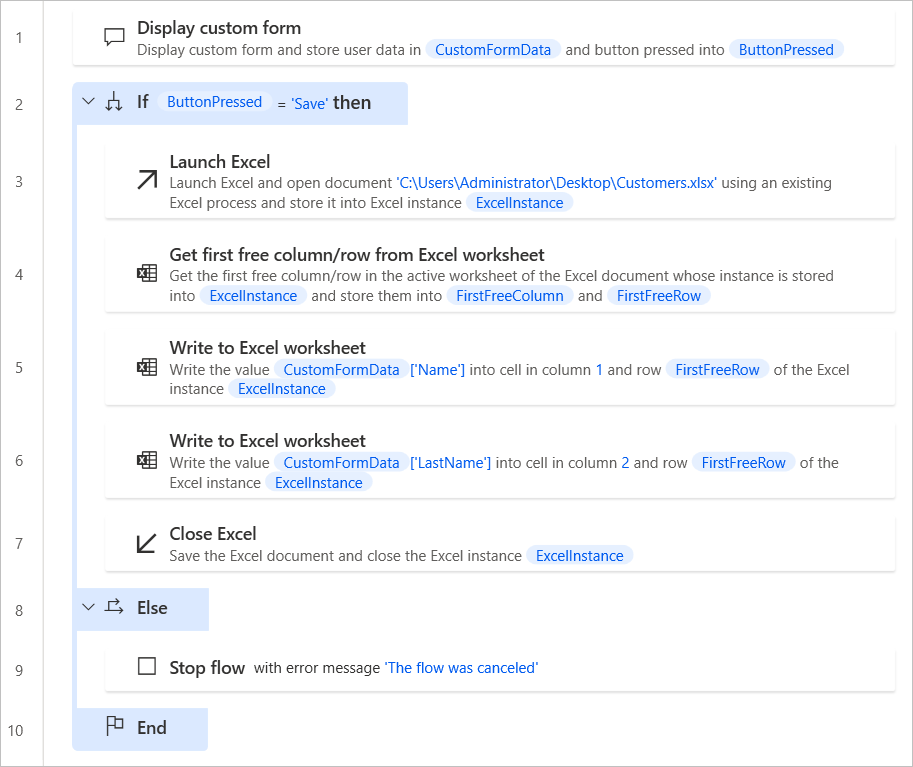
Kun työpöytätyönkulkua suoritetaan, näytetty lomake on samanlainen kuin seuraavassa näyttökuvassa: