Työpöytätyönkulun aktiviteetti
Kun skaalaat liiketoimintaprosessiesi automatisointia, sinun täytyy ehkä käyttää koostettuja tietoja valvoaksesi työpöytätyönkulkujasi tehokkaasti. Power Automate -portaalin Työpöytätyönkulkujen aktiviteetti -osio (Valvonta>Työpöytätyönkulkujen aktiviteetti) tarjoaa koontinäyttöjä, taulukoita ja kaavioita, joilla voit valvoa työpöytätyönkulkuja, mitata niiden tehokkuutta ja havaita niiden ongelmat nopeasti.
Voit suodattaa esitettyä tietoa päivämäärän, työpöydän työnkulun, pilvivirran, laitteen, suoritustilan, suoritustilan ja virheen mukaan. Suodatus mahdollistaa keskittymisen tiettyyn tietoalueeseen ja sen entistä tehokkaamman käsittelyn.
Huomautus
- Jotkin suodattimet eivät ehkä ole käytettävissä kaikissa pivot-suodattimissa esiteltyjen tietojen luonteen vuoksi.
- Kun siirryt pivotien välillä, välilehti säilyttää aktiivisen suodatuksen valinnan. Jos haluat poistaa kaikki käytetyt suodattimet, valitse Tyhjennä suodattimet.
Järjestelmänvalvojien ja tekijöiden käytettävissä olevat tiedot
Työpöytätyönkulkujen aktiviteetti -osio on kätevä osaamiskeskuksen (CoE) käyttäjille, jotka haluavat valvoa kaikkia ympäristön aktiviteetteja, sekä tekijöille, jotka haluavat saada koostetun näkymän automaatioista. Lisätietoja osaamiskeskuksesta on kohdassa Microsoft Power Platformin osaamiskeskuksen aloituspaketti.
Jos olet nykyisen ympäristön järjestelmänvalvoja, näet kaikki ympäristölle Dataversessä olevat työpöytätyönkulut, koneet ja koneryhmät. Jos olet tekijä, näet kaikki työpöytätyönkulut ja koneet, mukaan lukien muiden sinulle jakamat työnkulut.
Huomautus
Jos pilvikulku on yksityinen työnkulku, sitä ei ole jaettu sinulle. Pilvityönkulkuja ei tallenneta Dataverseen, ja ympäristön järjestelmänvalvojien täytyy saada työnkulkujen käyttöoikeus lukeakseen niiden tietoja.
Viimeiset suoritukset: Valvo työpöytätyönkulkujen suorituksia
Viimeiset suoritukset -osassa on kaavioita ja taulukoita, joilla saadaan merkityksellisiä tietoja työpöytätyönkulkujen suorituksista, kuten suoritusten määrästä, virheiden prosenttiosuudes ja suoritustiloista.
Seuraavassa luettelossa on tietoja kustakin taulukosta:
Valmiit työpöytätyönkulut: tämä kortti näyttää, kuinka monta työpöytätyönkulkua suoritetaan valitulla ajanjaksolla.
Työpöytätyönkulut ja virheprosentti: Tässä kaaviossa näkyy suoritettujen työpöytätyönkulkujen määrä ja virheprosentti päivämäärän mukaan. Jos työpöydällä ei ole työnkulkuja yhden tai usean päivän ajan, vastaavat tiedot eivät ole käytettävissä taulukossa.
Työpöytätyönkulkujen valmistumisen tila: Tässä rengaskaaviossa näkyy niiden työpöytätyönkulkujen osuus, jotka onnistuivat tai epäonnistuivat taikka jotka peruutettiin.
Tilan suoritus – trendit: Tämä pinottu aluekaavio auttaa ymmärtämään, miten virrat toimivat ajassa. Tämän kaavion avulla voidaan määrittää nopeasti, esiintyikö tiettynä ajanjaksona jokin ongelma, kuten liian monta virhettä tai liian vähän suorituksia.
Yleisin työpyötätyönkulkujen suoritustila: tässä kortissa näkyvät työpöytävirrat, joita suoritettiin eniten tietyn ajanjakson aikana. Kortissa näkyy kunkin esittelyn työpöytätyönkulun tiedot suoritustilasta (valvottu, valvomaton tai paikallinen) sekä suoritustila (onnistunut, ohitettu, epäonnistunut, peruutettu). Jos haluat tarkastella tiettyjä työpöytävirtoja, valitse ne asianmukaisesta suodattimesta.
Viimeisimmät työpöytätyönkulkujen suoritukset: Tämä kortti näyttää uusimmat valmiit työpöytätyönkulkujen suoritukset.
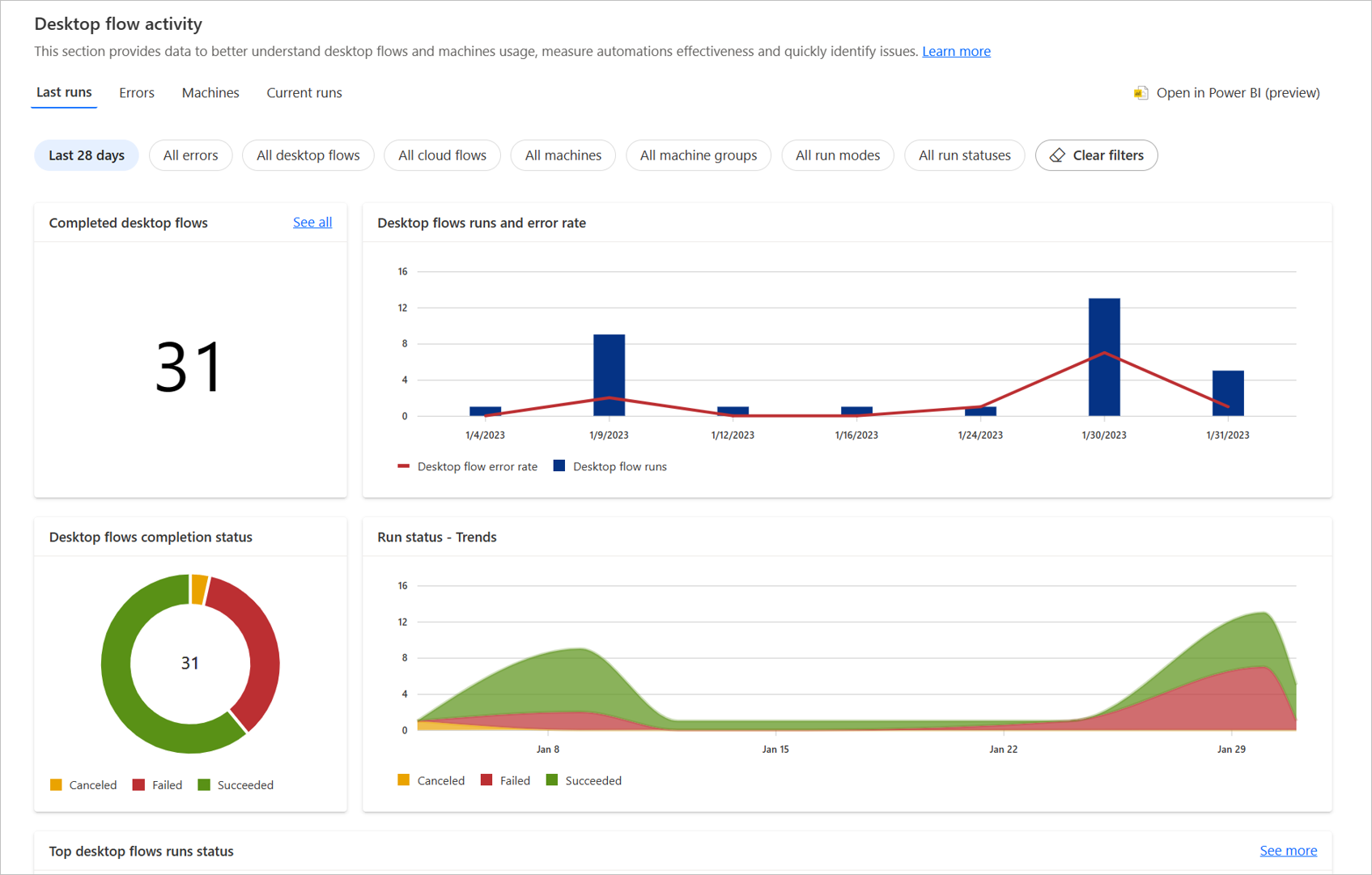
Virheet: Työpöytätyönkulkujen virheiden valvominen
Virheet-osan avulla voit tunnistaa yleisimmät työnkulkujesi suorittamisen aikana ilmenevät virheet. Nämä pivot-taulukot sisältävät tietoja työpöytätyönkuluista, pilvityönkuluista ja koneista, joissa virheet tapahtuivat. Niiden tarjoamien tietoja avulla voit tunnistaa virheiden lähteen.
Tässä osassa näytetään oletusarvoisesti työpöytätyönkulkujen suoritusten virheet edellisen seitsemän päivän ajalta. Valinnaisesti voidaan valita toinen ajanjakso ja suodattaa tietoja tiettyjen virheiden mukaan.
Seuraavassa luettelossa on tietoja kustakin taulukosta:
Yleisimmät virheet: Tässä kortissa näytetään virheet, joita tapahtuu useimmin työpöytätyönkulkujesi suoritusten aikana. Jos et näe kortissa tiettyä virhettä, valitse Kaikki virheet -suodatin ja valitse sitten virhe, jonka haluat nähdä.
Yleisimmin epäonnistuneet työpöytätyönkulut: Tämä kortti näyttää työpöytätyönkulut, jotka epäonnistuivat useimmin ympäristössäsi. Voit valita yksittäisen työpöytätyönkulun nähdäksesi sen tietosivun.
Pilvityönkulut, joissa työpöytätyönkulut epäonnistuivat useimmin: Tämä kortti sisältää luettelon pilvityönkuluista, joihin työpöytätyönkulkujen epäonnistumiset vaikuttavat eniten. Jos pilvityönkulku sisältää esimerkiksi kaksi työpöytätyönkulkua, jotka epäonnistuvat molemmat kahdesti, pilvityönkululle näytetään neljä virhettä.
Yläkoneen virheet: Tämä kortti näyttää tietoja koneista, joissa työpöytätyönkulkujen suoritukset epäonnistuivat useimmin. Voit valita yksittäisen koneen nimen nähdäksesi sen tietosivun.
Virhetrendit: Tässä kaaviossa näytetään työpöytätyönkulkujen virheiden päivittäiset trendit. Näiden trendien avulla voit selvittää, onko virhe ilmaantunut lähiaikoina vai useita päiviä sitten. Virhekohtaisten trendien lisäksi kaavio voi näyttää trendit työpöytätyönkulun ja koneen mukaan. Valitse taulukon avattavasta valikosta pivot-tyyppi, jonka haluat nähdä.
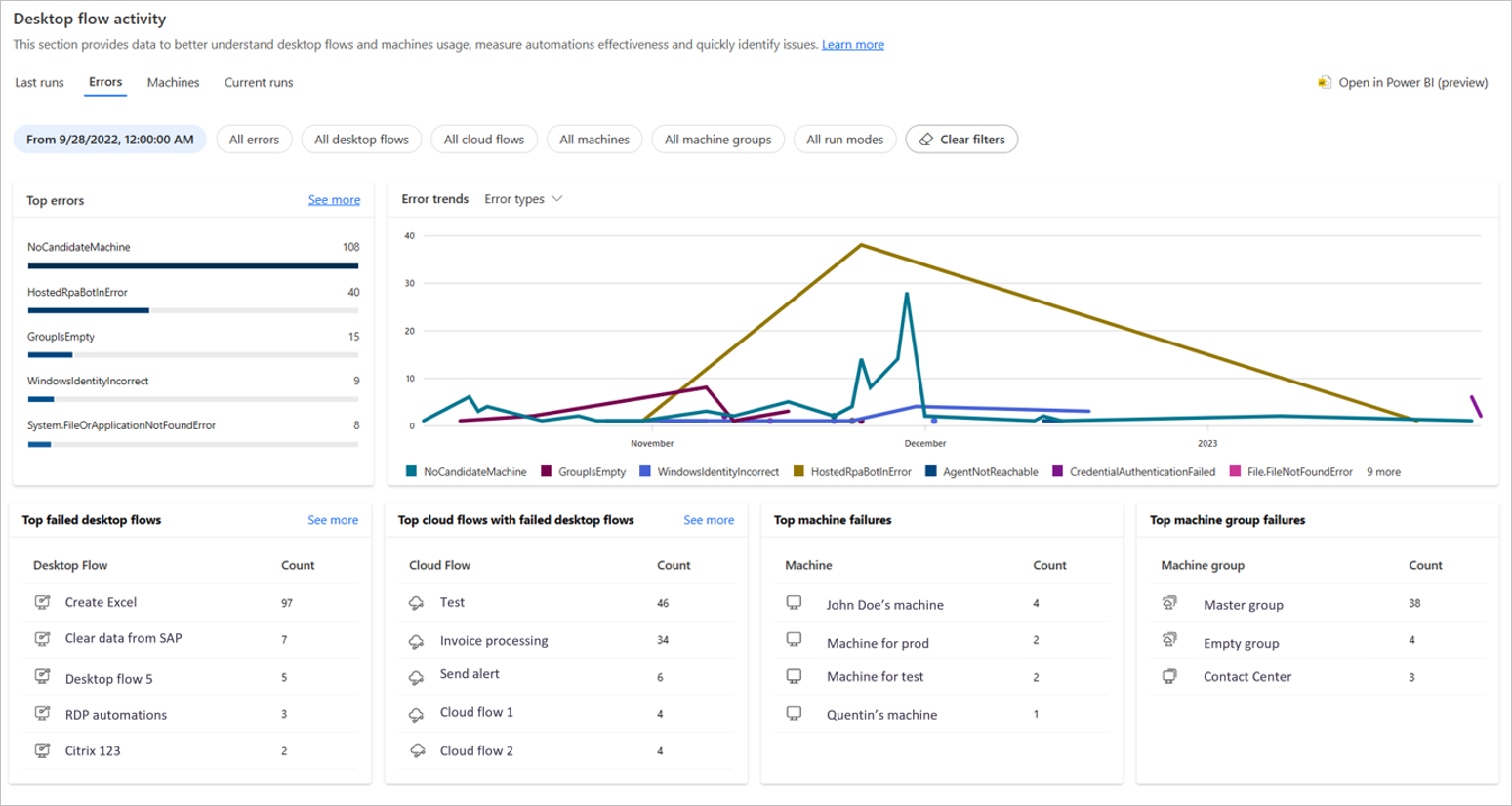
Koneet: Valvo koneita ja koneryhmiä
Koneet-osassa voit valvoa koneitasi ja koneryhmiäsi. Näissä pivot-taulukoissa on tietoja koneiden määrästä, ryhmistä, yhteyden tilasta, koneisiin asennettujen työpöytäversioiden Power Automatesta sekä luetteloista koneista ja koneryhmistä.
- Yhteyden tila: Tämä kortti näyttää koneiden yhteyden tilan (yhdistetty, katkaistu, toiminto tarvitaan). Jos haluat nähdä koneet, joiden yhteys on katkaistu, valitse Näytä lisää. Ruudussa näet kaikki koneet yhteyden tilaa kohden. Voit valita yksittäisen koneen nimen saadaksesi sen tietosivun.
Huomautus
Samaan aikaan näkyvissä voi olla enintään 40 yhteystilaa. Jos ympäristössä on enemmän koneita, vähennä nykyistä valintaa suodattimien avulla.
Koneversiot: tämä kortti näyttää jokaisen Power Automate -pöytätietokoneen versiota kohti tätä versiota käyttävät koneet. Tästä ominaisuus auttaa hahmottamaan, mitkä koneet on päivitettävä (sovellus kannattaa päivittää säännöllisesti). Suodattimista voit valita oman version ja nähdä tätä versiota käyttävät koneet.
Koneet ja Koneryhmät: Näissä korteissa näkyvät 10 viimeksi muokattua konetta ja koneryhmää (nimi, kuvaus, versio, tila). Jos koneita tai ryhmiä on yli 10, kaikkia kohteita voidaan tarkastella valitsemalla Näytä kaikki.
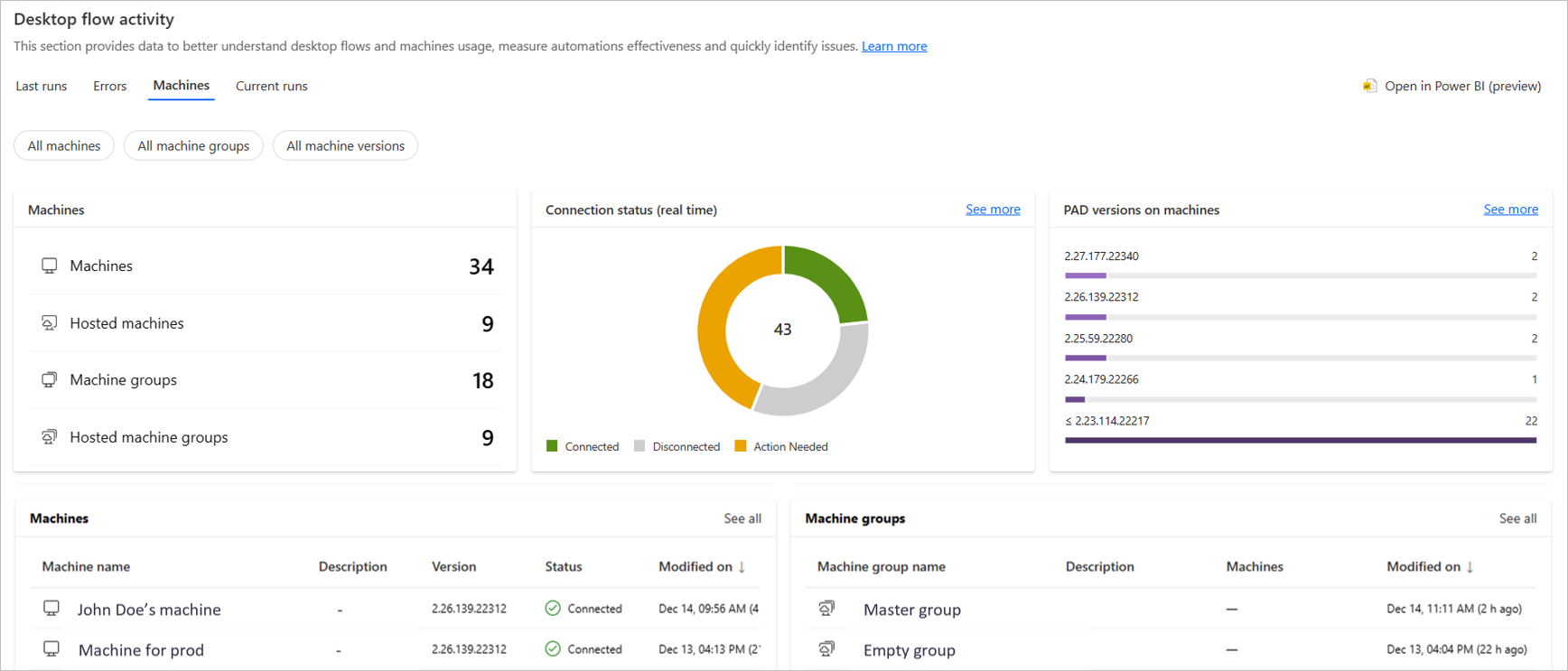
Nykyiset suoritukset: valvo jonossa olevien ja käynnissä olevien työpöytätyönkulkujen suoritusta
Aktiivisten työpöytätyönkulkujen suoritusta voi seurata Nykyiset soritukset -osassa. Näissä pivot-taulukoissa on tietoja käynnissä olevien ja jonossa olevien työpöytätyönkulkujen lukumäärästä sekä luetteloista, joissa työpöytätyönkulut ovat käynnissä ja jonossa.
Kun valitset Automaattinen päivitys, kaikki kortit päivittyvät automaattisesti.
Tällä hetkellä käynnissä olevat ja Tällä hetkellä jonossa olevat: Näissä korteissa näkyvät työpöytätyönkulut, jotka ovat tällä hetkellä käynnissä tai jonossa.
Työpöytätyönkulun suorittaminen: Tässä kortissa näkyy käynnissä olevien työnkulkujen määrä ajanjaksoa kohden. Sen avulla voit nähdä, onko jotkin työpöytätyönkuluista pinottu niiden suorittamisen aikana vai onko tietyissä koneissa rajoituksia.
Käynnissä olevat työpöytätyönkulut ja jonossa oleva työpöytätyönkulku: Näissä korteissa näkyy luettelo työnkuluista, jotka ovat tällä hetkellä käynnissä tai jonossa. Voit valita pyydettyjä kohteita , jotta pääset suoritustietosivulle, työpöytätyönkulun kohteet työpöytätyönkulun tietosivulle ja kohde-kohteet kone- tai koneryhmän tietosivulle.
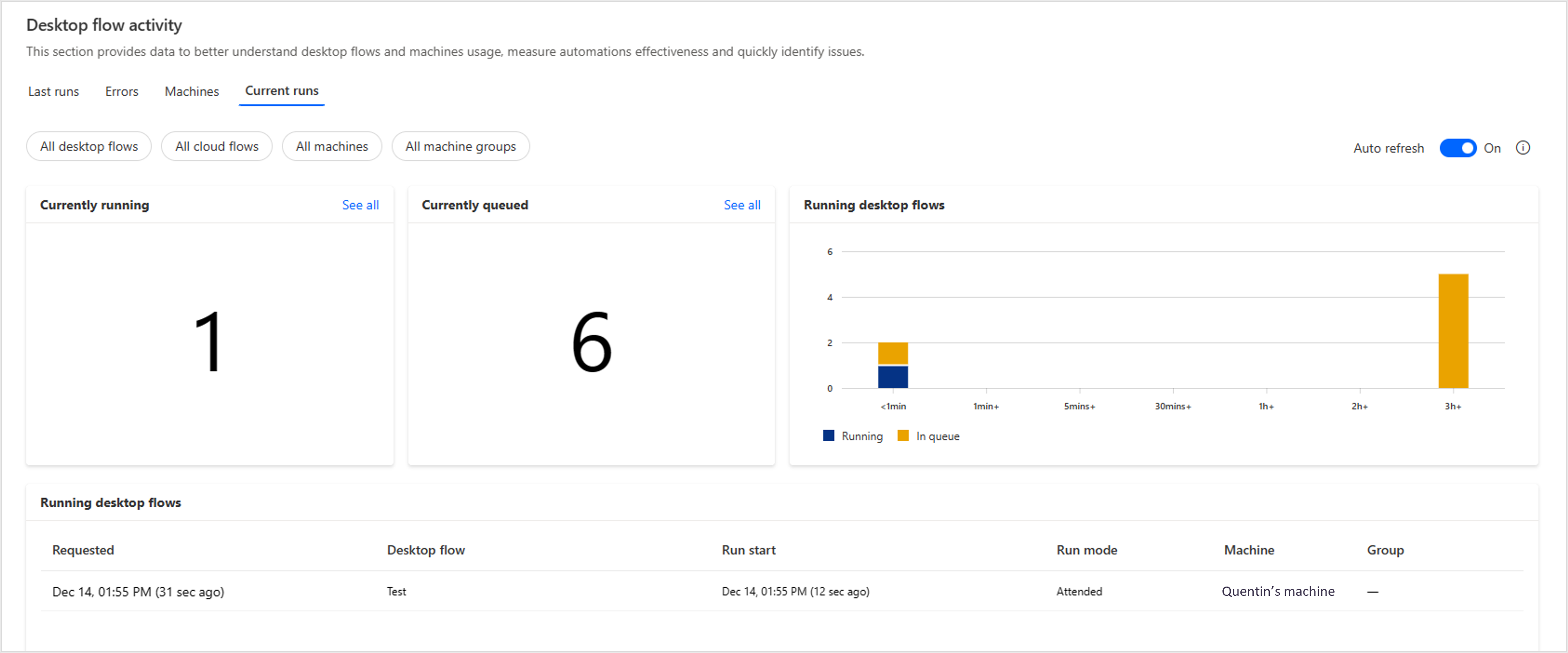
Huomautus
Rajoitukset: suoritusjonotaulukon kohde ei näytä erillisten koneiden tietoja.
Työpöytätyönkulun toiminnan seuranta Power BI Desktopin avulla
Power Automate mahdollistaa työpöytätyönkulun aktiviteetin seuraamisen lataamalla Power BI -mallin Power BI Desktop -sovelluksesta. Tietoja Power BI Desktopista.
Tämän mallin avulla voidaan noutaa työpöytätyönkulun aktiviteettisivulla näkyviä tietoja ja kaavioita, kuten viimeisimmät suoritukset, tärkeimmät virheet ja koneen tiedot.
Voit myös:
- mukauttaa suodattimia ja kaavioita aiemmin luoduista tiedoista Työpöytätyönkulun aktiviteetti -sivulla
- muodostaa omia liiketoiminnan koontinäyttöjä lisäämällä omia tietoja
- julkaista mallin ja jakaa sen organisaatiossa.
edellytykset
- Asennettuna Power BI Desktop -sovelluksen uusin versio.
- TDS-päätepisteen käyttöönoton varmistaminen valitussa ympäristössä.
Power BI -mallin lataaminen
Mallin lataaminen:
Siirry Työpöytätyönkulun toiminta -sivulle ja valitse Avaa sovelluksessa Power BI.
Valitse ponnahdusikkunassa Hae malli ja tallenna malli paikallisesti koneeseen.
Kun malli on ladattu, avaa se Power BI Desktop -sovelluksessa.
Anna ensimmäisessä näytössä organisaatiotunnus ja valitse Lataa. Kun malli avataan ensimmäisen kerran, kirjautumiseen on käytettävä organisaation tiliä.
Huomautus
Organisaation tunnus voidaan kopioida Power Automaten ponnahdusikkunasta.
Kun malli on avattu, se voidaan tallentaa PBIX-vakiotiedostona. Tällä tavoin organisaation tunnusta ei tarvitse antaa uudelleen.
Rajoitukset
Jotkin tiedot eivät ole saatavana Power BI Desktop -mallissa: nykyiset suoritukset, koneen tilat, useimmin epäonnistuneet pilvityönkulut ja Katso myös -vaihtoehto.
Power BI Desktop on saatavana vain englanninkielisenä.
Microsoft voi päivittää tätä mallia säännöllisesti. Power BI -malli on ladattava uudelleen, jos sen uusinta versiota halutaan käyttää.
Muutoksia ei siirretä mallin eri versioiden välillä.
Power BI -malli ei säädä aikavyöhykettä käyttäjän sijainnin tai maa-asetuksen perusteella. Aika näkyy UTC-aikavyöhykkeen mukaisesti.