Hyväksyntäsilmukan luominen Power Automaten ja Dataversen avulla
Dataversen avulla voi luoda työnkulkuja, joiden tietoja on tallennettu pilvityönkulusta riippumattomaan tietokantaan. Tätä on paras havainnollistaa hyväksymisten avulla. Jos hyväksynnän tilan tallennetaan taulukkoon, työnkulku voi jatkaa toimintaa sen ohella.
Tässä esimerkissä luodaan hyväksymisprosessi, joka käynnistyy, kun käyttäjä lisää tiedoston Dropboxiin. Kun tiedosto lisätään, sen tiedot näkyvät sovelluksessa, jossa tarkistaja voi hyväksyä tai hylätä muutoksen. Kun tarkistaja hyväksyy tai hylkää muutoksen, ilmoitussähköposti lähetetään ja hylätyt tiedostot poistetaan Dropboxista.
Noudattamalla tämän osion ohjeita luot:
- mukautetun taulukon, joka sisältää tietoja kustakin Dropboxiin lisätystä tiedostosta ja siitä, onko tiedoston tila hyväksytty, hylätty vai odottava.
- työnkulun, joka lisää tietoja mukautettuun taulukkoon, kun tiedosto lisätään Dropboxiin. Se myös lähettää sähköpostin, kun tiedosto on hyväksytty tai hylätty, ja poistaa hylätyt tiedostot. Näissä vaiheissa esitellään tällaisen pilvityönkulun luominen alusta alkaen, mutta voit myös luoda samanlaisen työnkulun mallista.
- sovelluksen, jolla tarkistaja voi hyväksyä tai hylätä Dropboxiin lisättyjä tiedostoja. Sovellus luodaan automaattisesti Power Appsilla mukautetun taulukon sarakkeiden perusteella.
edellytykset
Rekisteröidy Power Automaten ja Power Appsin käyttäjäksi.
Luo yhteydet Dropboxiin ja Office 365 Outlookiin kohdan Yhteyksien hallinta -muodossa.
Taulukon luominen
Kirjaudu Power Apps.
Valitse siirtymispalkissa Taulukot.
Valitse ensin Uusi taulukko ja sitten Uusi taulukko.
Määritä uuden taulukon näyttönimi ja monikollinen nimi. Tässä esimerkissä kumpikin nimi on ReviewDropboxFiles. Voit vaihtoehtoisesti lisätä kuvauksen.
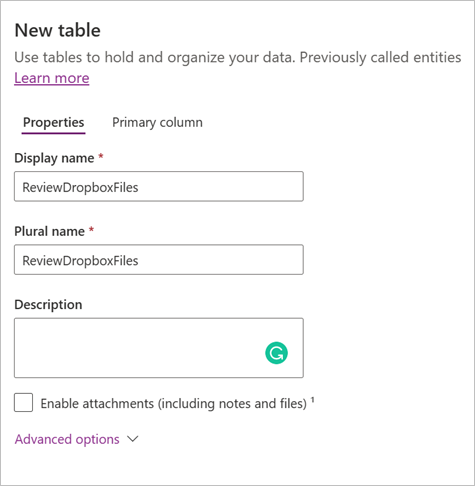
Tallenna taulukko valitsemalla Tallenna.
Sarakkeiden lisääminen taulukkoon
Valitse ReviewDropboxFiles-taulukko Taulukot-sivulla ja valitse sitten Uusi>Sarake.
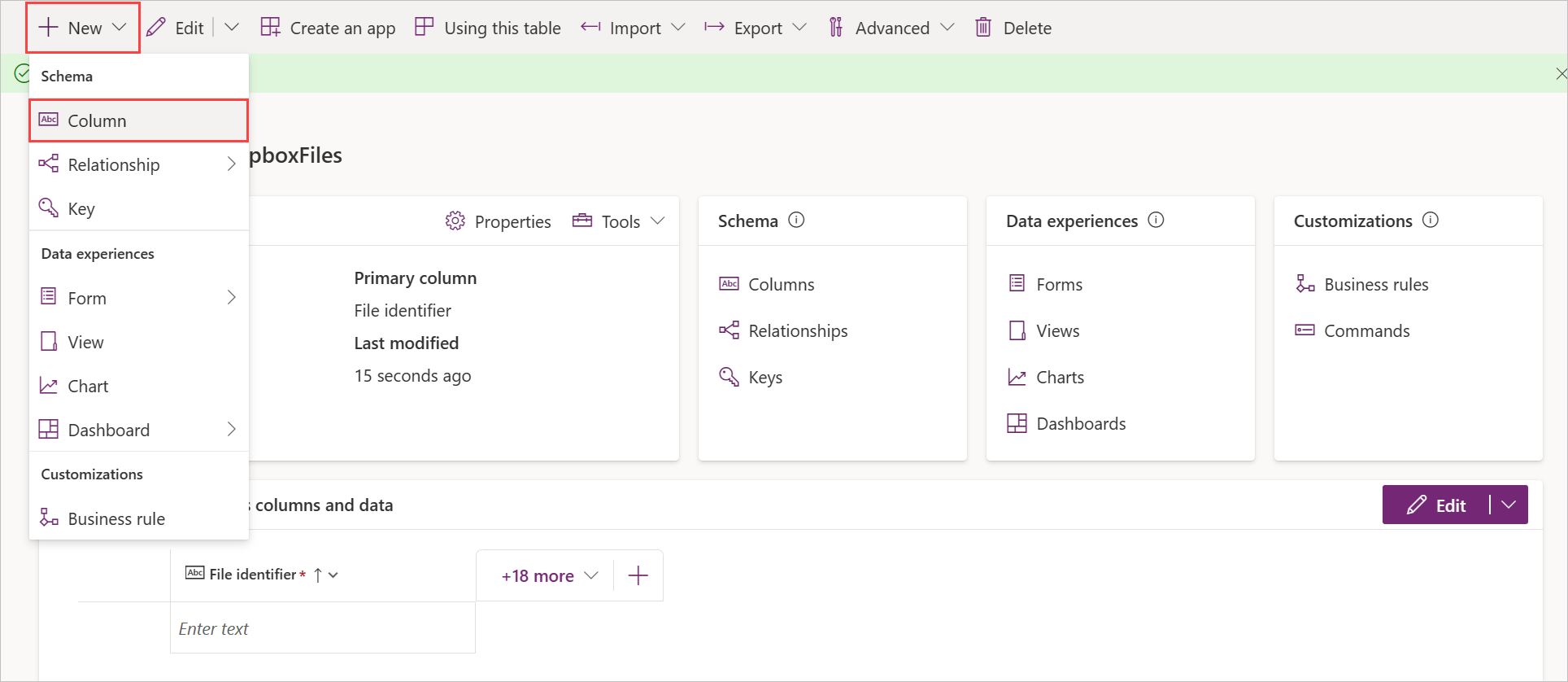
Luo uusi Hyväksyjä-niminen sarake, jossa on seuraavat ominaisuudet:
- Määritä näyttönimeksiHyväksyjä.
- Määritä tietotyypiksiYksi tekstirivi.
- Määritä muodoksiSähköposti.
- Määritä Pakollinen-asetukseksi Pakollinen.
Luo uusi Tila-niminen sarake, jossa on seuraavat ominaisuudet:
- Määritä näyttönimeksiTila.
- Määritä tietotyypiksiYksi tekstirivi.
- Määritä muodoksiTeksti.
- Määritä Pakollinen-asetukseksi Pakollinen.
Luo uusi Tiedoston tunnus -niminen sarake, jossa on seuraavat ominaisuudet:
- Määritä näyttönimeksiTiedoston tunnus.
- Määritä tietotyypiksiYksi tekstirivi.
- Määritä muodoksiTeksti.
- Määritä Pakollinen-asetukseksi Pakollinen.
Kirjaudu sisään ja luo pilvityönkulku
Kirjaudu Power Automate -palveluun
Valitse oikean yläkulman valikossa ympäristö, jossa tietokanta luotiin. Jos samaa ympäristöä ei valita, taulukko ei näy.
Valitse ensin Omat työnkulut ja sitten Uusi työnkulku>Automaattinen pilvityönkulku.
Aloita, kun tiedosto lisätään
Kirjoita Luo automaattinen pilvityönkulku -ikkunaan työnkulun nimi ja hae Dropboxin Kun tiedosto luodaan -käynnistin.
Valitse Kansio-kohdassa kansiokuvake ja selaa kansioon, johon tiedostot lisätään.
Lisää tietoja taulukkoon
Valitse suunnitteluohjelmassa Uusi vaihe ja hae Dataversen Lisää uusi rivi -toiminto.
Määritä toiminto seuraavan näyttökuvan mukaisesti:
Valitse avattavassa Taulukon nimi -valikossa ReviewDropboxFiles-taulukko.
Kirjoita Hyväksyjä-kenttään sen henkilön sähköpostiosoite, joka tarkistaa tiedostot.
Valitse Tiedoston tunnus -kentässä Tiedoston tunnusDynaaminen sisältö -luettelossa.
Valitse Nimi-kentässä Tiedoston nimiDynaaminen sisältö -luettelossa.
Kirjoita Tila-kenttään Odottaa.
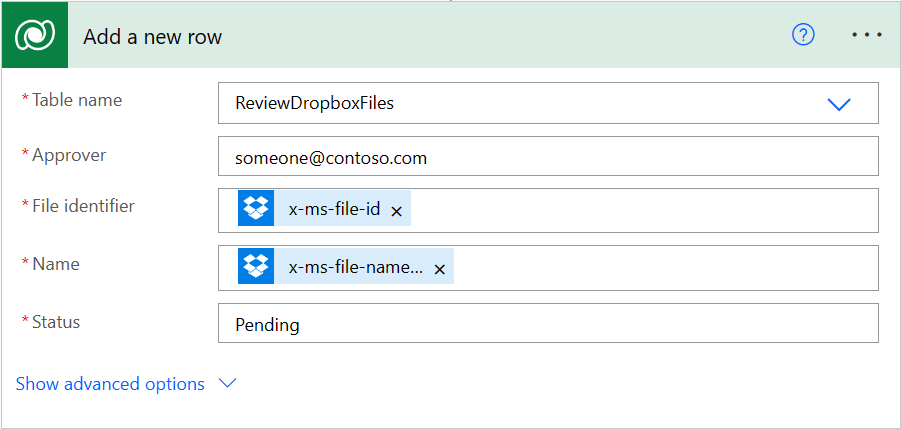
Tarkista, onko tiedosto on tarkastettu
Valitse Lisää uusi rivi -toiminnossa Uusi vaihe ja hae Tee kunnes -toiminto.
Määritä Tee kunnes -toiminto seuraavan näyttökuvan mukaisesti:
Valitse toiminnossa vasen ruutu ja valitse sitten TilaDynaaminen sisältö -luettelossa.
Valitse avattavan valikon keskellä ei ole yhtä suuri kuin.
Kirjoita oikeaan ruutuun Odottaa.
Valitse Tee kunnes -toiminnossa Lisää toiminto ja hae Dataversen Hae rivi tunnuksen perusteella -toiminto.
Määritä Hae rivi tunnuksen perusteella -toiminto seuraavan näyttökuvan mukaisesti:
Valitse avattavassa Taulukon nimi -valikossa ReviewDropboxFiles-taulukko.
Valitse Rivin tunnus -kentässä Tiedoston tunnusDynaaminen sisältö -luettelossa.
Tarkista, onko kohde on hyväksytty
Valitse Tee kunnes -toiminnossa Uusi vaihe ja hae Ehto-toiminto.
Määritä Ehto -toiminto seuraavan näyttökuvan mukaisesti:
Valitse toiminnossa vasen ruutu ja valitse sitten TilaDynaaminen sisältö -luettelossa.
Valitse avattavan valikon keskellä on yhtä suuri kuin.
Anna oikealla olevaan ruutuun arvoksi Hyväksytty.
Lähetä ilmoitussähköposti
Valitse Jos kyllä -toiminnossa Lisää toiminto ja hae Office 365 Outlookin Lähetä sähköposti (V2) -toiminto.
Määritä Lähetä sähköposti (V2) -toiminto seuraavan näyttökuvan mukaisesti:
Kirjoita Vastaanottaja-kenttään sen henkilön sähköpostiosoite, jolle haluat ilmoittaa kohteen hyväksymisestä.
Tippi
Työnkulun testaus helpottuu, kun annat oman sähköpostiosoitteesi. Voit muuttaa sitä, kun työnkulku on valmis todellista käyttöä varten.
Valitse Aihe-kentässä Tiedoston nimiDynaaminen sisältö -luettelossa.
Kirjoita Teksti-kenttään Kohde on hyväksytty.
Toista Jos ei -toiminnossa vaihe 2. Kirjoita kuitenkin sähköpostiviestin tekstiksi Kohde on hylätty.
Hylättyjen tiedostojen poistaminen
Valitse hylätyn sähköpostin Lähetä sähköposti (V2) -toiminnossa Lisää toiminto ja hae Dropboxin Poista tiedosto -toiminto.
Valitse Tiedosto -kentässä Tiedoston tunnusDynaaminen sisältö -luettelossa.
Tallenna työnkulku
Kirjoita luodun pilvityönkulun nimi näytön yläreunassa ja valitse sitten Luo työnkulku.
Lisää vähintään kaksi tiedostoa määrittämääsi Dropbox-kansioon. Yksi on hyväksymisen ja toinen hylkäämisen testaamista varten.
Sovelluksen rakentaminen
Kirjaudu Power Apps.
Siirry Luo-sivulle ja valitse Dataverse.
Valitse ensin Dataverse-yhteys ja sitten ReviewDropboxFiles-taulukko.
Ensimmäisellä kerralla pyydetään luomaan yhteys Dataverseen.
Jos Tervetuloa Power Apps Studioon -valintaikkuna avautuu, voit toimia sen mukaan tai ohittaa sen.
Sovelluksen mukauttaminen
Tässä vaiheessa sovelluksessa pitäisi olla kolme selattavaa näyttöä. Tarkastele niiden tietoja ja muokkaa niiden merkintöjä.
Näytön kenttien lisääminen tai poistaminen:
Valitse näyttö puunäkymässä.
Valitse näytön pääelementti.
Valitse oikeanpuoleisessa ruudussa Muokkaa.
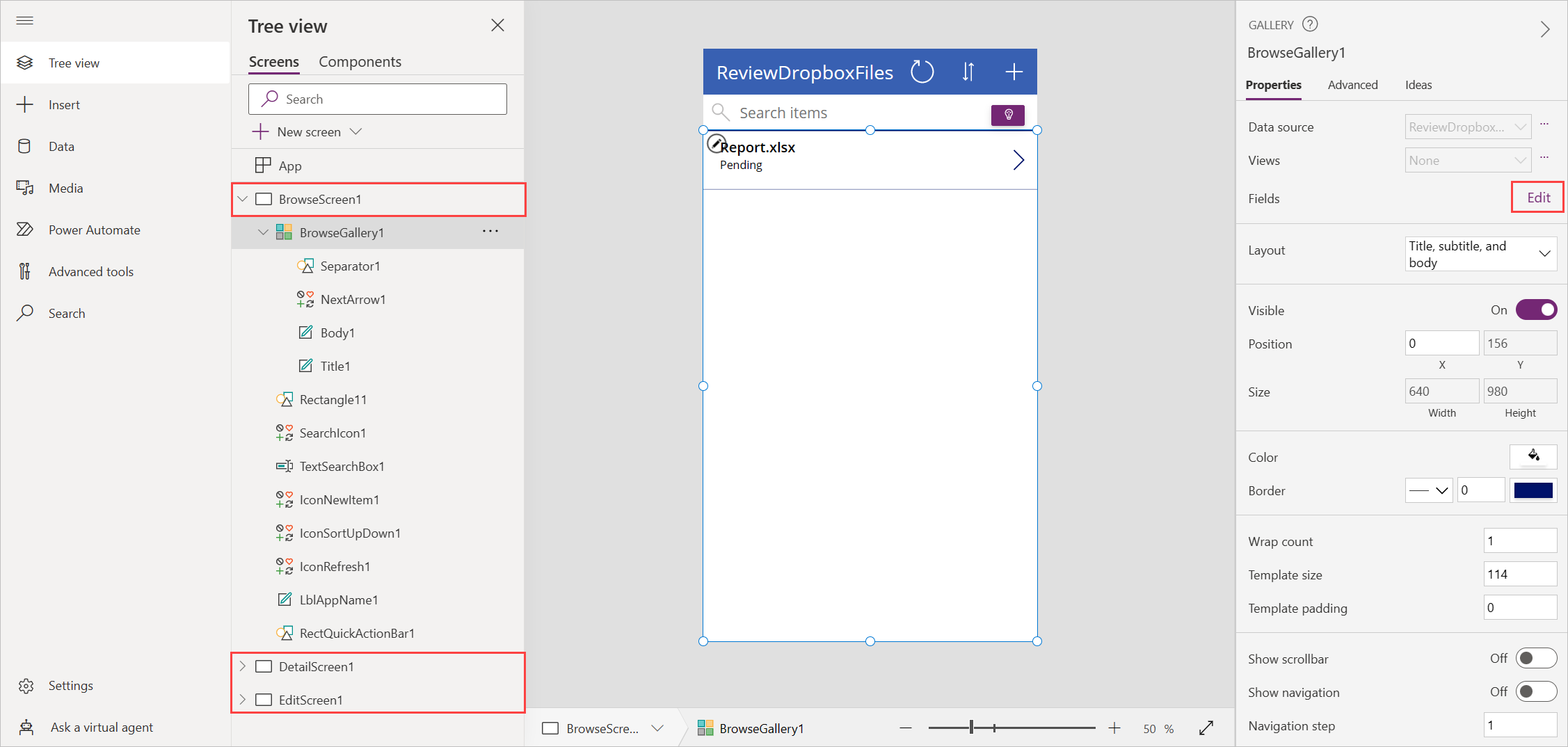
Nykyisessä esimerkissä kussakin näytössä on seuraavat kentät:
- Selausnäytössä on Dataverse-taulukko, jossa on Nimi- ja Tila-sarakkeiden kentät.
- Tietonäytössä on Dataverse-taulukko, jossa on Nimi-, Tila-, Tiedoston tunnus- ja Hyväksyjä-sarakkeiden kentät.
- Muokkausnäytössä on Dataverse-taulukon Nimi-sarakkeen kenttä ja Tila-sarakkeen tekstin muokkauskenttä.
Testaa ratkaisua yleisesti
Avaa Power Appsissa esikatselutila valitsemalla toistopainike työkalurivillä.

Valitse luettelossa ensimmäisen tiedoston vieressä oleva nuoli ja tarkastele sen tietoja.
Muuta tiedoston tietoja valitsemalla kynäkuvake.
Kirjoita Tila-ruutuun Hyväksytty ja tallenna muutokset valitsemalla valintamerkkikuvake. Muutaman minuutin kuluttua saat sähköpostiviestin, jossa ilmoitetaan, että tiedosto on hyväksytty.
Toista edelliset vaiheet, mutta kirjoita Hylätty (tai mitä tahansa muuta kuin Hyväksytty) Tila-kenttään. Muutaman minuutin kuluttua saat sähköpostiviestin, jossa ilmoitetaan, että tiedosto on hylätty. Tiedosto poistetaan Dropboxista.