Vieminen Excelin pivot-taulukkoon
Voit viedä sovellustietoja Office Excelin Pivot-taulukkoon. Näin voit tarkastella tietoja trendejä ja suuntauksia. Excelin Pivot-taulukko tarjoaa erinomaisen tavan esittää sovellustietoja, tehdä niistä yhteenvetoja, analysoida niitä ja tutkia niitä. Voit viedä enintään 100 000 riviä samalla kertaa.
Huomioitavia asioita:
- Tietojen vienti Excelin Pivot-taulukkoon ei ole mahdollista kaikille rivityypeille. Jos tämä vaihtoehto ei ole näkyvissä, toiminto ei ole käytettävissä riville.
- Valuutan arvot viedään Exceliin numeroina. Kun vienti on suoritettu, lue Excelin ohjeartikkeli Lukujen näyttäminen valuuttana. Siitä saat ohjeet siihen, miten voit muotoilla tiedot valuutaksi.
- Päivämäärä- ja aika-arvot, jotka näet sovelluksessa, näkyvät vain päivämääränä, kun viet tiedoston Exceliin, mutta solu näyttää kuitenkin sekä päivämäärän että kellonajan.
Tietojen vieminen PivotTable-taulukkoon
Valitse vasemmanpuoleisessa siirtymisruudussa taulukko.
Valitse komentopalkissa Vie Exceliin -valikko ja valitse sitten Dynaaminen Pivot-taulukko.
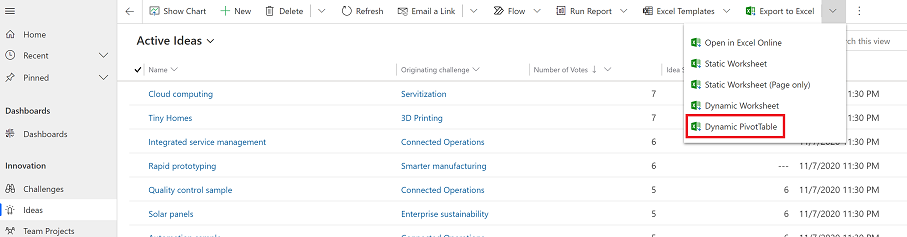
Valitse haluamasi sarakeasetukset valintaikkunassa, jossa voit valita Excelin Pivot-taulukon sarakkeet. Valitse sitten Vie.
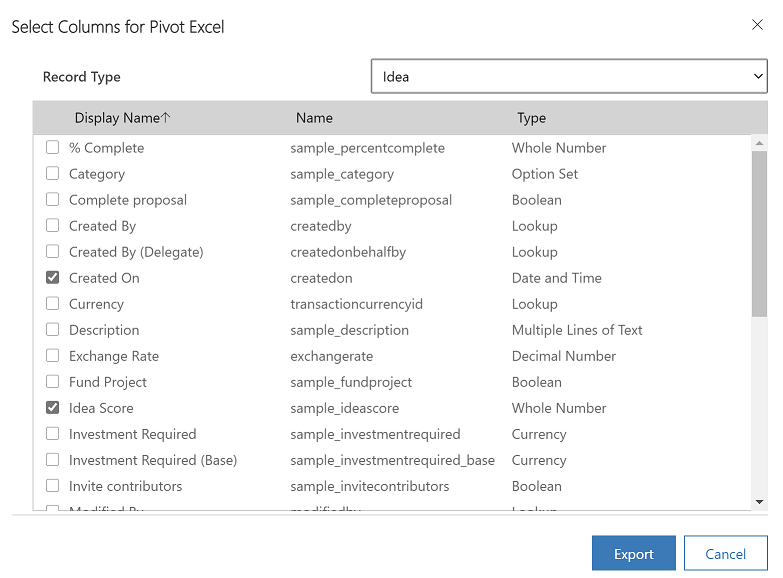
Pivot-taulukon sarakeluettelo sisältää oletusarvoisesti vain ne sarakkeet, jotka näytetään valintaikkunassa, jossa voit valita Excelin Pivot-taulukon sarakkeet.
Kun lataus on valmis, siirry ladatun tiedoston sijaintiin.
Huomautus
Kun lataat laskentataulukon, se tallennetaan automaattisesti tietokoneelle. Jos sitä ei kuitenkaan tehdä, varmista, että tallennat sen, ennen kuin avaat ja muokkaat sitä. Muussa tapauksessa näyttöön voi tulla virhesanoma: Excel ei voi avata tai tallentaa asiakirjoja, koska muisti tai tallennustila on vähissä.
Voit korjata tämän ongelman seuraavasti:
- Avaa Excel ja siirry: Tiedosto > Asetukset > Luottamuskeskus Asetuskeskusasetukset > Suojattu näkymä.
- Poista kaikki kolme kohdetta Suojatussa näkymässä.
- Valitse OK > OK.
Tämän jälkeen datatiedosto kannattaa tallentaa ja avata. Jos suojattu näkymä poistetaan käytöstä, tietokone voi vahingoittua.
Avaa tallennettu Excel-tiedosto.
Jos näkyviin tulee suojausvaroitus Ulkoiset tietoyhteydet on poistettu käytöstä, valitse Ota sisältö käyttöön.
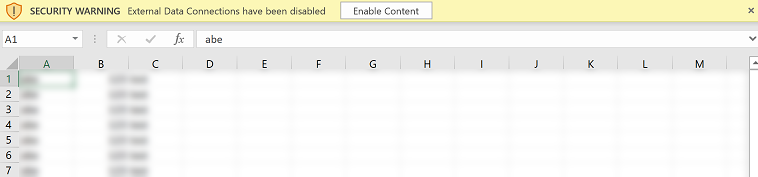
Huomautus
Jos tietoja ei ole ja näkyviin tulee virhe, katso Päivitä kaikki -ominaisuus ei toimi.
Jos haluat lisätä PivotTable-taulukon, valitse Lisää-välilehdessä PivotTable-taulukko.
Huomautus
Tämä vaihe on suoritettava PivotTable-taulukon lisäämistä varten. PivotTable-taulukkoa ei luoda automaattisesti.
Vedä sarakkeet Pivot-taulukon sarakeluettelosta pivot-taulukkoon. Lisätietoja on kohdassa Pivot-taulukoiden ja Pivot-kaavioiden yleiskatsaus.
Huomautus
Voitko kertoa meille dokumentaatiota koskevan kielimäärityksesi? Vastaa lyhyeen kyselyyn. (Huomaa, että tämä kysely on englanninkielinen.)
Kyselyyn vastaaminen kestää noin seitsemän minuuttia. Henkilökohtaisia tietoja ei kerätä (tietosuojatiedot).