Yhteistyön tekeminen SharePointin avulla
Voit tallentaa Microsoft Dataverse:ssä tiedostot SharePointiin ja hallita niitä sovelluksesta. Sovelluksessa luodut tiedostot tallennetaan SharePointiin ja synkronoidaan automaattisesti työpöytä- ja mobiililaitteisiin.
Ennen kuin voit tallentaa tiedostoja SharePointiin, järjestelmänvalvojan on otettava se käyttöön. Lisätietoja:
Tärkeä
SharePointin hallinnoimat asiakirjat, jotka poistetaan Power Appsin tai Dynamics 365:n asiakasvuorovaikutussovelluksella, poistetaan pysyvästi sekä sovelluksesta että SharePoint-sivustosta.
Mistä tiedostoja käytetään?
Jos rivityyppi tukee tiedostojen hallintaa, avaa rivi, valitse Liittyvät-välilehti ja valitse sitten Tiedostot.
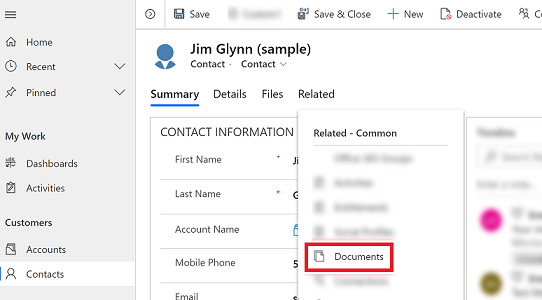
Valitse Tiedoston sijainti > Oletussijaintiin 1 tallennetut tiedostot. Kun SharePoint on käytössä, sijainniksi valitaan oletusarvoisesti Oletussijaintiin 1 tallennetut tiedostot.
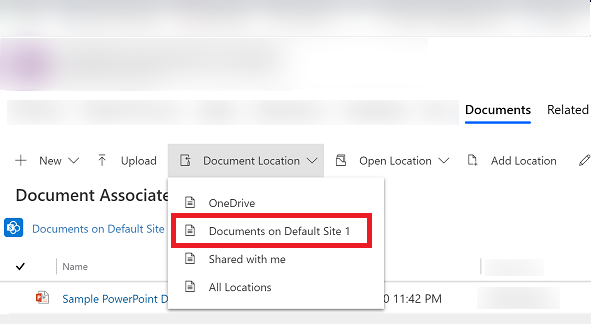
Uuden tiedoston luominen ja tallentaminen SharePointiin
Avaa rivi ja siirry Tiedostoon liittyvä ruudukko ‑näkymään. Avaa esimerkiksi yhteystietorivi.
Valitse avatulla rivillä Liittyvät-välilehti ja sitten Tiedostot.
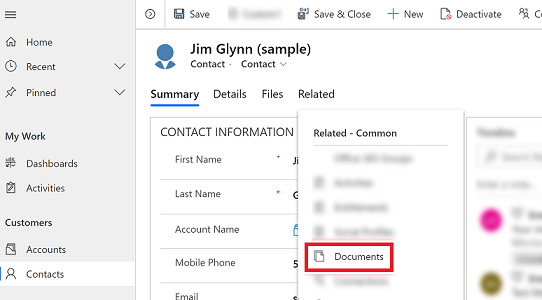
Valitse Tiedoston sijainti ja vaihda sijainniksi Oletussijaintiin 1 tallennetut tiedostot.
Valitse Uusi ja valitse sitten tiedoston tyyppi (kuten Word, Excel tai PowerPoint).
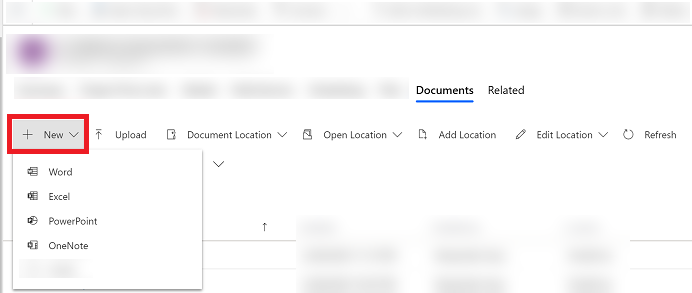
Annan tiedoston nimi ja valitse sitten Tallenna.
Uuden kansion luominen oletusarvoiseen SharePoint-sivuston sijaintiin
Avaa rivi ja siirry Tiedostoon liittyvä ruudukko ‑näkymään. Avaa esimerkiksi yhteystietorivi.
Valitse avatulla rivillä Liittyvät-välilehti ja sitten Tiedostot.
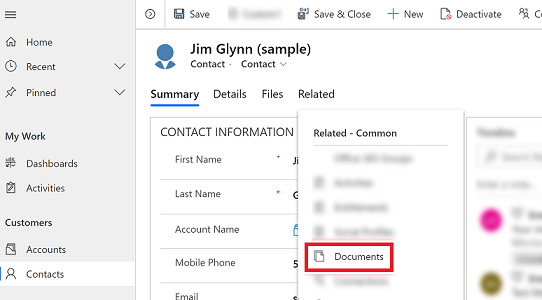
Valitse Tiedoston sijainti ja vaihda sijainniksi Oletussijaintiin 1 tallennetut tiedostot.
Valitse Uusi ja valitse sitten Kansio.
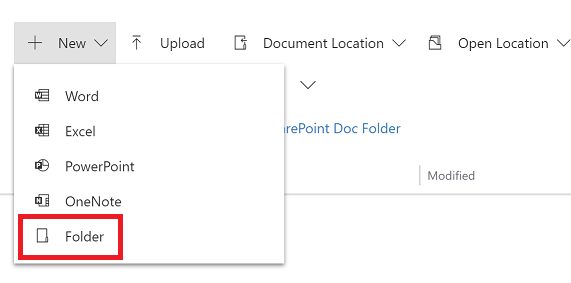
Kirjoita kansion nimi ja valitse sitten Tallenna.
Aiemmin luodun tiedoston lataaminen SharePointiin sovelluksesta
Siirry riville, jolle haluat luoda tiedoston, valitse Liittyvät-välilehti ja valitse sitten Tiedostot.
Valitse Lataa.
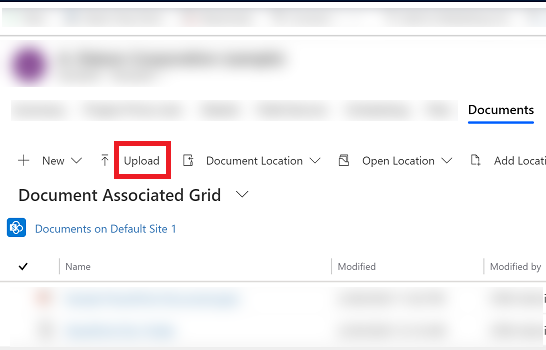
Valitse ladattava tiedosto. Voit valita vain yhden tiedoston kerrallaan.
Tiedosto luodaan siihen sijaintiin, jossa olet kyseisellä hetkellä.
Huomautus
Suurin ladattava tiedostokoko on 50 Mt. Jos internetyhteys on hidas, suuria tiedostoja ladattaessa voi esiintyä virhe.
Jos SharePointissa on samanniminen tiedosto, valitse, haluatko korvata tiedostot.
Valitse OK.
SharePoint-sijaintien hallinta
Voit luoda uuden SharePoint-sijainnin tai muokata aiemmin luotuja sijainteja sovelluksessa Dataversessä.
Sijainnin muokkaaminen
Valitse avatulla rivillä Liittyvät-välilehti ja sitten Tiedostot.
Valitse Muokkaa sijaintia ja valitse sitten SharePoint-sivuston sijainti.
Muokkaa sijaintia -valintaikkuna avautuu.
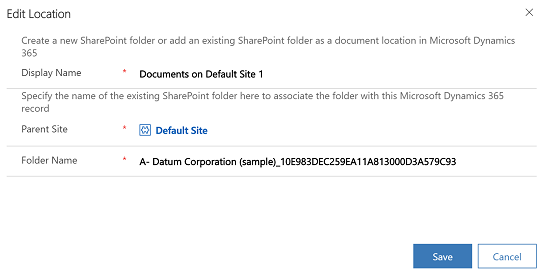
Näyttönimi, pääsivusto ja kansionimi täytetään automaattisesti. Anna uuden sijainnin tiedot ja valitse sitten Tallenna.
Uuden sijainnin lisääminen
Valitse avatulla rivillä Liittyvät-välilehti ja sitten Tiedostot.
Valitse Lisää sijainti.
Lisää sijainti -valintaikkuna avautuu.
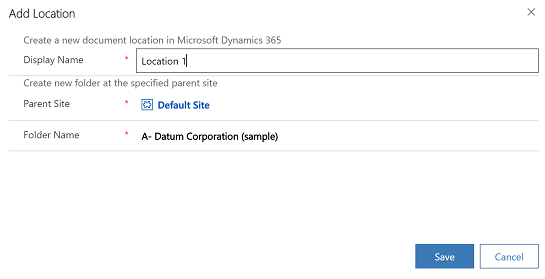
Näyttönimi, pääsivusto ja kansionimi täytetään automaattisesti. Muuta tietoja tarvittaessa ja valitse sitten Tallenna.
Tiedostot-välilehden usein kysytyt kysymykset
Miksi sijaintia, josta tiedostoja käytetään, siirrettiin?
- Komentoa siirrettiin, jotta tiedostojen löytäminen helpottuisi muutamalla napsautuksella.
Onko Tiedostot-välilehti poistettu?
- Ei, sitä ei ole poistettu. Käyttäjät voivat edelleen käyttää kyseessä olevaan riviin liittyviä tiedostoja vanhalla tavalla valitsemalla Liittyvät-valikon ja sitten Tiedostot-linkin.
Luodaanko SharePointin alikansiot edelleen automaattisesti muutokset huolimatta?
- Kyllä. Toiminta muistuttaa Liittyy-valikon Asiakirjat-linkkiä. Kun käyttäjä valitsee Tiedostot-välilehden ensimmäisen kerran, järjestelmä luo vastaavan SharePoint-alikansion.
Voiko Tiedostot-välilehden lisätä muihin taulukkoihin tai poistaa niistä?
- Kyllä. Lisätietoja Tiedostot-välilehden lisäämisestä tai poistamisesta on artikkelissa SharePoint-tiedostot-välilehden lisääminen taulukon päälomakkeeseen
Huomautus
Voitko kertoa meille dokumentaatiota koskevan kielimäärityksesi? Vastaa lyhyeen kyselyyn. (Huomaa, että tämä kysely on englanninkielinen.)
Kyselyyn vastaaminen kestää noin seitsemän minuuttia. Henkilökohtaisia tietoja ei kerätä (tietosuojatiedot).