Aluehallinnon hätätilanteisiin reagoinnin ja seurannan portaalin hallinta
Sairaalan henkilökunta haastetaan vastaamaan potilaiden määrän kasvuun samalla kun toimitusketjua koetataan hallita hätätilanteessa. Aluehallinnon hätätilanteisiin reagoinnin ja seurannan portaalin avulla järjestelmänvalvojat voivat nopeasti tarkastella ja päivittää käyttäjiin, järjestelmiin, alueisiin ja laitoksiin liittyviä tietoja. sidosryhmän jäsenet voivat tarkastella terveydenhuoltojärjestelmän nykyisen tilan julkaistuja tietoja koontinäyttöjen avulla ja suorittaa toimintoja.
Portaali yhdellä silmäyksellä
Selaa Power Apps -portaalia ja lisää, muokkaa tai poista käyttäjiä, järjestelmiä, alueita ja laitoksia. Seuraavassa osassa kerrotaan portaalin käyttämisestä sekä tietojen lähettämisestä ja päivittämisestä portaalissa järjestelmänvalvojan näkökulmasta.
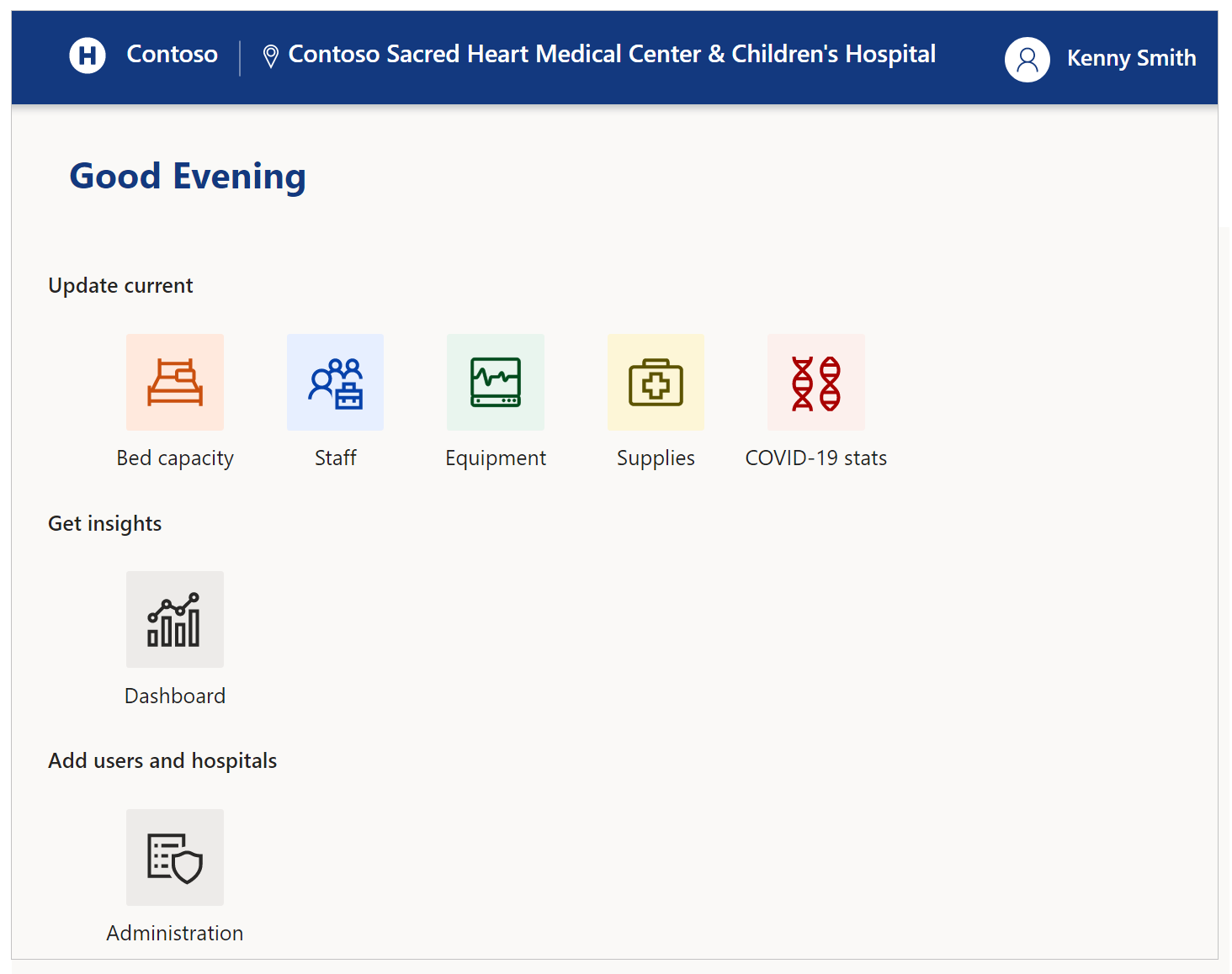
Voit käyttää uusimpia mobiililaitteita ja selaimia, kun käytössä on aluehallinnon hätätilanteisiin reagoinnin ja seurannan portaali. Ainoa, jota et voi käyttää, on Applen iPad.
Portaalin käytön aloittaminen
Kun käyt portaalissa, voit kirjautua järjestelmään tai pyytää käyttöoikeutta ensimmäisellä kerralla:
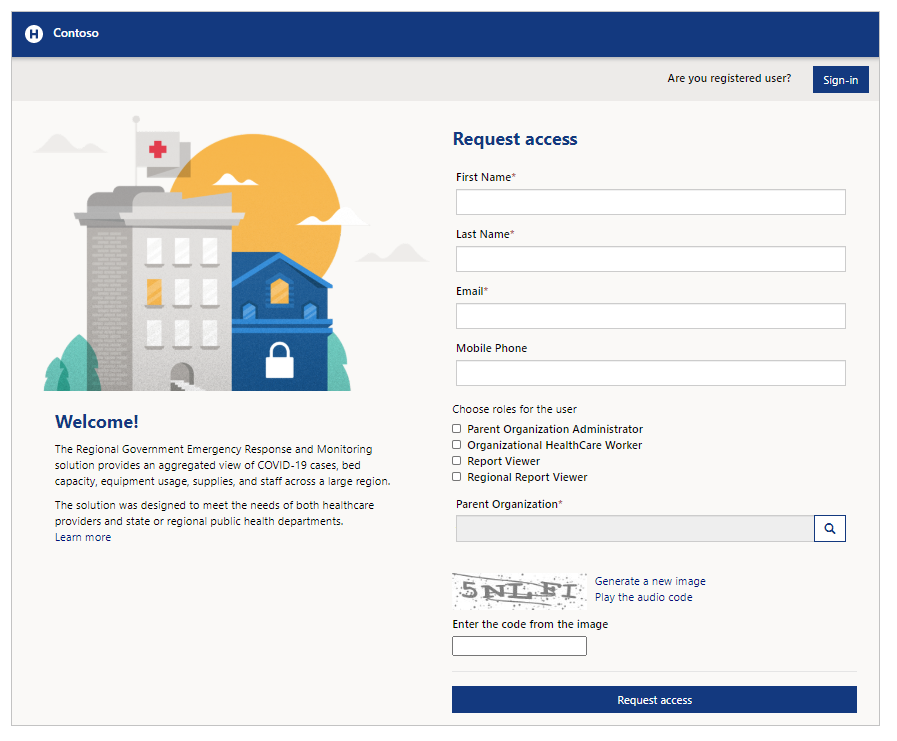
Valitse Kirjaudu sisään, kun sinulla on jo valtuustiedot. Valitse Lunasta kutsu, jos haluat lunastaa kutsun. Voit myös pyytää käyttöoikeutta Pyyntö-asetusta käyttäen, jos sinulla ei ole vielä tiliä.
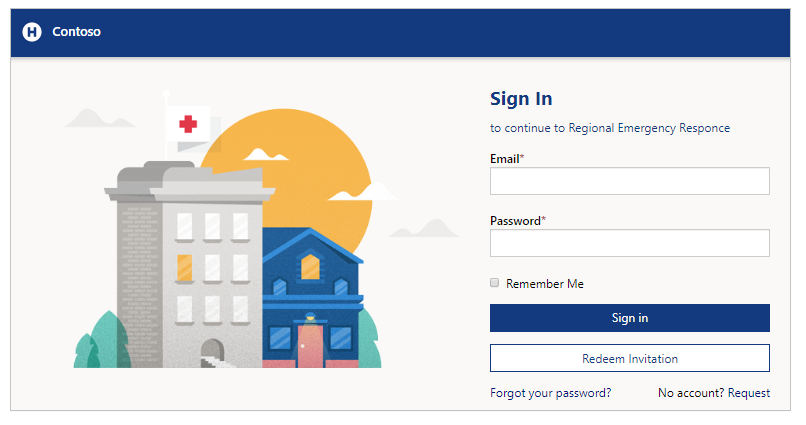
Pyydä käyttöoikeutta
Syötä etu- ja sukunimesi, sähköpostiosoitteesi ja matkapuhelimesi pyytääksesi portaalin käyttöoikeutta. Jos haluat valita pääorganisaation, käytä hakukuvaketta ja valitse sitten pääorganisaatio tai haku tarpeen mukaan.
Voit valita roolin, kun pyydät käyttöoikeutta. Pääorganisaation Järjestelmänvalvoja -roolissa voit hallita hallintatehtäviä. Organisaation terveydenhuollon työntekijä -rooli mahdollistaa terveydenhuoltoon liittyvien tietojen lähettämisen. Raportinkatselija-roolia käytetään eri koontinäyttöjen katseluun käyttäen aluehallinnon hätätilannetoimenpide- ja seurantaportaalia. Sellaisen alueellisen organisaation raportinkatselijoiden kohdalla, johon ei ole liitetty pääorganisaatiota, voidaan valita Alueellinen raportinkatselija rooliksi koontinäyttöjen tarkastelua varten aluehallinnon hätätilannetoimenpide- ja seurantaportaalin avulla. Lisätietoja rooleista on osassa Käyttäjät kohdassa Hallintatehtävät.
Kun olet lähettänyt pääsypyynnön, saat kuittauksen portaalista ja sähköpostiviestin, kun pääsypyyntösi on käsitelty.

Lunasta kutsu
Valitse Lunasta kutsu, jos sait kutsun, jossa on kutsukoodi:
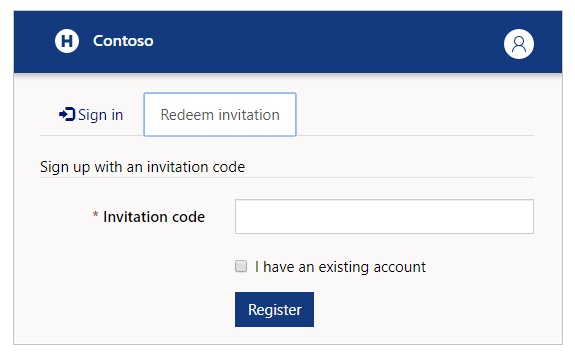
Voit valita valintaruudun Minulla on aiemmin luotu tili, jos tiedät, että tilisi on jo valmiina ratkaisussa.
Valitse Rekisteröidy aloittaaksesi rekisteröintiprosessin ja anna tietosi, jotka talletetaan tilillesi.
Kirjaudu
Jos sinulla on jo sähköpostiosoite ja salasana käytettävissä, syötä tietosi ja valitse sitten Kirjaudu sisään. Voit tallentaa valtuutustiedot Muista minut -valintaruudusta, jos käyttämäsi laite ei ole jaettu.
Jos unohdat salasanasi, voit käyttää Unohditko salasanasi? -toimintoa saadaksesi salasanannollaussähköpostiviestin.
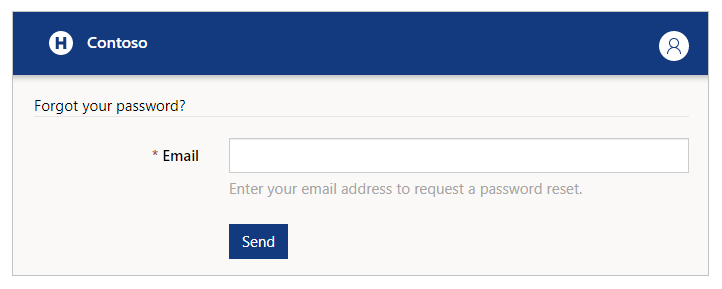
Kun olet kirjautunut portaaliin, näet Sairaalan järjestelmä-, Alue- ja Tila- valitsimet ennen kuin voit aloittaa tietojen lähettämisen:
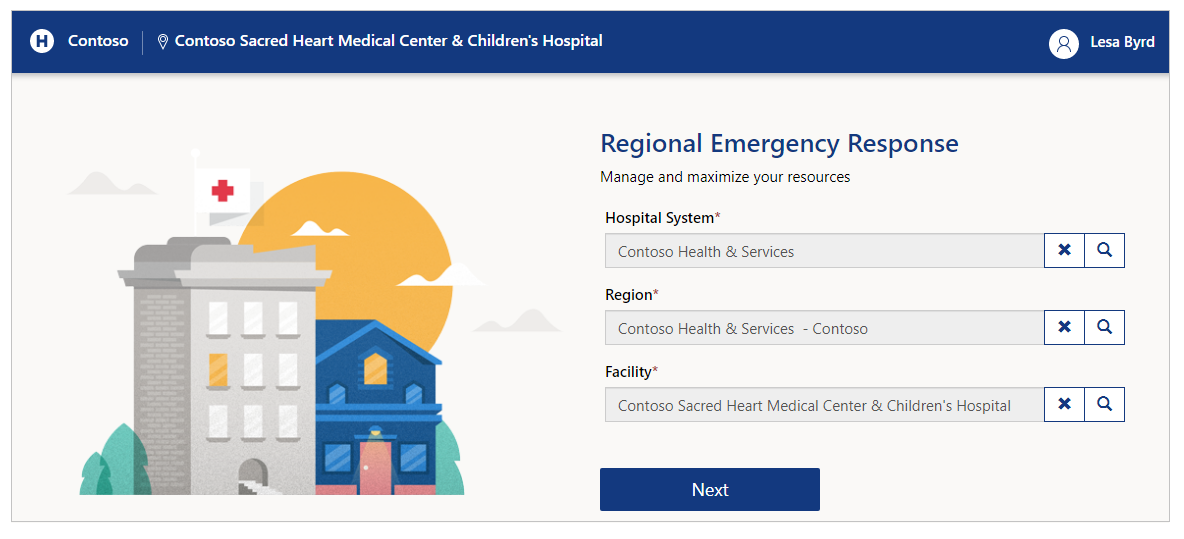
Anna valintasi, ennen kuin jatkat seuraavaan vaiheeseen. Hakupainikkeen avulla voit hakea tietueita ja haluamaasi sairaalaa, aluetta tai tilaa:
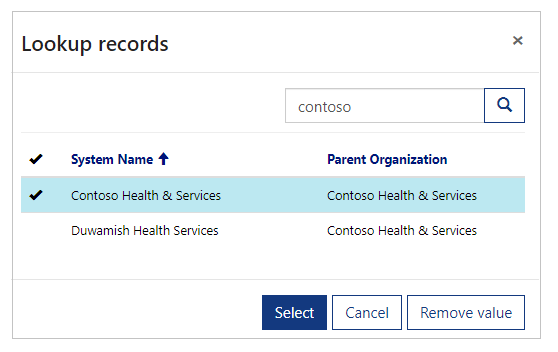
Huomautus
Järjestelmänvalvoja voi katsella hallinnan ja koontinäytön asetuksia valitsemalla Sairaalajärjestelmä, alue, Laitos ja sitten Seuraava. Kun portaalia käytetään vain hallintatoiminnoissa, kuten käyttäjän hallinnassa tai koontinäyttöjen tarkistuksissa, voit valita minkä tahansa sijainnin. Jos kuitenkin haluat käyttää käyttäjän osia, kuten Henkilöstö tai Välineet, varmista, että olet valinnut oikean sijainnin.
Käyttäjäprofiilin hallinta
Kun olet kirjautunut sisään, voit tarkastella ja hallita profiiliasi valitsemalla Näytä profiili-asetuksen näytön oikeasta yläkulmasta:
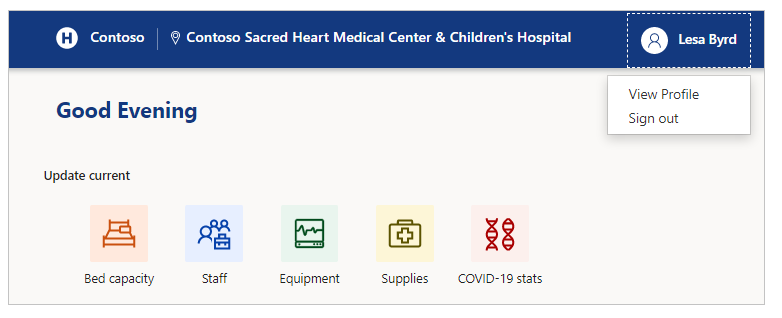
Näytä profiili
Kun valitset profiilin näytön oikeasta yläkulmasta, voit valita Näytä profiili-asetuksen tarkistaaksesi ja päivittääksesi profiilitietosi:
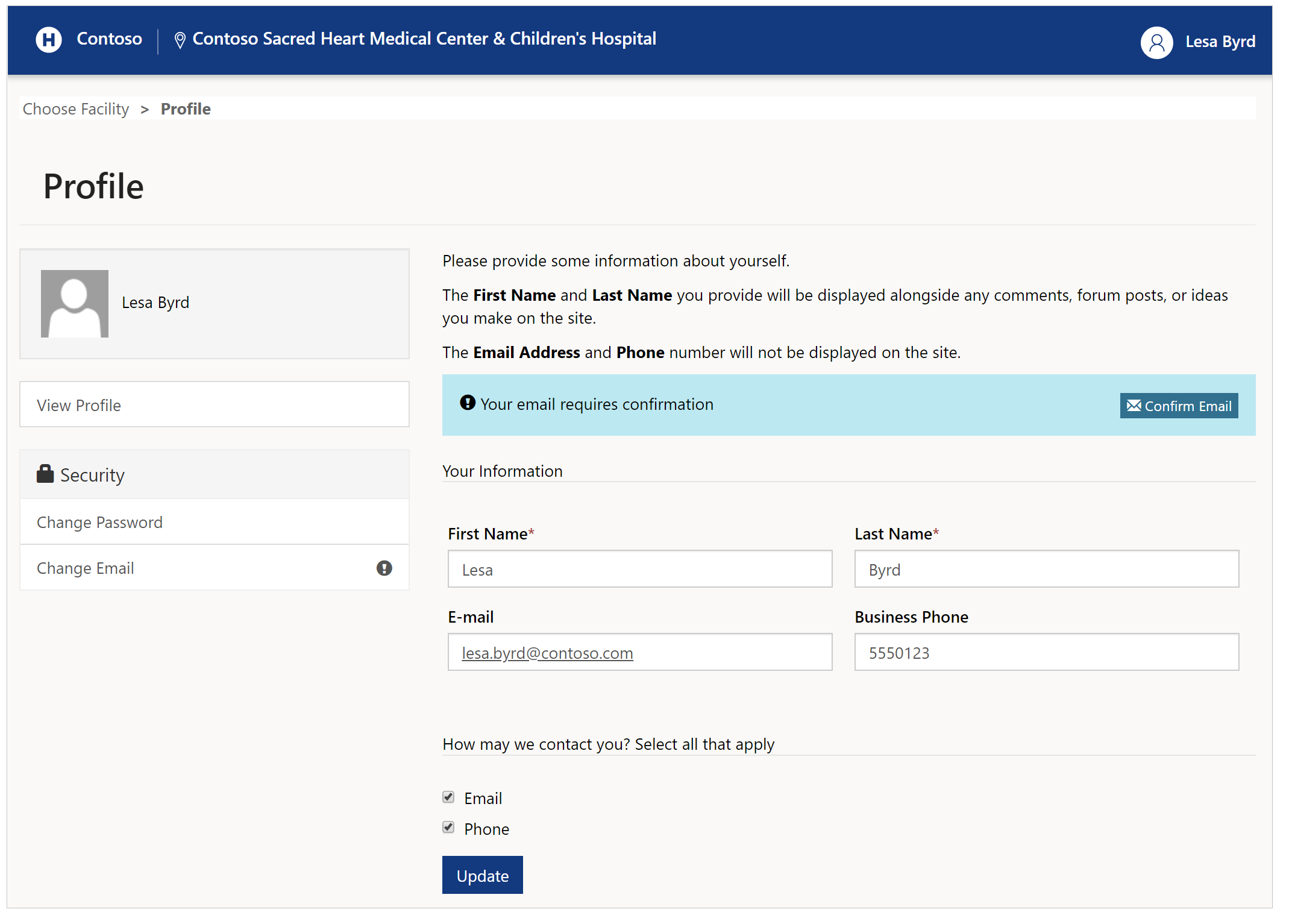
Vaihda salasana
Valitsemalla Vaihda salasana profiilisivun vasemmalta puolelta voit vaihtaa tilisi salasanan:
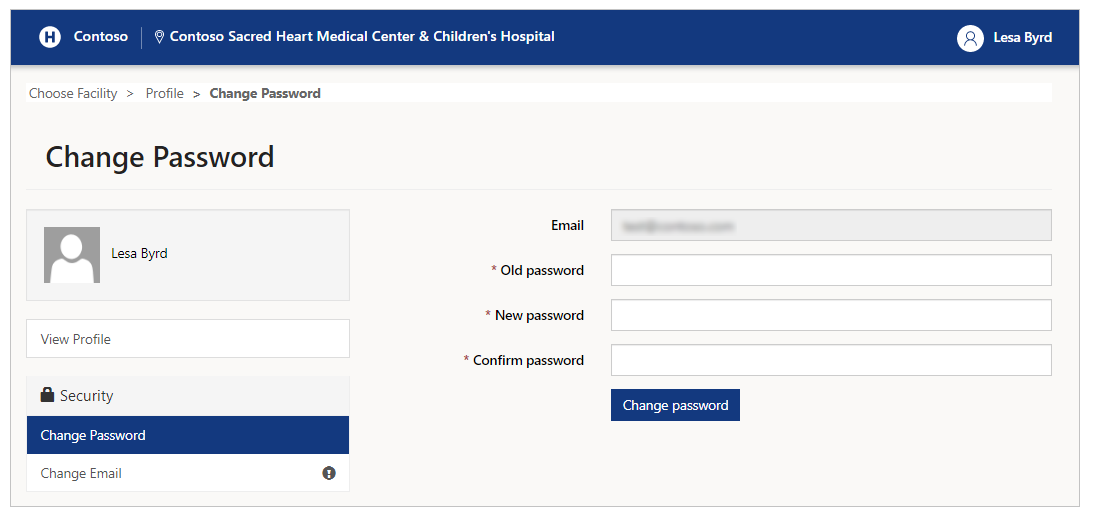
Vaihda sähköpostiosoite
Valitsemalla Vaihda sähköpostiosoite voit vaihtaa sähköpostiosoitteesi:
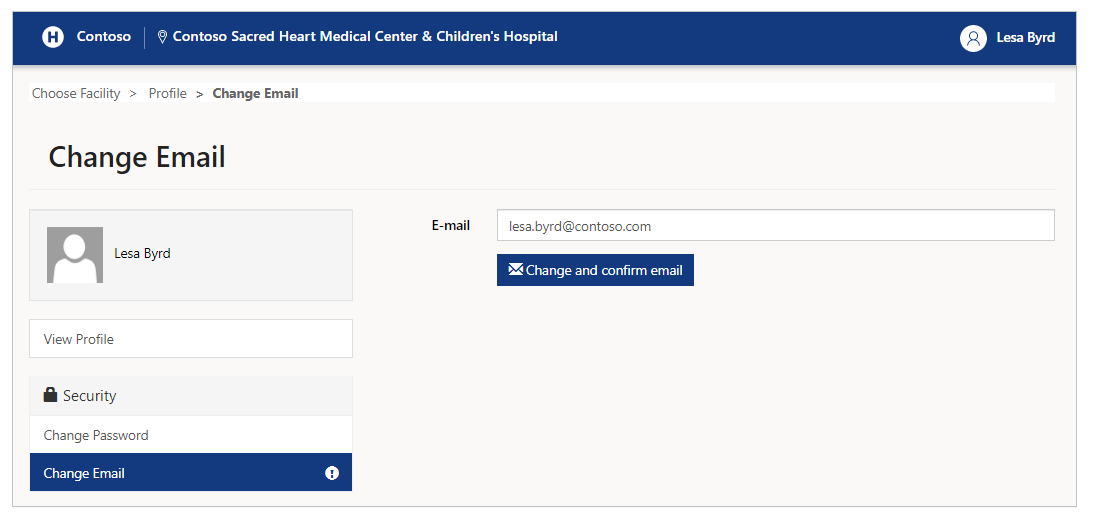
Huomautus
Näkyviin tulee muistutus sähköpostiosoitteen vahvistamisesta, jos sitä ei ole vahvistettu profiilisivulla käytäessä. Huutomerkki (!) ilmestyy myös Vaihda sähköpostiosoite -asetuksen viereen vasemmalle. Muistutukset katoavat, kun sähköpostiosoite vahvistetaan.
Hallintatehtävät
Voit tarkastella kaikkia käytettävissä olevia hallinnan vaihtoehtoja sen jälkeen, kun olet valinnut aloitusnäytössä Hallinta-kohdan seuraavasti:
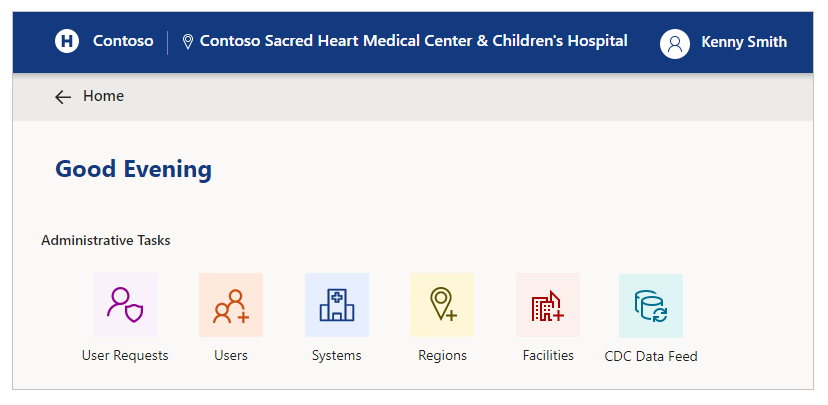
Hallintatehtävät ja kuvaus
| Asetuksen nimi | Kuvaus |
|---|---|
| Käyttäjäpyynnöt | Tarkastele, hyväksy tai hylkää portaalin käyttäjäpyyntöjä. |
| Käyttäjät | Luo tai muokkaa portaalin käyttäjiä tai poista käyttäjien aktivointi. |
| Järjestelmät | Luo, muokkaa tai poista järjestelmiä. |
| Alueet | Luo tai poista alueita. |
| Facilities | Luo, muokkaa tai poista laitoksia. |
| CDC-tietosyöte | Voit katsoa, muokata tai ladata CDC:n (Centers for Disease Control and Prevention) -tietosyötteen siten, että voit ladata tietoja CDC-sivustoon. |
Käyttäjäpyynnöt
Voit tarkastella, hyväksyä ja hylätä portaalin käyttäjäpyyntöjä käyttämällä Käyttäjäpyynnöt-hallintatehtävävaihtoehtoa.
Kun valitset Käyttäjäpyynnöt, näet kaikki aiemmin luodut portaalin käyttäjäpyynnöt, jotka on lähetetty odottamaan tarkistusta:
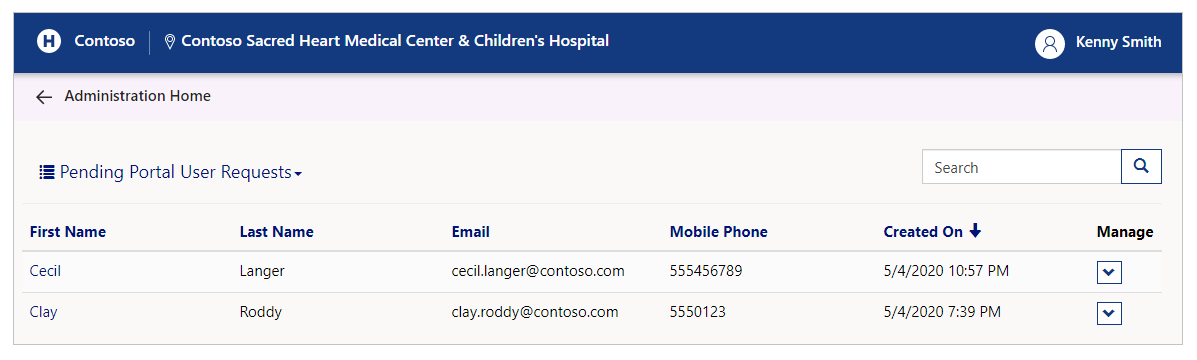
Voit muuttaa näkymää nähdäksesi hyväksytyt tai hylätyt pyynnöt seuraavasti:
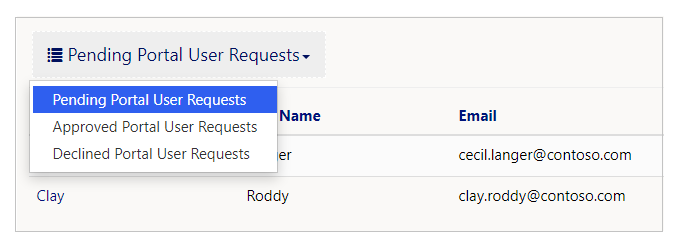
Odottavien pyyntöjen käsitteleminen
Jos haluat käsitellä portaalin odottavia käyttäjäpyyntöjä, valitse odottavan pyynnön Näytä tiedot -kohta Portaalin odottavat käyttäjäpyynnöt -näkymässä seuraavasti:

Tietonäkymässä voit tarkistaa käyttäjän yhteystiedot ja roolit sekä hyväksyä tai hylätä pyynnön. Lomakkeessa valitut roolit ovat pyydettyjä rooleja. Voit lisätä tai poistaa rooleja käyttämällä valintaruutua ennen kuin hyväksyt tai hylkäät pyynnön seuraavasti:
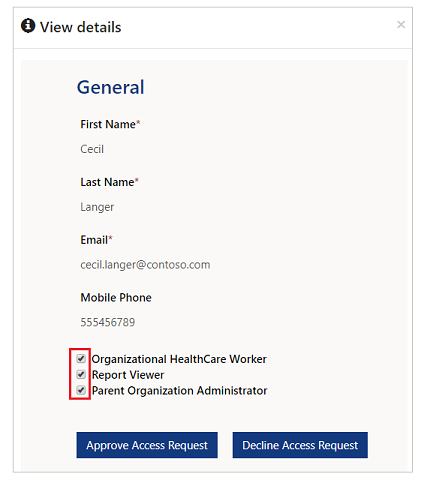
Lisätietoja rooleista on kohdassa Käyttäjäroolit.
Hyväksy pyyntö valitsemalla Hyväksy käyttöpyyntö ja hylkää se valitsemalla Hylkää käyttöpyyntö.
Kun hylkäät pyynnön, sinun täytyy määrittää syy seuraavasti:
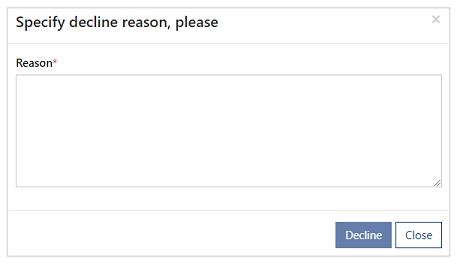
Sähköpostien hyväksyntä- tai hylkäyspyyntö
Pyytäjä vastaanottaa pyynnön käsittelyn tuloksen sisältävän sähköpostiviestin sen perusteella, hyväksytkö vai hylkäätkö käyttäjäpyynnön. Hyväksyttyjen pyyntöjen sähköpostiviesti sisältää kutsukoodin, jonka käyttäjä voi lunastaa kirjautuessaan sisään ensimmäisen kerran. Hylättyjen pyyntöjen sähköpostiviesti sisältää pyynnön hylkäämisen yhteydessä annetun syyn.
Hyväksyttyjen pyyntöjen tarkasteleminen
Jos haluat tarkastella portaalin odottavia käyttäjäpyyntöjä, valitse hyväksytyn pyynnön Näytä tiedot -kohta Portaalin hyväksytyt käyttäjäpyynnöt -näkymässä seuraavasti:

Valitse Hylkää käyttöpyyntö, jos haluat hylätä aiemmin määritetyn hyväksytyn pyynnön seuraavasti:
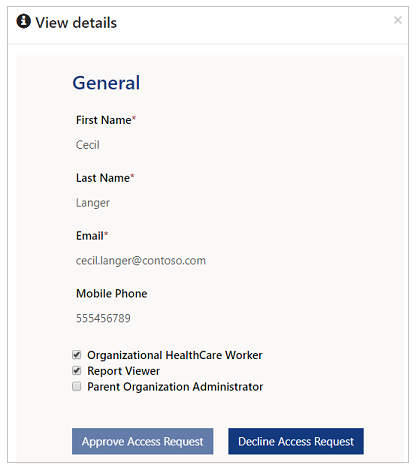
Hylättyjen pyyntöjen tarkasteleminen
Jos haluat tarkastella portaalin odottavia käyttäjäpyyntöjä, valitse hyväksytyn pyynnön Näytä tiedot -kohta Portaalin hyväksytyt käyttäjäpyynnöt -näkymässä seuraavasti:

Voit tarkastella myös kunkin pyynnön pakollista Hylkäyksen syy -kohtaa. Tämä kommentti annettiin, kun pyyntö hylättiin aiemmin.
Valitse Hyväksy käyttöpyyntö, jos haluat hyväksyä aiemmin määritetyn hylätyn pyynnön seuraavasti:
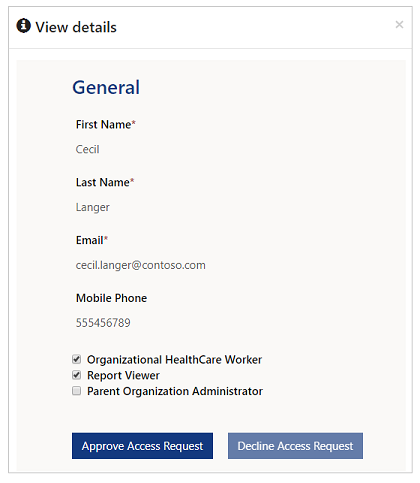
Käyttäjät
Siirry Käyttäjät-kohtaan, jos haluat luoda uusia käyttäjiä ja antaa heille oikeuden hallinnoida portaalia, tarkastella koontinäyttöjä ja käyttää portaalia terveydenhuollon työntekijänä seuraavasti:
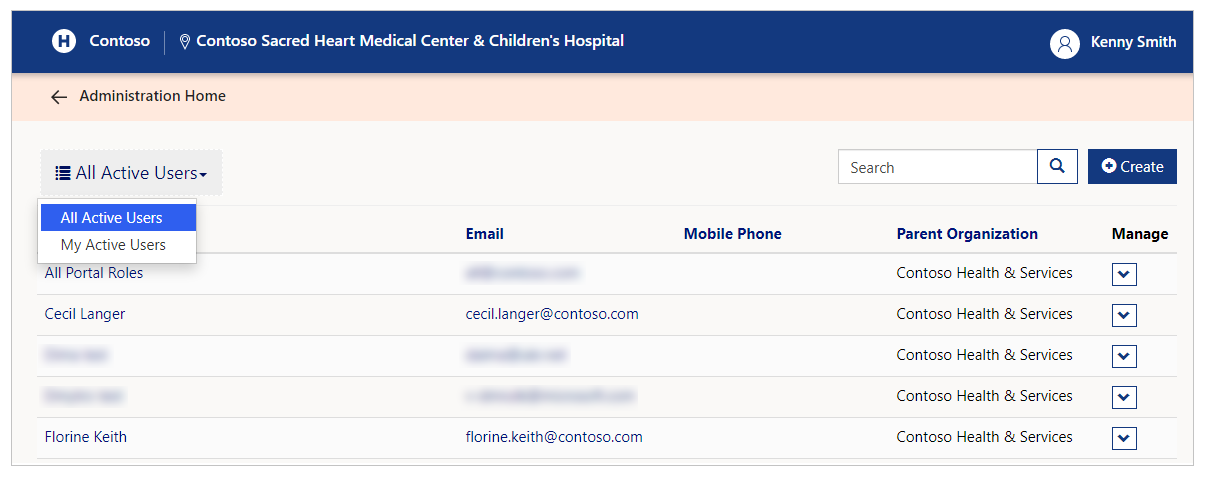
Käytettävissä ovat seuraavat kaksi näkymää: Kaikki aktiiviset käyttäjät ja Omat aktiiviset käyttäjät. Kaikki aktiiviset käyttäjät -näkymä sisältää kaikki valitun pääorganisaation aktiiviset käyttäjät. Omat aktiiviset käyttäjät -näkymä sisältää kaikki valitun pääorganisaation parhaillaan sisäänkirjautuneen pääorganisaation järjestelmänvalvojan luomat tai hyväksymät aktiiviset käyttäjät.
Voit myös tarkastella käyttäjän tietoja, muuttaa käyttäjän roolia ja poistaa käyttäjän aktivoinnin Käyttäjät-kohdassa.
Haku käyttäjän tiedoista
Anna hakukenttään teksti, jos haluat tarkastella haettujen käyttäjien suodatettuja tuloksia. Yleismerkkihaku (*) on käytössä. Voit tehdä haun seuraavista kentistä:
Koko nimi
Sähköpostiosoite
Matkapuhelin
Pääorganisaatio
Voit käyttää yleismerkkihakua ja osittaisia termejä tulosten tarkastelemiseen, mukaan lukien puhelinnumerot.
Jos esimerkiksi haluat hakea käyttäjää koko nimellä, kuten Delores Vasquez, voit käyttää haussa seuraavia näytemerkkijonoja:
Del*
*Del
Del*va
Jos haluat etsiä matkapuhelinnumeroa, voit käyttää samanlaista tekstiä ja yleismerkkiä, joka korvaa merkit numeroilla.
Käyttäjän luominen
Jos haluat luoda käyttäjiä, valitse Luo käyttäjä -painike Käyttäjät-lomakkeessa. Anna sitten lomakkeeseen uudet käyttäjän tiedot seuraavasti:
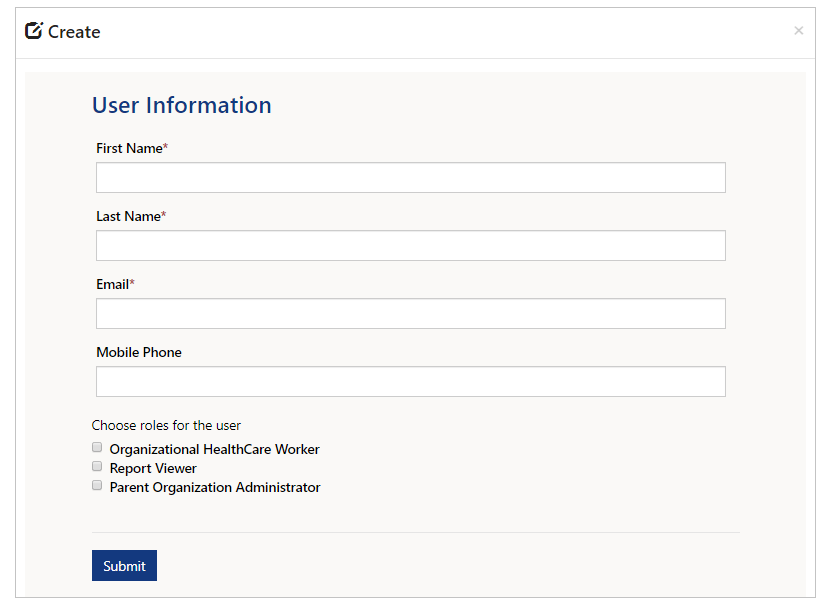
Anna etunimi, sukunimi, sähköpostiosoite ja matkapuhelinnumero. Valitse sitten käyttäjän rooli.
Käyttäjän roolit
Käyttäjän rooli määrittää osat, jotka näkyvät portaalissa seuraavasti:
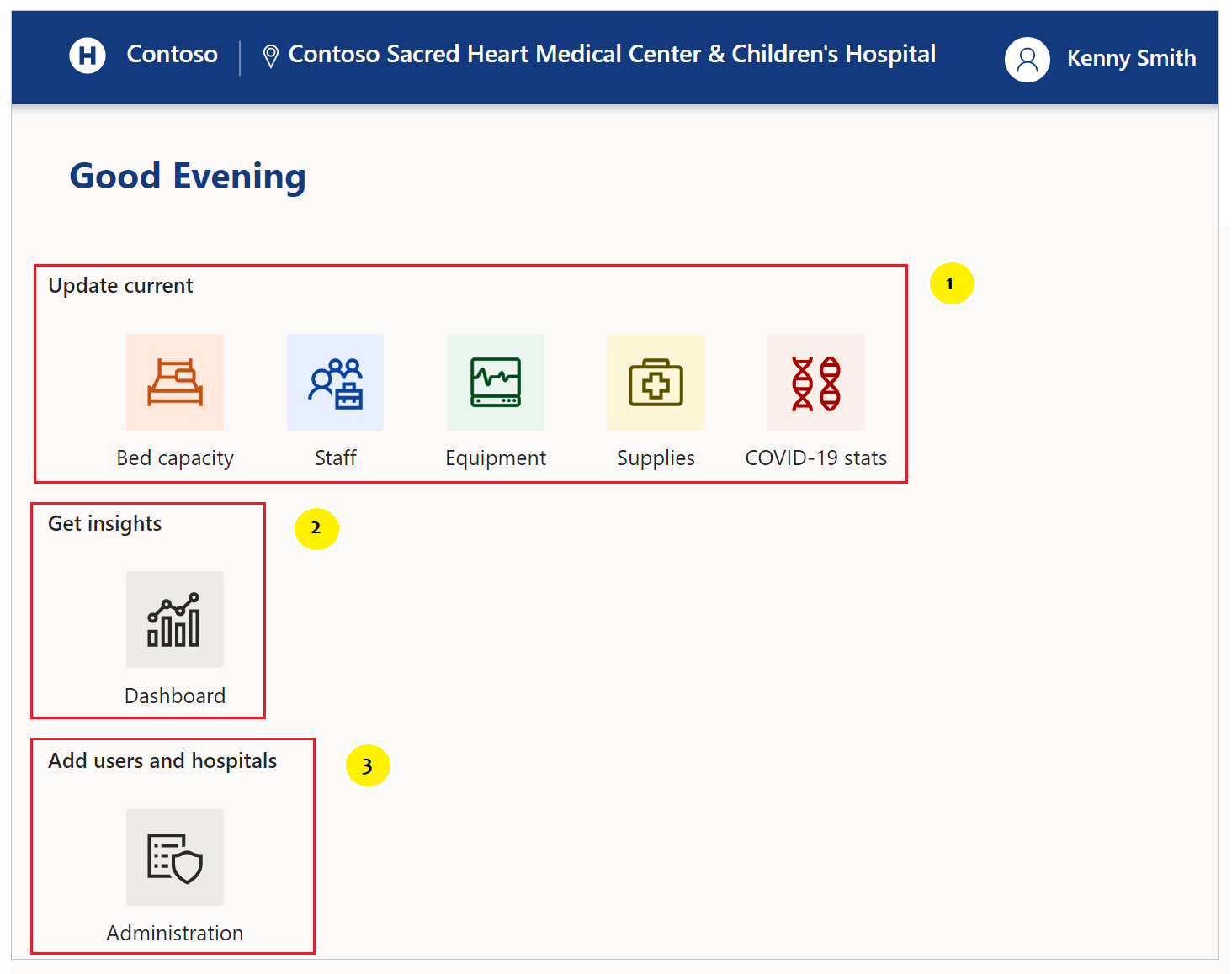
Korostetut osat näkyvät käyttäjille, joille on määritetty seuraavat roolit:
- Organisaation terveydenhuollon työntekijä
- Raporttien katselija ja alueellisten raporttien katselija
- Pääorganisaation järjestelmänvalvoja
Tietoja siitä, mitä kunkin roolin jäsen voi tehdä:
Organisaation terveydenhuollon työntekijä
Terveydenhuollon työntekijä on sairaalajärjestelmän työntekijä, kuten rekisteröity sairaanhoitaja. Terveydenhuollon työntekijä työstentelee vähintään yhdessä laitoksessa. Terveydenhuollon työntekijä kerää tietoja seuraavilta alueilta:
Vuodepaikkakapasiteetti
Henkilökunta
Välineet
Tarvikkeet
COVID-19-tilastot
Raporttien katseluohjelma
Raporttien katselijan rooli on tarkoitettu käyttäjille, jotka voivat tarkastella tämän portaalin koontinäyttöjä. Raporttien katselijan roolin jäsenet voivat tarkastella seuraavia koontinäyttöjä:
Järjestelmä yhdellä silmäyksellä
COVID-19-potilaan tiedot
Vuodepaikkakapasiteetin tiedot
Välineiden tiedot
Tarvikkeiden tiedot
Pääorganisaation järjestelmänvalvoja
Pääorganisaation järjestelmänvalvoja voi luoda käyttäjiä, jotka voivat käyttää organisaation tietoja tämän portaalin avulla.
Pääorganisaation järjestelmänvalvojan roolin jäsenet voivat tehdä seuraavia toimintoja:
Luo uusia käyttäjiä ja lisää heidät Organisaation terveydenhuollon työntekijä, raportin katselija- tai Pääorganisaation järjestelmänvalvoja -rooliin.
Muuta organisaation metatiedot seuraavasti:
Järjestelmän luominen, muokkaaminen tai poistaminen
Alueen luominen tai poistaminen
Laitoksen luominen, muokkaaminen tai poistaminen
Vihje
Valitse kaikki 3 roolia, jos haluat antaa käyttäjälle kaikkien komponenttien käyttöoikeuden.
Alueellisten raporttien katselija
Alueellisten raporttien katselijan rooli on tarkoitettu käyttäjille, jotka voivat tarkastella koko alueen koontinäyttöjä. Yleensä alueellisten raporttien katselijaroolin käyttäjiin ei ole liitetty pääorganisaatiota.
Huomautus
Voit pyytää portaalin kautta alueellisten raporttien katselijan roolin omaavan käyttäjän luontia. Tämän roolin käyttäjäpyynnöt voi hyväksyä vain alueellinen järjestelmänvalvoja käyttämällä järjestelmänvalvojan mallipohjaista sovellusta. Lisätietoja: Portaalin käyttäjäpyyntöjen hallinta.
Alueellisten raporttien katselijan roolin jäsenet voivat tarkastella seuraavia koko alueen koontinäyttöjä:
Järjestelmä yhdellä silmäyksellä
COVID-19-potilaan tiedot
Vuodepaikkakapasiteetin tiedot
Välineiden tiedot
Tarvikkeiden tiedot
Käyttäjän tietojen tarkasteleminen
Voit tarkastella käyttäjän tietoja valitsemalla käyttäjän avattavan luettelon ja valitsemalla sitten Näytä tiedot seuraavasti:
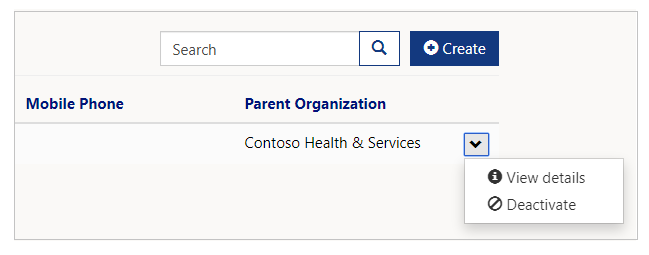
Käyttäjän roolin muuttaminen
Voit lisätä tai poistaa käyttäjän rooleja käyttäjän tiedoissa seuraavasti:
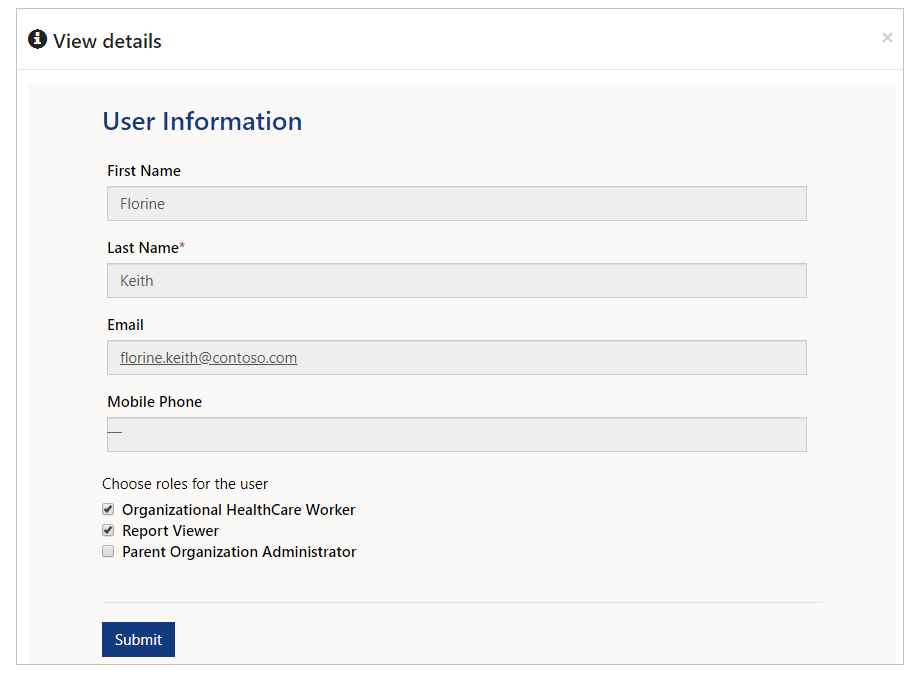
Käyttäjän aktivoinnin poistaminen
Voit poistaa käyttäjän tilin aktivoinnin valitsemalla käyttäjän avattavassa valikossa Poista aktivointi seuraavasti:
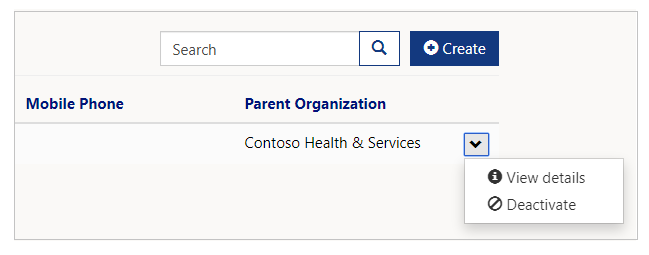
Käyttäjä, jonka aktivointi on poistettu, ei enää näy Käyttäjät-näkymän käyttäjäluettelossa.
Järjestelmät
Voit lisätä, päivittää tai poistaa järjestelmän Järjestelmä-lomakkeen avulla. Kun valitset järjestelmän, näet kaikki olemassa olevat sairaalajärjestelmät seuraavasti:
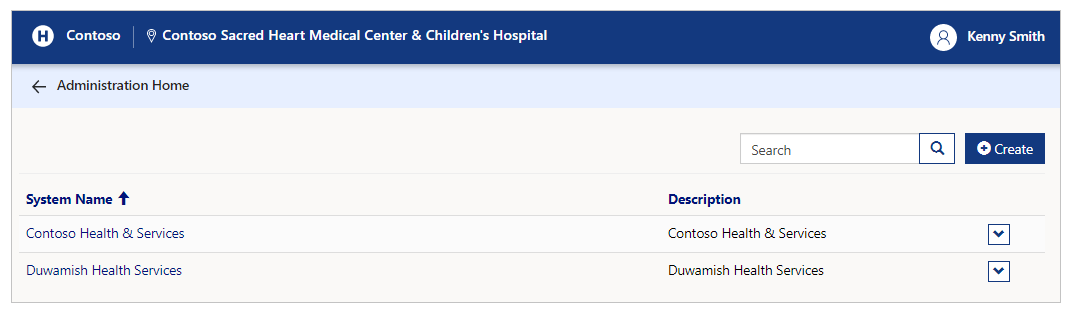
Haku olemissa olevista järjestelmistä
Anna hakukenttään teksti järjestelmää varten ja suodata lomakkeen järjestelmäluettelo. Voit käyttää yleismerkkihakua (*) yhdistettynä Järjestelmän nimi- ja Kuvaus-kenttien tekstimerkkeihin.
Järjestelmän tietojen tarkasteleminen
Jos haluat tarkastella järjestelmää, valitse järjestelmän avattava valikko ja valitse sitten Näytä tiedot seuraavasti:
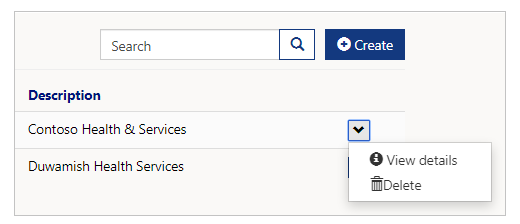
Järjestelmän tiedoissa on Pääorganisaatio, järjestelmän nimi-, Kuvaus- ja Alueet-kohtien tiedot järjestelmässä seuraavasti:
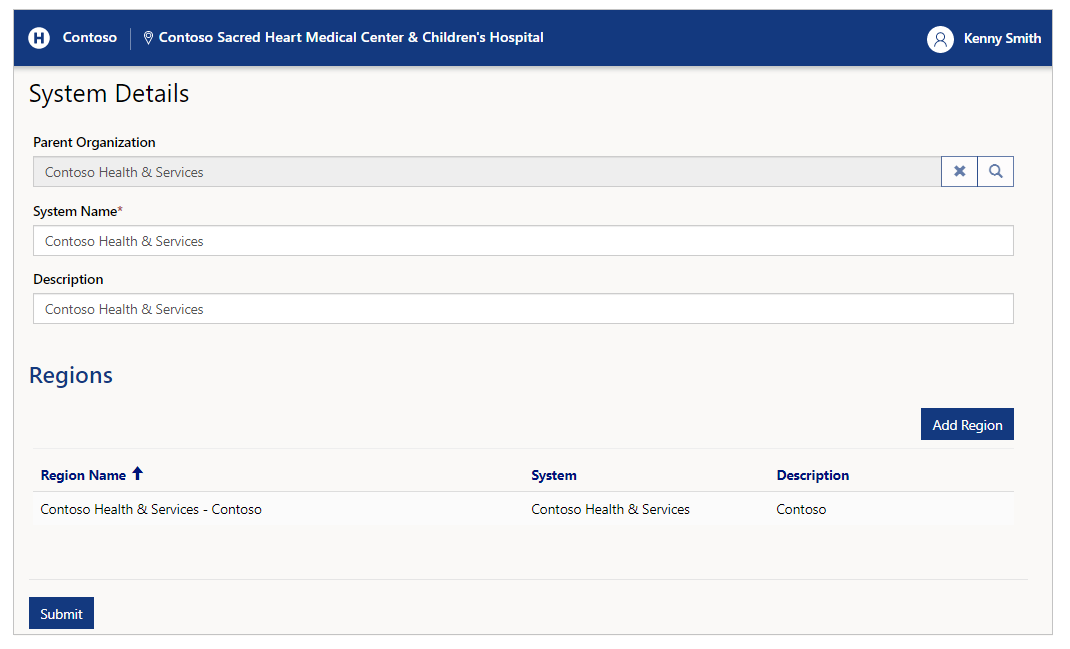
Voit päivittää järjestelmän Järjestelmän nimi- ja Kuvaus-kentät.
Alueen lisääminen
Lisää alue nykyiseen järjestelmään Lisää alue -painikkeen avulla. Kun valitset Lisää alue -kohdan, voit lisätä alueen tiedot, kuten alueen nimen ja kuvauksen:
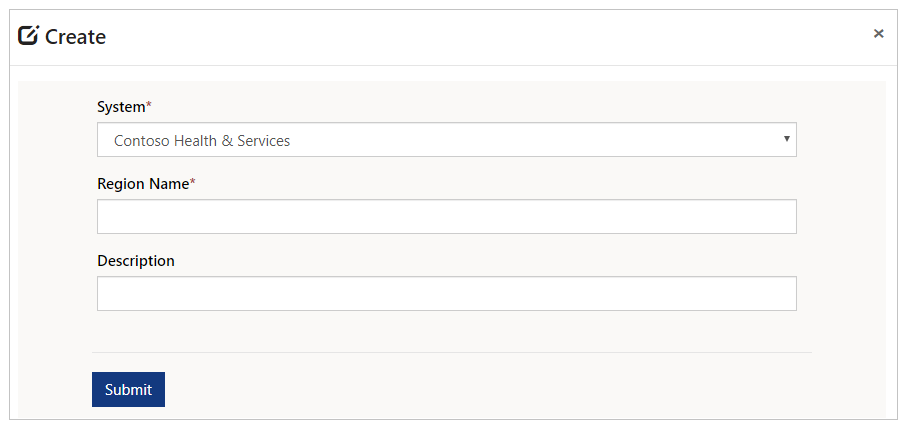
Voit muuttaa järjestelmää avattavassa valikossa ennen alueen lisäämistä. Alue kannattaa kuitenkin lisätä järjestelmään ensin tarkastelemalla sitä järjestelmää, johon alue lisätään. Tämä johtuu siitä, että Lähetä-kohdan valinnan jälkeen alue ei näy alueiden osassa, jos valittu järjestelmä on eri kuin avattuna olevalla tietosivulla.
Järjestelmän luominen
Jos haluat luoda järjestelmän, valitse Luo ja anna järjestelmän nimi sekä Kuvaus:
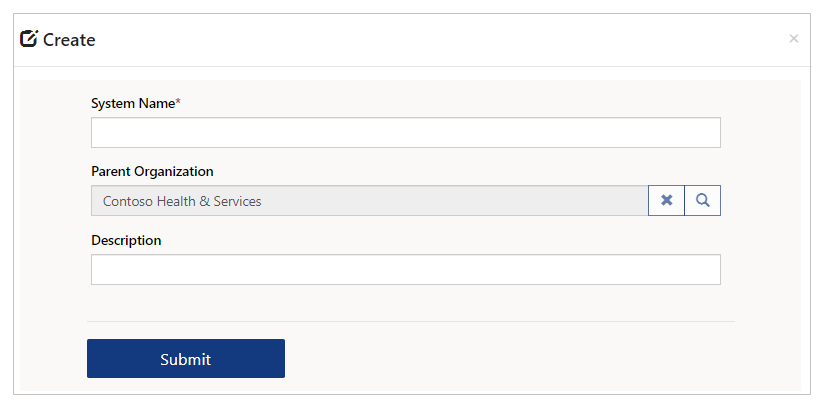
Järjestelmän poistaminen
Jos haluat poistaa järjestelmän, valitse avattava valikko ja valitse sitten Poista-vaihtoehto seuraavasti:
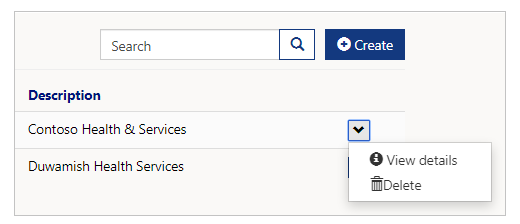
Voit poistaa järjestelmätietueen valitsemalla Poista. Järjestelmä pyytää vahvistamaan poiston ennen järjestelmän poistamista seuraavasti:
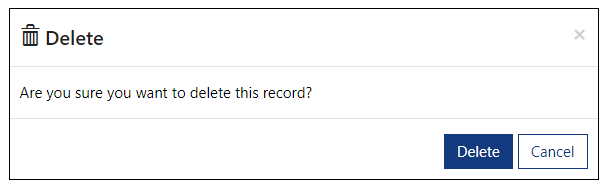
Alueet
Voit lisätä tai poistaa alueen Lisää alue -lomakkeen avulla. Kun valitset Lisää alue -kohdan, näet kaikki olemassa olevat sairaalajärjestelmät seuraavasti:
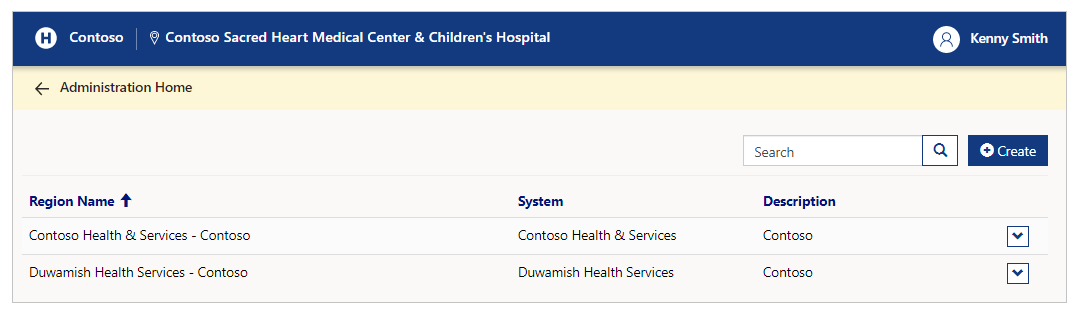
Haku olemissa olevista alueista
Anna hakukenttään teksti aluetta varten ja suodata lomakkeen alueluettelo. Voit käyttää yleismerkkihakua (*) yhdistettynä Alueen nimi, järjestelmä- ja Kuvaus-kenttien tekstimerkkeihin.
Alueen luominen
Jos haluat luoda alueen, valitse Luo-painike ja valitse sitten Järjestelmä. Anna alueen nimi ja Kuvaus.
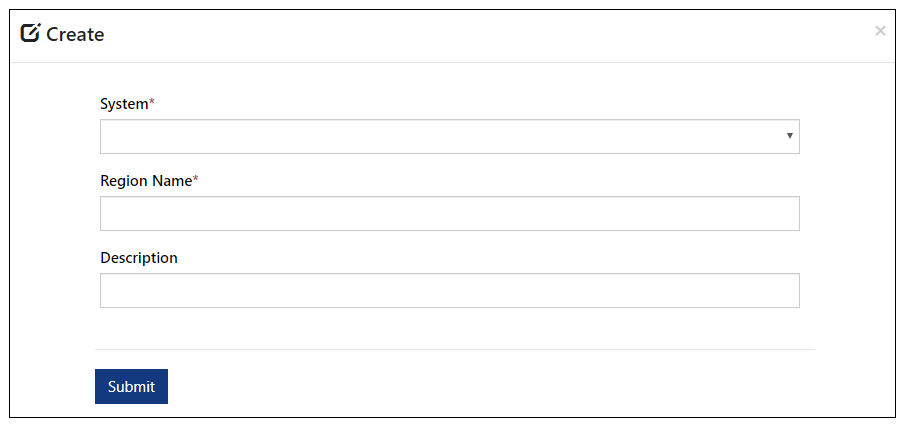
Alueen poistaminen
Jos haluat poistaa alueen, valitse avattava valikko ja valitse sitten Poista-vaihtoehto seuraavasti:
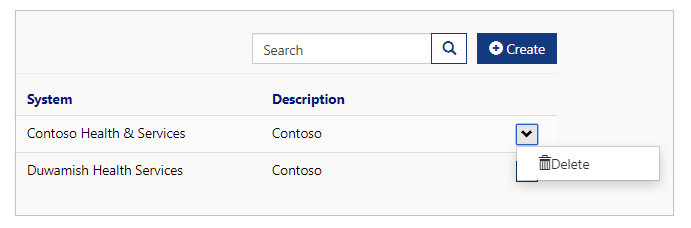
Järjestelmä pyytää vahvistamaan poiston ennen alueen poistamista seuraavasti:
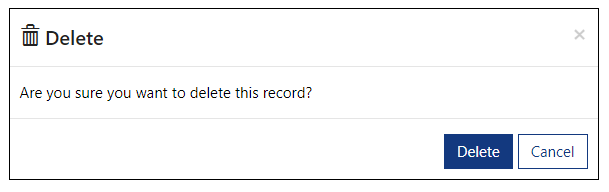
Facilities
Voit lisätä tai poistaa laitoksen Laitokset-lomakkeen avulla. Kun valitset Laitokset-kohdan, voit nähdä kaikki aiemmin luodut alueen, läänin ja muiden tietojen laitokset.
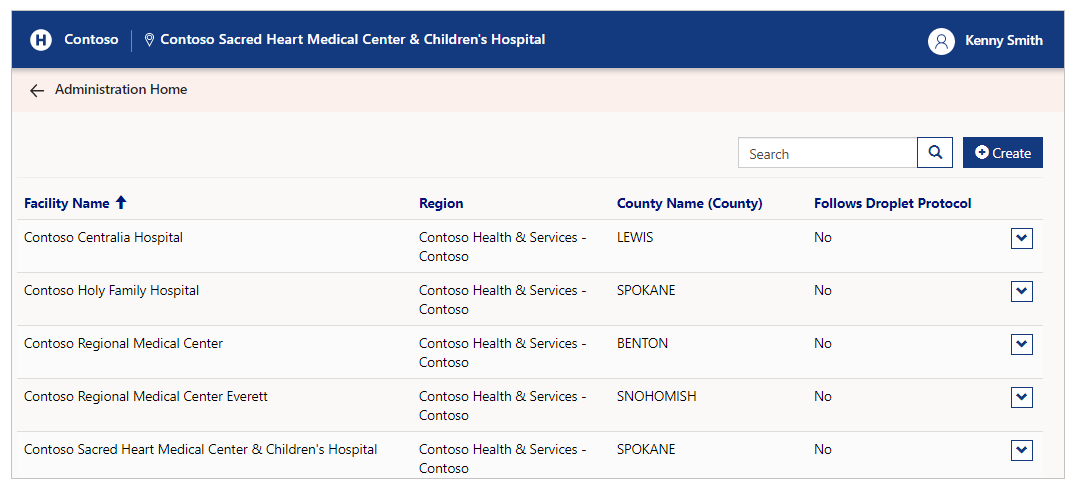
Haku olemassa olevista laitoksista
Anna hakukenttään teksti järjestelmää varten ja suodata lomakkeen laitosluettelo. Voit käyttää yleismerkkihakua (*) yhdistettynä Laitoksen nimi-, Alue- ja Läänin nimi -kenttien tekstimerkkeihin.
Laitoksen luominen
Voit luoda laitoksen valitsemalla Luo-painikkeen seuraavasti:
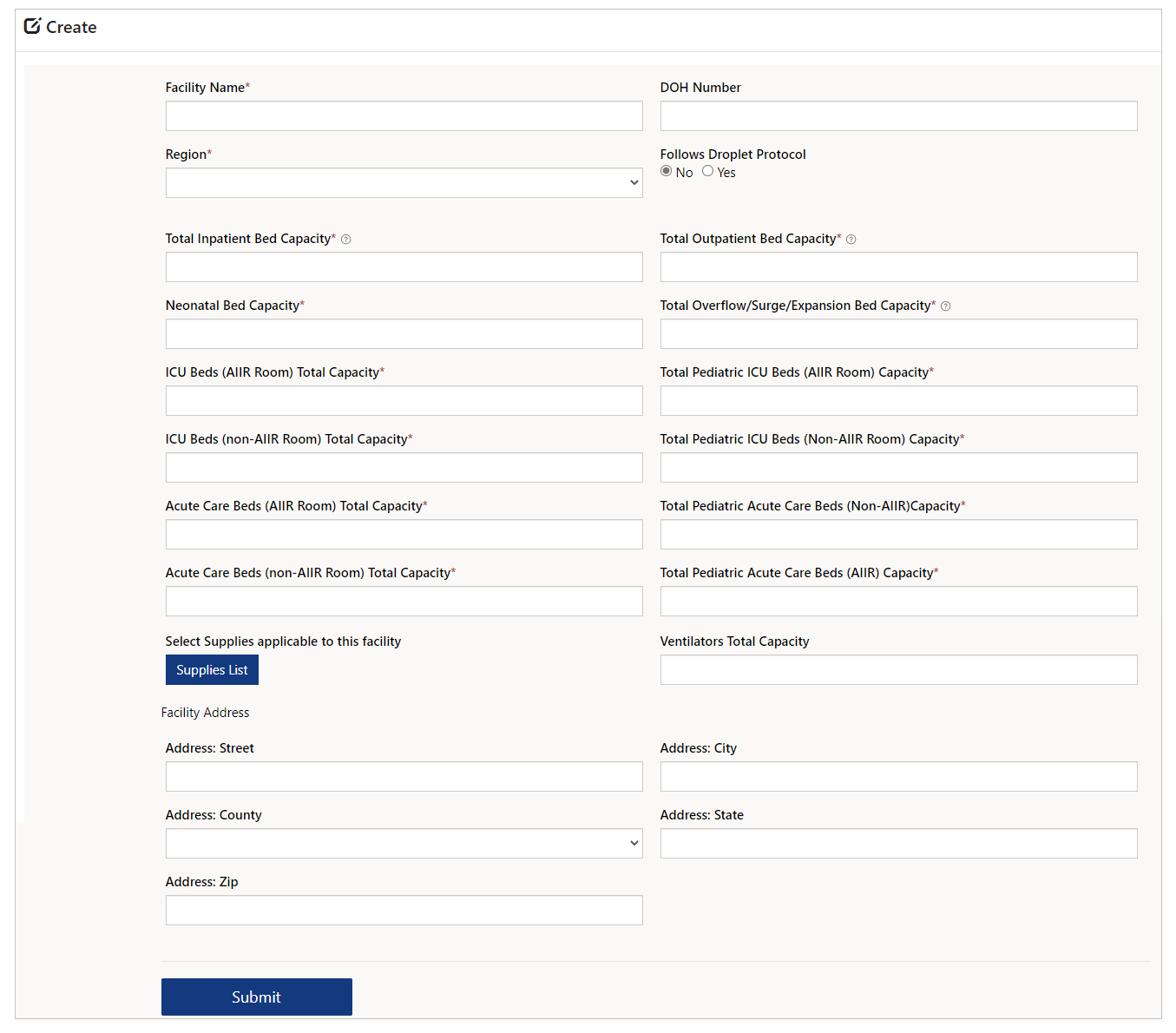
Asetukset ja kuvaus
| Asetuksen nimi | Kuvaus |
|---|---|
| Tilan nimi | Laitoksen nimi. |
| Alue | Valitse alue, johon tämä tila liittyy. |
| Sairaalan vuodepaikkojen kokonaiskapasiteetti | Tämän sairaalan vuodepaikkojen kokonaiskapasiteetti. |
| Vastasyntyneiden vuodepaikkakapasiteetti | Tämän sairaalan vastasyntyneiden vuodepaikkojen kokonaiskapasiteetti. |
| Teho-osaston (eristyshuoneiden) vuodepaikkojen kokonaiskapasiteetti | Teho-osaston (eristyshuoneiden) vuodepaikkojen kokonaismäärä. |
| Teho-osaston (ei-eristyshuoneiden) vuodepaikkojen kokonaiskapasiteetti | Teho-osaston muiden kuin eristyshuoneiden vuodepaikkojen kokonaismäärä. |
| Akuuttihoidon (eristyshuoneiden) vuodepaikkojen kokonaiskapasiteetti | Akuuttihoidon (eristyshuoneiden) vuodepaikkojen kokonaiskapasiteetti numeroina. |
| Akuuttihoidon (ei-eristyshuoneiden) vuodepaikkojen kokonaiskapasiteetti | Akuuttihoidon (ei-eristyshuoneiden) vuodepaikkojen kokonaiskapasiteetti numeroina. |
| Ruumishuoneen kokonaiskapasiteetti | Laitoksen ruumishuoneen kokonaiskapasiteetti. Huomautus: kun arvoksi on annettu vähintään 1, Tällä hetkellä käytettävissä olevien vainajien säilytyspaikkojen määrä -kenttä on käytettävissä laitoksen Vuodepaikkojen kapasiteetti -lomakkeessa. |
| Tarvikeluettelo | Valitse tarvikeluettelo, jos haluat valita laitoksen käytettävissä olevien tarvikkeiden nimikkeistä. |
| DOH-numero | Tämän laitoksen DOH-numero (Department of Health, terveydenhuolto-osasto). |
| Seuraa pisaratartuntaprotokollaa | Valitse Kyllä/Ei. Liittyy tilaan, jossa noudatetaan pisaratartuntavarotoimia potilailla, joiden tiedetään tai epäillään olevan altistuneita hengitysteitse tarttuville taudinaiheuttajille, kuten COVID-19-tapauksissa. |
| Avohoidon vuodepaikkojen kokonaiskapasiteetti | Tämän sairaalan avohoidon vuodepaikkojen kokonaiskapasiteetti. |
| Vara-, lisävuode- ja laajennusalueiden vuodepaikkojen kokonaiskapasiteetti | Laitoksen vara-, lisävuode- ja laajennusalueiden vuodepaikkojen kokonaismäärä. |
| Lasten teho-osaston (eristyshuoneiden) vuodepaikkojen kokonaiskapasiteetti | Laitoksen lasten teho-osaston (eristyshuoneiden) vuodepaikkoja yhteensä. |
| Lasten teho-osaston (ei-eristyshuoneiden) vuodepaikkojen kokonaiskapasiteetti | Laitoksen lasten teho-osaston (ei-eristyshuoneiden) vuodepaikkoja yhteensä. |
| Lasten akuuttihoidon (ei-eristyshuoneiden) vuodepaikkoja yhteensä | Laitoksessa lasten akuuttihoidon (ei-eristyshuoneiden) vuodepaikkoja yhteensä. |
| Lasten akuuttihoidon (eristyshuoneiden) vuodepaikkoja yhteensä | Laitoksessa lasten akuuttihoidon (eristyshuoneiden) vuodepaikkoja yhteensä. |
| Onko laitoksessa päivystysosasto/vara-alue? | Vahvista valitsemalla Kyllä/Ei, jos laitoksessa on päivystysosasto tai vara-alueita. |
| Hengityskoneiden kokonaiskapasiteetti | Hengityskoneiden kokonaiskapasiteetti numeroina. |
| Tilan osoite | Laitoksen sijainnin katuosoite, kaupunki, lääni, osavaltio ja postinumero. |
Laitoksen tarvikeluettelo
Kun valitset tarvikeluettelon, voit valita yksittäisen tarvikkeen ja tallentaa luettelon. Se liitetään laitoksen käytettävissä oleviin tarvikkeisiin seuraavasti:
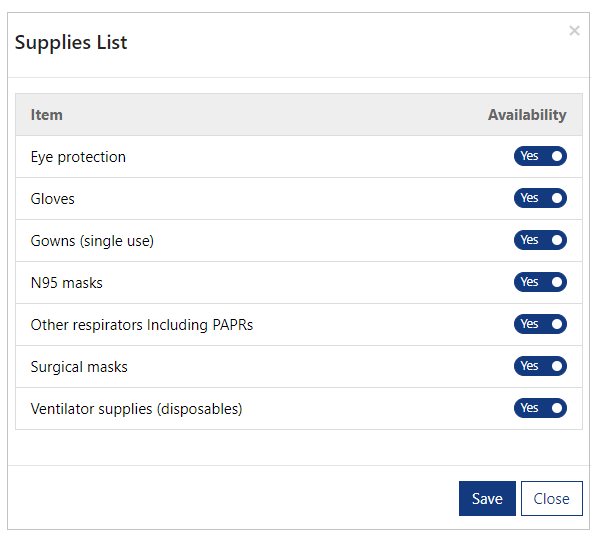
Laitoksen poistaminen
Jos haluat poistaa laitoksen, valitse avattava valikko ja valitse sitten Poista-vaihtoehto seuraavasti:
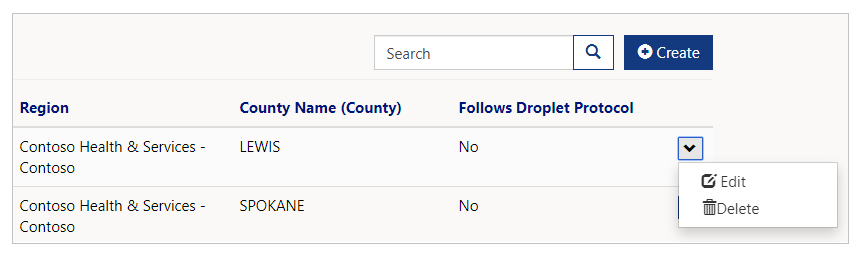
Järjestelmä pyytää vahvistamaan poiston ennen laitoksen poistamista seuraavasti:
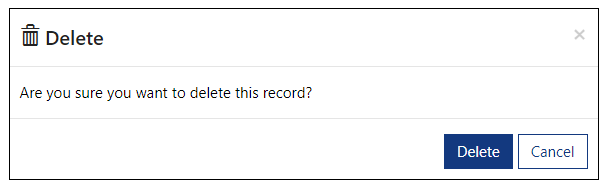
Laitoksen muokkaaminen
Jos haluat poistaa laitoksen, valitse avattava valikko ja valitse sitten Muokkaa-vaihtoehto seuraavasti:
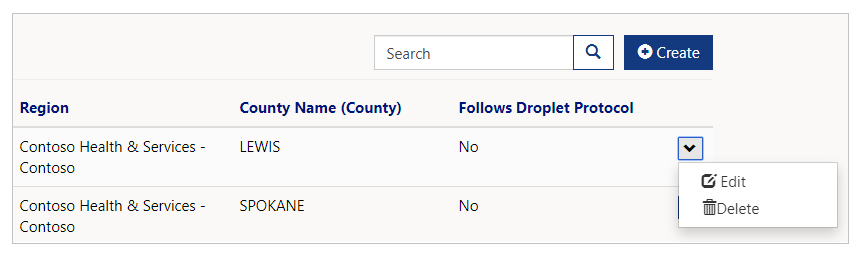
Päivitä kentät ja tallenna muutokset valitsemalla Lähetä.
CDC-tietosyöte
Pääorganisaation järjestelmänvalvojat voivat tarkastella, muokata ja ladata CDC (Centers for Disease Control and Prevention) -sivustoon ladattavaa tietosyötettä CDC-tietosyöte-vaihtoehdolla.
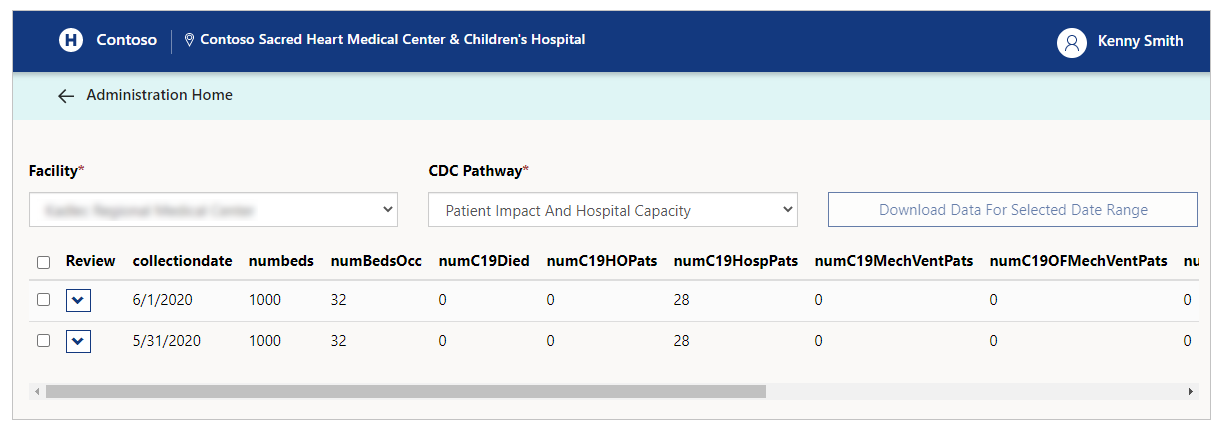
CDC-tietosyöte näytetään laitoskohtaisesti. Laitoksen valinnan jälkeen voit valita yhden kolmesta CDC-polusta.
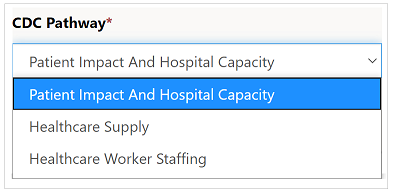
CDC-polku
CDC edellyttää, että tiedot ladataan kolmena muotona, jotka näkyvät CDC-polkuina. Kukin polku sisältää seuraavassa taulukossa käsitellyt kyseisen luokan tiedot:
| CDC-polku | Kuvaus |
|---|---|
| Potilasvaikutus ja sairaalan kapasiteetti | Sisältää vuodepaikkakapasiteetin, välineet ja COVID-19-tilastot. |
| Terveydenhuollon tarvikkeet | Sisältää tarvikevaraston tilastot. |
| Terveydenhuollon työntekijäresurssit | Sisältää henkilöstötilastot. |
CDC-tietosyötteen muokkaaminen
Valitse syötteen avattava valikko ja päivitä sitten syötteen tilasto valitsemalla Muokkaa.
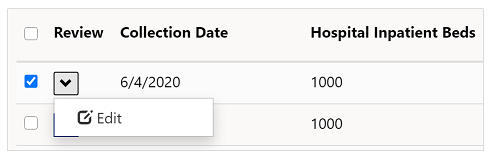
Kun syötteen tilastot on päivitetty, tallenna muutokset valitsemalla Lähetä.
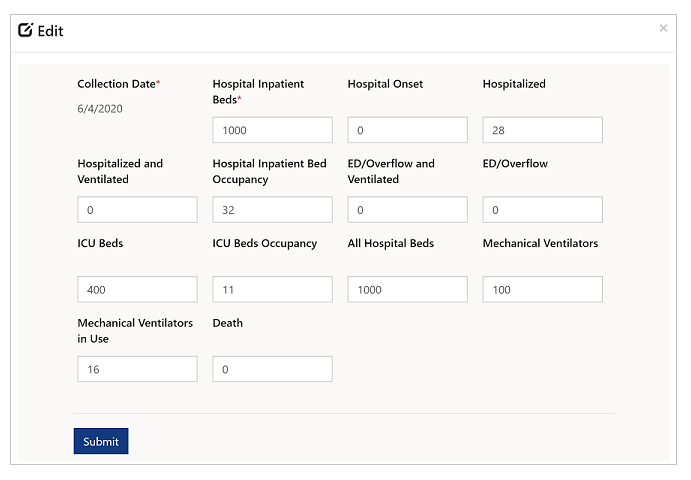
CDC-tietosyötteen lataaminen
Kun CDC-tietosyöte on valmis ladattavaksi CDC-sivustoon lataukseen, valitse sopivat tietosyötteet ja valitse sitten Lataa valitun päivämääräalueen tiedot.
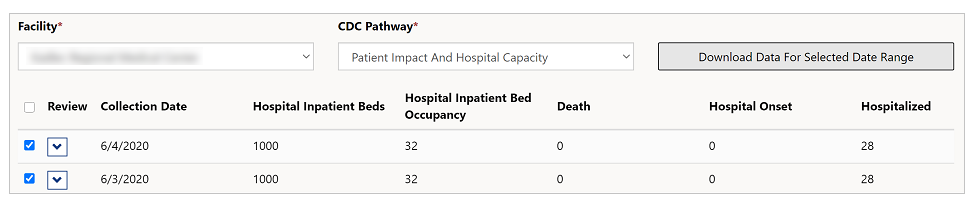
CDC-tietosyöte ladataan CSV-muodossa Ladatut tiedostot -kansioon. Ladatut tiedostot voidaan nyt ladata CDC-sivustoon.
Hanki tiedot
Jos olet raportin katselijan tai alueellisten raporttien katselija -roolin jäsen, näkyvissä on koontinäyttöjen tarkasteluvaihtoehto:
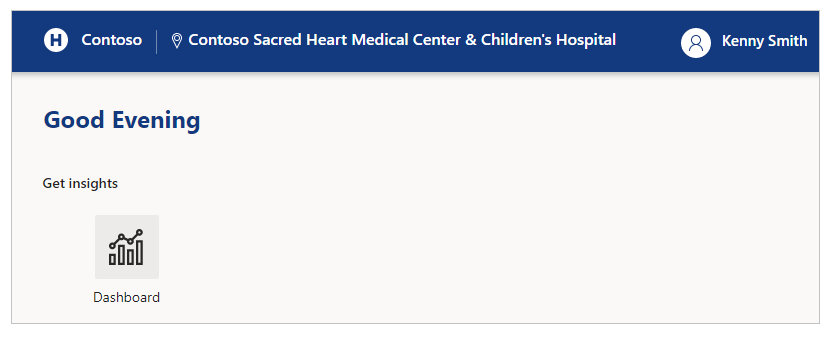
Koontinäyttöjen yleiskatsaus
Seuraavien tietojen koontinäytöt ovat käytettävissä:
Power BI:n raporttien käsitteleminen
Tutustu yleisiin raportin katseluun liittyviin käsitteisiin ja ohjeisiin seuraavasti ennen käytettävissä olevien koontinäyttöjen tarkastelemista:
Kun valitset tietokuvakkeen (i) jossakin yhteenvetoalueessa, pääset alueen vastaavaan tietosivuun.
Voit myös suorittaa muita toimintoja raporteille, kuten suodattaa ja lajitella tietoja, viedä raportin PDF-ja PowerPoint-muotoon, lisätä korostustoiminnon ja niin edelleen. Lisä tietoja Power BI:n raporttiominaisuuksista on kohdassa Raportit Power BI:ssä.
Joidenkin raporttien uusimmat tai viimeksi päivitetyt sarakkeet näyttävät päivämäärän ja kellonajan, jolloin tiedot on viimeksi päivitetty. Tuoreus on myös helppo havaita tarkastelemalla näiden sarakkeiden päivämäärä -ja kellonaika-arvojen väriä:
Musta:: Tiedot on päivitetty alle 20 tuntia sitten
Harmaa:: Tiedot on päivitetty 20-24 tuntia sitten
Punainen:: Tiedot on päivitetty yli 24 tuntia sitten
Järjestelmä yhdellä silmäyksellä
Näytä koko sairaalajärjestelmään liittyvät tilastotiedot yhdessä näkymässä Järjestelmä yhdellä silmäyksellä -koontinäytön avulla:
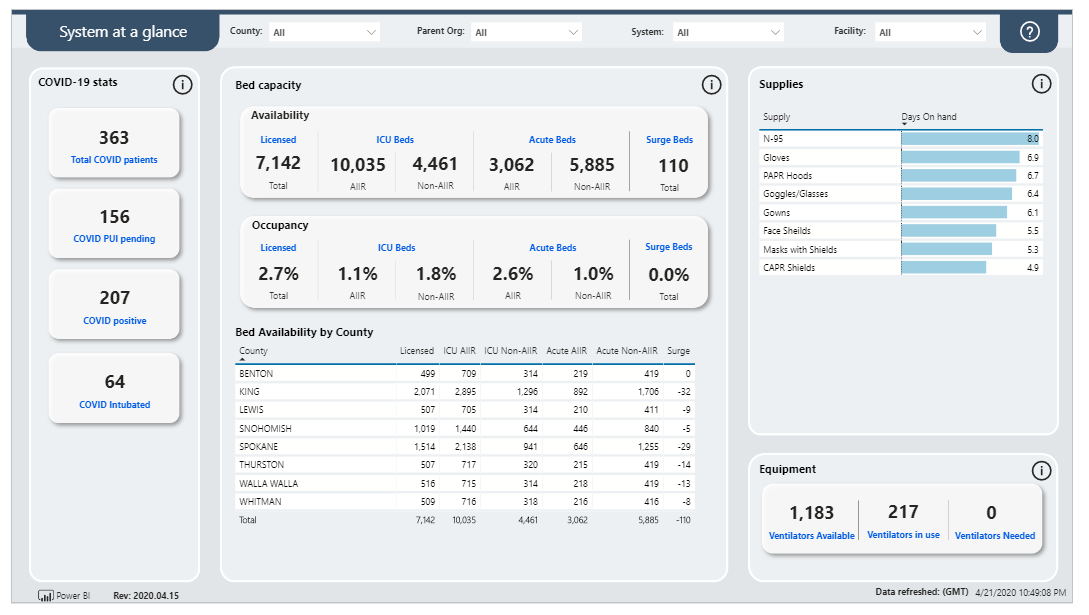
Koontinäytössä näkyy seuraava yhteenveto:
COVID-19-tilastotiedot: Tarkastele COVID-19-potilaiden yhteenvetoa. Se sisältää kaikkien potilaiden, tutkittavina olevien potilaiden, positiivisiksi testattujen ja intuboitujen potilaiden määrän.
Vuodepaikkakapasiteetti: Tarkastele yhteenvetotietoja käytettävyyden ja käyttöasteen avulla lisensoitujen, teho-osaston, akuuttihoidon ja lisävuoteiden perusteella.
Vuodepaikkojen saatavuus läänin mukaan: Tarkastele vuodepaikkojen saatavuutta vuodepaikkojen, teho-osaston/akuuttihoidon/lisävuodepaikkojen saatavuuden ja vuodepaikkojen kokonaissaatavuuden mukaan eri lääneissä.
Tarvikkeet: Tarkastele erikseen kunkin tarvikkeen käytettävissä olevan varaston tietoja.
Välineet: Tarkastele hengityskoneiden ja välineiden yhteenvedon numeroita saatavuuden, käytössä olevien ja tarvittavien perusteella.
COVID-19-potilaan tiedot
Tarkastele COVID-19:ään liittyvien potilaiden tietoja, kuten COVID:n tutkittavien, positiiviseksi testattujen ja intuboitujen tietoja. Koontinäytön alaosassa näkyvät myös läänikohtaiset tiedot.
Voit tarkastella myös läänejä kartalla. Läänit erottuvat toisistaan, koska ne näytetään eri väreissä. Koontinäyttöjen oikealla alaosassa olevassa kaaviossa näkyvät COVID-19:n positiivisiksi testatut ja tutkittavana olevat uudet ja aiemmat trendit osoittavien aikajanojen kanssa seuraavasti:
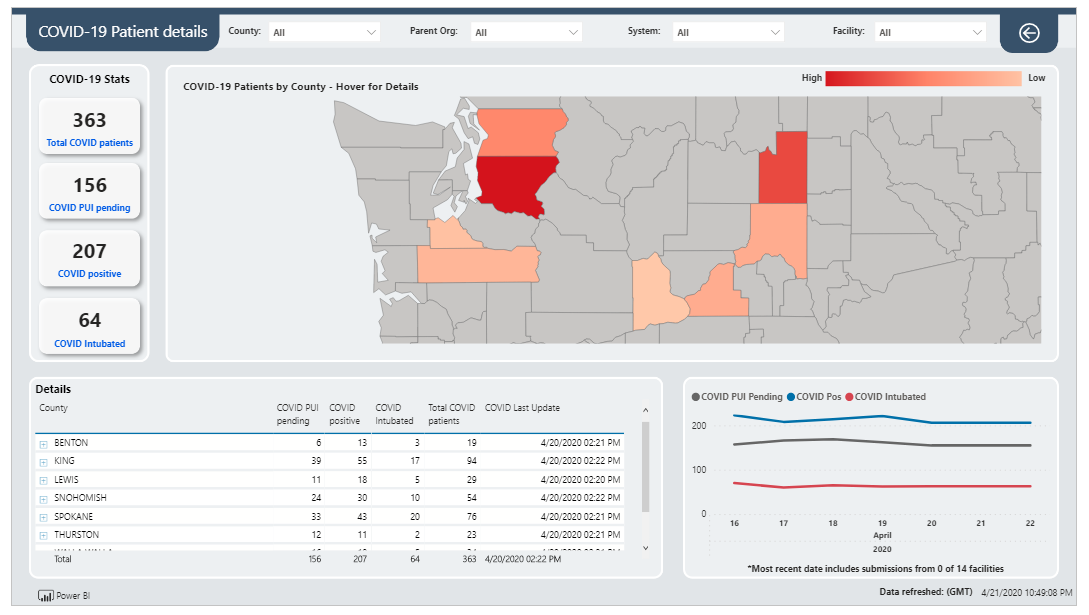
Liitä
Siirrä kohdistin läänin päälle kartassa. Näkyviin tulevat läänikohtaiset COVID-19:n tutkittavana olevien, positiivisiksi testattujen ja intuboitujen henkilöiden määrät seuraavasti:
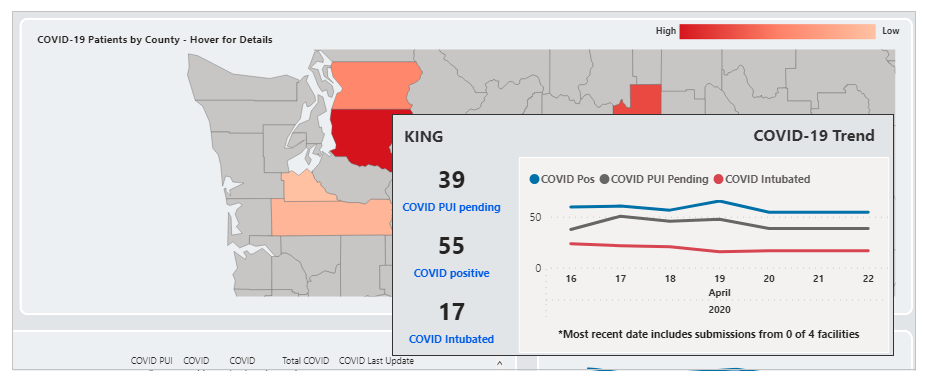
Vastaavasti voit siirtää kohdistimen aikajanakaavion päälle, jos haluat tarkastella päivämääräkohtaisia lukuja vihjeessä samalla, kun tarkastelet päivämääriä.
Vuodepaikkakapasiteetin tiedot
Tarkastele vuodepaikkoihin liittyviä tietoja, kuten vuodepaikkojen saatavuutta lisensoitujen, akuuttiosaston, eristyshuoneiden ja ei-eristyshuoneiden, lisävuodepaikkojen ja teho-osaston lukujen perusteella. Voit myös tarkastella tietoja taulukkomuodossa alaosassa läänikohtaisten vuodepaikkatietojen perusteella prosenttilukumuodossa. Kartta on värikoodattu läänejä varten. Vaalea väri tarkoittaa alhaisia lukuja. Väri tummenee lukumäärien kasvaessa. Oikealla alakulmassa olevassa kaaviossa näkyvät käyttöaste-erot trendianalyysin päivämäärien perusteella seuraavasti:
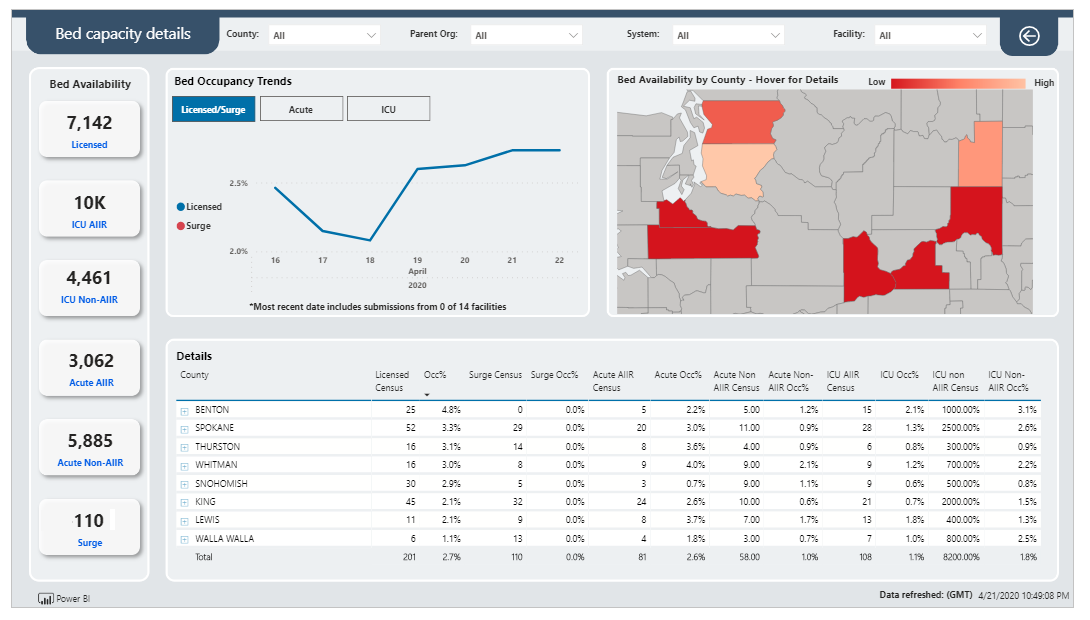
Liitä
Kun viet osoittimen kartta-alueen päälle ja osoitat lääniä, voit tarkastella lääniin liittyviä tietoja:
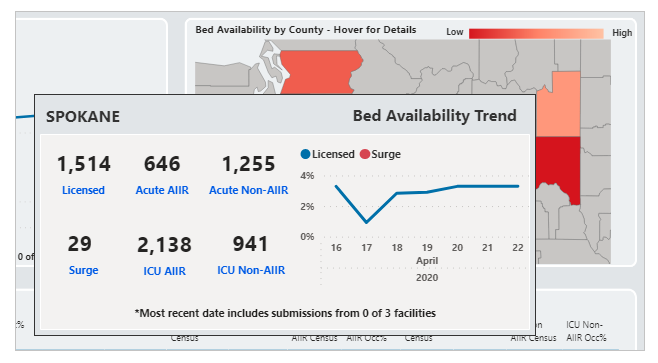
Vastaavasti voit siirtää kohdistimen aikajanakaavion päälle, jos haluat tarkastella päivämääräkohtaisia lukuja vihjeessä samalla, kun tarkastelet päivämääriä.
Välineiden tiedot
Tarkastele seuraavasti Välineiden tiedot -koontinäytön avulla läänikohtaisesti tietoja välineistä, kuten hengityskoneiden saatavuudesta ja kulutuksesta:
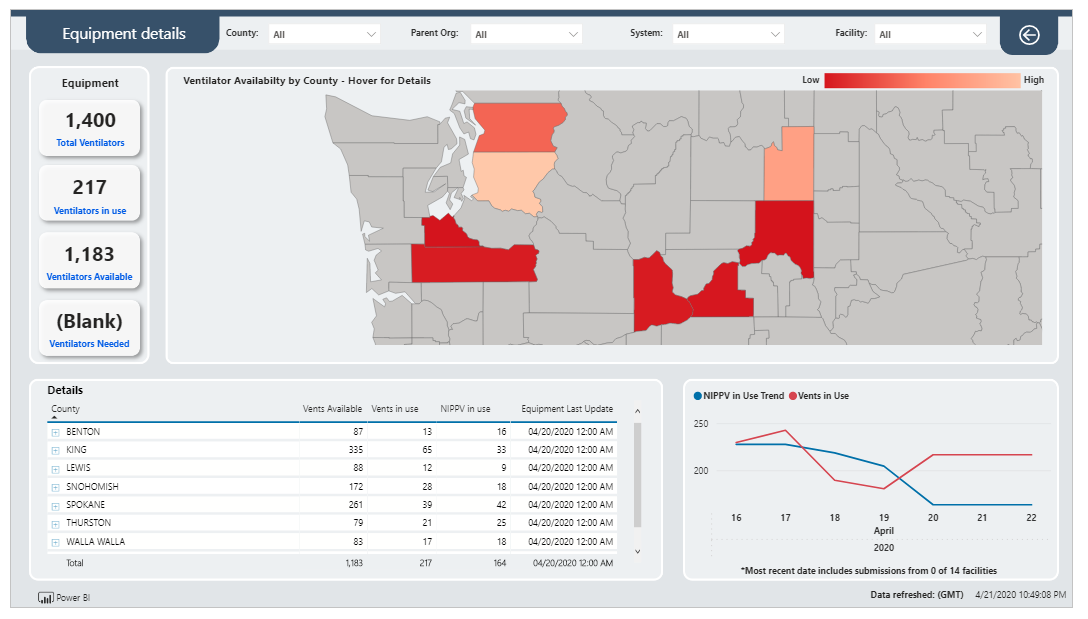
Välineiden saatavuuden kokonaismäärä näkyy ylhäällä vasemmalla ja eritelty taulukko alhaalla vasemmalla. Kartassa näkyvät läänikohtaiset välineiden tiedot vaaleammalla värillä, jos tarvetta on vähän, ja tummemmalla värillä, jos tarvetta on paljon.
Oikealla alakulmassa olevassa aikajanakaaviossa näkyy välineiden tietojen trendi-analyysi päivämäärien perusteella.
Liitä
Kun viet osoittimen kartta-alueen päälle ja osoitat lääniä, voit tarkastella lääniin liittyviä tietoja:
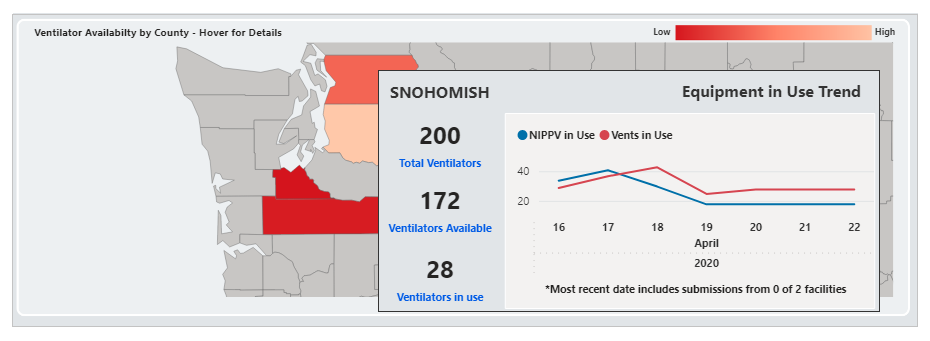
Vastaavasti voit siirtää kohdistimen aikajanakaavion päälle, jos haluat tarkastella päivämääräkohtaisia lukuja vihjeessä samalla, kun tarkastelet päivämääriä.
Tarvikkeen tiedot
Tarkastele seuraavasti Tarvikkeen tiedot -koontinäytön avulla läänikohtaisesti tietoja tarvikkeesta, kuten hengityskoneiden saatavuudesta ja kulutuksesta:
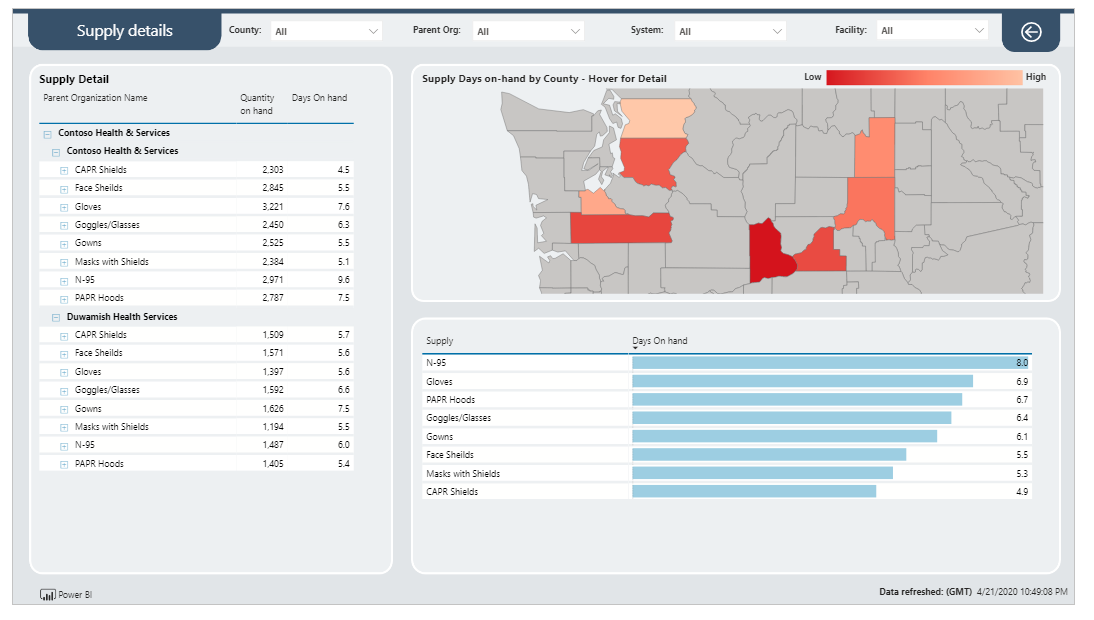
Näet tarvikkeiden tiedot vasemmalla Terveydenhoitojärjestelmä-kartan perusteella oikealla ja kaaviomuotoisen tarvikkeiden erittelyn alaosassa.
Liitä
Kun viet osoittimen kartta-alueen päälle ja osoitat lääniä, voit tarkastella lääniin liittyviä tietoja:
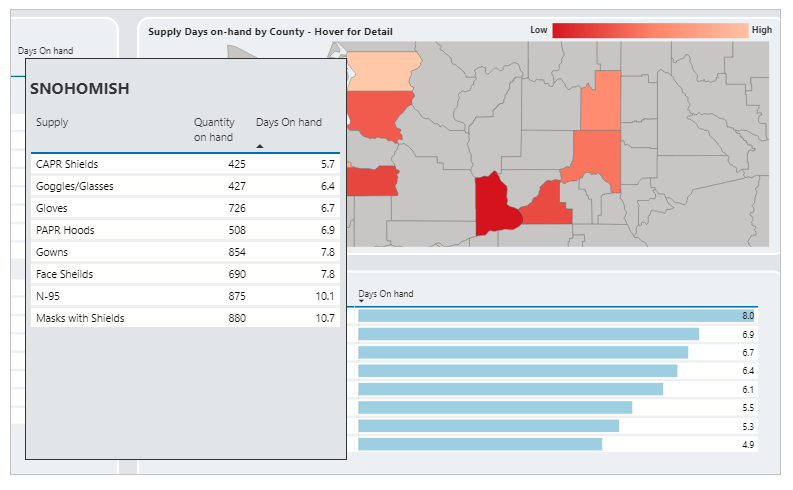
Vastaavasti voit siirtää kohdistimen aikajanakaavion päälle, jos haluat tarkastella päivämääräkohtaisia lukuja vihjeessä samalla, kun tarkastelet päivämääriä.
Tietojen tilan tuloskortti
Tarkastele valitun laitoksen tietojen puhtauden tilaa Tietojen tilan tuloskortti -koontinäytön avulla. Valitse laitos käytettävissä olevien laitosten luettelosta ja tarkastele koontinäyttöä valitsemalla Jatka valitsemalla tämä seuraavasti:
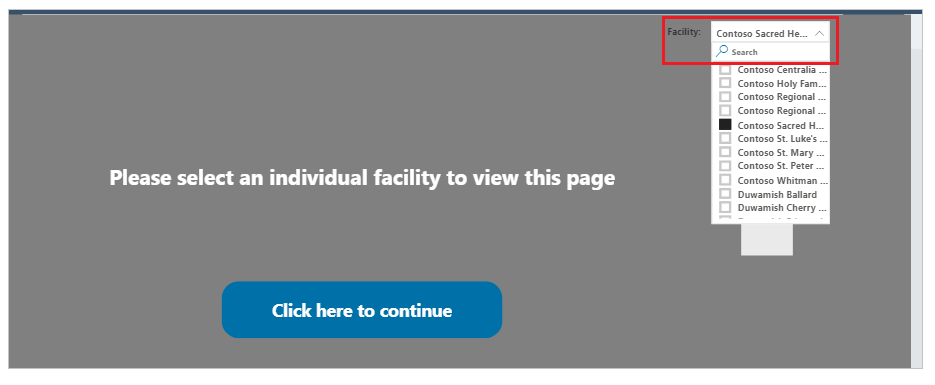
Koontinäytössä näkyvät tietoja päivityksen luokittelu, tietojen päivitys prosentteina ja kaikkien osien päivittäinen tila. Päivämääräkaaviossa näkyy valitun laitoksen tietojen valmistuminen verrattuna kaikkien laitosten keskimääräiseen lukuun annetussa tietojoukossa. Laitoskohtaisten tietojen täydellisyyden tiedot ovat saatavissa myös taulukkomuodossa. Se sisältää kaikkien laitosten luettelon edelliseltä viikolta:
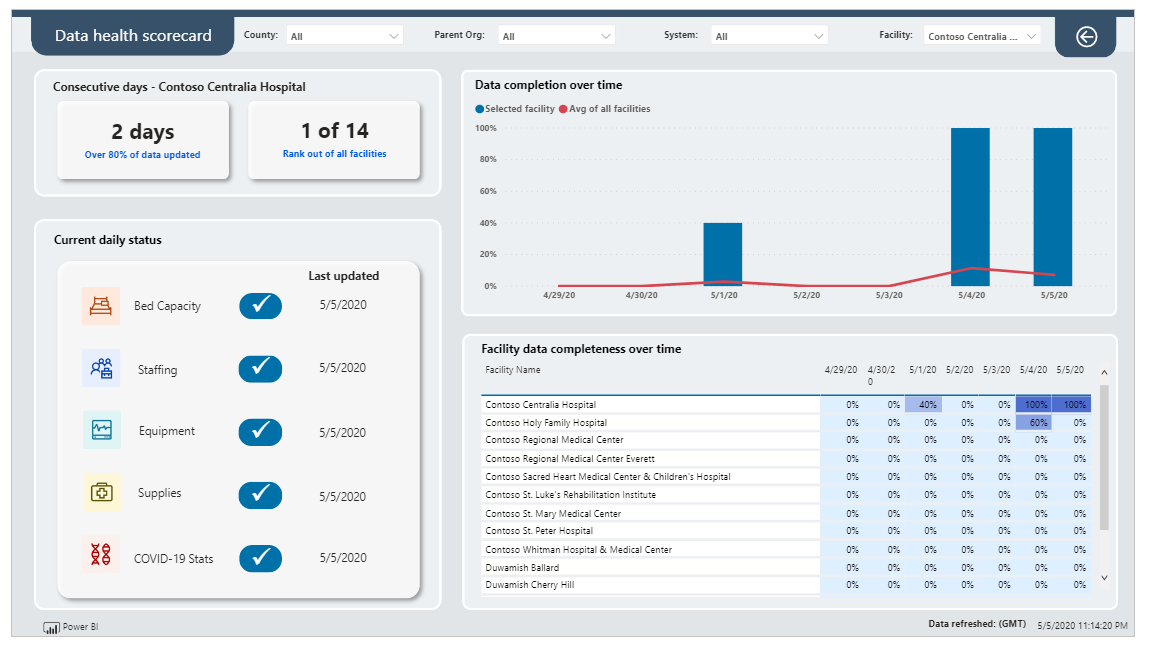
Yleiset portaaliasetukset
Tässä osassa on tietoja alueellisen hätätilatoimenpideportaalin yleisistä asetuksista.
Lähetä lomake
Kun olet lähettänyt lomakkeen, saat lähetyksestä kuittauksen ja voit palata aloitussivulle valitsemalla Siirry aloitussivulle:
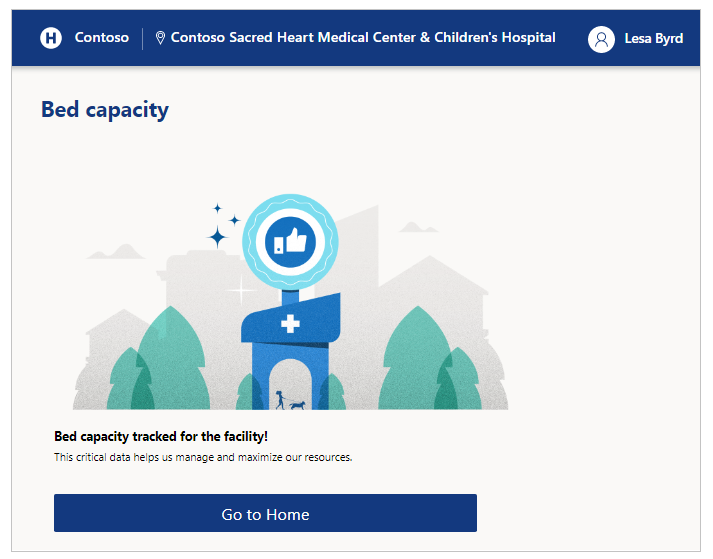
Kirjaudu ulos
Voit kirjautua ulos sovelluksesta käyttämällä näytön oikeassa yläkulmassa olevaa profiilikuvaketta.
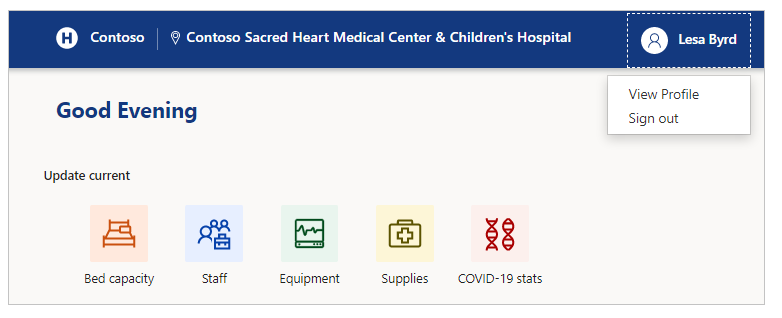
Vaihda tilaa
Voit vaihtaa tilaa milloin tahansa valitsemalla tilan nimen näytön oikeasta yläkulmasta.
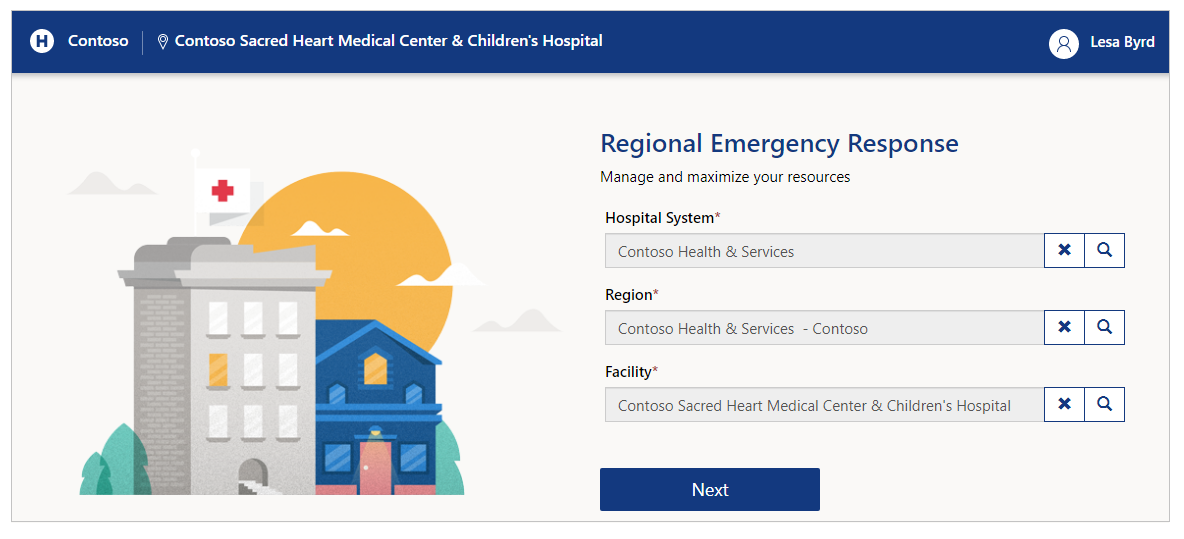
Jos käytät mobiililaitetta, käytä oikeassa yläkulmassa olevaa painiketta ja valitse sitten sen tilan nimi, johon haluat vaihtaa:
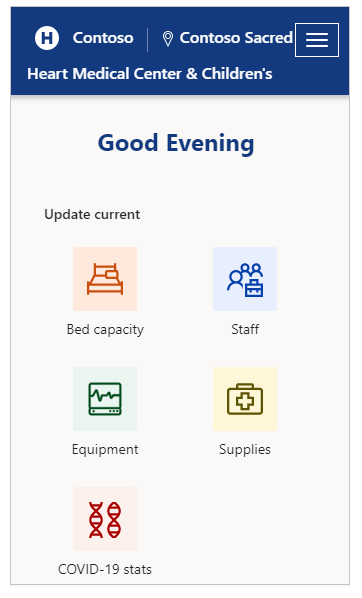
Siirtyminen
Voit palata miltä tahansa sivulta aina aloitussivulle valitsemalla ulkoministeriön näytön vasemmassa yläkulmassa:

Voit myös palata edelliselle sivulle, kuten Aloitussivulle:
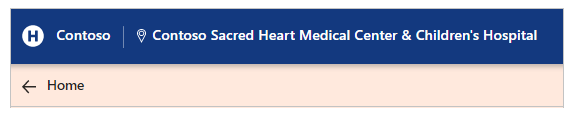
Ongelmat ja palaute
Voit ilmoittaa aluehallinnon hätätilanteisiin reagoinnin ja seurannan ratkaisun ongelmista osoitteessa https://aka.ms/rer-issues.
Voit antaa palautetta aluehallinnon hätätilanteisiin reagoinnin ja seurannan ratkaisusta osoitteessa https://aka.ms/rer-feedback.