Aluehallinnon hätätilanteisiin reagoinnin ja seurannan ratkaisun käyttöönotto
Alueellisen organisaation IT-järjestelmänvalvojat voivat tämän artikkelin avulla ottaa käyttöön aluehallinnon hätätilanteisiin reagoinnin ja seurannan ratkaisun. Tämän käyttöönottoprosessin lopussa käytössä ovat seuraavat asiat:
Hallinta-sovellus (mallipohjainen sovellus), jonka avulla voit määrittää ja tarkastella pääorganisaatioiden ja niiden sairaalajärjestelmien päätietoja, lisätä ja hallita pääorganisaatioiden järjestelmänvalvojakäyttäjiä, jotta he voivat raportoida sairaalajärjestelmiensä tietoja portaalin avulla.
Verkkoportaali, jonka avulla yksittäiset pääorganisaatiot voivat lisätä ja hallita käyttäjien, sairaalajärjestelmien, alueiden, tilojen, potilaiden, tarvikkeiden ja henkilöstön tietoja.
Power BI-koontinäyttö, jota paikalliset järjestelmänvalvojat voivat käyttää Power BI -vuokraajassa kaikkien alueelliselle organisaatiolle tietoja raportoivien pääorganisaatioiden avaintietojen ja merkityksellisten havaintojen tarkastelemiseen. Sama koontinäyttö on upotettu portaaliin, jotta pääorganisaation ylläpitäjät voivat tarkastella pääorganisaatioidensa ja sairaalajärjestelmiensä avaintietoja ja merkityksellisiä havaintoja.
Ota aluehallinnon hätätilanteisiin reagoinnin ja seurannan ratkaisu käyttöön organisaatiossasi seuraavasti.
Arvioitu aika näiden vaiheiden suorittamiseen: 35 – 40 minuuttia.
Tärkeä
Jos sinulla on tämän ratkaisun aiempi asennus, voit päivittää sen uusimpaan versioon seuraavien vaiheiden mukaisesti: Päivitä ratkaisu
Yhdysvaltain valtionhallinnon asiakkaiden palvelun URL-osoitteet
Yhdysvaltain valtionhallinnolle on erillinen joukko URL-osoitteita Power Apps -ympäristöjen ja Power BI -vuokraajien käyttämiseen kaupalliseen versioon nähden. Palvelun URL-osoitteiden kaupallista versiota käytetään tässä artikkelissa. Jos organisaatiosi kuuluu Yhdysvaltain valtionhallintoon, käytä kyseistä käyttöympäristöäsi vastaavaa Yhdysvaltain hallituksen palvelun URL-osoitetta, joka on mainittu tässä:
| Kaupallisen version URL-osoite | US Government -version URL-osoite |
|---|---|
| https://make.powerapps.com | https://make.gov.powerapps.us (GCC) https://make.high.powerapps.us (GCC High) |
| https://admin.powerplatform.microsoft.com | https://gcc.admin.powerplatform.microsoft.us (GCC) https://high.admin.powerplatform.microsoft.us (GCC High) |
| https://app.powerbi.com/ | https://app.powerbigov.us (GCC) https://app.high.powerbigov.us (GCC High) |
Yksityiskohtaiset tiedot Yhdysvaltojen hallituksen Power Apps- ja Power BI -palvelupaketeista:
Vaihe 1: Lataa käyttöönottopaketti
Tärkeä
Jos olet kaupallisen version käyttäjä, voit käyttää- AppSource-vaihtoehtoa sen sijaan, että asentaisit sovelluksen käyttöönottopaketin ja Power BI -koontinäytön avulla. Näytetietojen käyttö kuitenkin edellyttää käyttöönottopaketin latausta.
Lataa uusin käyttöönottopaketti (.zip) osoitteesta https://aka.ms/rer-solution.
Ennen kuin purat .zip-tiedoston, varmista, että poistat sen eston.
Kaksoisnapsauta zip-tiedostoa ja valitse Ominaisuudet.
Valitse ominaisuudet-valinta ikkunassa Poista esto ja valitse sitten Käytä ja sen jälkeen OK.
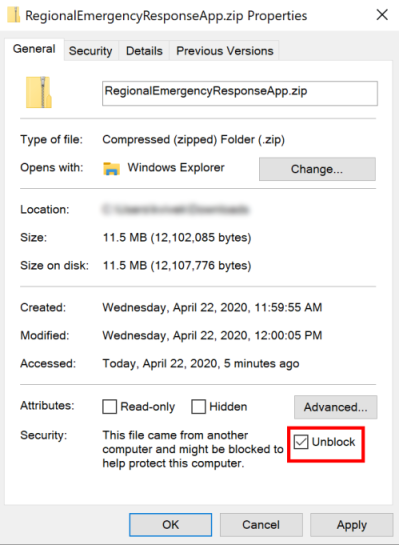
Kun olet purkanut tiedoston, näet seuraavaa puretussa kansiossa:
| Kansio | Kuvaus |
|---|---|
| Paketti | Kansio sisältää Package Deployer -työkalun ja -paketin, jonka voit tuoda myöhemmin, kun haluat määrittää ratkaisun ympäristössäsi. |
| Power BI Template | Sisältää Power BI -raportin mallitiedoston (. pbit), jota käytetään raportoinnin määrittämiseen. Lisätietoja: Vaihe 5: Määritä ja julkaise Power BI -koontinäyttö |
| SampleData | Sisältää esimerkkipäätietojen tiedostot (.xlsx), jota voi käyttää esimerkkitietojen tuomiseen. Lisätietoja: Tietojen tuominen näytetiedostojen avulla |
Vaihe 2: Rekisteröidy Power Appsiin ja luo ympäristö
Jos sinulla ei vielä ole Power Appsia, rekisteröidy Power Appsiin ja osta asianmukainen käyttöoikeus. Lisätietoja:
Kun olet ostanut Power Appsin, luo ympäristö, jossa on Common Data Service -tietokanta.
Kirjaudu Power Platform -hallintakeskukseen.
Luo Common Data Service -ympäristö, jossa on tietokanta. Lisätietoja: Ympäristöjen luominen ja hallinta
Tärkeä
Jos valitset tietokannalle tietokantaa luodessasi suojausryhmän, sovellukset voidaan jakaa vain suojausryhmään kuuluvien käyttäjien kanssa.
Luo tarvittavat käyttäjät ympäristöön. Lisätietoja: Käyttäjien luominen ja käyttöoikeusroolien delegointi
Kun olet luonut ympäristön, voit käyttää sitä seuraavan URL-osoitteen https://[omaymp].crm.dynamics.com avulla. [omaymp] on ympäristösi nimi. Merkitse tämä ympäristön URL-osoite muistiin.
Vaihe 3: Power Apps -portaalin luominen ympäristössä
Kirjaudu Power Appsiin.
Varmista, että uusi luotu ympäristö on valittu oikeassa yläkulmassa.
Valitse vasemmassa ruudussa Sovellukset ja valitse sitten Uusi sovellus > Portaali.
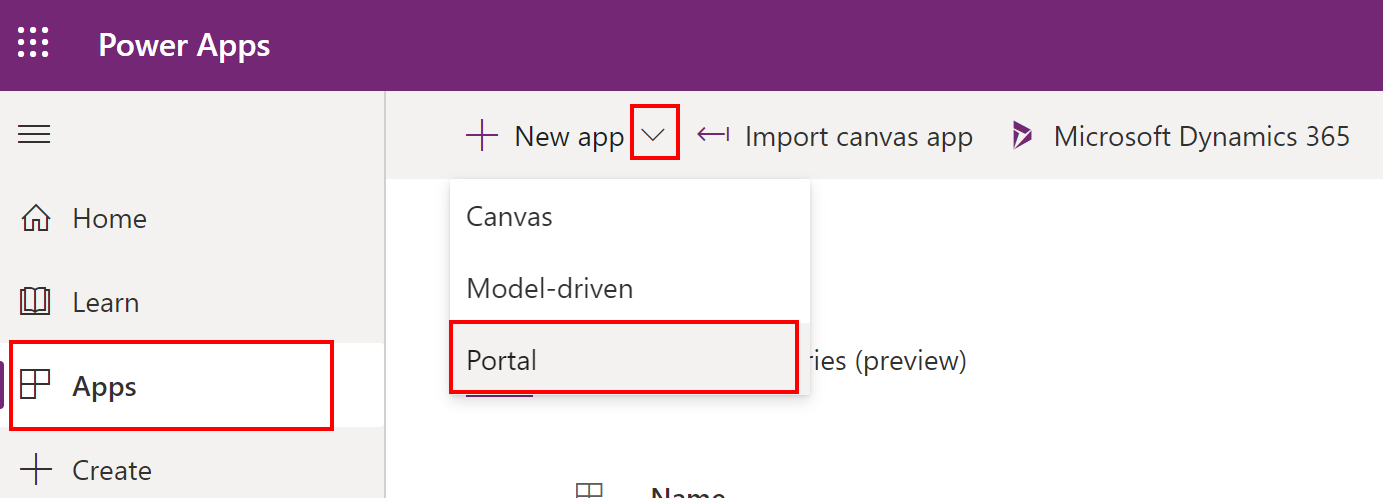
Määritä asianmukaiset arvot Portaali alusta alkaen -sivulla ja valitse sitten Luo.
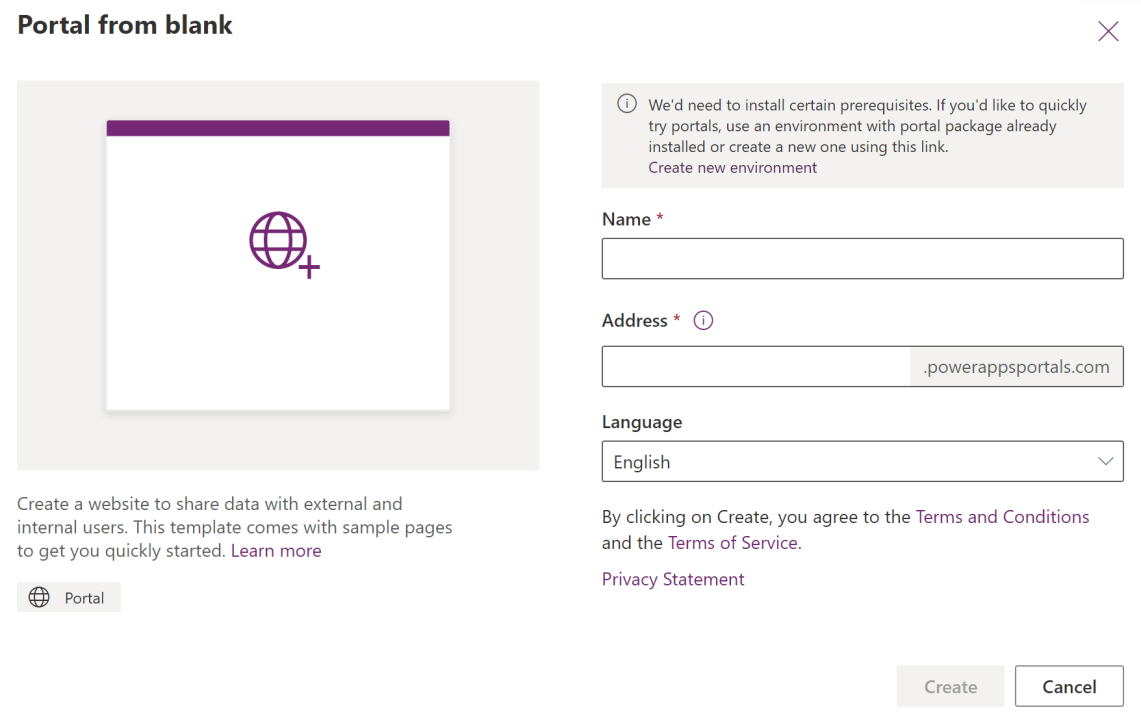
Power Apps aloittaa portaalin valmistelun puolestasi, ja edistymissanoma tulee näkyviin sivun oikeassa yläkulmassa.
Huomautus
Portaalin valmistelu voi kestää jonkin aikaa.
Kun portaali on valmisteltu, se näkyy Sovellus-luettelon Power Apps -kohdassa. Voit tarkastella aloitusportaalia valitsemalla portaalitietueesi kolme pistettä (...) ja Selaa.
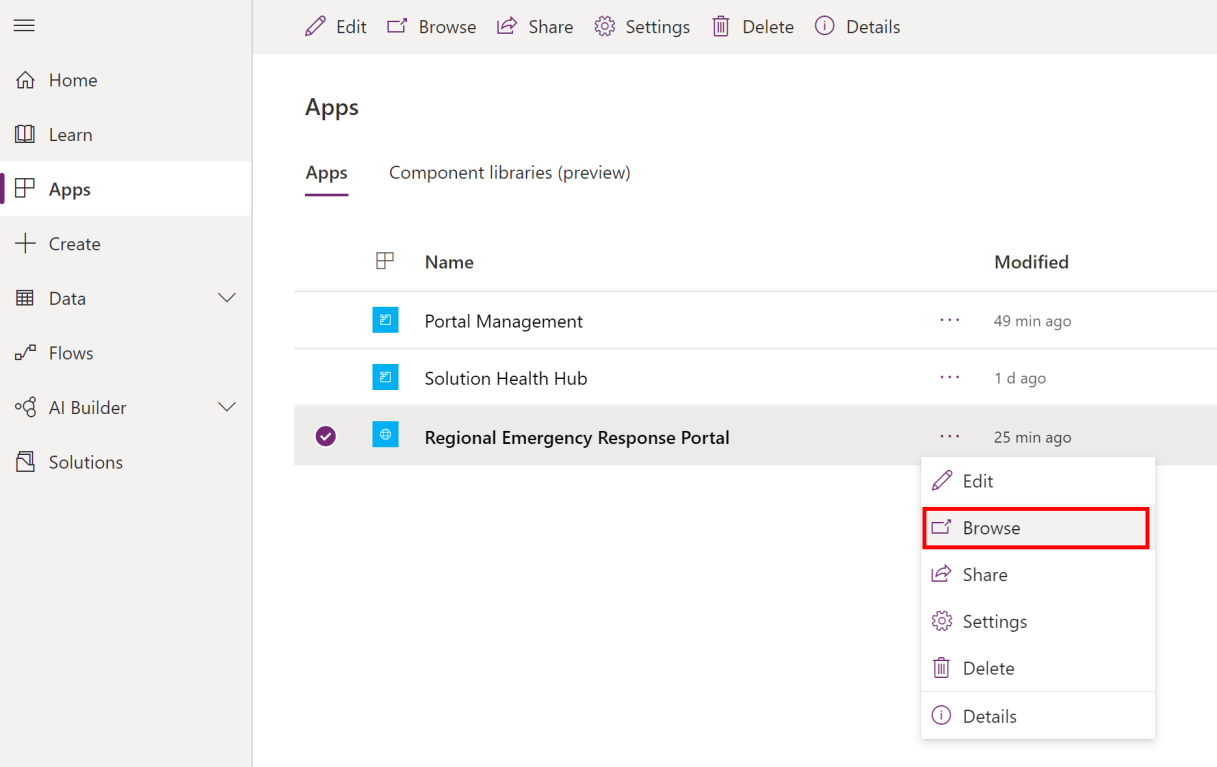
Tärkeä
Odota, että portaali valmistellaan, ennen kuin jatkat seuraavaan vaiheeseen.
Vaihe 4: Asenna sovellus
Kun portaali on valmisteltu, asenna Aluehallinnon hätätilanteisiin reagoinnin ja seurannan sovellus, jotta voit määrittää aiemmin luomasi portaalin ja asentaa hallintasovelluksen (mallipohjaisen sovelluksen).
Voit asentaa sovelluksen jollakin seuraavista 3 vaihtoehdosta:
Microsoft AppSource (vain Power Apps US Govt -asiakkaille). Katso Vaihtoehto A: Asenna sovellus Microsoft AppSourcesta (Yhdysvaltain julkishallinnon asiakkaille).
Microsoft AppSource (Power Appsin kaupallisen version asiakkaille). Katso Vaihtoehto B: sovelluksen asentaminen Microsoft AppSourcesta
Aiemmin lataamasi käyttöönottopaketti. Katso: Vaihtoehto C: Sovelluksen asentaminen käyttöönottopaketista
Vaihtoehto A: Asenna sovellus Microsoft AppSourcesta (Yhdysvaltain julkishallinnon asiakkaille).
Kirjaudu Power Platform -hallintakeskukseen. Kirjaudu sisään käyttämällä asianmukaista URL-osoitetta:
Valitse vasemmanpuoleisesta ruudusta Ympäristöt ja valitse sitten aiemmin luomasi ympäristön nimi.
Valitse ympäristön tietosivulla Dynamics 365 -sovellukset Resurssit-kohdassa.
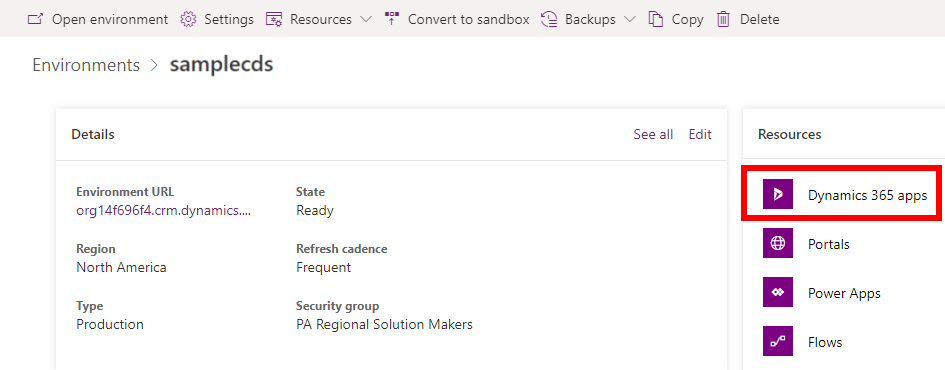
Valitse Dynamics 365 -sovellusten sivulla Asenna sovellus. Valitse seuraavaksi Aluehallinnon hätätilanteisiin reagointi ja seuranta oikeanpuoleisessa ruudussa ja sitten Seuraava.
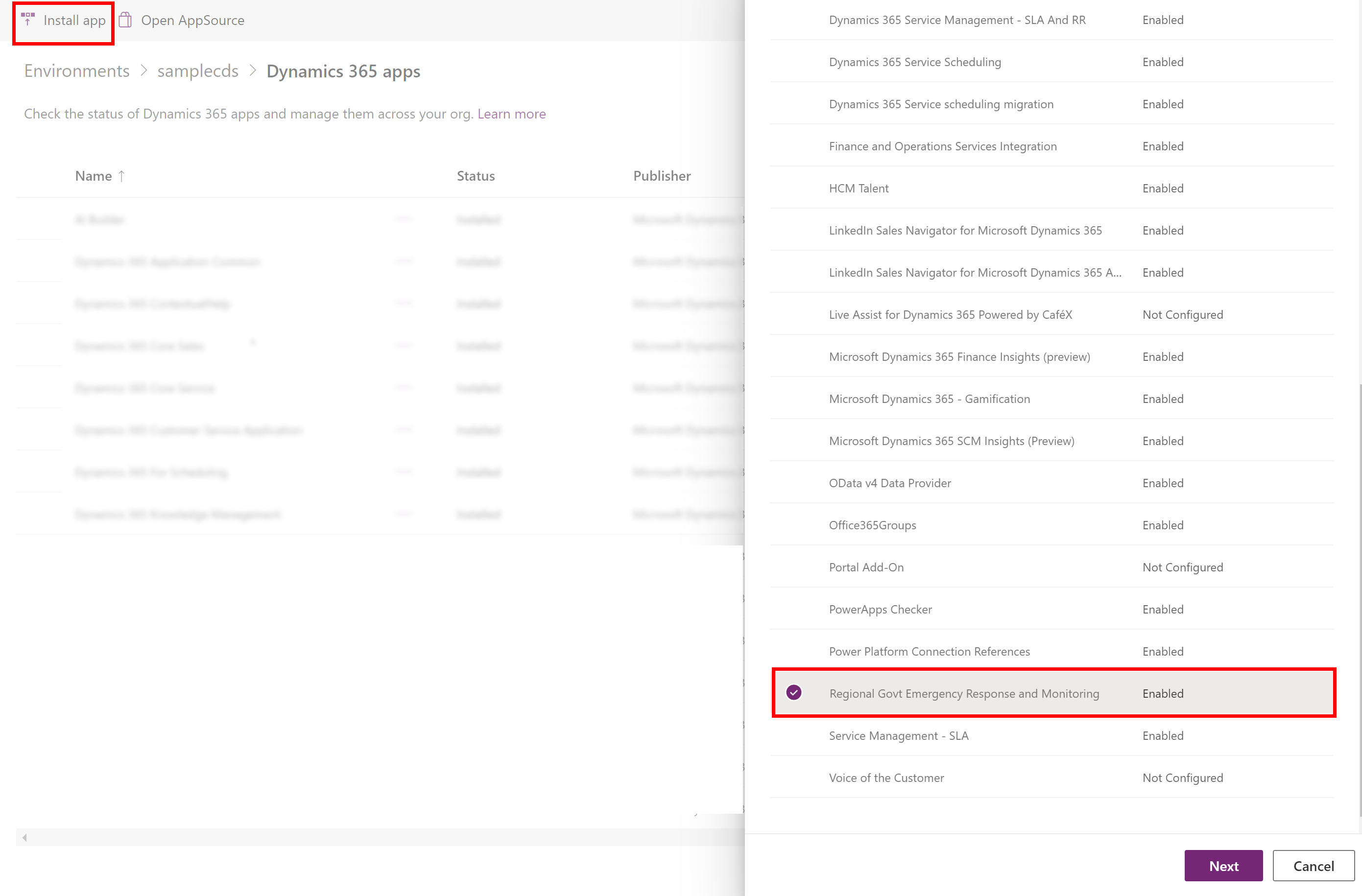
Hyväksy seuraavan sivun käyttöehdot ja valitse sitten Asenna.
Asennus käynnistyy, ja voit seurata sovelluksesi asennuksen edistymistä Dynamics 365 -sovellusten sivulla.
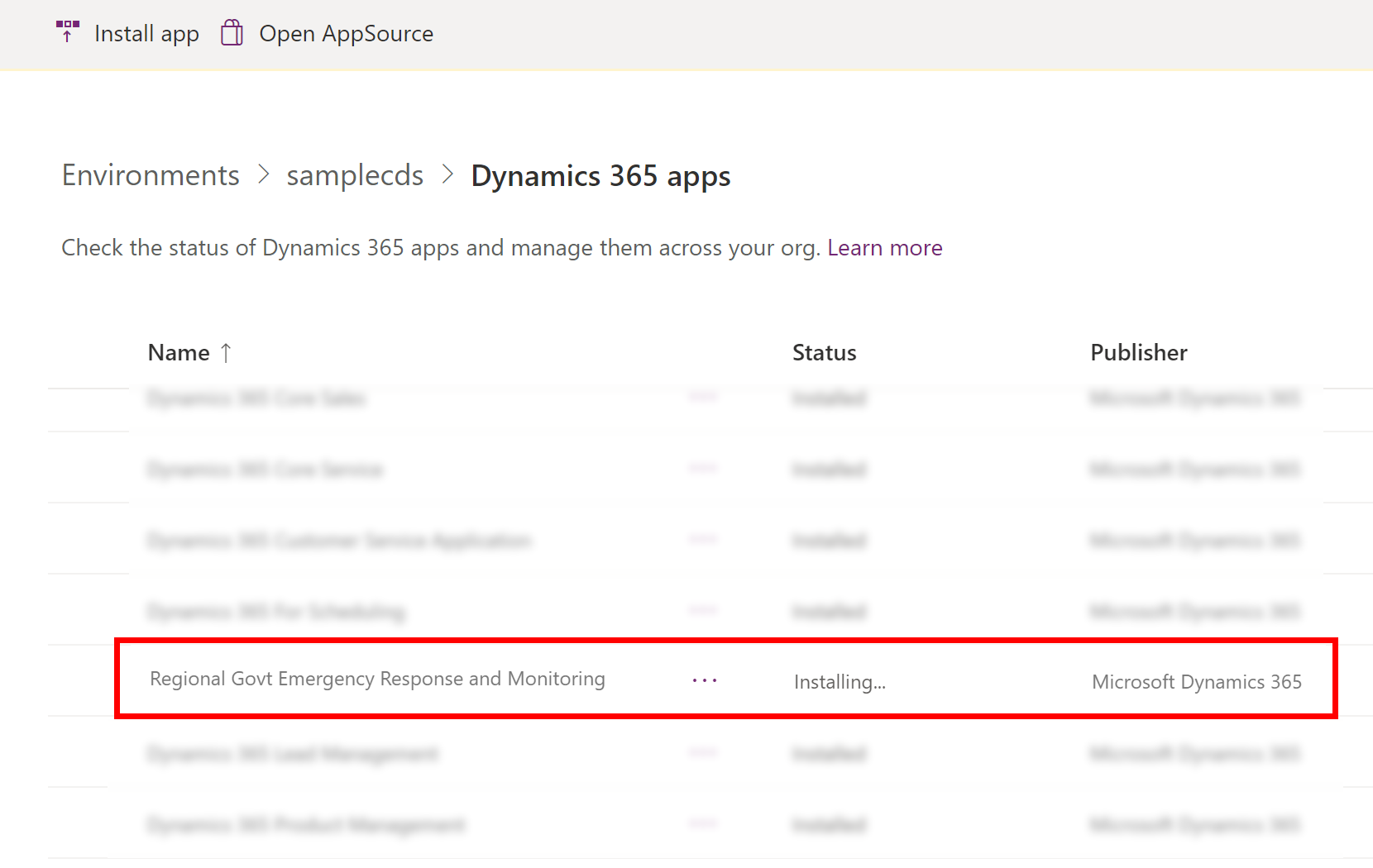
Tärkeä
Sovelluksen asentaminen voi kestää jonkin aikaa.
Kun sovellus on asennettu, siirry Power Appsiin ja valitse ympäristösi oikeasta yläkulmasta. Löydät uuden hallintasovelluksen Sovellukset-luettelosta.
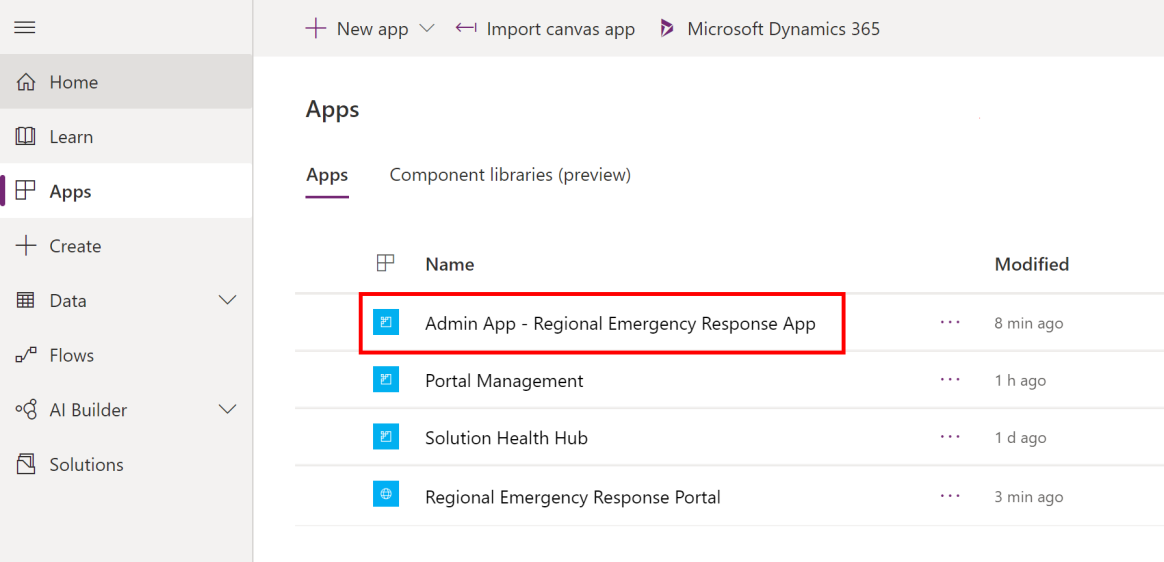
Vaihtoehto B: sovelluksen asentaminen Microsoft AppSourcesta
Siirry AppSourceen ja tee haku Aluehallinnon hätätilanteisiin reagointi ja seuranta.
Vaihtoehtoisesti voit siirtyä suoraan sovellukseen AppSourcessa käyttämällä linkkiä https://appsource.microsoft.com/product/dynamics-365/mscrm.pprersappAluehallinnon hätätilanteisiin reagoinnin ja seurannan sivulla Hanki nyt.
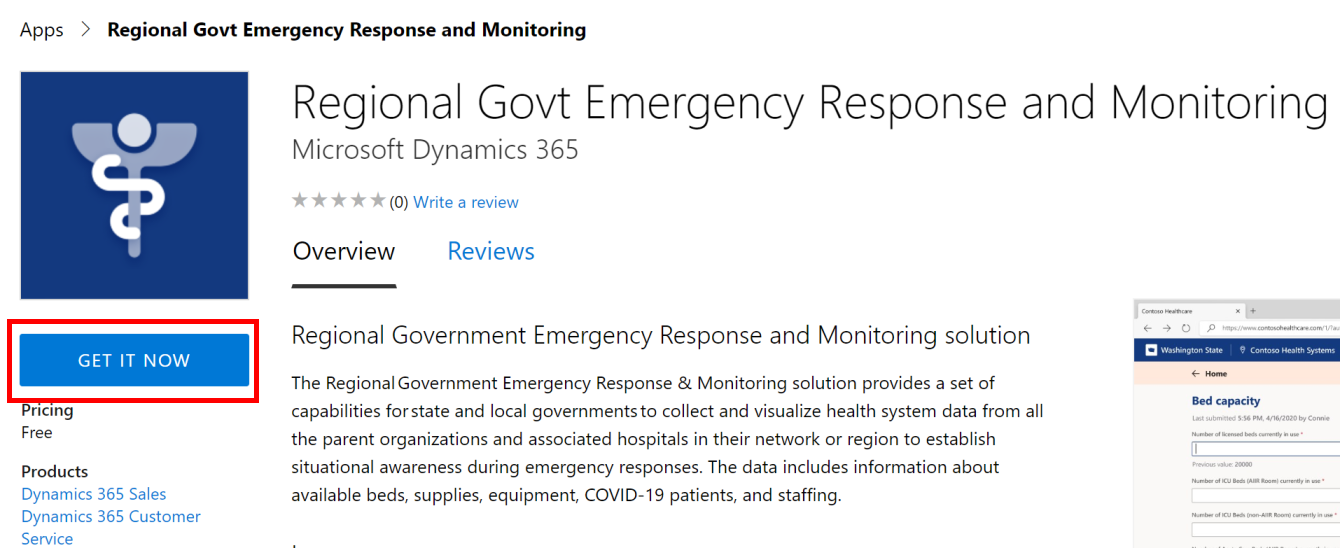
Sinua pyydetään tarkistamaan AppSourcen sopimusehdot. Valintaikkunassa näkyy myös tili, jota käytetään kirjautumiseen. Valitse Jatka. Sinua saatetaan pyytää vahvistamaan tunnistetietosi.
Valitse seuraavalta sivulta ympäristö, johon haluat asentaa sovelluksen. Valitse juridisten ehtojen ja tietosuojalausekkeiden valintaruudut ja sitten Hyväksy.
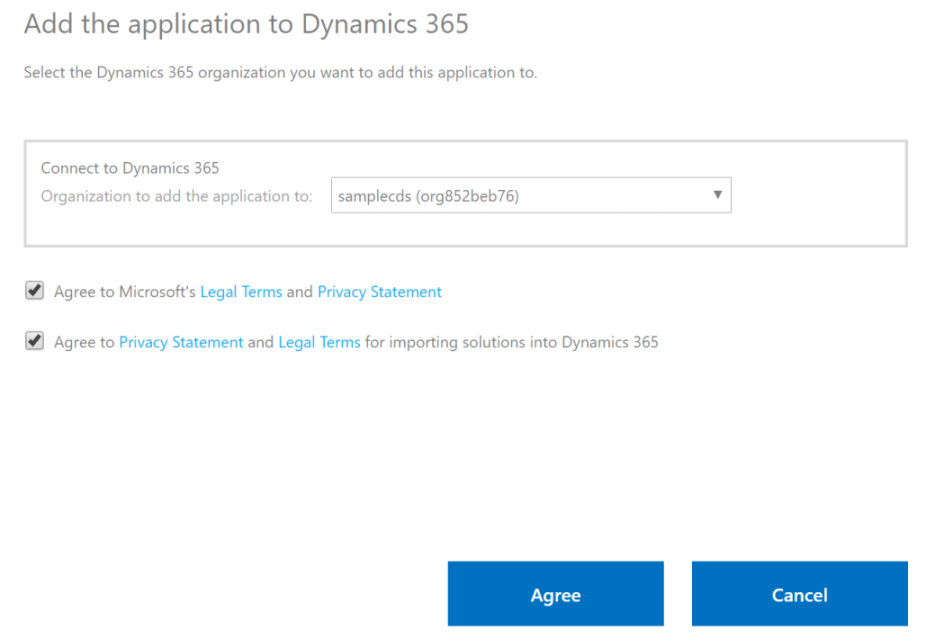
Siirryt Power Platform -hallintakeskukseen, jossa voit seurata sovelluksen asennuksen edistymistä.
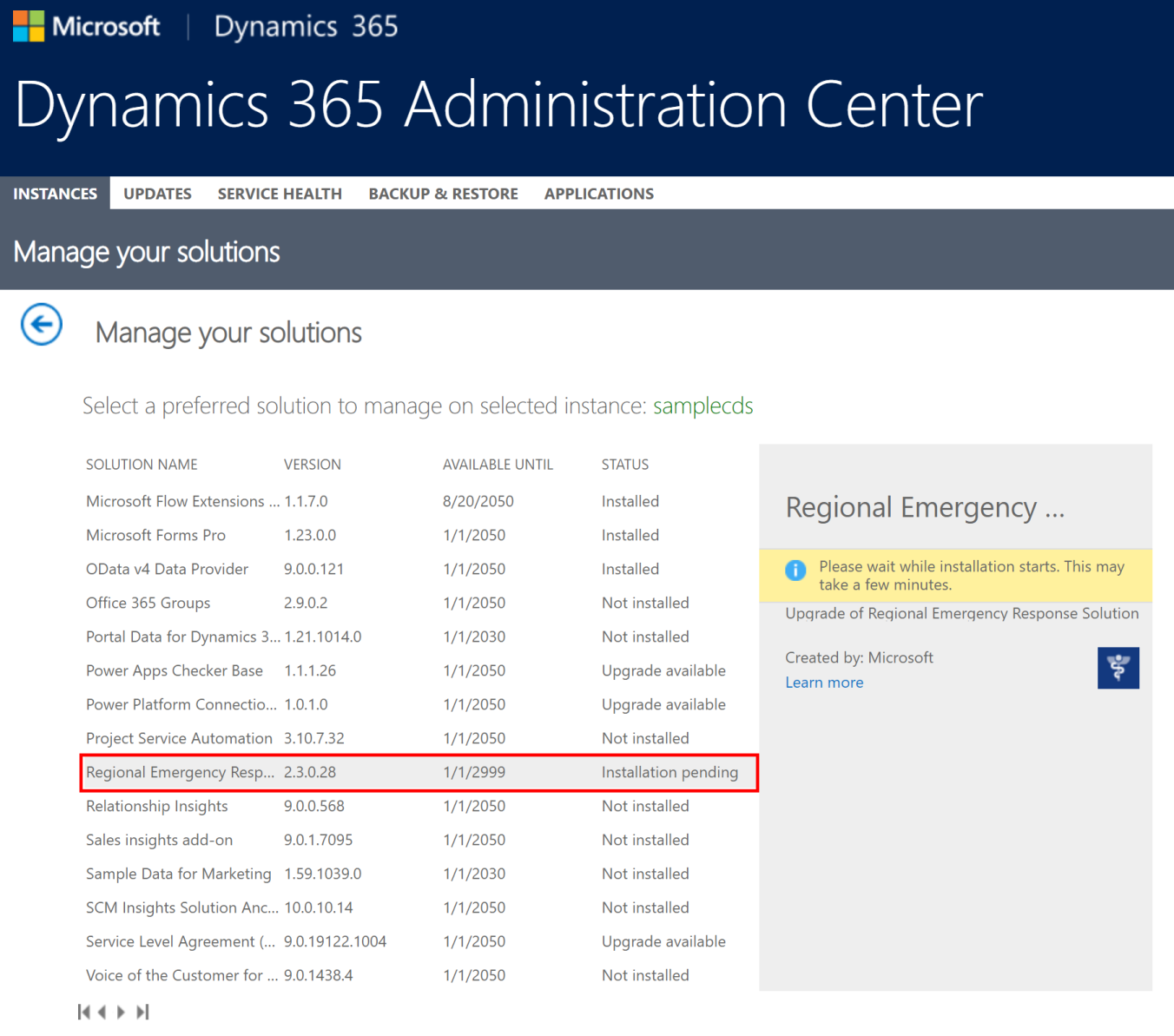
Tärkeä
Sovelluksen asentaminen voi kestää jonkin aikaa.
Kun sovellus on asennettu, siirry Power Appsiin ja valitse ympäristösi oikeasta yläkulmasta. Löydät uuden hallintasovelluksen Sovellukset-luettelosta.
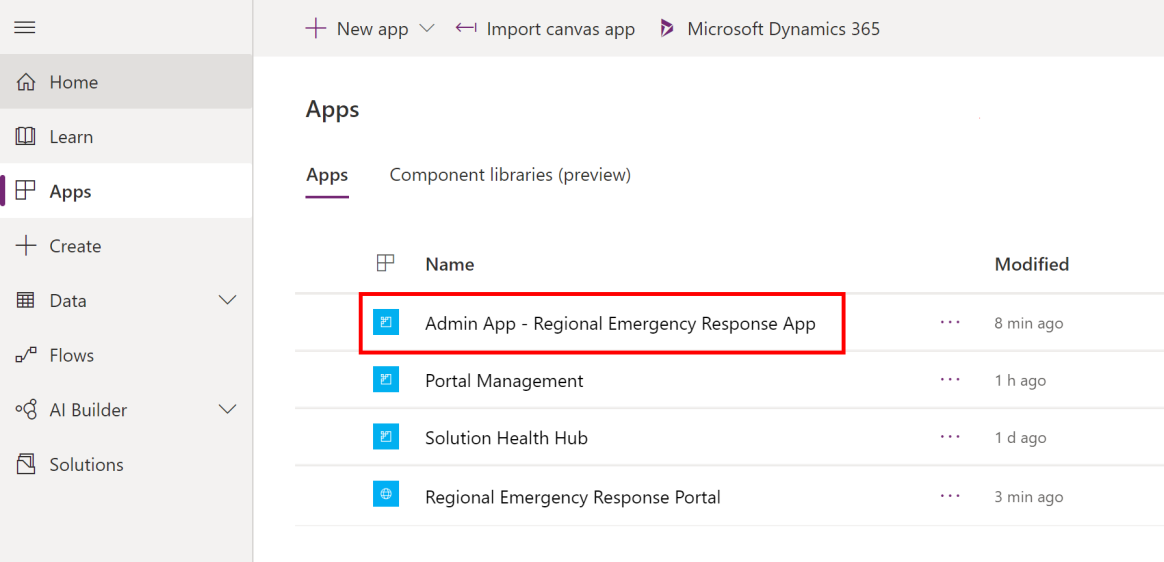
Vaihtoehto C: Sovelluksen asentaminen käyttöönottopaketista
Siirry sijaintiin, johon purit käyttöönottopaketin (.zip). Löydät sieltä Package-kansion. Suorita Package-kansion PackageDeployer.exe-tiedosto suorittaaksesi paketin käyttöönottotyökalun.
Valitse seuraavalta ruudulta Jatka.
Sinua pyydetään muodostamaan yhteys ympäristöön. Valitse Office 365 Käyttöönottotyyppi-kohdassa. Valitse sitten Näytä lisäasetukset ja kirjoita tunnistetietosi ympäristöösi yhteyden muodostamista varten.
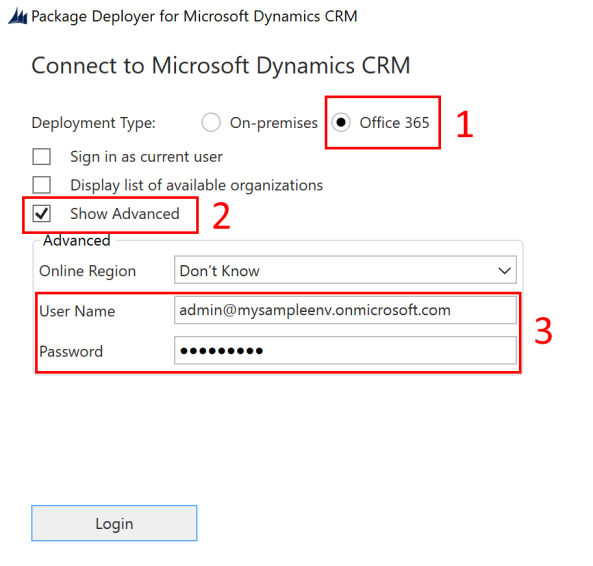
Jatka valitsemalla Kirjaudu.
Jos käytössäsi on useampi kuin yksi Common Data Service ympäristö, sinua pyydetään seuraavassa näytössä valitsemaan ympäristö, johon haluat asentaa paketin. Valitse ensin ympäristö ja sitten Kirjaudu.
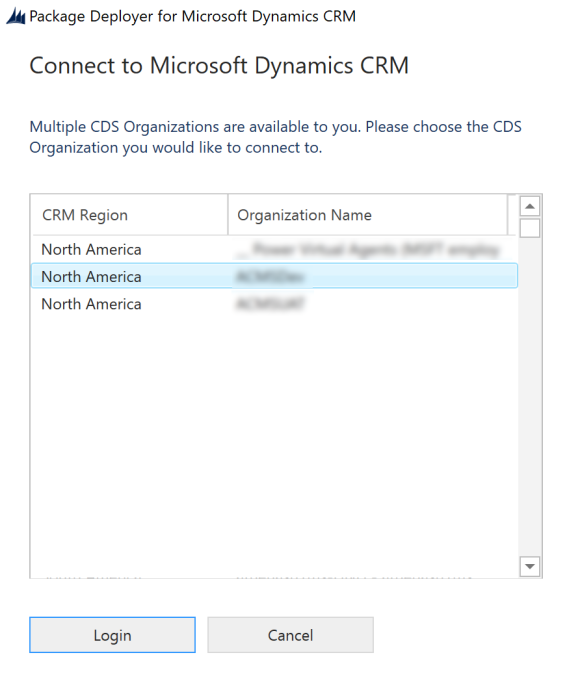
Valitse seuraavalta ruudulta Seuraava.
Seuraavassa näytössä näkyy ympäristön nimi, johon paketti asennetaan. Tarkasta tiedot ja valitse Seuraava.
Seuraava luettelo tarkistaa, onko ympäristössäsi käytettävissä aloitusportaali. Jatka asennusta valitsemalla Seuraava.
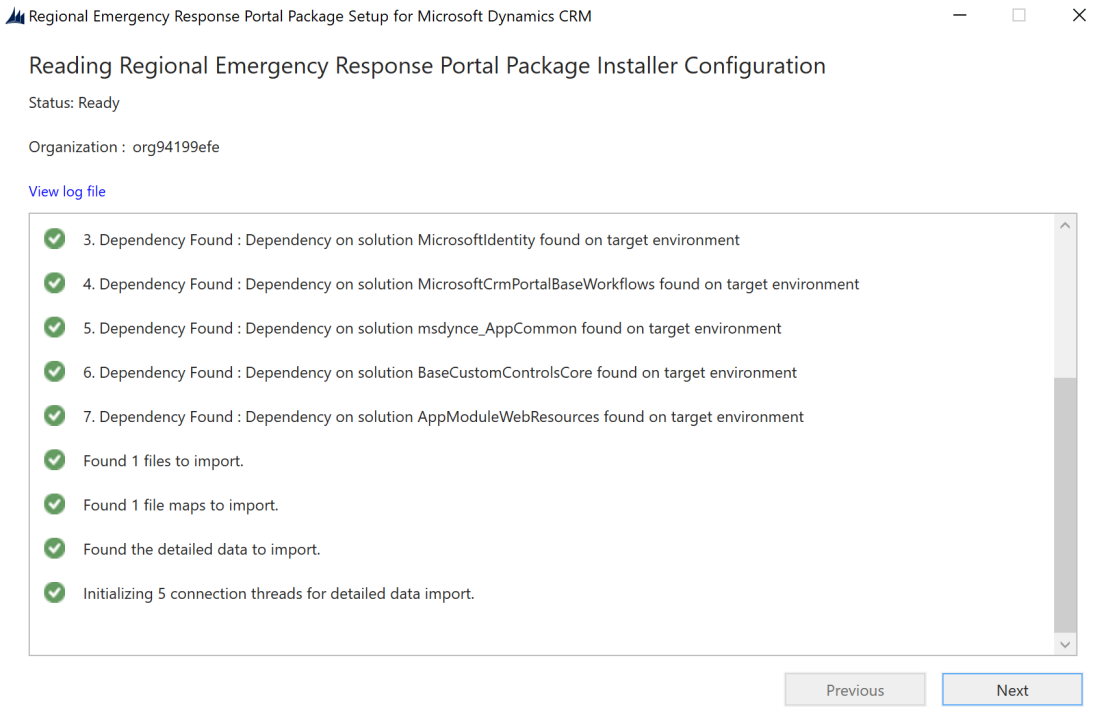
Seuraavassa näytössä on paketin asennuksen tila. Huomaa, että paketin asennuksen valmistuminen saattaa kestää jonkin aikaa.
Kun asennus on valmis, valitse Seuraava.
Suorita määritys loppuun ja sulje se valitsemalla seuraavassa ruudussa Viimeistele.
Kun sovellus on asennettu, siirry Power Appsiin ja valitse ympäristösi oikeasta yläkulmasta. Löydät uuden hallintasovelluksen Sovellukset-luettelosta.
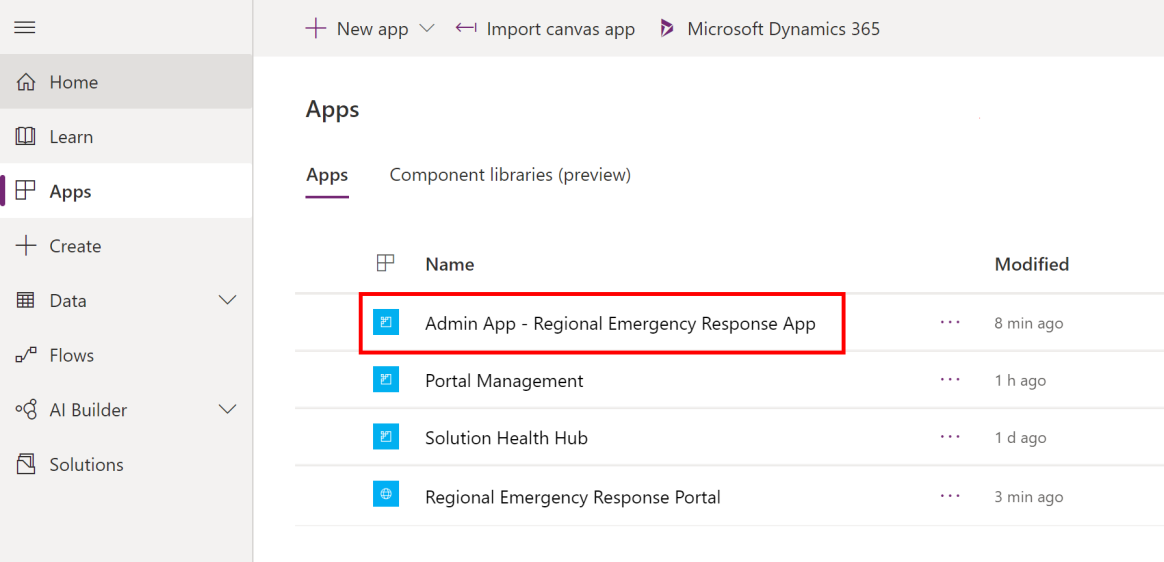
Vaihe 5: Määritä ja julkaise Power BI -koontinäyttö
Tässä vaiheessa määritetään ja julkaistaan Power BI -koontinäyttö, jotta se voidaan upottaa portaaliin. Tämän vaiheen lopussa sinulla on raportin URL-osoite, jota käytetään raportin upottamiseen portaaliin.
Voit julkaista Power BI -koontinäytön jommallakummalla seuraavista tavoista: käyttämällä AppSource -mallisovellusta tai käyttämällä .pbit -tiedostoa, joka on käytettävissä käyttöönottopaketissa.
Vaihtoehto A: Julkaise käyttämällä mallisovellusta AppSourcesta (ensisijainen vaihtoehto)
Yksityiskohtaisia tietoja AppSource-mallisovelluksen käyttämisestä on täällä: Yhteyden muodostaminen Aluehallinnon hätätilanteisiin reagoinnin ja seurannan koontinäyttöön
Vaihtoehto B: julkaiseminen käyttöönottopaketin .pbit-tiedoston avulla
Tässä osassa on tietoja siitä, miten voit käyttää käyttöönottopaketin Regional Emergency Response App.pbit -tiedostoa koontinäytön julkaisemiseen.
Edellytykset
Sinun on oltava yleinen järjestelmänvalvoja ja sinulla on oltava Power BI Pro -lisenssi, jotta voit määrittää ja julkaista raportin.
Luo työtila Power BI:ssä raportin julkaisemista varten. Kirjaudu Power BI:hin ja luo työtila. Lisätietoja: Uusien työtilojen luominen Power BI:ssä
Asenna Power BI Desktop Microsoft Storesta: https://aka.ms/pbidesktop
Huomautus
Jos tietokoneeseen on aiemmin asennettu Power BI Desktop lataamalla se suoraan Download Center -sivustosta suoritettavana tiedostona, poista se ja hanki sovellus Microsoft Storesta. Ohjelman Microsoft Store -versio päivittyy automaattisesti, kun uusia versioita on saatavilla.
Jos et voi asentaa Microsoft Storesta, asenna uusin ei-Microsoft Store -versio Download Center -sivulta.
Prosessi
Suorita Power BI Desktopja kirjaudu sisään käyttämällä tiliäsi.
Siirry sijaintiin, johon purit käyttöönottopaketin (.zip). Löydät Regional Emergency Response App.pbit -tiedoston Power BI:n mallikansiosta.
Avaa Regional Emergency Response App.pbit -tiedosto Power BI Desktopissa. Näyttöön tulee kehote kirjoittaa seuraava arvo: CDS_base_solution_URL. Kirjoita Common Data Service -ympäristöesiintymäsi URL-osoite. Esimerkki: https://[omaymp].crm.dynamics.com. [omaymp] on ympäristösi nimi. Valitse Lataa.
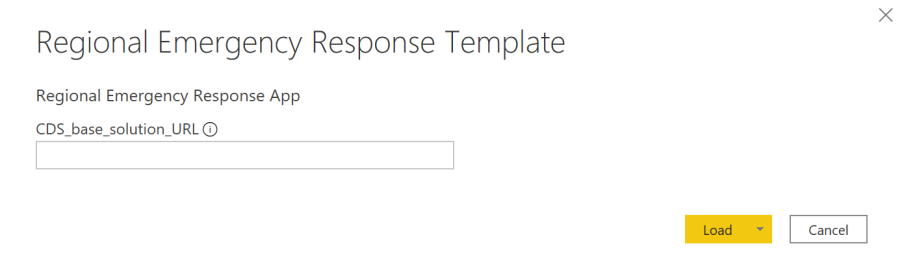
Sinua pyydetään antamaan tunnistetiedot, joiden avulla voit muodostaa yhteyden Common Data Service -ympäristöön. Valitse Organisaatiotili > Kirjaudu sisään määrittääksesi Common Data Service -tunnistetietosi.
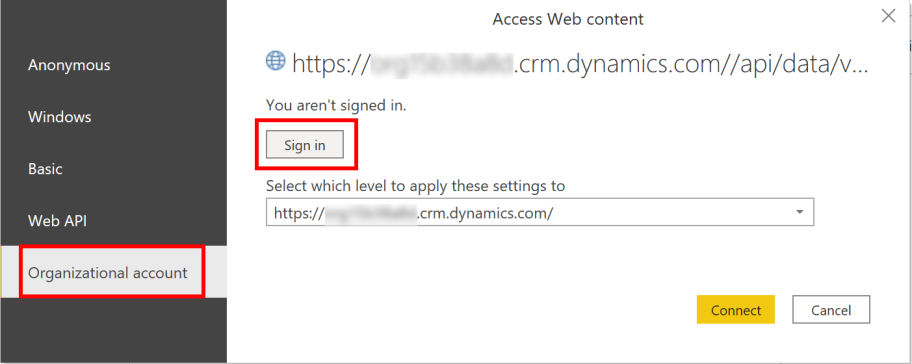
Kun olet kirjautunut, valitse Yhdistä , kun haluat muodostaa yhteyden Common Data Service -tietoihin.
Kun yhteys on muodostettu, Power BI -raportti tulee näkyviin. Sinua pyydetään soveltamaan kyselyyn odottavia muutoksia. Valitse Ota muutokset käyttöön.
Huomautus
Raportti on tyhjä, koska et ole vielä lisännyt tietoja järjestelmään.
Julkaise tiedot Power BI -työtilassa valitsemalla Julkaise . Sinua pyydetään tallentamaan muutokset. Valitse Tallenna.
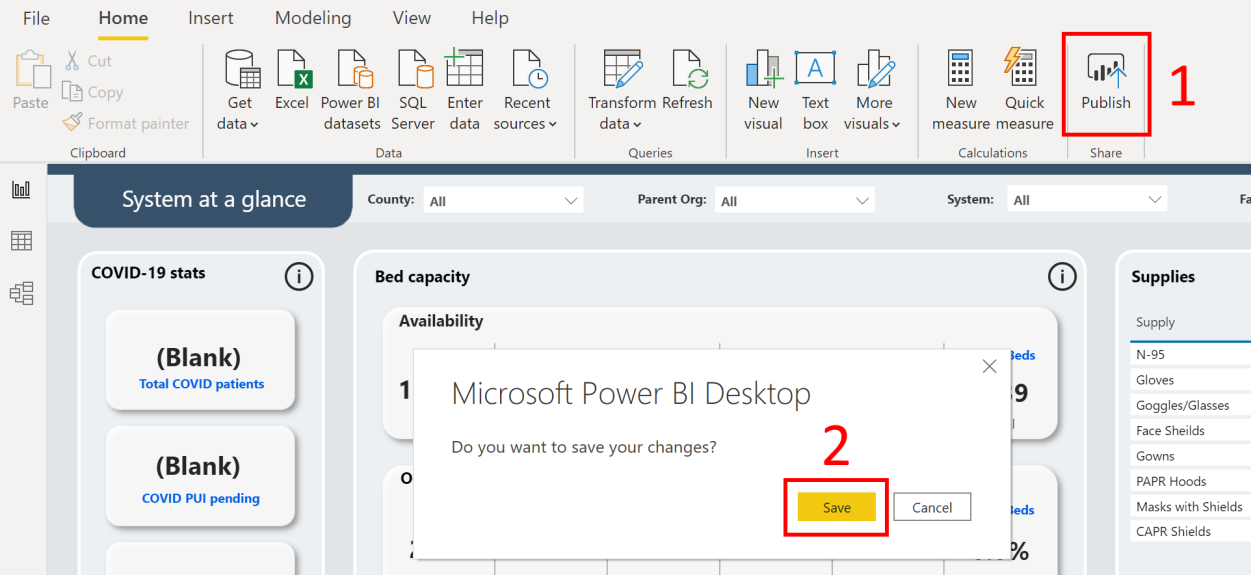
Sinua pyydetään tallentamaan tiedosto .pbix-tiedostona Common Data Service -ympäristön tietojen mukana. Anna nimi ja tallenna se tietokoneeseesi.
Kun olet tallentanut .pbix-tiedoston, sinua pyydetään julkaisemaan raportti. Valitse Julkaise Power BI:ssä -sivulla työtila, jossa haluat julkaista, ja valitse sitten Valitse.
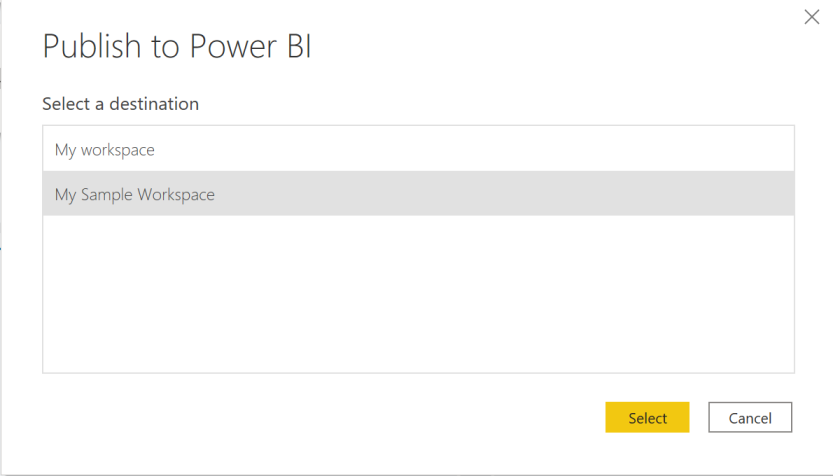
Raportti on käytettävissä kyseisessä työtilassa. Nyt määritetään tietojoukon tietojen päivitysasetukset. Valitse työtilasi Tietojoukot-välilehdessä juuri julkaisemasi raportin tietojoukon Ajoita päivitys -kuvake juuri.
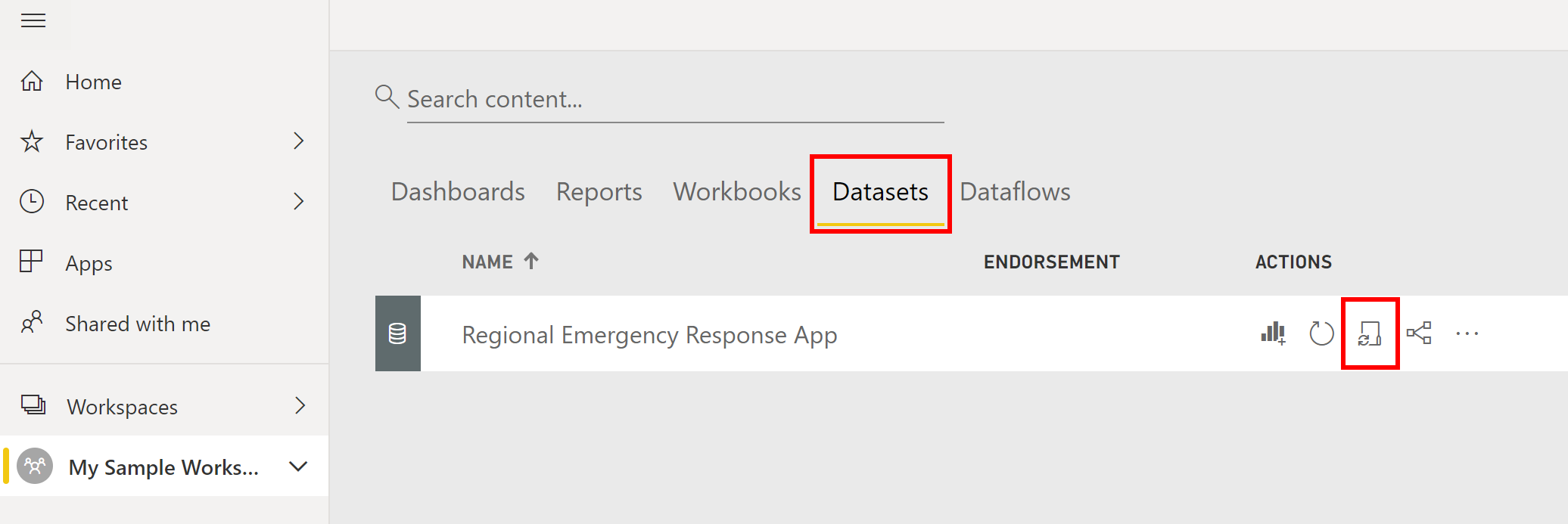
Kun ensimmäisen kerran yrität määrittää tietojen päivitysasetusta, näkyviin tulee Asetukset -sivu, jossa on sanoma, jonka mukaan tunnistetietosi eivät ole kelvollisia. Määritä tunnistetiedot valitsemalla Tietolähteen tunnistetiedot -kohdassa Muokkaa tunnistetietoja .
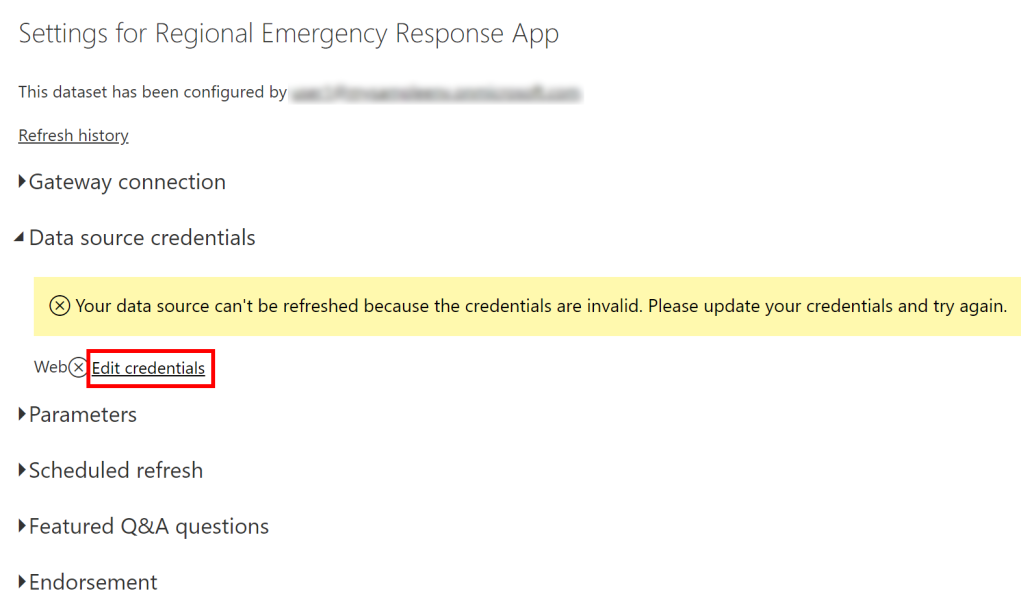
Seuraavassa näytössä:
Valitse Todennustapa-kohdassa OAuth2.
Valitse Tämän tietolähteen tietosuojatason asetus -arvoksi Organisaatio.
Valitse Kirjaudu sisään.
Sinua pyydetään määrittämään tunnistetietosi ja kirjautumaan. Kun kirjautuminen on onnistunut, palaat Asetukset-sivulle.
Laajenna Asetukset-sivulla Aikataulutettu päivitys ja määritä tarvittavat tiedot tietojen päivittämiseksi aikataulun mukaan. Valitse Käytä.
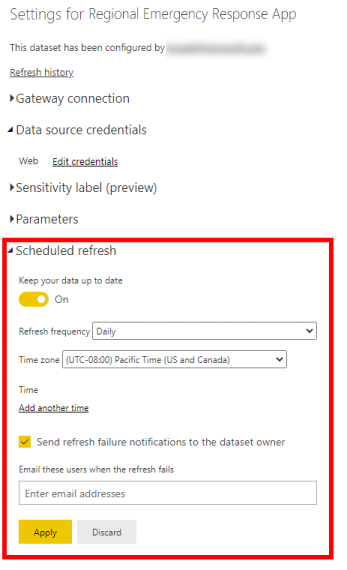
Huomautus
- Tietojen päivityskertojen määrä on rajoitettu. Power BI rajaa tieto joukkoja jaetussa kapasiteetissa kahdeksalle päivittäiselle päivityksille. Jos tietojoukko sijaitsee Premium-kapasiteetissa, voit ajoittaa tietojoukkoasetuksiin enintään 48 päivitystä päivässä. Lisätietoja: Tietojen päivitys
- On suositeltavaa määrittää tietojen päivitysväliksi 30 minuuttia.
Palaa sitten työtilaasi, valitse Raportit-välilehti ja avaa raportti selaimessa valitsemalla se.
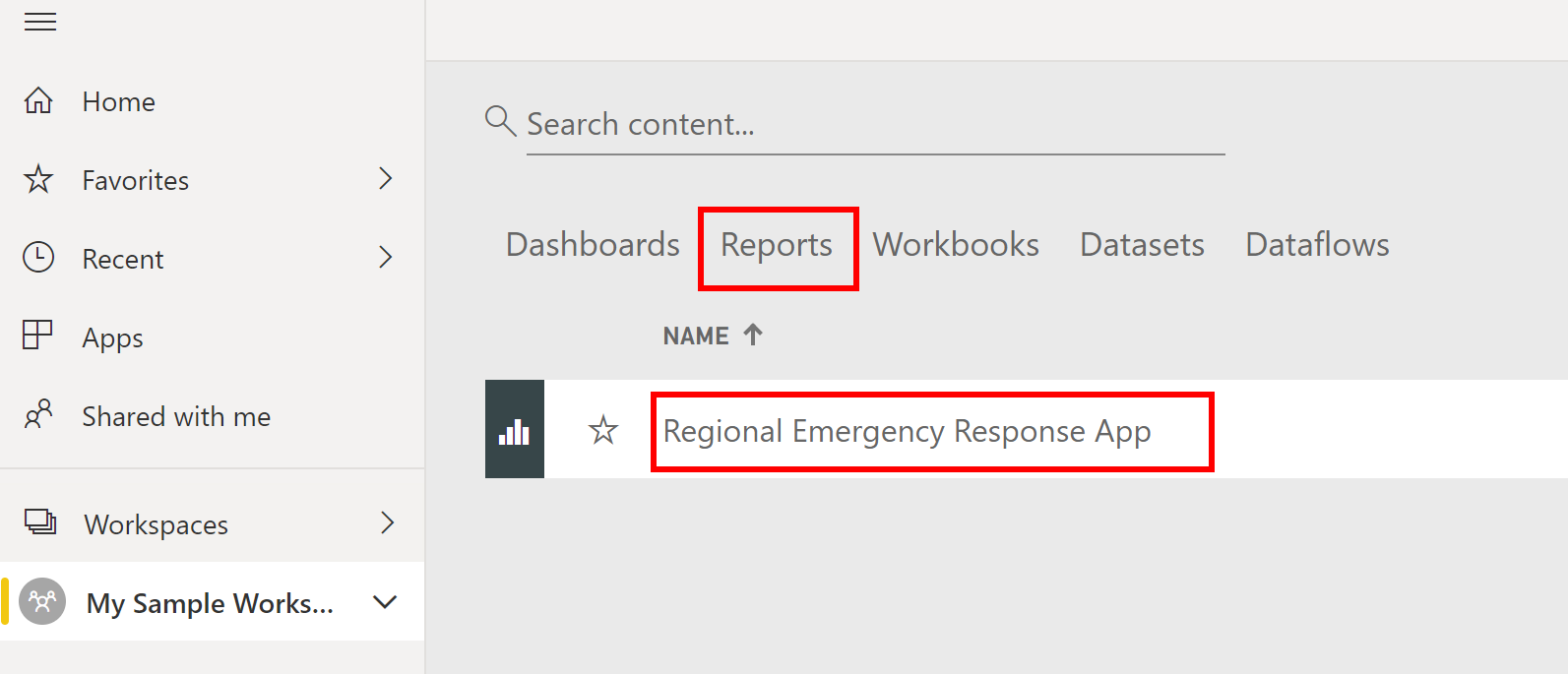
URL-osoite on seuraavassa muodossa: https://app.powerbi.com/groups/3d6db5d0-22c7-4674-b957-0605c021511d/reports/bf9cd5a1-c176-4786-9c4e-684a79678575/ReportSection?redirectedFromSignup=1
Kopioi Power BI -raportin URL-osoite muistioon, koska sitä tarvitaan seuraavassa osassa, jotta se voidaan upottaa portaaliin.Jos haluat, että tämä Power BI -raportti on muiden Power BI -vuokraajasi käyttäjien käytettävissä, harkitse raportin julkaisemista sovelluksena. Valitse työtilan nimi vasemmanpuoleisesta ruudusta ja valitse sitten Luo sovellus oikeassa yläkulmassa.
Sovelluksen julkaisusivulla:
Määritä Asetukset-välilehdessä sovelluksesi nimi ja kuvaus.
Määritä Selaus-välilehdessä se sijainti, johon julkaiset sen.
Määritä Oikeudet-välilehdessä käyttäjät tai ryhmät, jotka voivat tarkastella tätä sovellusta. Varmista, että valitset Asenna tämä sovellus automaattisesti -valintaruudun, jos haluat asentaa tämän sovelluksen automaattisesti loppukäyttäjille. Lisätietoja: Sovellusten automaattinen asentaminen loppukäyttäjille
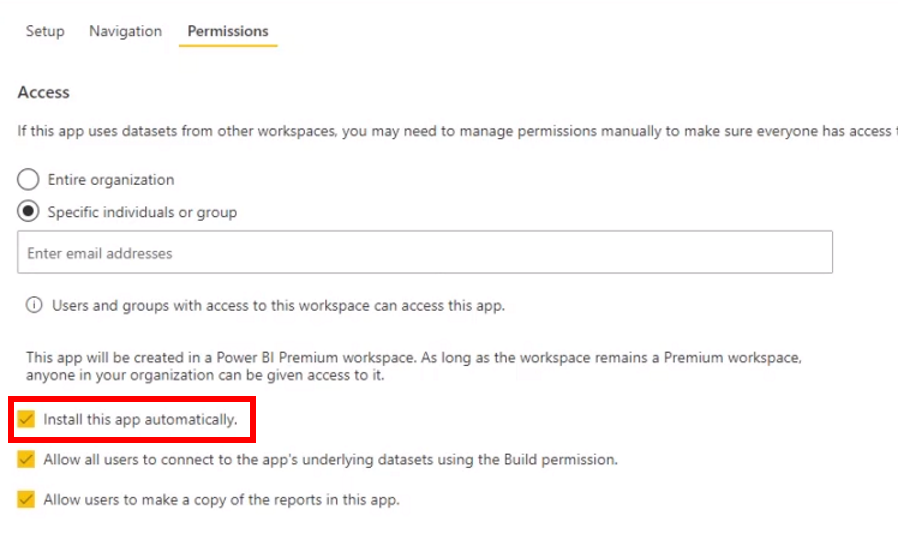
Valitse Julkaise sovellus. Lisätietoja sovellusten julkaisemisesta Power BI:ssä on aiheessa Sovelluksen julkaiseminen.
Vaihe 6: Upota Power BI -raportti portaaliin
Tässä vaiheessa upotamme Power BI -raportin (joka on julkaistu edellisessä vaiheessa) portaaliin.
Edellytykset
Tämä vaihe edellyttää yleisen järjestelmänvalvojan roolia.
Ennen kuin voit upottaa Power BI -raportin Power Apps -portaalin, portaalissa on oltava käyttöönotettuna Power BI -visualisointi ja Power BI Embedded-palvelu. Käyttöönotossa käytetään Power Apps -portaalien hallintakeskusta.
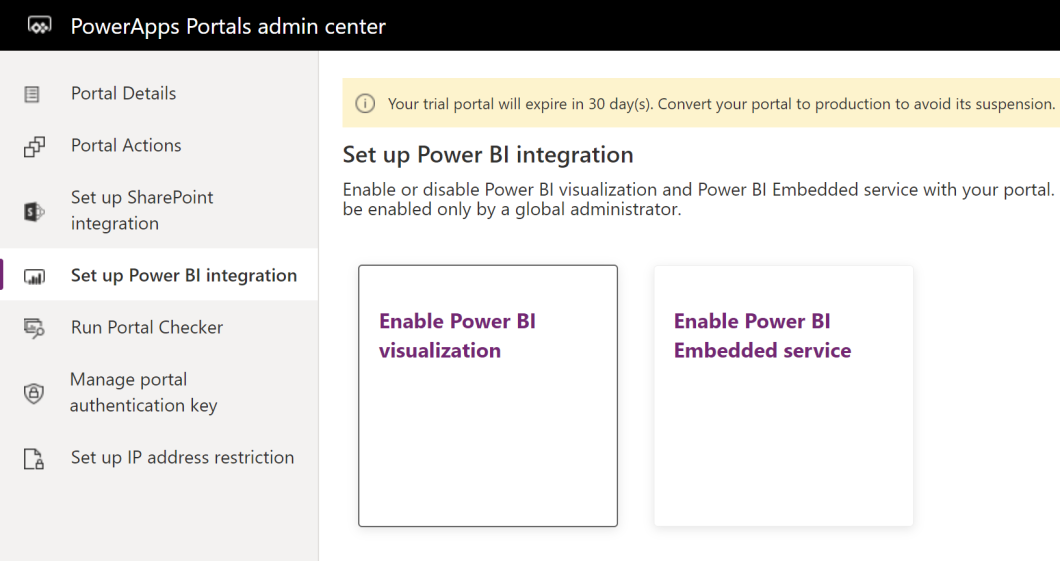
Vaiheittaiset ohjeet ovat seuraavissa Power Apps -portaalin asiakirjoissa:
Prosessi
Nyt kun olet ottanut käyttöön sekä Power BI -visualisoinnin että Power BI Embedded -palvelun, lisäämme portaaliin upotettavan raportin URL-osoitteen. Varmista, että sinulla on edellisen vaiheen Power BI -raportin URL-osoite käsillä.
Kirjaudu Power Appsiin.
Valitse vasemmanpuoleisessa ruudussa Sovellukset ja avaa Portaalinhallinta-sovellus avaamalla se.
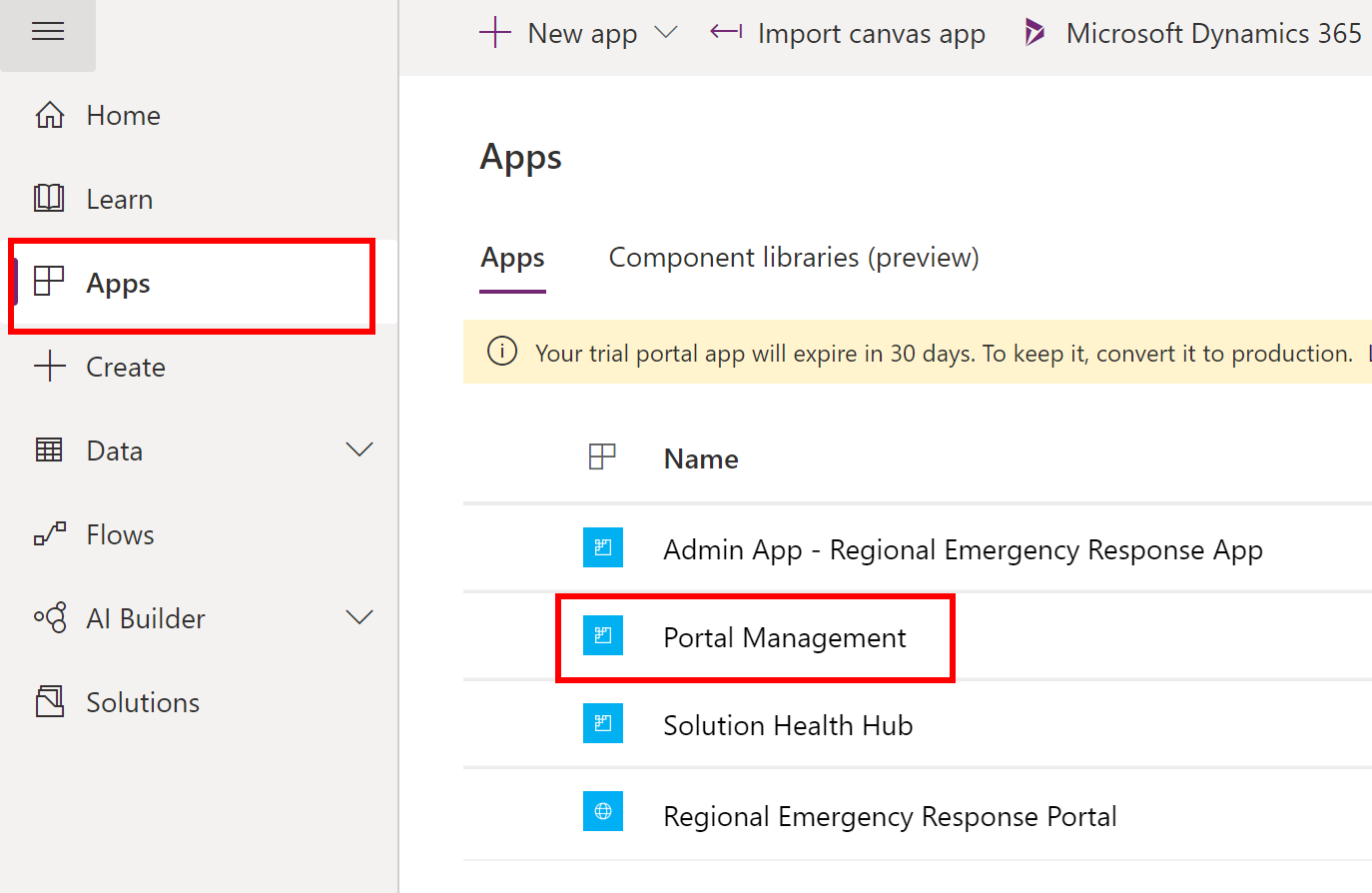
Valitse vasemmanpuoleisessa ruudussa Sivustoasetukset ja sitten Uusi:
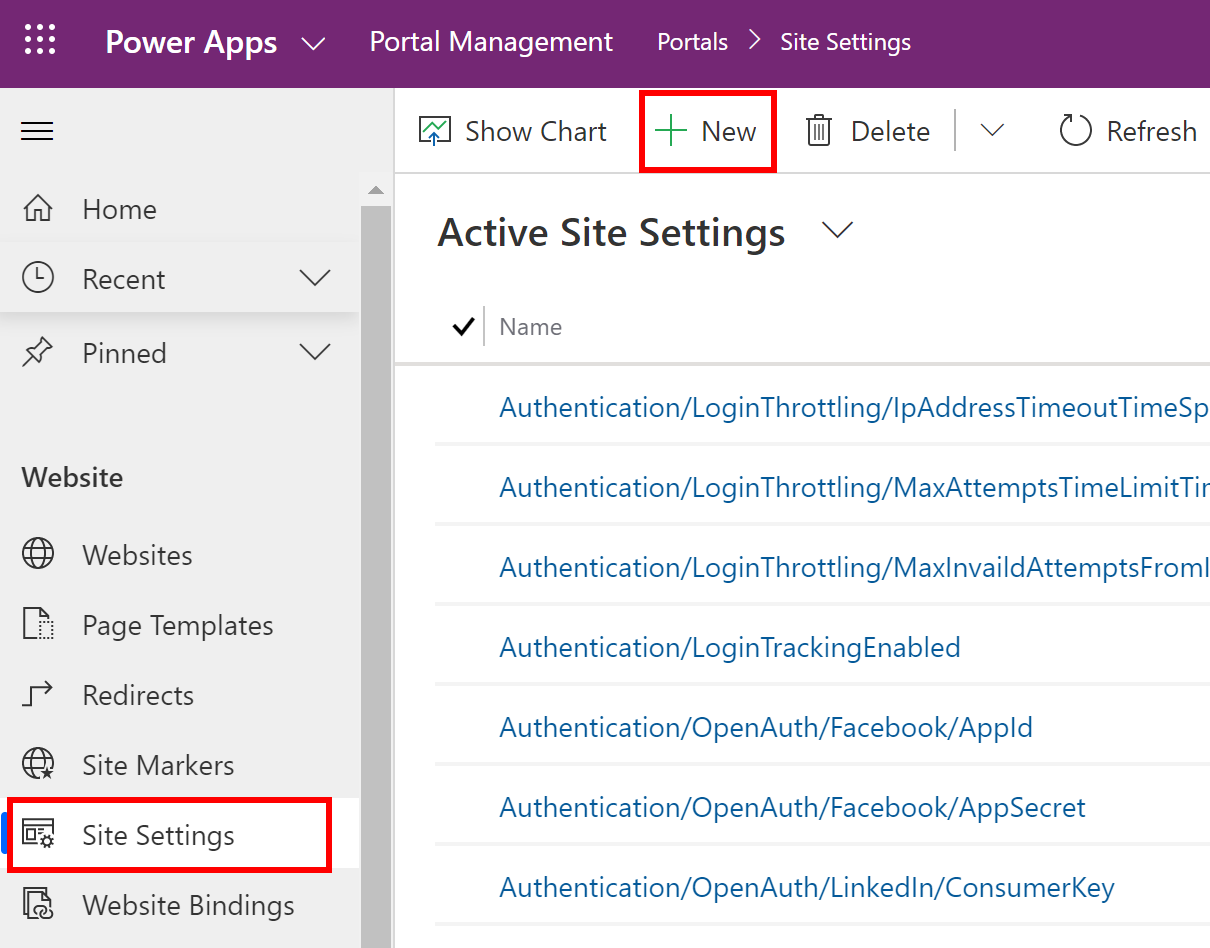
Määritä Uusi sivustoasetus -sivulla seuraavat arvot:
Nimi: PowerBI-polku
Verkkosivusto: Valitse Aloitusportaali
Arvo: Kopioi edellisen vaiheen Power BI -raportin URL-osoite.
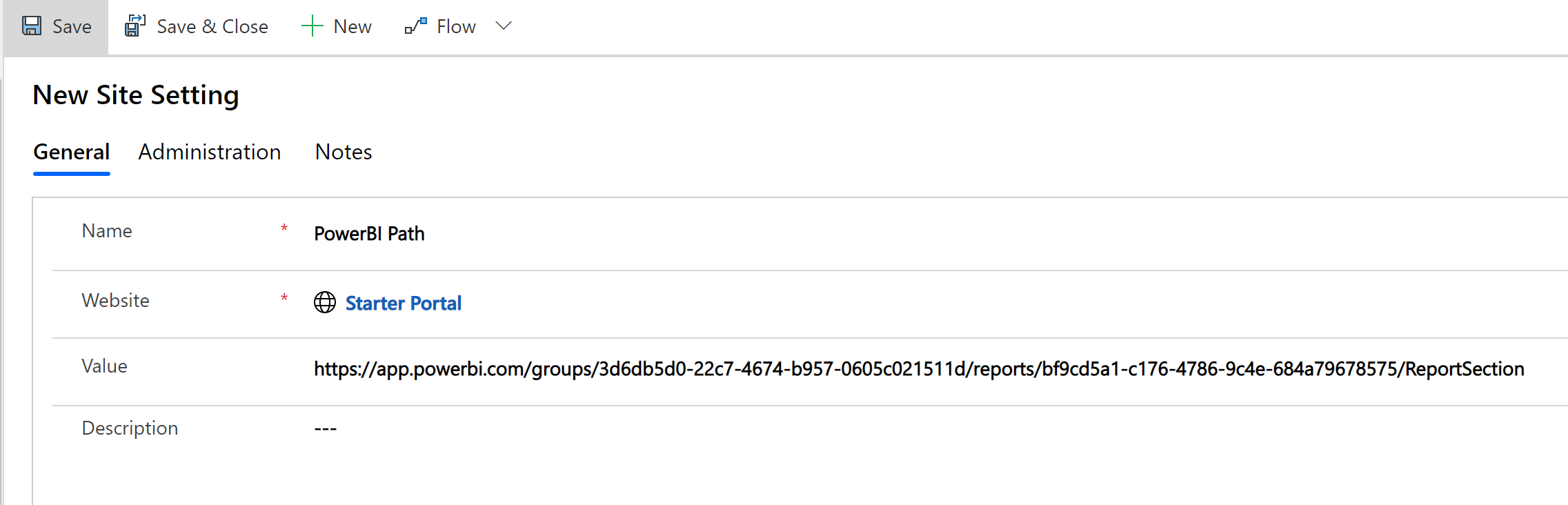
Tallenna tietue valitsemalla Tallenna ja sulje.
Portaalin käynnistäminen uudelleen
Nyt käynnistämme portaalin uudelleen, jotta muutokset tulevat voimaan.
Kirjaudu Power Appsiin.
Valitse vasemmanpuoleisessa ruudussa Sovellukset, portaalisi kolme pistettä (...) ja sitten Asetukset.
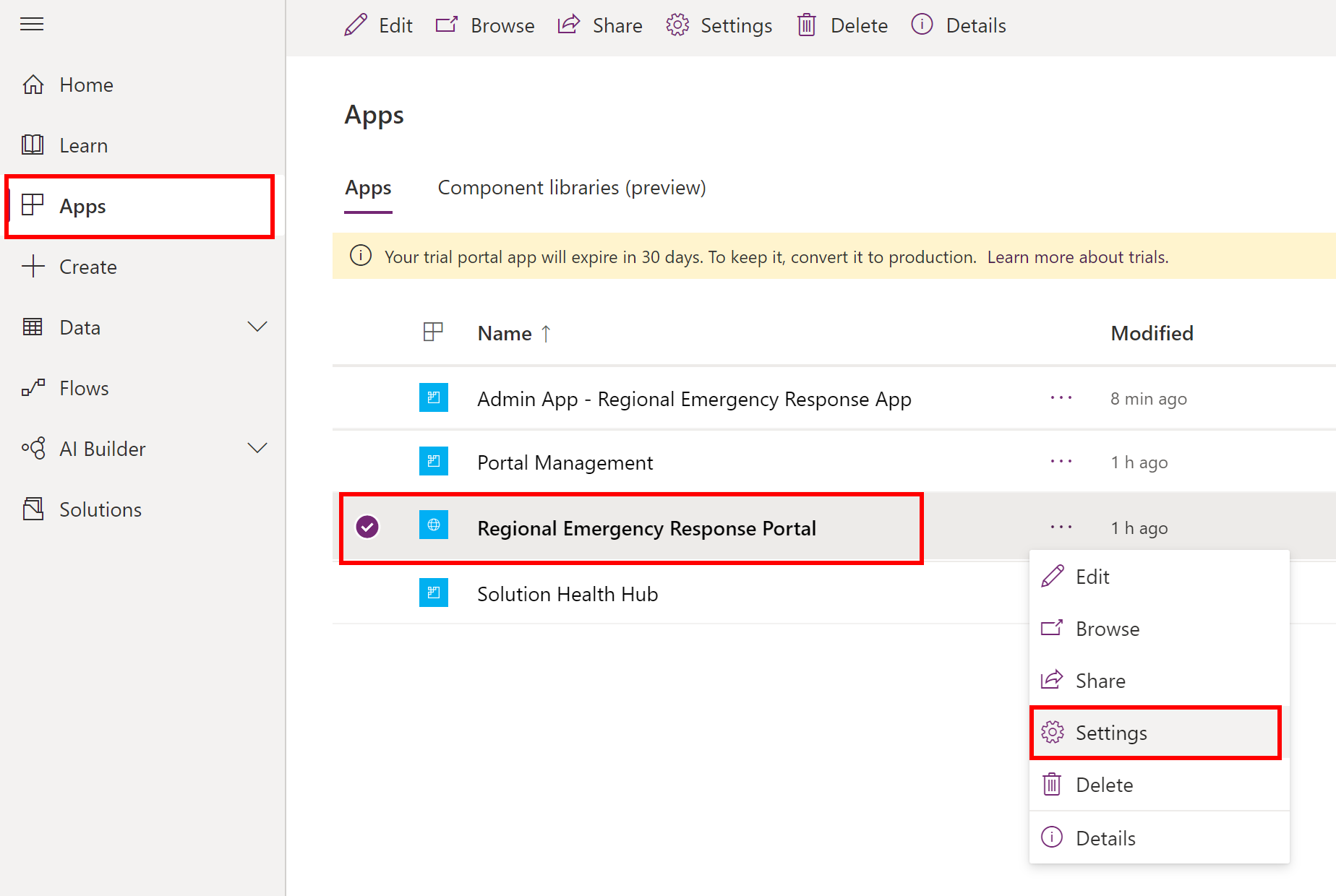
Valitse Portaalin asetukset -ruudussa Hallinta.
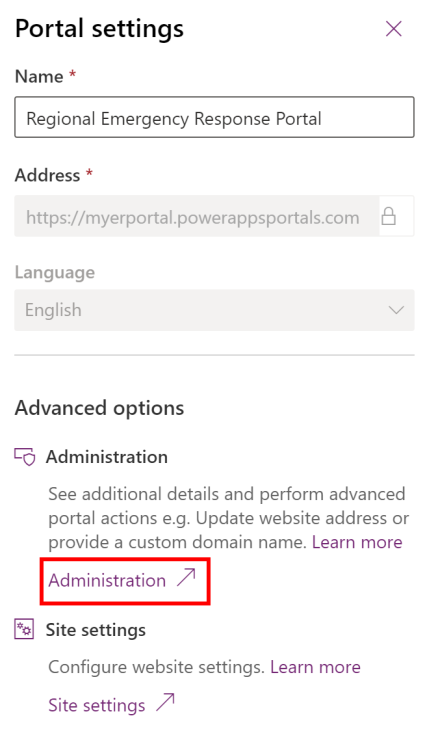
Valitse Power Apps -portaalien hallintakeskuksessa Portaalitoiminnot > Käynnistä uudelleen.
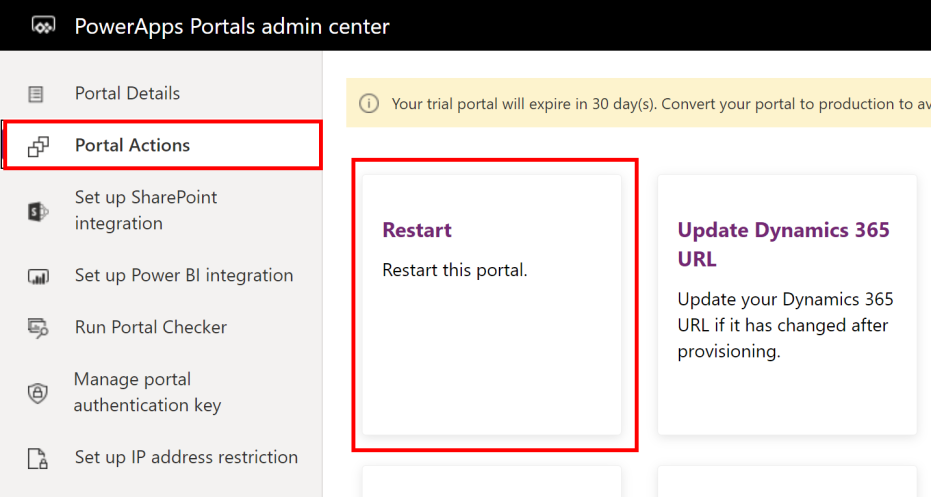
Käynnistä portaali uudelleen valitsemalla vahvistussanomassa Käynnistä uudelleen.
Huomautus
Vaihtoehtoisesti voit määrittää portaalille myös muokatun URL-osoitteen käyttämällä mukautettua verkkotunnusta. Mukautetun toimialueen avulla asiakkaat löytävät tukiresurssit helpommin ja voit parantaa tuotemerkkisi imagoa. Lisätietoja tästä on portaaliasiakirjojen kohdassa Mukautetun verkkotunnuksen lisääminen.
Vaihe 7: Lisää portaalille mukautettu otsikko ja logo
Voit lisätä portaalillesi mukautetun logon ja otsikon, jotta se on linjassa organisaatiosi brändin kanssa.
Huomautus
Mukautetun logon kuvan suositeltu väri on läpinäkyvä valkoinen, suositeltu kuvakkeen kehyksen koko 40 x 40 px ja suositeltu kuvakkeen koko SVG-muodossa 24 x 24 px, jossa on 8 ox:n täyttö. Jos logo on PNG-/JPG-muodossa, käytä 80 x 80 px:n kokoista kuvakekehystä ja 48 x 48 px:n kokoista kuvaketta 16 px:n täytöllä.
Prosessi
Kirjaudu Power Appsiin.
Avaa Portaalinhallinta -sovellus sovellusluettelosta.
Valitse vasemmanpuoleisessa ruudussa Sivustoasetukset ja sitten Uusi.
Määritä Uusi sivustoasetus -sivulla seuraavat arvot:
Nimi: SiteTitle
Verkkosivusto: Valitse Aloitusportaali
Arvo: merkkijono, jonka haluat näkyvän portaalin vasemmassa yläkulmassa.
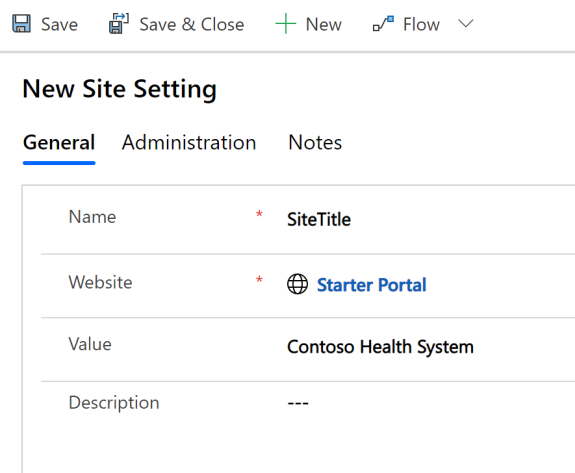
Tallenna asetustietue valitsemalla Tallenna.
Valitse Uusi, jos haluat luoda toisen sivustonasetustietueen.
Määritä Uusi sivustoasetus -sivulla seuraavat arvot:
Nimi: SiteLogoPath
Verkkosivusto: Valitse Aloitusportaali
Arvo: Logokuvatiedoston nimi. Jos esimerkiksi määrität tiedostoksi omalogo.png-tiedoston, portaali etsii tätä tiedostoa portaalin juurella. Lataamme logotiedoston portaaliin myöhemmin.
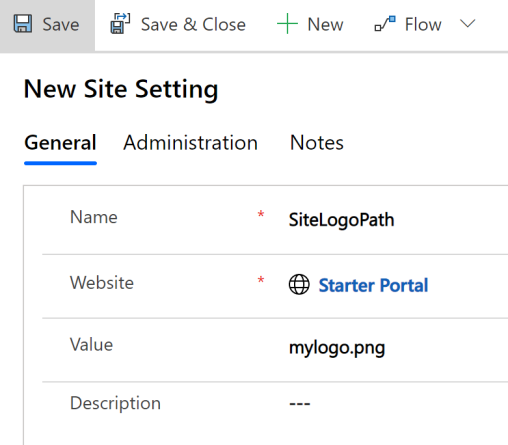
Tallenna tietue ja sulje sivu valitsemalla Tallenna ja sulje.
Nyt lataamme logokuvatiedoston. Valitse vasemmanpuoleisesta ruudusta Verkkotiedostot ja valitse Uusi.
Määritä Uusi verkkotiedosto -ruudussa seuraavat arvot:
Nimi: omalogo.png
Verkkosivusto: Valitse Aloitusportaali
Pääsivu: Valitse Valitse tila
Osittainen URL: omalogo.png
Tärkeä
Varmista, että tämä arvo on sama kuin aiemmin SiteLogoPath-sivustoasetuksessa määrittämäsi.
Julkaisutila: Valitse Julkaistu.
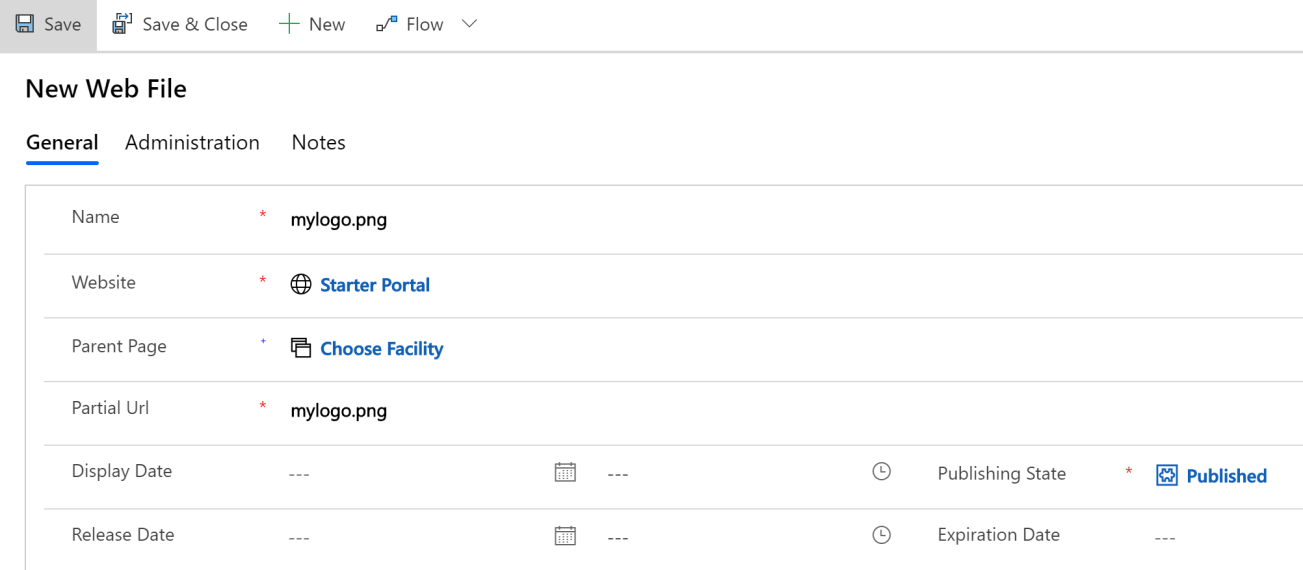
Tallenna tietue valitsemalla Tallenna.
Valitse Muistiinpanot-välilehti, sitten + ja lopulta Muistiinpano.
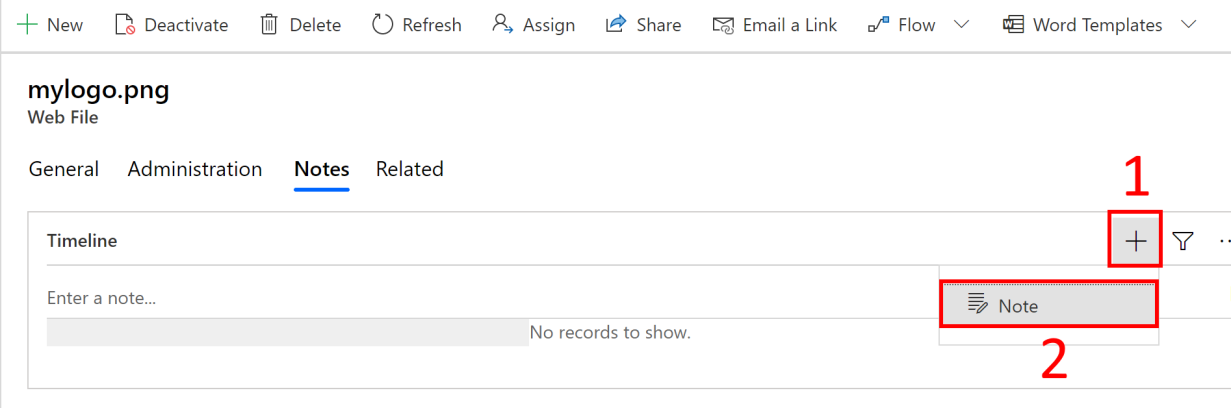
Syötä Otsikko-kenttään omalogo.png. Valitse logokuvatiedosto tietokoneeltasi valitsemalla liitekuvake.
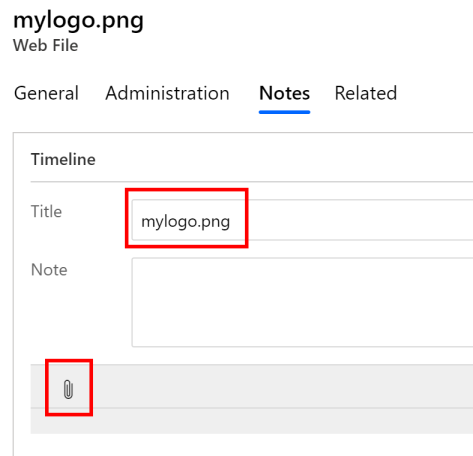
Valitse haluamasi logokuva tietokoneelta (.PNG-muodossa). Valittu kuva näkyy sivulla.
Valitse Lisää muistiinpano.
Tallenna tietue valitsemalla sivun oikealla alakulmassa oleva Tallenna-kohta.
Muuta ei tarvitse tehdä. Uusimman otsikon ja logon näkyminen portaalissa saattaa kestää jonkin aikaa. Päivitä portaali seuraavaan 5–10 minuutin kuluessa nähdäksesi uusimman otsikkosi ja logosi.
Vaihe 8: Lisää mukautettu tietosivu portaaliin
Voit lisätä portaaliin mukautetun tietosivun, jos haluat lisätä tai esittää käyttäjille tietoja tai resursseja.
Kirjaudu Power Appsiin.
Valitse vasemmanpuoleisessa ruudussa Sovellukset, portaalisi kolme pistettä (...) ja sitten Muokkaa. Tämä avaa portaalin määrityssivun.
Valitse Uusi sivu > Kiinteät asettelut > Tietosivumalli.
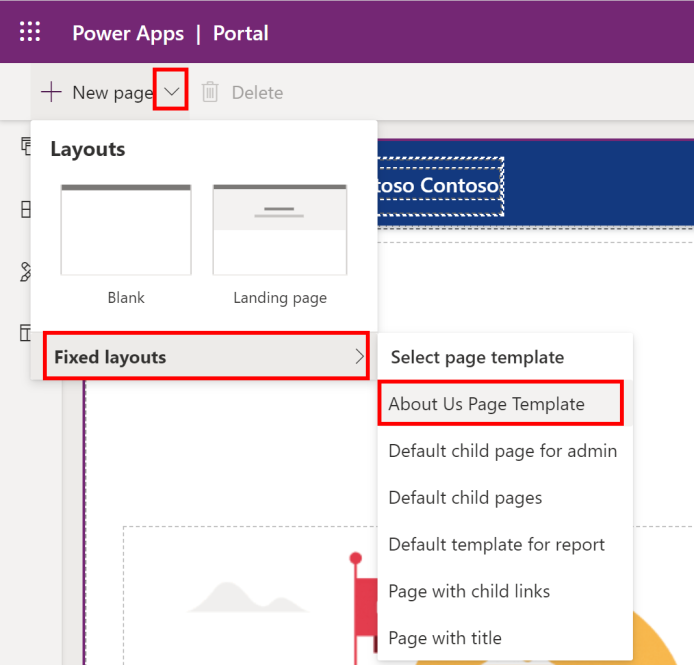
Varmista, että käytät uudessa verkkosivussa tietoja-valintaa oikeanpuoleisen ruudun Osittainen URL -kentässä. Voit käyttää haluamasi nimeä Nimi-kentässä. Tässä valintamme on Tietoja Contososta.
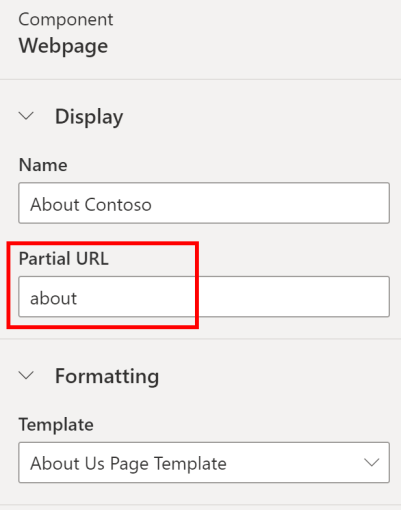
Muokkaa sisältöjä napsauttamalla vasemmanpuoleista ruutua. Voit joko käyttää oletuseditoria tai avata HTML-editorin valitsemalla </> oikeassa alakulmassa.
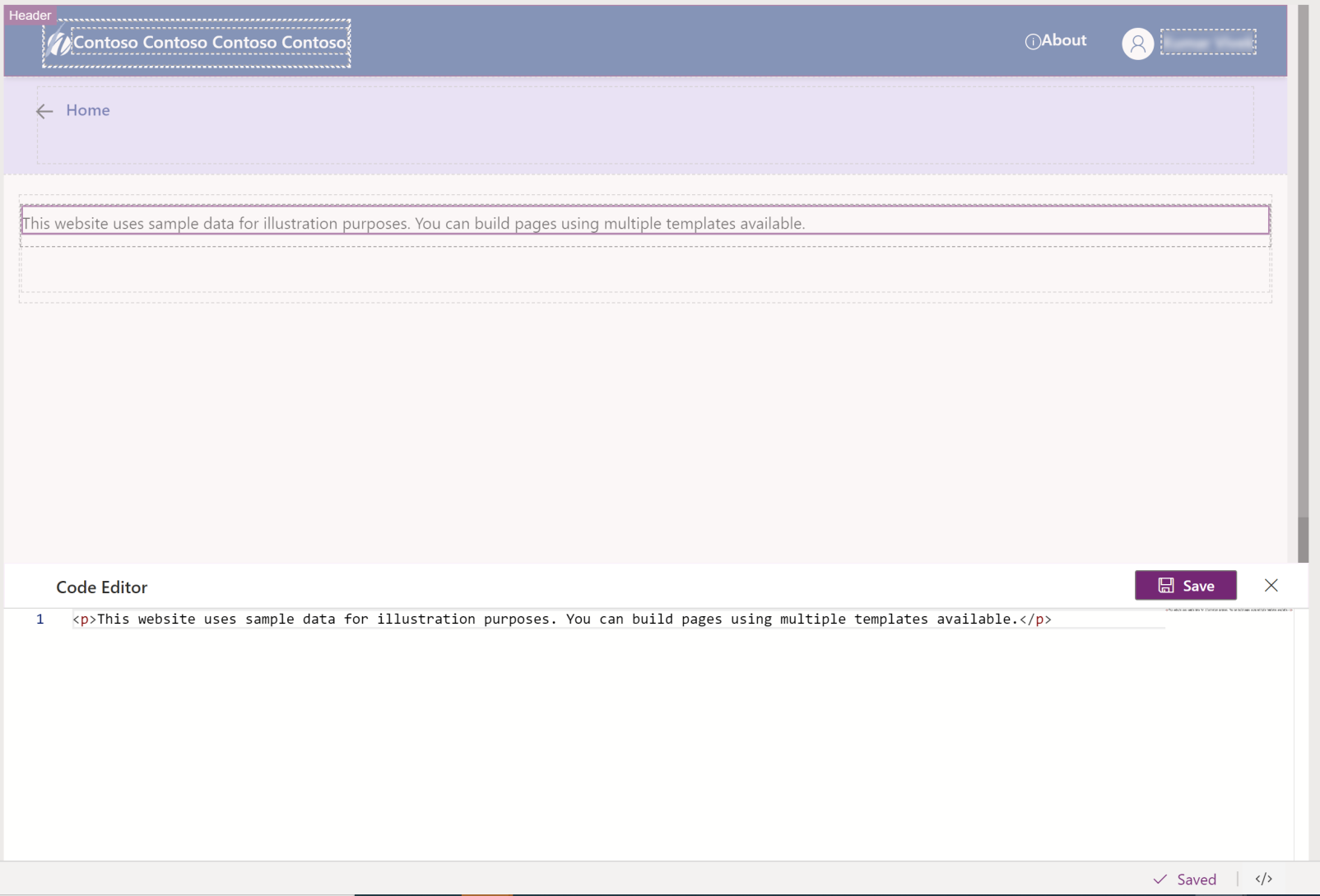
Kun olet tehnyt tarvittavat muutokset tietosivuun, tallenna se ja valitse Synkronoi määritykset oikeassa yläkulmassa.
Portaalisi käyttäjät voivat avata uuden tietosivun käyttämällä Tietoja-linkkiä portaalin otsikossa.
Vaihe 9: Sähköpostiviestien palvelinpään synkronoinnin määrittäminen
Palvelinpään synkronoinnin avulla voit synkronoida Common Data Servicen sähköpostiviestejä Microsoft Exchange Onlinen, Microsoft Exchange Serverin (on-premises) ja POP3-sähköpostipalvelimen (www-sähköpostipalvelut, kuten gmail tai outlook.com) kanssa.
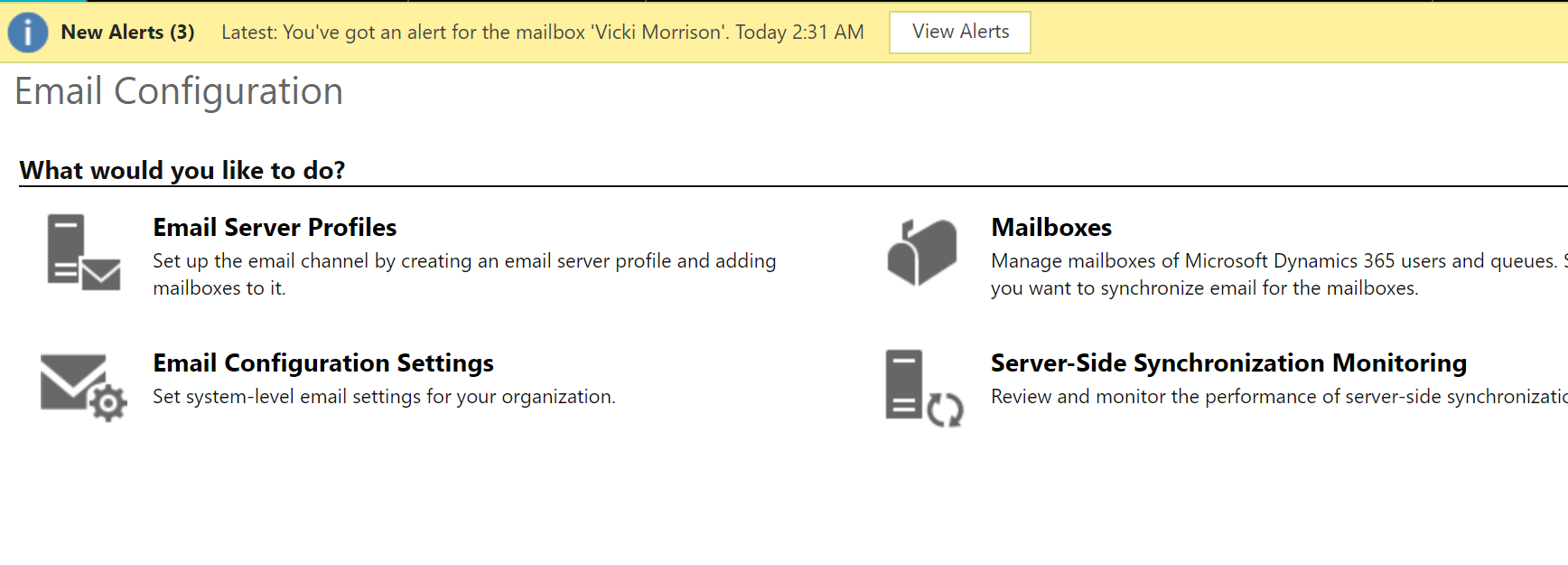
Yksityiskohtaiset ohjeet palvelinpään synkronoinnin määrittämiseen esitetään seuraavissa resursseissa:
Paikallisen Exchange Serverin yhdistäminen
Varoitus
Varmista, että tätä käyttäjää ei ole määritetty palvelinpään synkronointia varten millään muulla kuin Common Data Service- tai Dynamics 365- ympäristössä. Jos palvelinpään synkronointi on määritetty jossakin toisessa ympäristössä, palvelinpään synkronoinnin käyttöönotto poistaa sen käytöstä aiemmin käytetyssä ympäristössä.
Vaihe 10: sovelluksen prosessien korjaaminen
Tässä vaiheessa korjataan seuraavat prosessit:
Lähetä kutsu
Lähetä salasanan nollaus yhteyshenkilölle
Verkkoroolien määrittäminen uusille käyttäjille
Vaihe 10.1: Korjaa Lähetä kutsu -prosessi
Tässä vaiheessa korjataan Lähetä kutsu -prosessi määrittämään sähköpostiosoite, josta portaalikutsu lähetetään yksittäisille sairaaloiden järjestelmänvalvojille, sekä kutsuviestissä lähetettävä kutsu-URL-osoite.
Kirjaudu Power Appsiin.
Valitse oikean yläkulman rataskuvake ja sitten Lisäasetukset.
Valitse Asetukset-sivulla avausnuoli Asetukset-kohdan vierestä ja valitse sitten Prosessit.
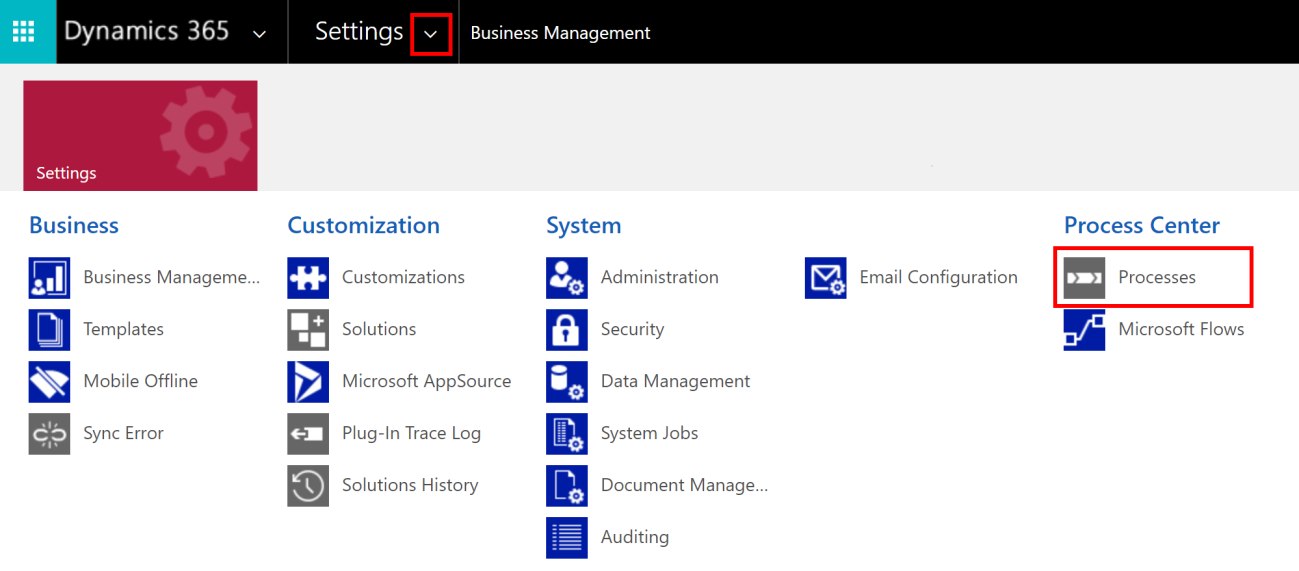
Tee Prosessit-sivulla haku Lähetä kutsu ja avaa se valitsemalla Lähetä kutsu -prosessi.
Prosessin määrityssivulla:
Poista prosessin aktivointi valitsemalla komentopalkissa Poista aktivointi. Vahvista aktivoinnin poisto.
Valitse vaihealueella Luo sähköpostiviesti vaihetta Määritä ominaisuudet varten:
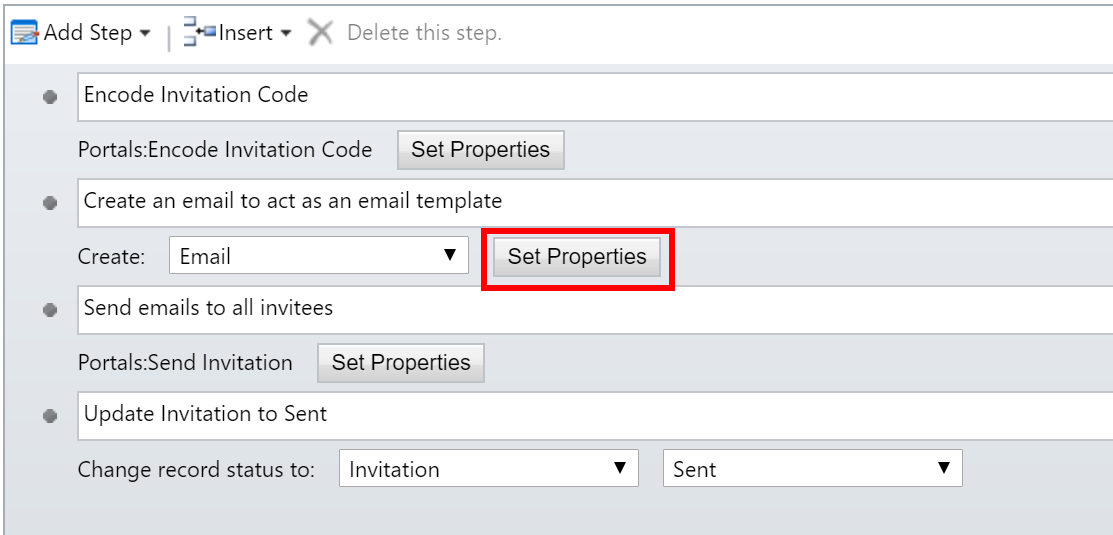
Luo sähköpostiviesti -vaiheen määrityssivulla:
Valitse portaalin kutsulinkkien lähettämiseen käytettävä sähköpostitunnus Lähettäjä-kentässä. Määritetyssä käyttäjätilissä on oltava käytössä palvelinpään synkronointi, jotta sähköpostiviesti lähetetään.
Vihje
Sinun kannattaa ehkä määrittää portaalikutsuviestien lähettämistä varten ympäristössäsi tili, jossa on käytössä palvelinpään synkronointi sähökpostiosoite, kuten no-reply@[ asiakasverkkotunnus ].com.
Päivitä https://regionaldev.powerappsportals.com -merkkijono sähköpostiviestissä portaalisi todellisella URL-osoitteella. Varmista myös, ettet muuta keltaisella korostettua Kutsukoodin koodaaminen -sisältöä.
Voit tehdä muita muutoksia sähköpostiviestiin tarpeen mukaan, jotta se vastaa organisaatiosi brändäystä.
Tallenna muutokset valitsemalla Tallenna ja sulje.
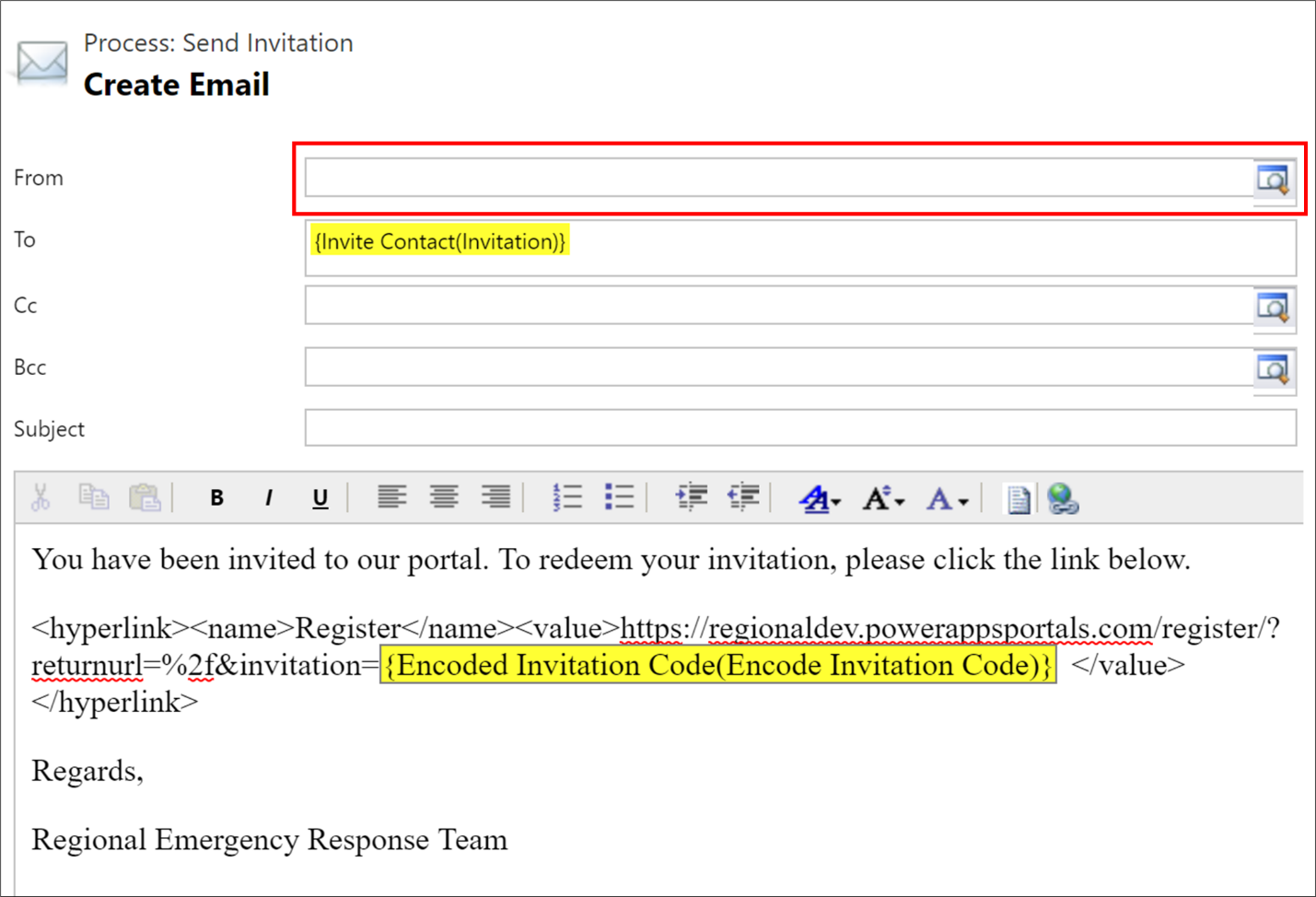
Palaat prosessin määrityssivulle. Tallenna muutokset ja Aktivoi prosessi.
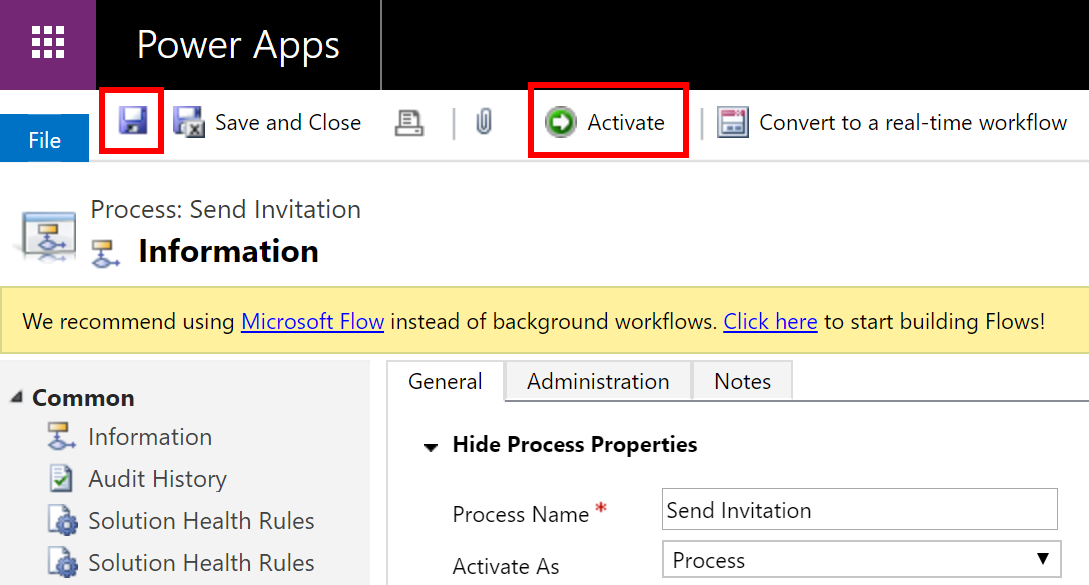
Vaihe 10.2: Lähetä salasanan nollaus yhteyshenkilölle -prosessin korjaaminen
Tässä vaiheessa korjaamme Lähetä salasanan nollaus yhteyshenkilölle -prosessi, jossa määritetään sähköpostiosoite, josta portaalin salasanan nollausviesti lähetetään portaalin käyttäjälle, kun hän pyytää salasanan nollausta portaalin Unohtunut salasana-linkin avulla.
Kirjaudu Power Appsiin.
Valitse oikean yläkulman rataskuvake ja sitten Lisäasetukset.
Valitse Asetukset-sivulla avausnuoli Asetukset-kohdan vierestä ja valitse sitten Prosessit.
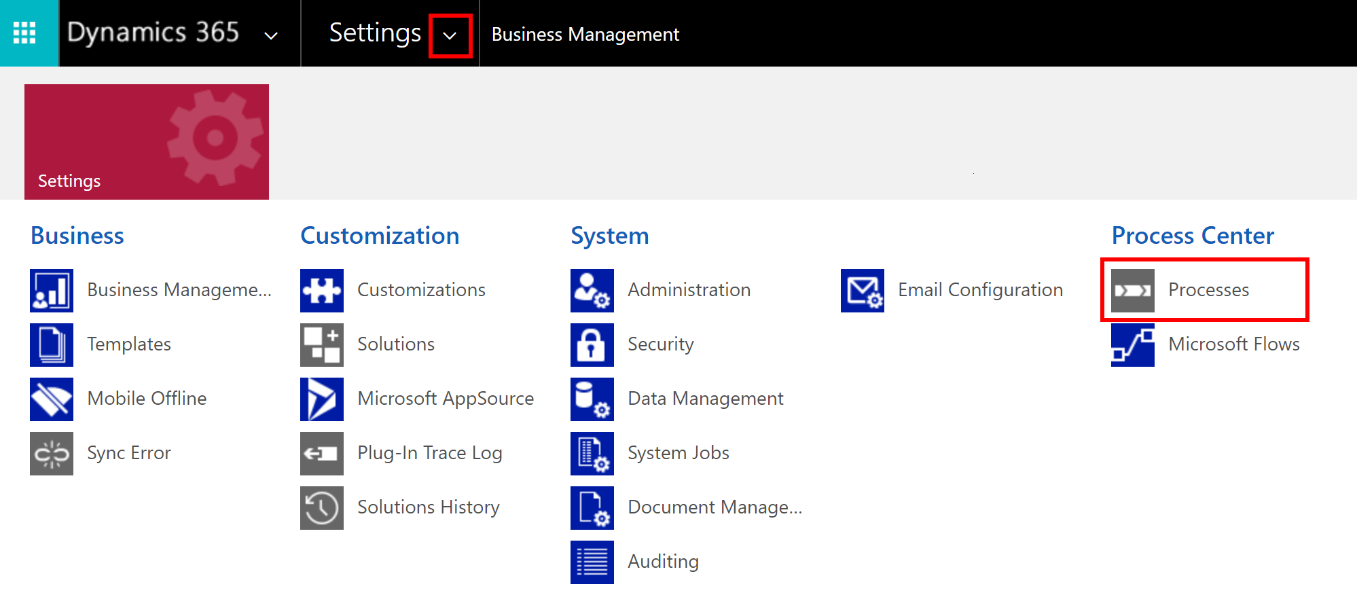
Tee Prosessit-sivulla haku Salasanan nollauksen lähettäminen yhteyshenkilölle ja avaa Salasanan nollauksen lähettäminen yhteyshenkilölle -prosessi valitsemalla se hakutuloksista.
Prosessin määrityssivulla:
Poista prosessin aktivointi valitsemalla komentopalkissa Poista aktivointi. Vahvista aktivoinnin poisto.
Valitse vaihealueella Luo sähköpostiviesti vaihetta Lähetä sähköpostiviesti varten:
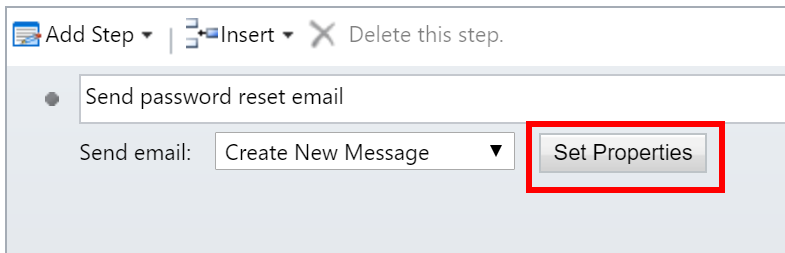
Poista Lähetä sähköpostiviesti -vaiheen määrityssivun dynaaminen arvo (korostettu keltaisella) Lähettäjä-kentästä.
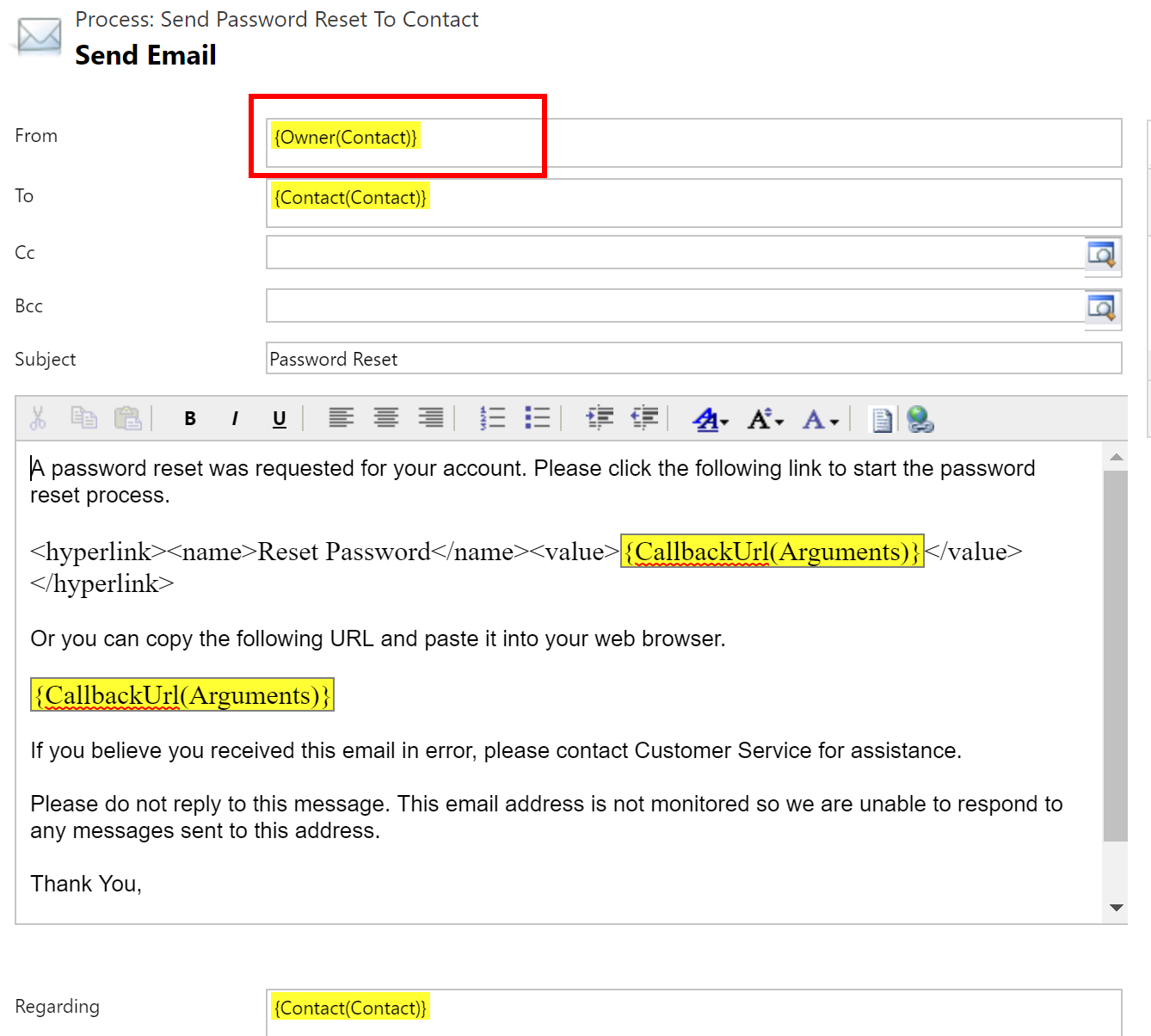
Valitse portaalin kutsulinkkien lähettämiseen käytettävä sähköpostitunnus Lähettäjä-kentässä. Määritetyssä käyttäjätilissä on oltava käytössä palvelinpään synkronointi, jotta sähköpostiviesti lähetetään.
Vihje
Sinun kannattaa ehkä määrittää salasanan nollausviestien lähettämistä varten ympäristössäsi tili, jossa on käytössä palvelinpään synkronointi sähökpostiosoite, kuten no-reply@[ asiakasverkkotunnus ].com. Varmista, ettet päivitä keltaisella korostettuja dynaamisia arvoja. Voit vaihtoehtoisesti päivittää sähköpostiviestin sisältöä organisaatiosi tarpeiden mukaan.
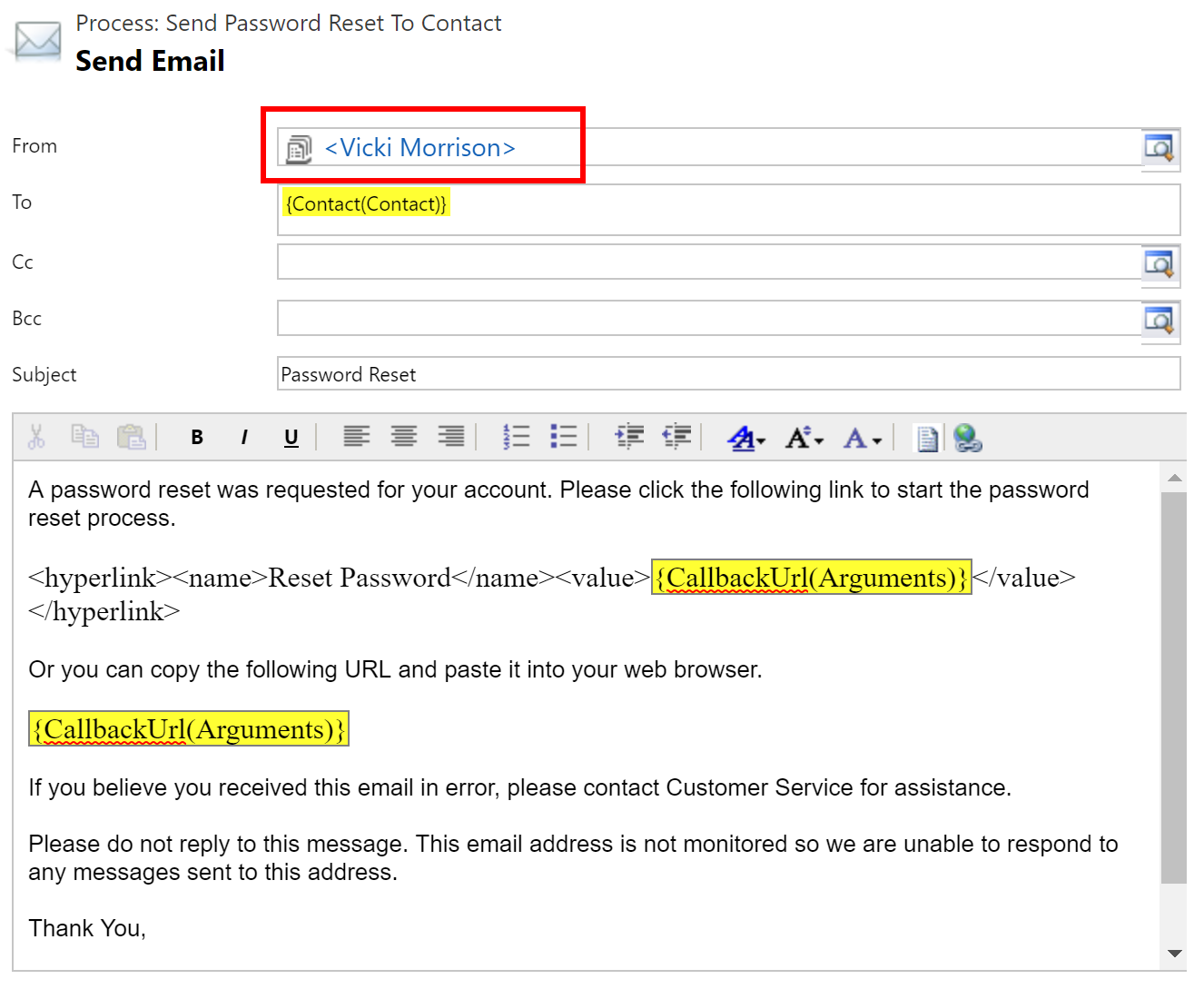
Tallenna muutokset valitsemalla Tallenna ja sulje.
Palaat prosessin määrityssivulle. Tallenna muutokset ja Aktivoi prosessi.
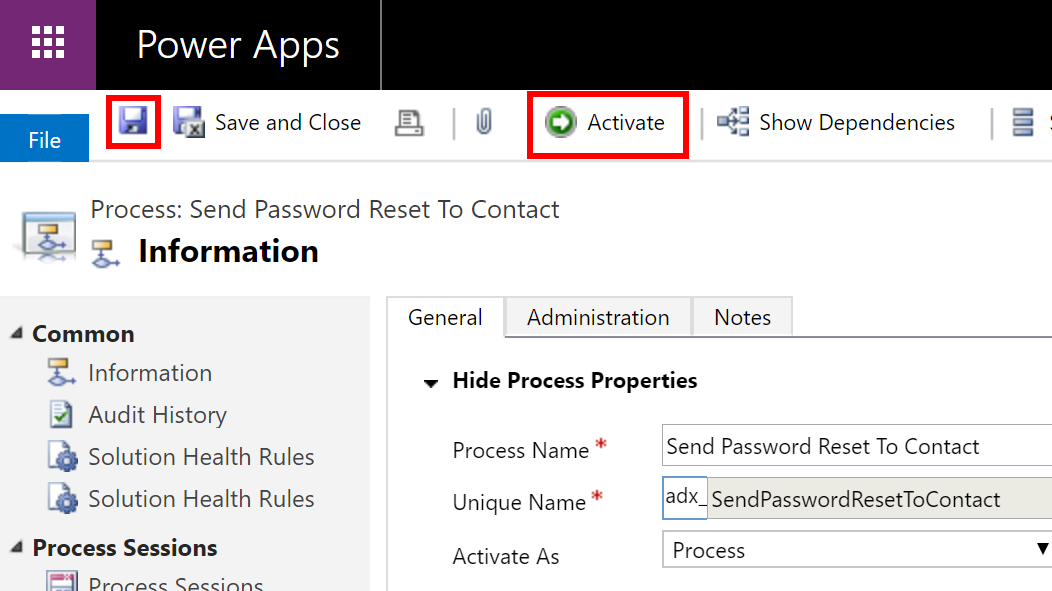
Vaihe 10.3: Vahvista verkkoroolien määrittäminen uusille käyttäjille -prosessi on käytössä
Kirjaudu Power Appsiin.
Valitse oikean yläkulman rataskuvake ja sitten Lisäasetukset.
Valitse Asetukset-sivulla avausnuoli Asetukset-kohdan vierestä ja valitse sitten Prosessit.
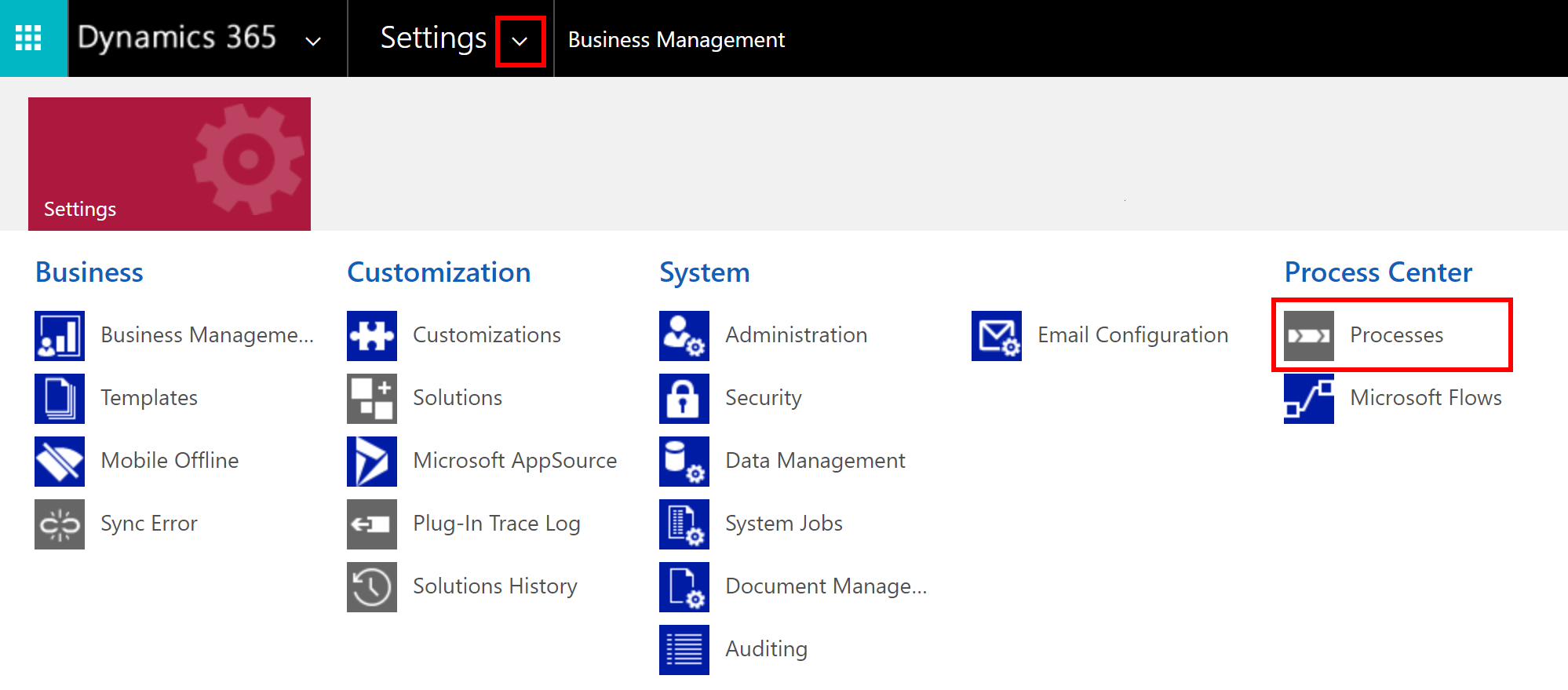
Tee Prosessit-sivulla haku Määritä verkkorooleja ja varmista, että Määrit verkkorooleja uusille käyttäjille -prosessi on käytössä.
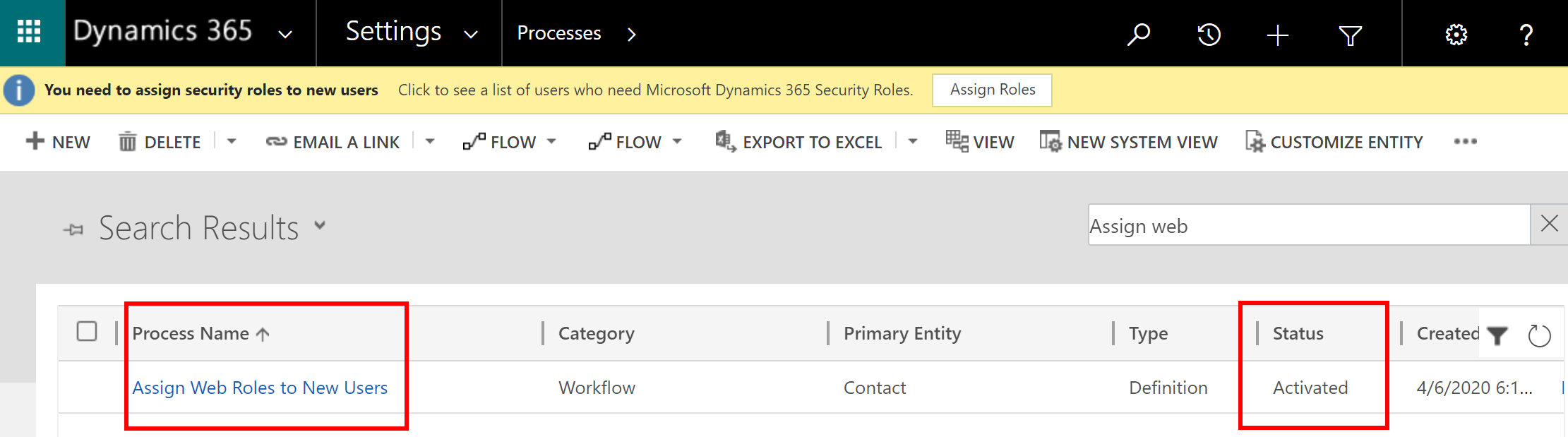
Jos se ei ole käytössä, avaa tietue valitsemalla prosessin nimi ja valitse sitten Aktivoi. Aktivoi prosessi vahvistamalla.
Vaihe 11: Sovelluksen työnkulkujen korjaaminen
Tässä vaiheessa korjataan sovelluksen edellyttämät työnkulut. Voit tarkastella kaikkia sovelluksen käyttämiä työnkulkuja seuraavien vaiheiden avulla:
Kirjaudu Power Automateen.
Valitse vasemmassa ruudussa Ratkaisut. Avaa Aluehallinnon hätätilanteisiin reagoinnin ja seurannan ratkaisu ratkaisuluettelosta.
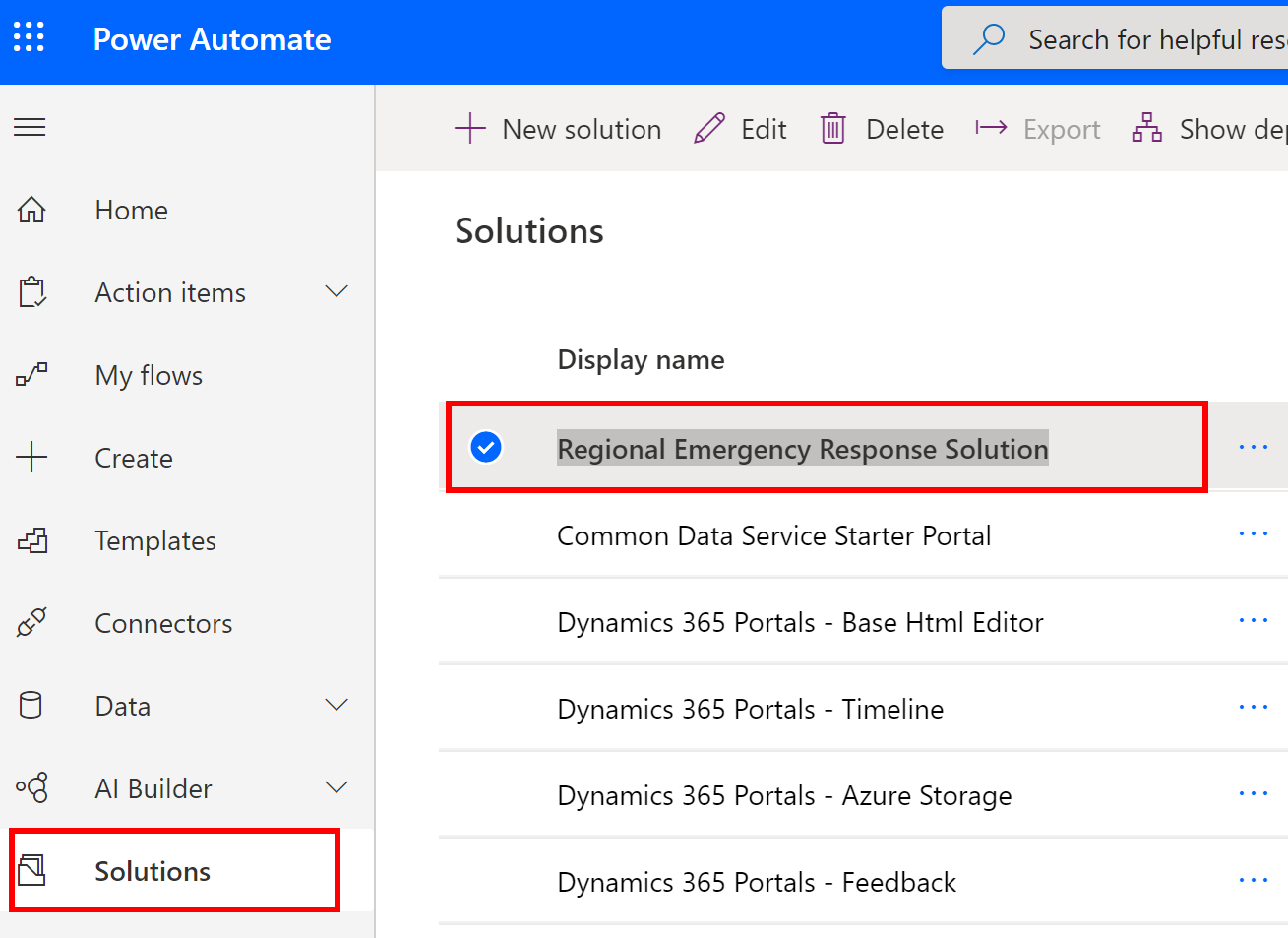
Etsi kaikki työnkulut käyttämällä ratkaisussa suodatinta Työnkulku.
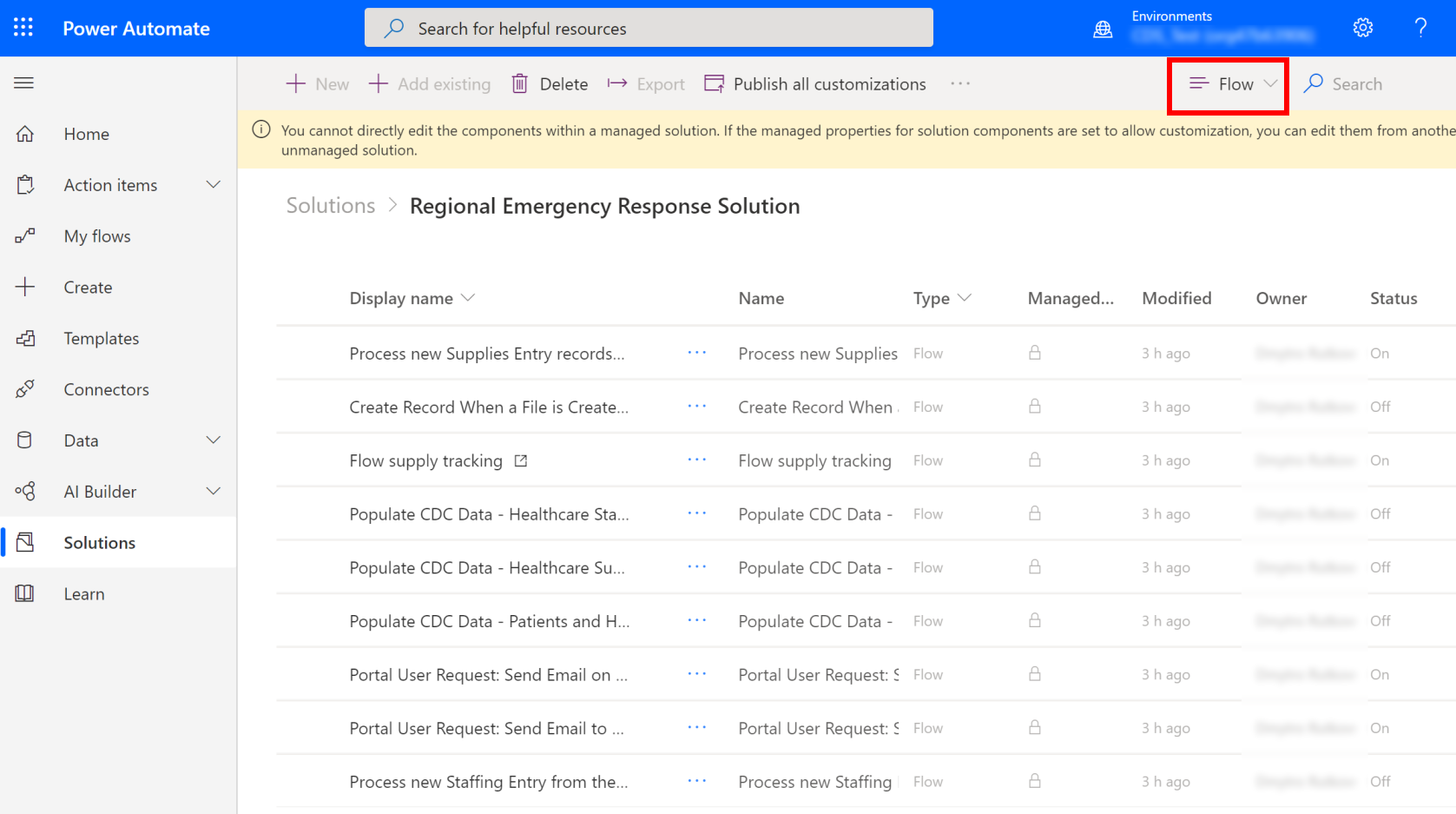
Työnkulkuja on kaksi sarjaa:
Ensimmäinen työnkulkujen sarja auttaa sähköpostien lähettämisessä:
- Portaalin käyttäjän pyyntö: Lähetä sähköpostiviesti pyynnön hylkäämisestä
- Portaalin käyttäjän pyyntö: Lähetä sähköpostiviesti järjestelmänvalvojille pyynnön luomisesta
Näissä työnkuluissa on annettava lupa yhteyteen ja sitten määritettävä käyttäjätili sähköpostien lähettämistä varten ja lopulta otettava työnkulku käyttöön.
Toinen työnkulkujen sarja auttaa tehtävän suorittamisessa:
- Uusien tarvikkeiden merkintätietueiden käsittely
- Tarvikkeiden seurannan työnkulku
- Täytä CDC-tiedot – Terveydenhuollon henkilöstö
- Täytä CDC-tiedot – Terveydenhuollon tarvikkeet
- Täytä CDC-tiedot – Potilaat ja sairaalakapasiteetit
- Portaalin uuden henkilöstömerkinnän käsittely
Näiden työnkulkujen osalta on annettava lupa yhteyteen ja sitten otettava työnkulku käyttöön.
Vaihe 11.1: Sähköpostiviestien lähettämisen työnkulkujen korjaaminen
Tässä vaiheessa tehdään seuraavat toimet:
| Työnkulun nimi | Muutokset |
|---|---|
| Portaalin käyttäjän pyyntö: Lähetä sähköpostiviesti pyynnön hylkäämisestä | Päivitä yhteyden muodostaminen Common Data Serviceen ja määritä sitten käyttäjän tili sähköpostiviestien lähettämistä varten. |
| Portaalin käyttäjän pyyntö: Lähetä sähköpostiviesti järjestelmänvalvojille pyynnön luomisesta | Päivitä yhteyden muodostaminen Common Data Serviceen ja määritä sitten käyttäjän tili sähköpostiviestien lähettämistä varten. Päivitä lisäksi portaalin URL-osoite sähköpostiviestin tekstiosassa portaalin URL-osoitteen mukaan. |
Kirjaudu Power Automateen.
Valitse vasemmassa ruudussa Ratkaisut. Avaa Aluehallinnon hätätilanteisiin reagoinnin ja seurannan ratkaisu ratkaisuluettelosta.
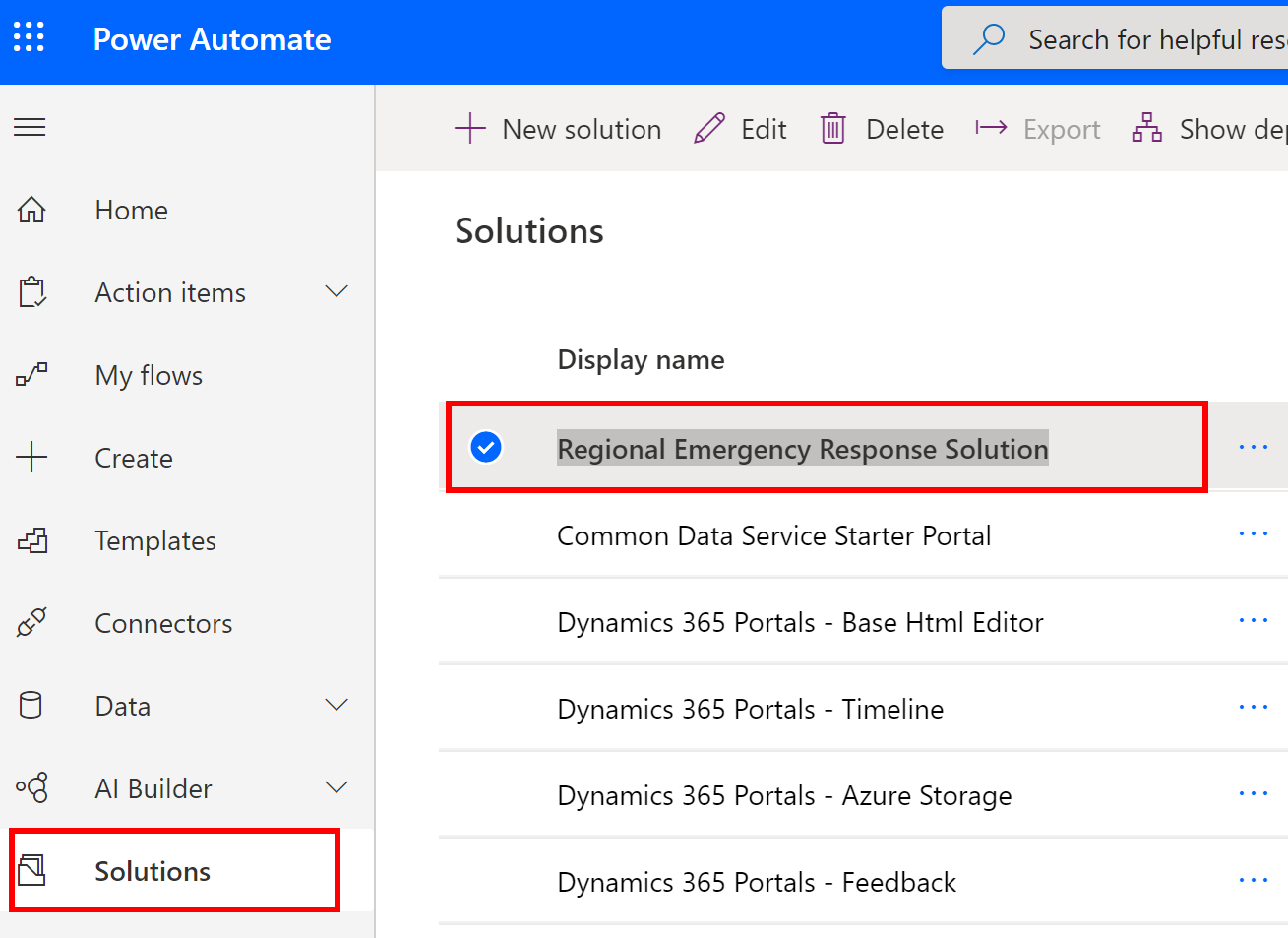
Etsi työnkulut käyttämällä ratkaisussa suodatinta Työnkulku.
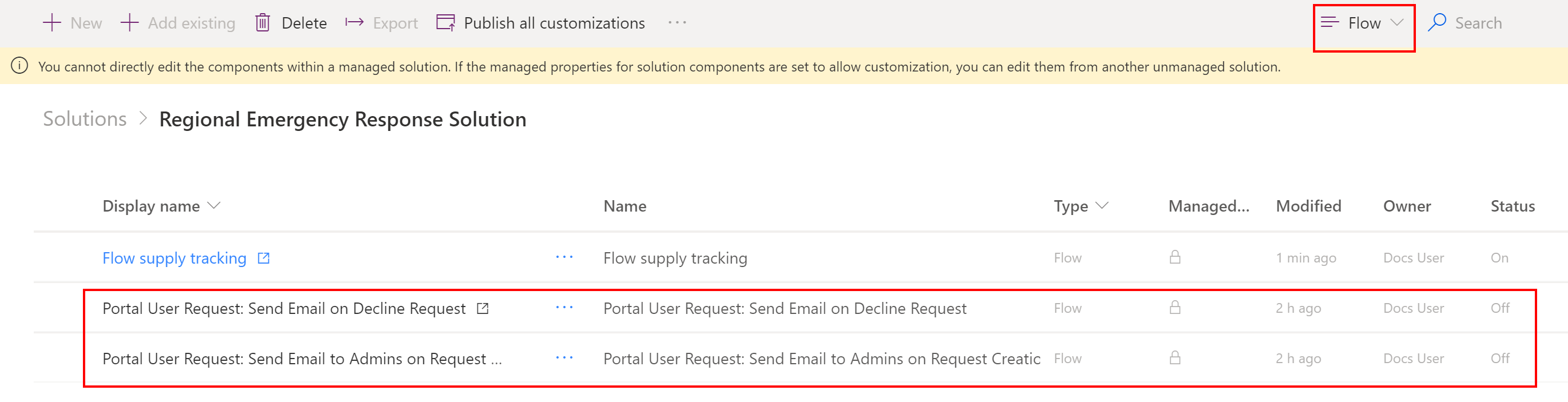
Avaa työnkulun määritys valitsemalla Portaalin käyttäjän pyyntö: Lähetä sähköpostiviesti, kun pyyntö hylätään. Valitse työkalupalkissa Muokkaa.
Määritä yhteys, joka muodostetaan Common Data Serviceen, valitsemalla Yhteydet ja käytä sitten joko aiemmin luotua yhteyttä tai uusia yhteystietoja valitsemalla Lisää uusi yhteys.
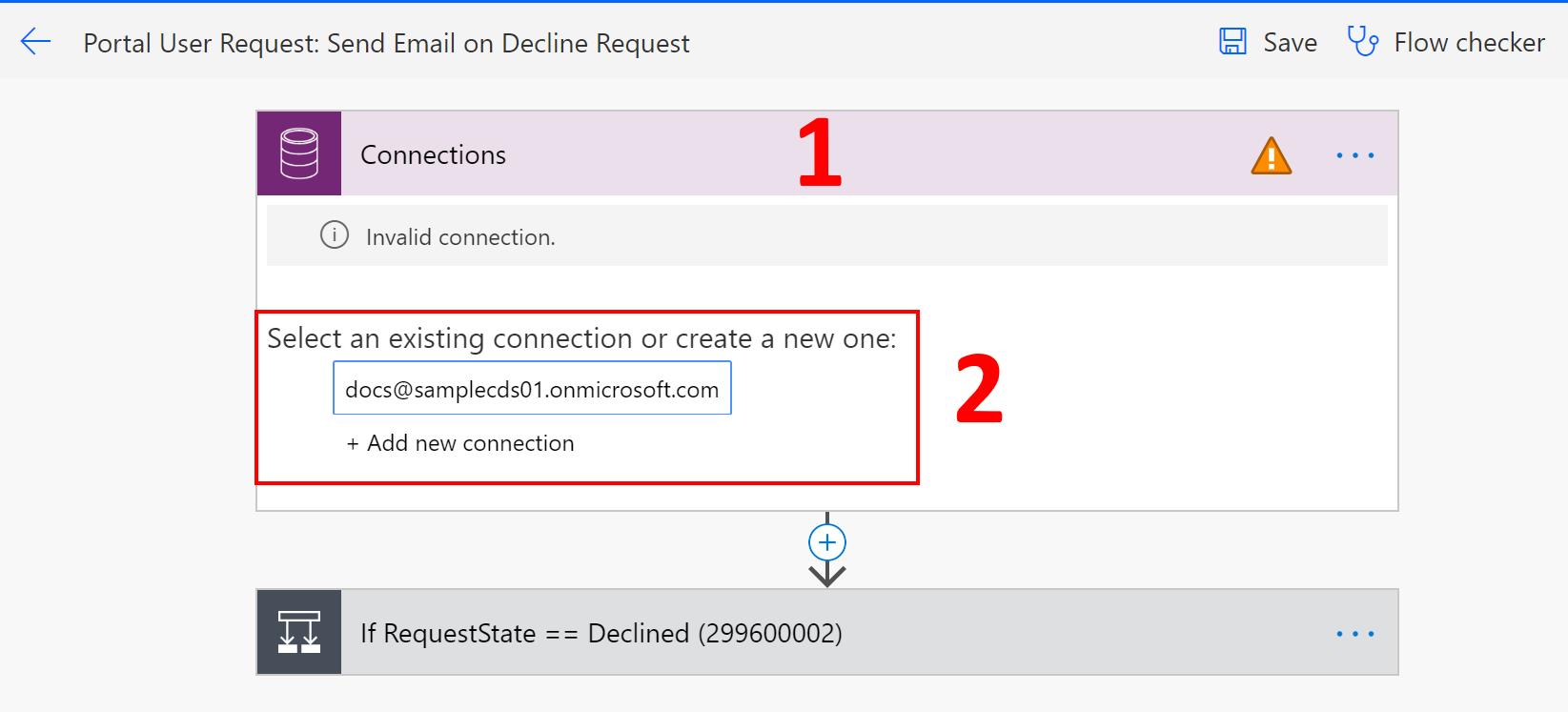
Kun olet korjannut Common Data Service -yhteyden, valitse IfRequestState == ja määritä sähköpostiviestien lähettämistä varten käyttäjätili, jossa on käytössä postilaatikko.
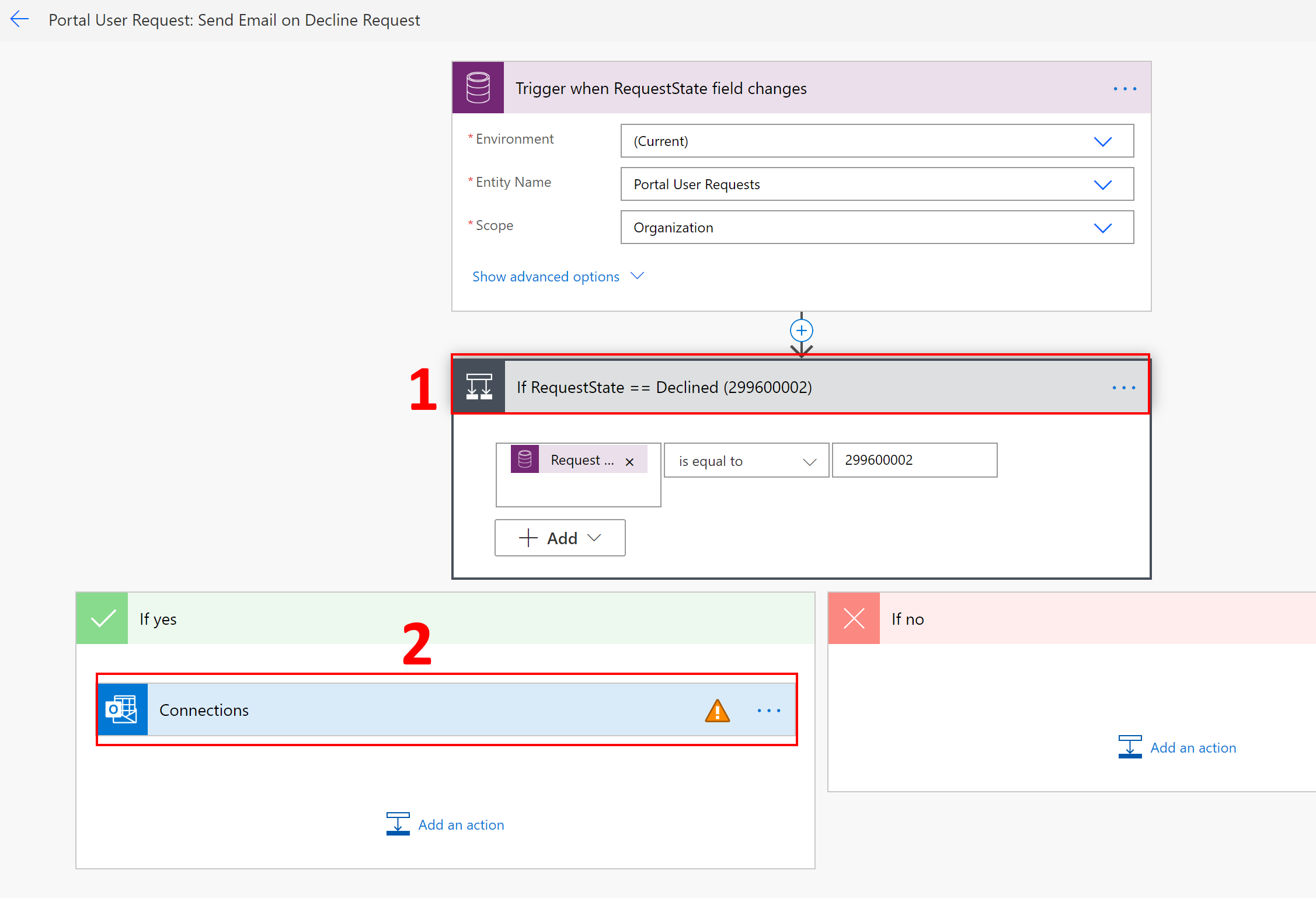
Tallenna muutokset valitsemalla Tallenna ja valitse sitten Kytke käyttöön.
Siirry seuraavaksi työnkulkuluetteloon ja avaa työnkulun määritys valitsemalla Portaalikäyttäjän pyyntö: Lähetä järjestelmänvalvojille sähköpostiviesti, kun pyyntö luodaan. Valitse komentopalkissa Muokkaa.
Korjaa yhteys, joka muodostetaan Common Data Serviceen, valitsemalla Yhteydet ja käytä sitten joko aiemmin luotua yhteyttä tai uusia yhteystietoja valitsemalla Lisää uusi yhteys.
Kun olet korjannut Common Data Service -yhteyden:
- Valitse IfRequestState ==
- Valitse Yhteydet määrittääksesi yhteyden yhteyden muodostamiselle Common Data Serviceen
- Valitse Yhteydet määrittääksesi sen käyttäjätilin tunnistetiedot, jolla on käytössä postilaatikko sähköpostiviestien lähettämiseen
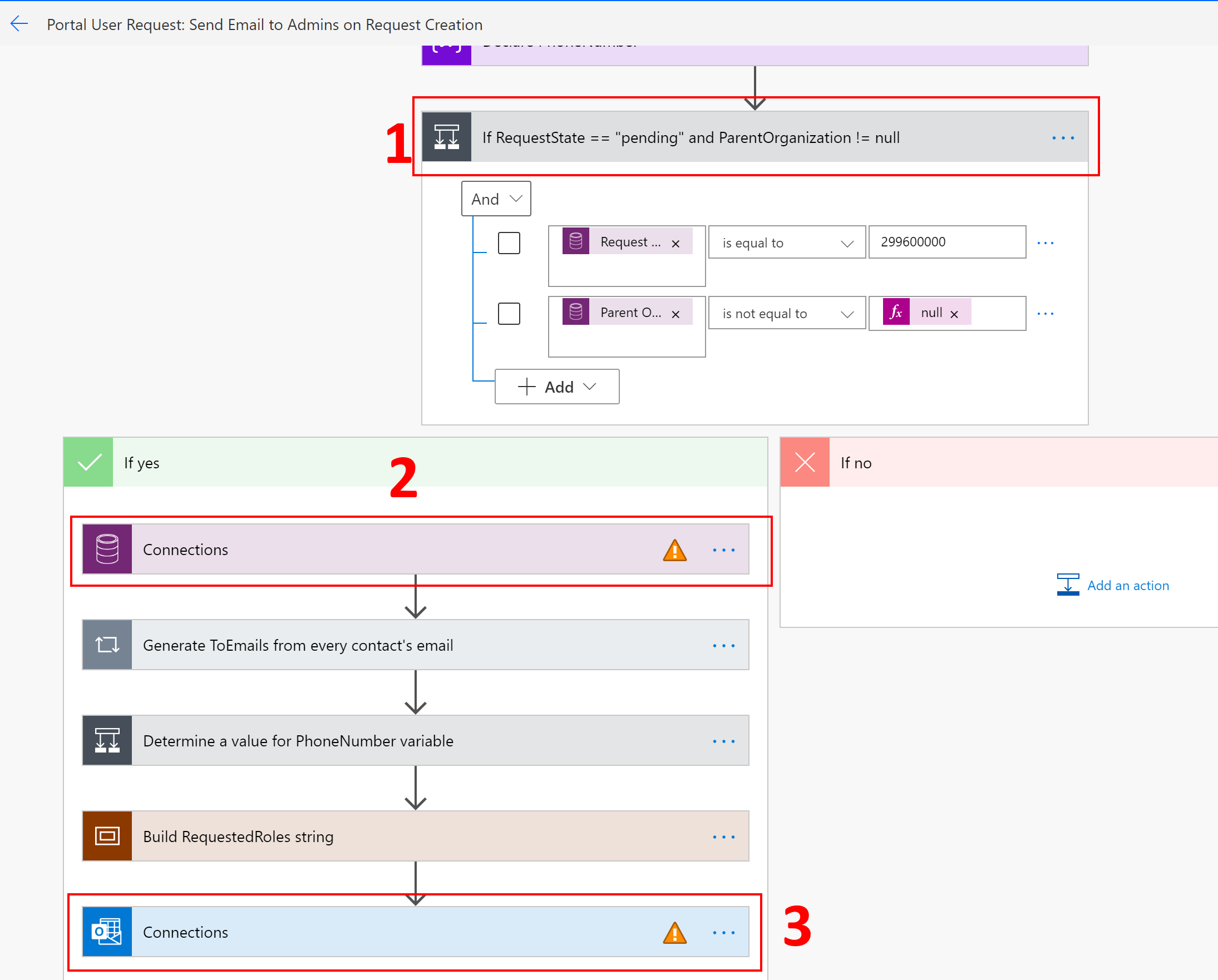
Varmista Lähetä sähköpostiviesti -kohdassa, että korjaat URL-osoitteeksi portaalisi URL-osoitteen. Tässä esimerkissä rer6 vaihdetaan sinun URL-arvoksesi.
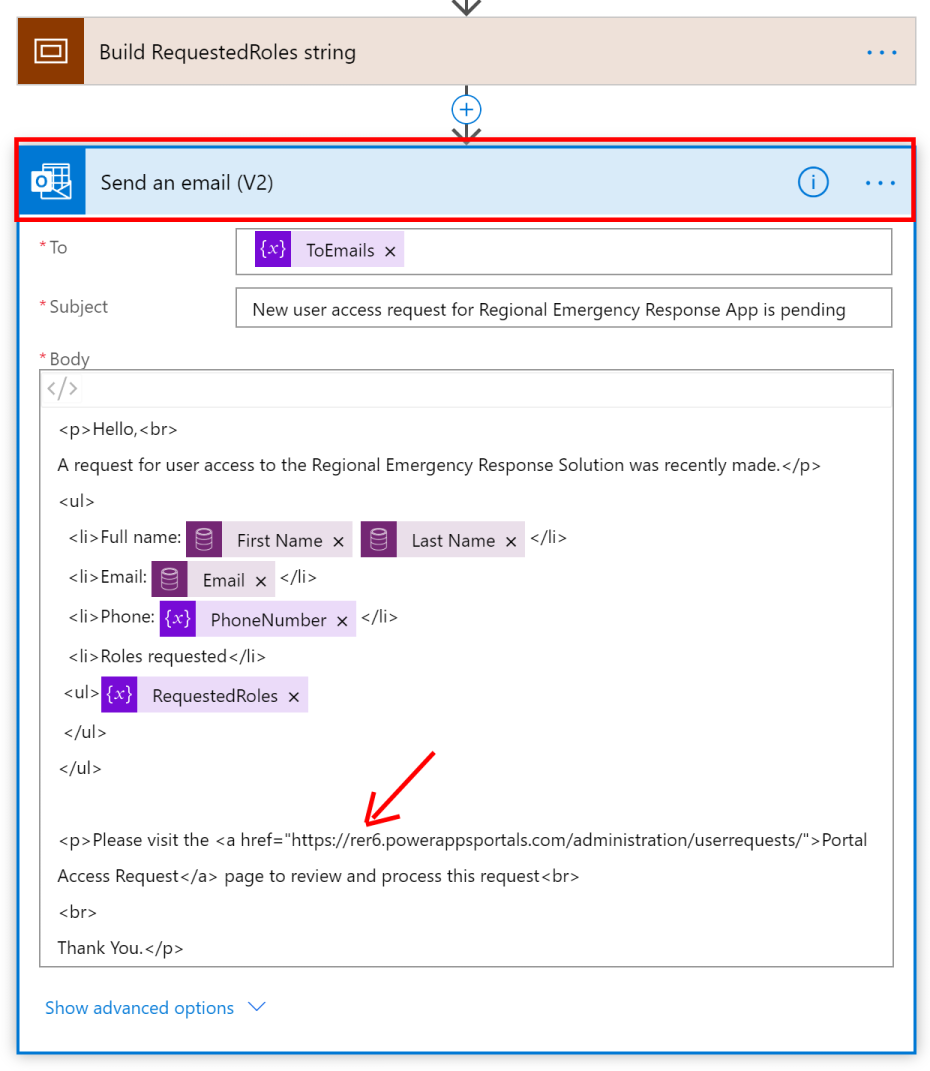
Tallenna muutokset valitsemalla Tallenna ja valitse sitten Kytke käyttöön.
Vaihe 11.2: Erityistehtävien suorittamisen lähettämisen työnkulkujen korjaaminen
Tässä vaiheessa annamme luvan yhteystietoihin niille työnkuluille, jotka auttavat tiettyjen tehtävien suorittamisessa, ja otamme ne käyttöön.
Kirjaudu Power Automateen.
Valitse vasemmassa ruudussa Ratkaisut. Avaa Aluehallinnon hätätilanteisiin reagoinnin ja seurannan ratkaisu ratkaisuluettelosta.
Käytä ratkaisussa Työnkulku-suodatinta löytääksesi Työnkulun lähteenjäljitys -tietueen.
Avaa työnkulun määritys valitsemalla työnkulun nimi. Valitse työnkulun määrityksen työkalurivillä Muokkaa.
Määritä yhteys, joka muodostetaan Common Data Serviceen, valitsemalla Yhteydet ja käytä sitten joko aiemmin luotua yhteyttä tai uusia yhteystietoja valitsemalla Lisää uusi yhteys.
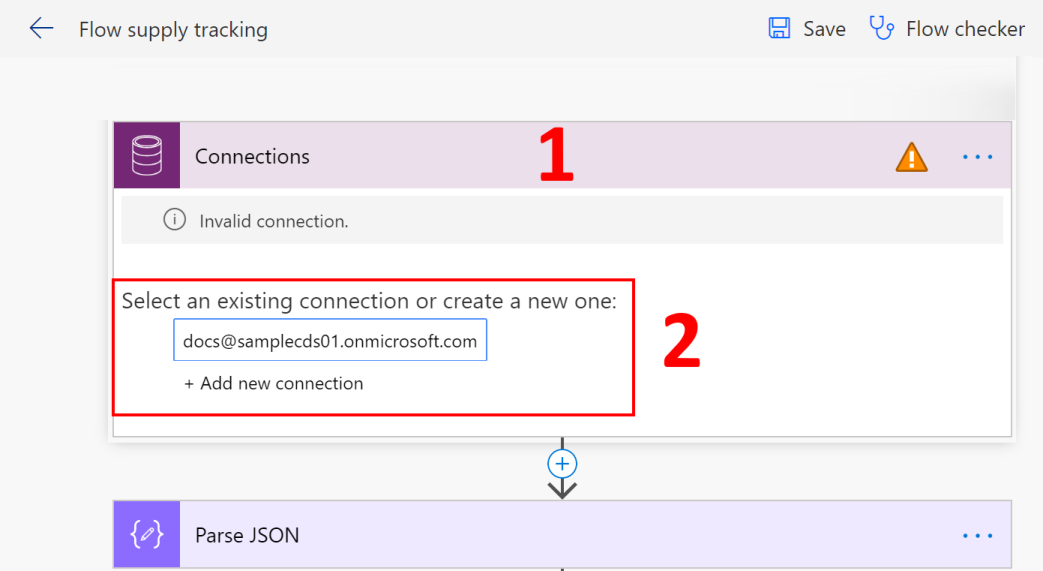
Tallenna muutokset valitsemalla Tallenna ja valitse sitten Kytke käyttöön.
Suorita vaiheet 4–6 kunkin seuraavan työnkulun osalta antaaksesi luvan yhteyteen ja ota työnkulku sitten käyttöön:
- Uusien tarvikkeiden merkintätietueiden käsittely
- Täytä CDC-tiedot – Terveydenhuollon henkilöstö
- Täytä CDC-tiedot – Terveydenhuollon tarvikkeet
- Täytä CDC-tiedot – Potilaat ja sairaalakapasiteetit
- Portaalin uuden henkilöstömerkinnän käsittely
Vaihe 12: Jaa hallintasovellus muiden järjestelmänvalvojakäyttäjien kanssa
Jotta yritysjärjestelmänvalvojakäyttäjäsi voivat käyttää hallintasovellusta (mallipohjaista sovellusta) tietojen syöttämiseen ja hallitsemiseen, se täytyy jakaa heidän kanssaan. Azure AD -ryhmien avulla on helppo jakaa sovelluksia järjestelmänvalvojakäyttäjien ryhmien kanssa.
Tärkeä
Varmista, että käyttäjä tai ryhmä, jonka kanssa aiot jakaa sovelluksen, voi jo käyttää ympäristöäsi. Yleensä käyttäjät tai ryhmät on jo lisätty ympäristöön ympäristön määrittämisen aikana. Voit vaihtoehtoisesti lisätä käyttäjiä ympäristöön ja antaa tarvittavat käyttöoikeudet, ennen kuin jaat sovelluksen heidän kanssaan: Luo käyttäjiä ja määritä käyttöoikeusrooleja.
Kirjaudu Power Appsiin.
Valitse vasemmanpuoleisessa siirtymisruudussa Sovellukset, sitten mallipohjainen sovellus ( Hallintasovellus – Aluehallinnon hätätilanteisiin reagoinnin ja seurannan sovellus) ja valitse sitten palkissa Jaa.
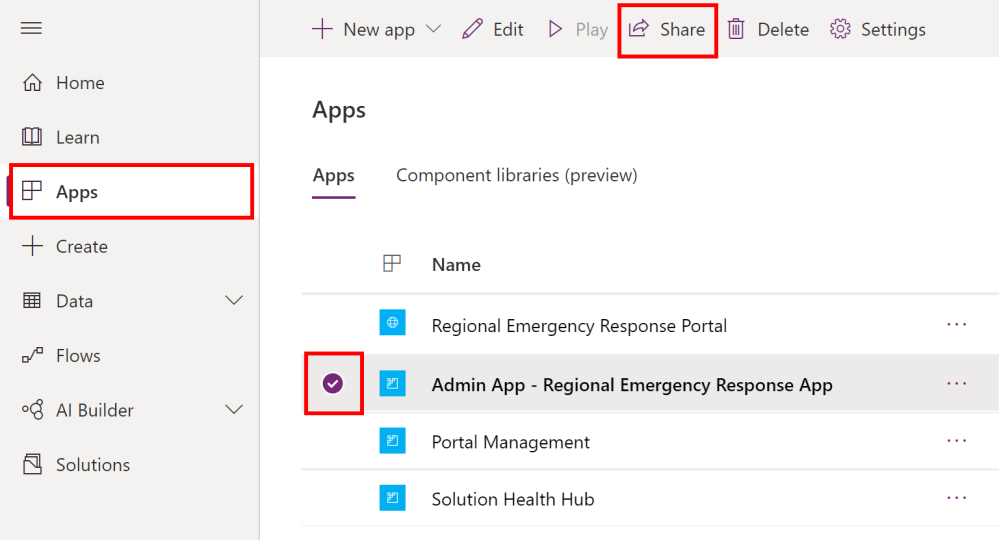
Määritä Microsoft Azure AD -ryhmä tai -järjestelmänvalvojakäyttäjät, jonka tai joiden kanssa haluat jakaa tämän sovelluksen, määritä Aluehallinnon hätätilanteisiin reagoinnin järjestelmänvalvoja -käyttöoikeusrooli ja valitse Jaa.
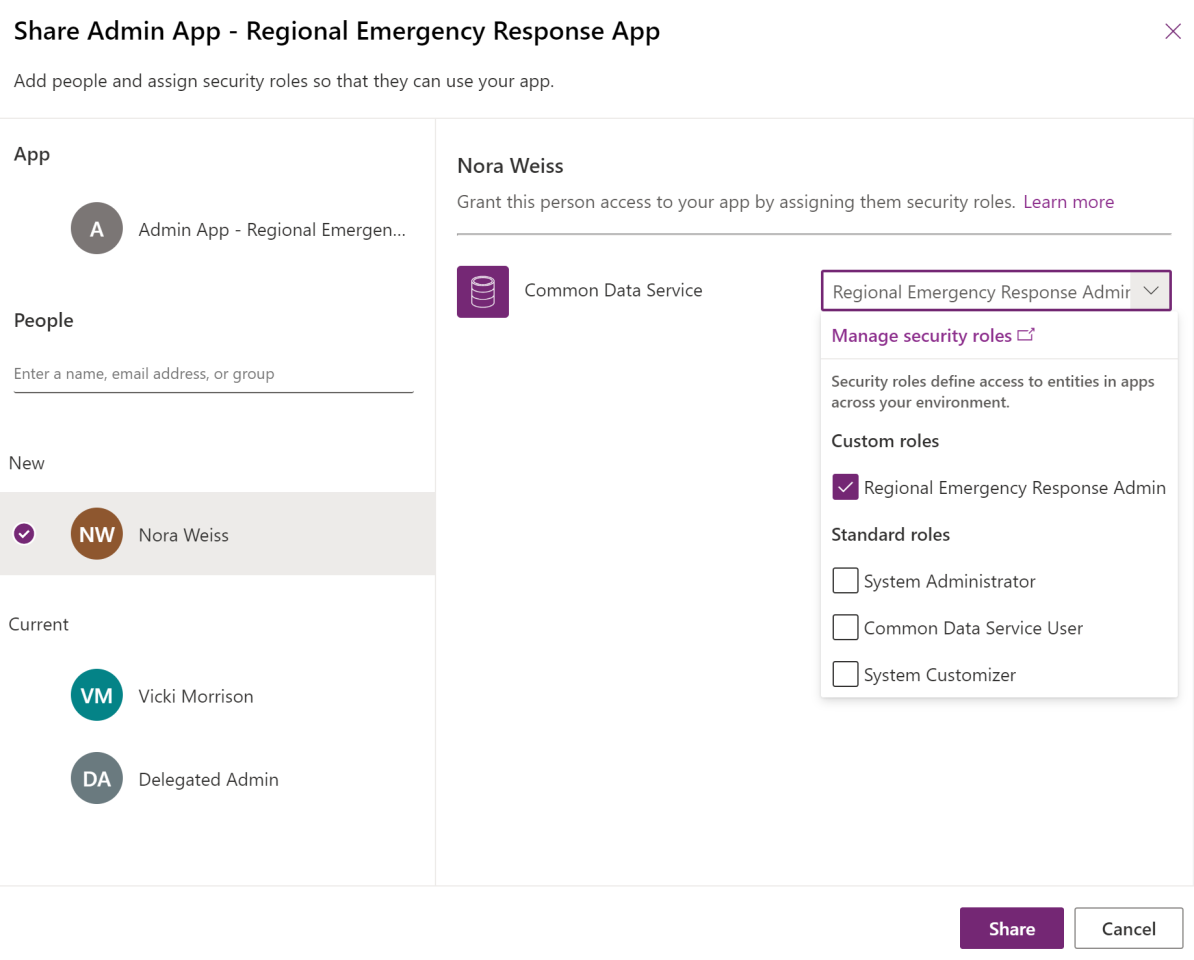
Seuraavat vaiheet
Käyttöönottovaiheet on nyt suoritettu. Yritysjärjestelmänvalvojat katsoa ohjeet seuraaviin vaiheisiin määritys-aiheesta:
Päätietojen määritys ja hallinta
Luo portaalikäyttäjiä kutsuaksesi järjestelmänvalvojakäyttäjiä yksittäisistä sairaaloista, jotta he voivat käyttää portaaleja tietojen ja käyttäjän lisäämistä ja hallintaa varten.
Power BI -koontinäytön tarkasteleminen vuokraajassa.
Ongelmat ja palaute
Voit ilmoittaa aluehallinnon hätätilanteisiin reagoinnin ja seurannan ratkaisun ongelmista osoitteessa https://aka.ms/rer-issues.
Voit antaa palautetta aluehallinnon hätätilanteisiin reagoinnin ja seurannan ratkaisusta osoitteessa https://aka.ms/rer-feedback.