Sivun sisällön muokkaaminen portaalin sisältöeditorin avulla
Huomautus
- Power Apps -portaaleja kutsutaan lokakuusta 2022 alkaen nimellä Power Pages.
- Tässä ohjeaihe koskee vanhoja ominaisuuksia. Uusimmat tiedot ovat Microsoft Power Pages -dokumentaatiossa.
Portaalin sisältöeditorin avulla voi muokata tekstiä, luoda linkkejä ja näyttää kuvia verkkosivulla. Portaalin sisältöeditorin käyttämiseen tarvitaan soveltuvat käyttöoikeudet, ja muokattavan sisällön on oltava sivumallissa.
Muokkaa sisältöä osoittamalla muokattavaa sisältöä ja valitse sitten esiin tuleva muokkauspainike.
Tärkeä
Portaalin muokkaamiseen kannattaa käyttää Power Apps -portaalistudiota.
Sisältöeditorin komennot ja ohjausobjektit
Editorin työkalurivi sisältää useita painikkeita, jotka auttavat sisällön muokkaamisessa. Siirrä osoitin painikkeen päälle ja näet työkaluvihjeessä painikkeen toiminnon. Alla olevassa taulukossa on lisätietoja käytettävistä painikkeista siinä järjestyksessä, jossa ne esiintyvät työkalurivissä.
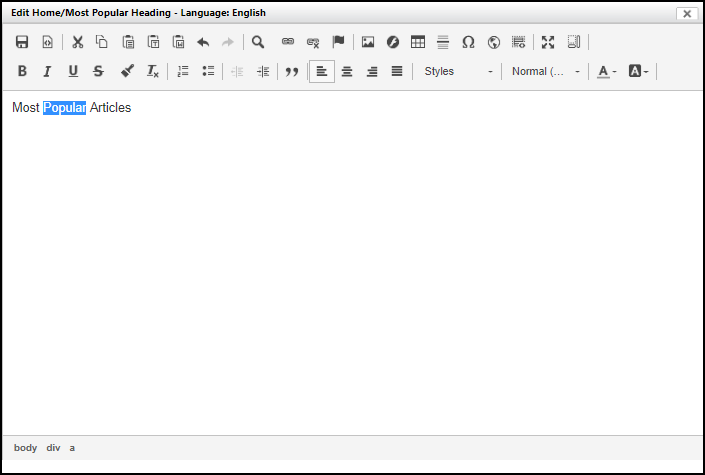
| Painike | Kuvaus |
|---|---|
| Tallenna | Tallentaa sisältöön tehdyt muutokset ja sulkee editorin. |
| Lähde | Avaa valintaikkunan, joka sisältää sisällön HTML-lähdekoodin. HTML-koodia voi muokata ja päivittää suoraan tästä ikkunasta. HTML-koodia ei vahvisteta tässä valintaikkunassa! On suositeltavaa, että ainoastaan käyttäjät, joilla on kokemusta HTML-koodista käyttävät tätä ominaisuutta. |
| Kopioi, Leikkaa Liitä | Leikkaa, kopioi tai liittää valitun tekstin leikepöydälle ja -pöydältä. |
| Liitä vain tekstinä | Liittää tekstiä leikepöydältä niin, että kaikki muotoilu on poistettu. |
| Liitä Wordista | Liittää tekstin leikepöydältä yrittäen säilyttää Microsoft Wordista peräisin olevan muotoilun ja tyylin. |
| Kumoa, Tee uudelleen | Kumoaa viimeisimmän muutoksen tai tekee kumotun muutoksen uudelleen. Ainoastaan editorin avaamisen jälkeen tehtyjä muutoksia voi kumota. Tallennettuja tai peruutettuja muutoksia ei voi kumota tai tehdä uudelleen. |
| Etsi | Avaa sisällön hakuikkunan. Voit myös korvata sen avulla löydettyä sisältöä. |
| Linkitä | Lisää tai muokkaa hyperlinkin valittuun tekstiin. Lisätietoja: Linkin luominen. |
| Poista linkitys | Muuttaa hyperlinkin takaisin tekstiksi. |
| Ankkuri | Lisää tai muokkaa ankkurilinkkiä valitussa tekstissä. |
| Kuva | Lisää kuvan sisältöön tai muokkaa kuvaa. Lisätietoja: Kuvan lisääminen. |
| Flash | Lisää flash-objektin sisältöön tai muokkaa sitä. |
| Taulukko | Lisää tai muokkaa taulukoita ja niiden rivejä, soluja ja ominaisuuksia. |
| Lisää vaakaviiva | Lisää vaakaviivan tekstin kohdistimeen. |
| Lisää erikoismerkki | Avaa valintaikkunan, joka sisältää erikoismerkkejä ja lisää valitun merkin kohdistimeen. |
| IFrame | Lisää upotettuja kehyksiä sisältöä tai muokkaa sitä. |
| Lisää malli | Lisää ennalta määritetyn sisältömallin. |
| Suurenna | Muuttaa editorin selainikkunan kokoiseksi. |
| Näytä osat | Näyttää lohkotason elementit ja niiden nimet ympärillä olevan ruudun vasemmassa yläkulmassa. |
| Lihavoi, Kursivoi, Alleviivaus, Yliviivaus | Lihavoi, kursivoi, alleviivaa tai yliviivaa valitun tekstin sekä kirjoitettavan tekstin. |
| Kopioi muotoilu | Kopioi muotoilun ja tyylin valitusta tekstistä |
| Poista muotoilu | Poistaa muotoilun ja tyylin valitusta tekstistä. |
| Lisää tai poista luettelomerkeillä varustettu luettelo, Lisää tai poista numeroitu luettelo | Lisää luettelomerkein tai numeroin varustetun luettelon valitusta tekstistä kohdistimeen jos luetteloa ei vielä ole. Jos luettelo on jo olemassa, se poistetaan. |
| Pienennä sisennystä, Suurenna sisennystä | Pienentää tai suurentaa tekstin tai luettelonimikkeen sisennystä. |
| Sisennetty lainaus | Sijoittaa valitun tekstin kirjoitettavan tekstin lainauslohkoon. |
| Tasaa vasemmalle, Keskitä, Tasaa oikealle, Tasaa molemmat reunat | Tasaa valitun tekstin sekä kirjoitettavan tekstin vasempaan reunaan, keskelle, oikealle tai molempiin reunoihin. |
| Muotoilutyylit | Muuttaa valitun tekstin sekä kirjoitettavan tekstin tyyliksi valmiin tyylivalinnan. |
| Kappaleen muotoilu | Muuttaa valitun tekstin sekä kirjoitettavan tekstin kappalemuotoiluksi valmiin muotoilun. |
| Tekstin väri | Muuttaa valitun ja kirjoitettavan tekstin värin. |
| Taustaväri | Muuttaa valitun ja kirjoitettavan tekstin taustavärin. |
Huomautus
- Tallenna-painiketta ei voi käyttää koko näytön tilassa. Palaa normaalitilaan, jossa painikkeet ovat käytettävissä, ja tallenna muutokset valitsemalla Pienennä.
- Jos sinulla on esimerkiksi verkkosivu, jossa on yli 500 merkkiä, ja muokkaat sivua sisältöeditorilla, editorin Kielisisältö-välilehti voi näkyä tyhjänä. Jos tarkistat selaimesta komentosarjavirheitä, saatat saada HTTP-vastauksen, jossa on
400 Bad Request-virhe. Varmista tällöin, että lyhennät URL-osoitetta niin, että enimmäispituus on enintään 500 merkkiä.
Linkin luominen
Valitse muokattava alueen lähellä Muokkaa.
Valitse teksti, jolle hyperlinkki tehdään.
Valitse Linkki. Linkki-valintaikkuna avautuu.
Määritä hyperlinkin ominaisuudet ja valitse OK.
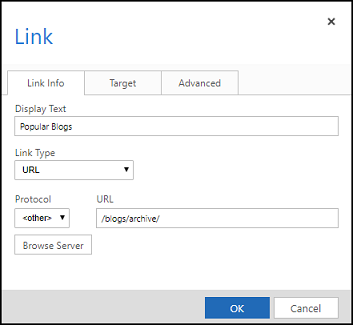
Tallenna muutokset valitsemalla portaalin sisältöeditorissa Tallenna.
Linkin ominaisuudet ja komennot
| Nimi | Kuvaus |
|---|---|
| Näyttöteksti | Näyttää hyperlinkille valitun tekstin. |
| Linkkityyppi | Valitse luotavan linkin tyyppi:
|
| Protokolla | Valitse sopiva protokolla |
| URL-osoite | URL-osoite, johon linkki johtaa. Tämä voi olla minkä tahansa oikein muotoiltu URL-osoite, joka on joko ulkoisesta sivustosta tai samasta sivustosta. Jos sisältyy, se voi olla suhteellinen ja se voidaan valita Selaa palvelinta -toiminnolla. |
| Selaa palvelinta | Avaa sivuston tiedostonvalitsimen. Valitun sivun tai tiedoston URL-osoite sijoitetaan Linkin URL-osoite -kenttään valittaessa. Katso Tiedostonvalitsimen käyttö. |
| Kohde (välilehti) | Määrittää, avataanko linkki avataan uudessa vai samassa selainikkunassa valittaessa. Jos arvoa ei ole asetettu, linkki avautuu samassa ikkunassa oletusarvon mukaan. |
| Lisäasetukset (Välilehti) | Määritä linkin lisäominaisuudet. |
Lisää kuva
Valitse muokattava alueen lähellä Muokkaa.
Aseta tekstin kohdistin siihen kohtaan, johon haluat lisätä kuvan.
Valitse Kuva. Kuvan ominaisuudet -valintaikkuna avautuu.
Määritä kuvan ominaisuudet ja valitse OK.
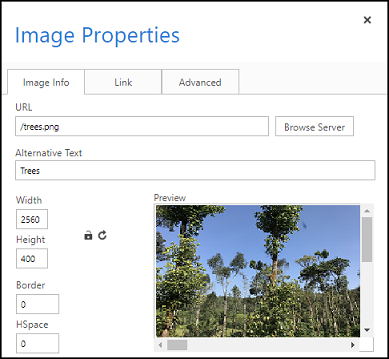
Tallenna muutokset valitsemalla portaalin sisältöeditorissa Tallenna.
Kuvan ominaisuudet ja komennot
| Nimi | Kuvaus |
|---|---|
| URL-osoite | Kuvan URL-osoite. Tämä voi olla minkä tahansa oikein muotoiltu kuvaan osoittava URL-osoite, joka on joko ulkoisesta sivustosta tai samasta sivustosta. On suositeltavaa, että URL-osoite on samasta sivustosta. Jos sisältyy, se voi olla suhteellinen ja se voidaan valita Selaa palvelinta -toiminnolla. |
| Selaa palvelinta | Avaa sivuston tiedostonvalitsimen. Valitun kuvatiedoston URL-osoite sijoitetaan Kuvan URL-osoite -kenttään valittaessa. Katso Tiedostonvalitsimen käyttö. |
| Vaihtoehtoinen teksti | Määrittää kuvan vaihtoehtoisen tekstin. Näytönlukijaohjelmat lukevat vaihtoehtoisen tekstin ja se näytetään yleensä, kun kuva ei lataudu oikein. |
| Esiversio | Näyttää esikatselun kuvasta, jota lisätään tai päivitetään. |
| Tasaus | Valitse, tasataanko kuva vasemmalle tai oikealle. |
| Lisäasetukset (Välilehti) | Määritä kuvan lisäominaisuudet. |
Selaa sivuja ja tiedostoja tiedostonvalitsimen avulla
Tiedostonvalitsimen avulla voit selata sivuja ja tiedostoja, jotka kuuluvat samaan sivustoon. Tiedostonvalitsimella voi myös ladata sivustoon uusia tiedostoja. Tiedostonvalitsin on käytettävissä, kun lisäät linkin tai kuvan portaalin sisältöeditorin kautta. Avaa tiedostovalitsin valitsemalla Selaa palvelinta. Etsi sivu tai tiedosto vasemman laidan puunäkymässä ja kaksoisnapauta sivua tai tiedostoa oikean laidan luettelonäkymässä valitaksesi sen.
Uusien tiedostojen lataaminen:
- Siirry latauskansioon ja valitse levykkeen kuvake, jossa on vihreä plus-merkki.
- Valitse avautuvassa valintaikkunassa ensin Valitse Tiedosto ja sitten ladattava tiedosto. Tee sama seuraavassa kentässä lisätäksesi useita tiedostoja.
- Valitse OK ja lataa valitut tiedostot.
Tiedostonvalitsimen komennot
Alla olevassa taulukossa on lisätietoja käytettävistä painikkeista siinä järjestyksessä, jossa ne esiintyvät työkalurivissä.
| Nimi | Kuvaus |
|---|---|
| Takaisin | Siirry aikaisemmin tarkasteltuun kansioon. |
| Lataa uudelleen | Päivitä kansion näkymä. |
| Valitse tiedosto | Käytä valitun sivun tai tiedoston URL-osoitetta. |
| Avaa | Tarkastele sivua tai tiedostoa uudessa selainikkunassa. |
| Lataa tiedostot | Avaa uusien tiedostojen lataamisen valintaikkunan. Valitse OK ja lataa uudet tiedostot heti kansioon. |
| Tekstisisältö | Ei käytössä |
| Poista | Poistaa valitun tiedoston. Vain tiedostoja voidaan poistaa, sivuja ei. Sivut tulisi poistaa sisällön julkaisemistyökalurivin Poista-painikkeen avulla. |
| Hae tiedot | Näyttää lisätietoja valitusta sivusta tai tiedostosta. |
| Esikatselu pikakatselutoiminnolla | Tarkastele tiedostoa ja joitakin sen tietoja pienessä peittoikkunassa. |
| Näytä kuvakkeina | Näyttää kansion sisällön kuvakkeina. |
| Näytä luettelona | Näyttää kansion sisällön taulukkona, jossa esitetään enemmän tietoja kustakin kohteesta. |
| Ohje | Avaa elFinder: verkkotiedostonhallinta -osan tietoikkunan. |
Katso myös
Portaalin sisältöeditorin käytön aloittaminen
Portaalin luominen ja mukauttaminen Power Apps -portaalistudion avulla
Huomautus
Voitko kertoa meille dokumentaatiota koskevan kielimäärityksesi? Vastaa lyhyeen kyselyyn. (Huomaa, että tämä kysely on englanninkielinen.)
Kyselyyn vastaaminen kestää noin seitsemän minuuttia. Henkilökohtaisia tietoja ei kerätä (tietosuojatiedot).