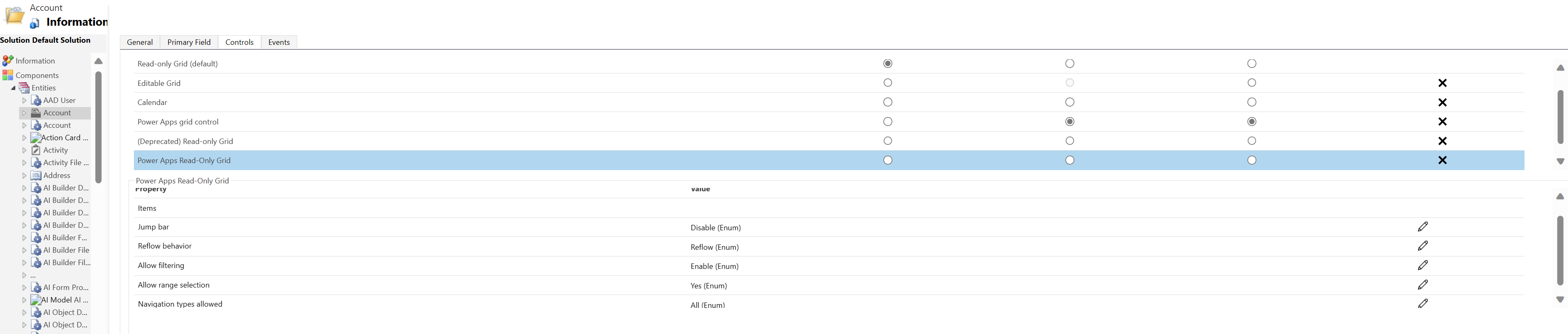Power Apps read-only grid -ohjausobjekti
Power Apps read-only grid -ohjausobjektin avulla käyttäjät voivat tarkastella ja avata tietueita näkymistä tai aliruudukoista. Ohjausobjekti tukee uusimpia Microsoftin helppokäyttöisyysstandardeja, ja se on suunniteltu toimivaksi ja laajennettavaksi tulevaisuudessakin. Power Apps read-only grid -ohjausobjekti on myös linjassa Microsoftin viimeisimpien suunnitteluohjeiden kanssa liittyen fontteihin, kokomuutoksiin ja tyyleihin.
Muistiinpano
Huhtikuusta 2022 alkaen Power Apps read-only grid -ohjausobjekti on oletusohjausobjekti kaikille vain luku -näkymille ja aliruudukoille.
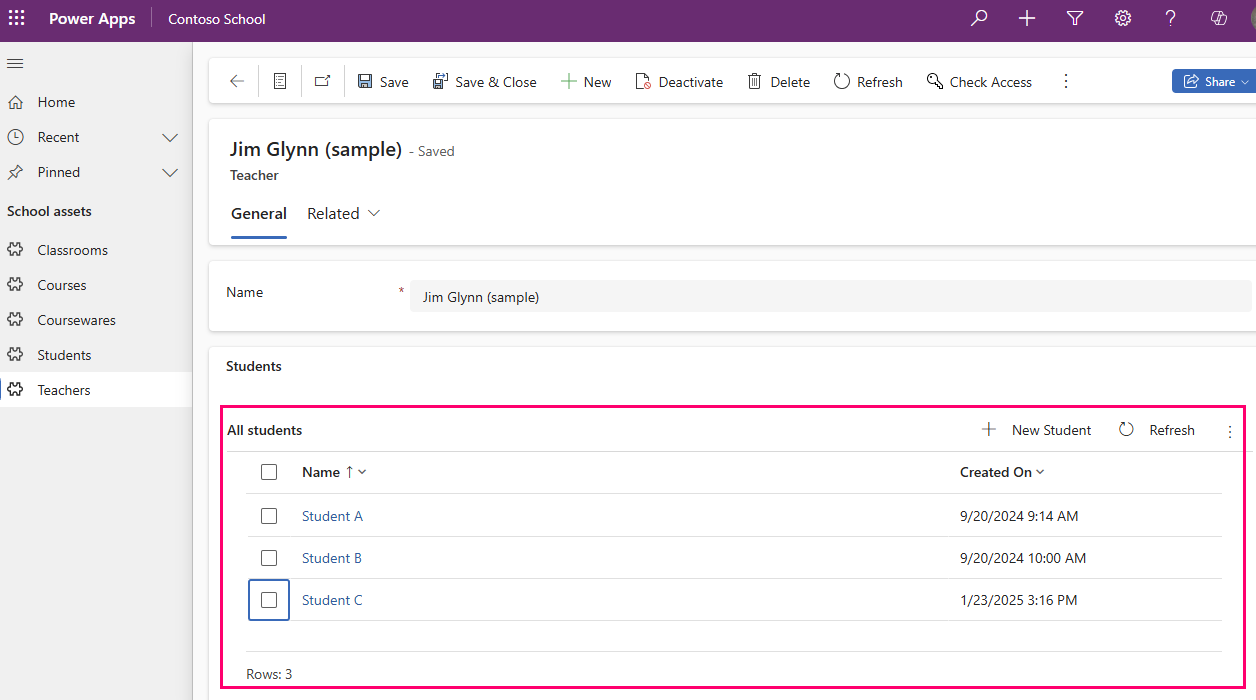
Lisää Power Apps read-only grid -ohjausobjekti aliruudukoksi lomakkeeseen
Kun lisäät aliruudukon lomakkeeseen, aliruudukko näkyy vain kyseisessä lomakkeessa, ei muissa lomakkeissa tai näkymissä.
Lisätietoja: Aliruudukko-osan lisääminen ja määrittäminen lomakkeessa
Lisää Power Apps read-only grid -ohjausobjekti taulukon näkymille
Kun määrität Power Apps read-only grid -ohjausobjektin taulukolle, kaikki kyseisen taulukon näkymät näytetään käyttäen kyseistä ruudukkoa.
- Avaa ratkaisunhallinta.
- Laajenna Entiteetit, avaa haluamasi taulukko taulukkoluettelosta, valitse Ohjausobjektit-välilehti ja valitse sitten Lisää ohjausobjekti.
- Valitse Lisää ohjausobjekti -valintaikkunassa Power Apps read-only grid ja sitten Lisää.
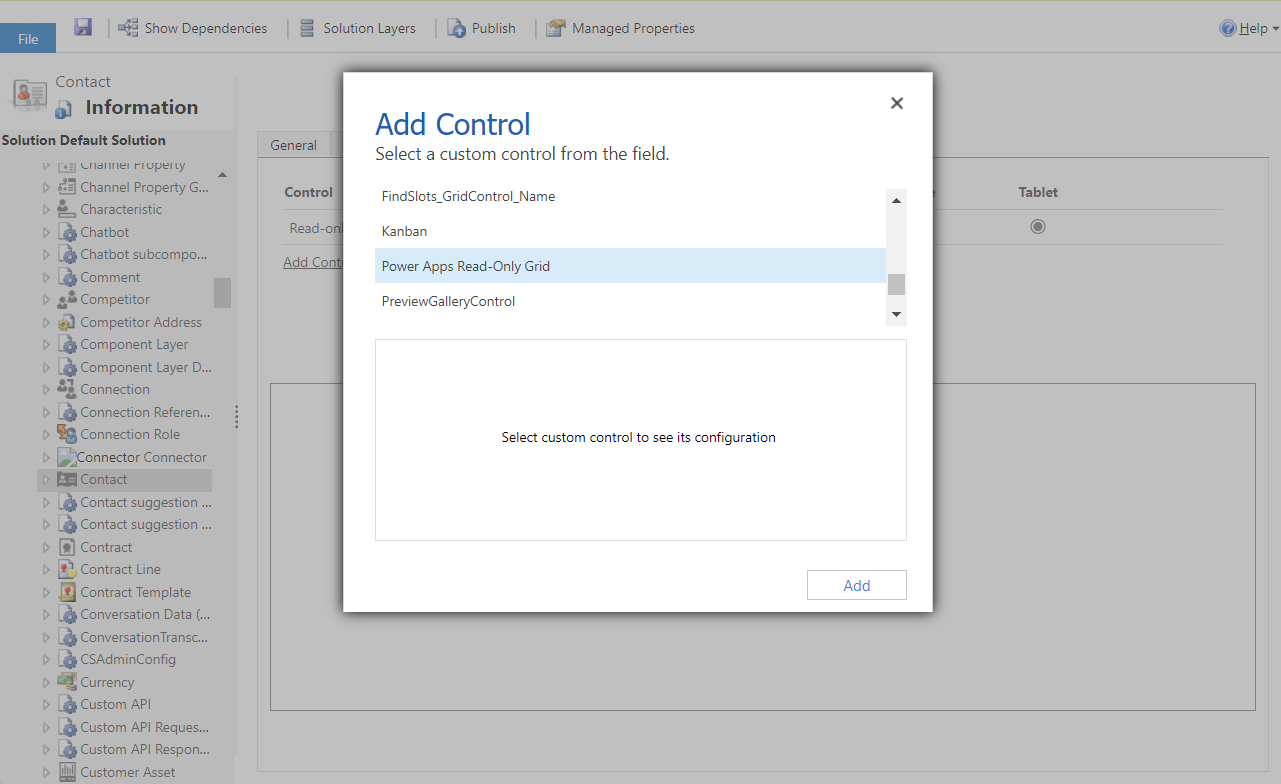
Määritä Power Apps read-only grid -ohjausobjekti
Valitse Power Apps read-only grid -rivissä sovellustyypit, joihin haluat soveltaa ruudukkoa. Tämän valinnan tuloksena ohjausobjektista tulee oletusohjausobjekti valituille asiakasohjelmille.
Tee haluamasi muutokset valitsemalla seuraavien ominaisuuksien vieressä oleva kynäkuvake:
-
Siirtymispalkki: Siirtymispalkki on oletusarvoisesti poissa käytöstä. Jos haluat näyttää aakkosellisen luettelon näkymien tai aliruudukoiden (siirtymispalkki) alaosassa, valitse kynäkuvake Siirtymispalkki-rivillä. Valitse Sido staattisiin asetuksiin -kohdassa Ota käyttöön avattavasta luettelosta. Alla on näyttökuva siirtymispalkista, joka on otettu käyttöön yhteyshenkilötaulukossa mallipohjaisessa sovelluksessa.
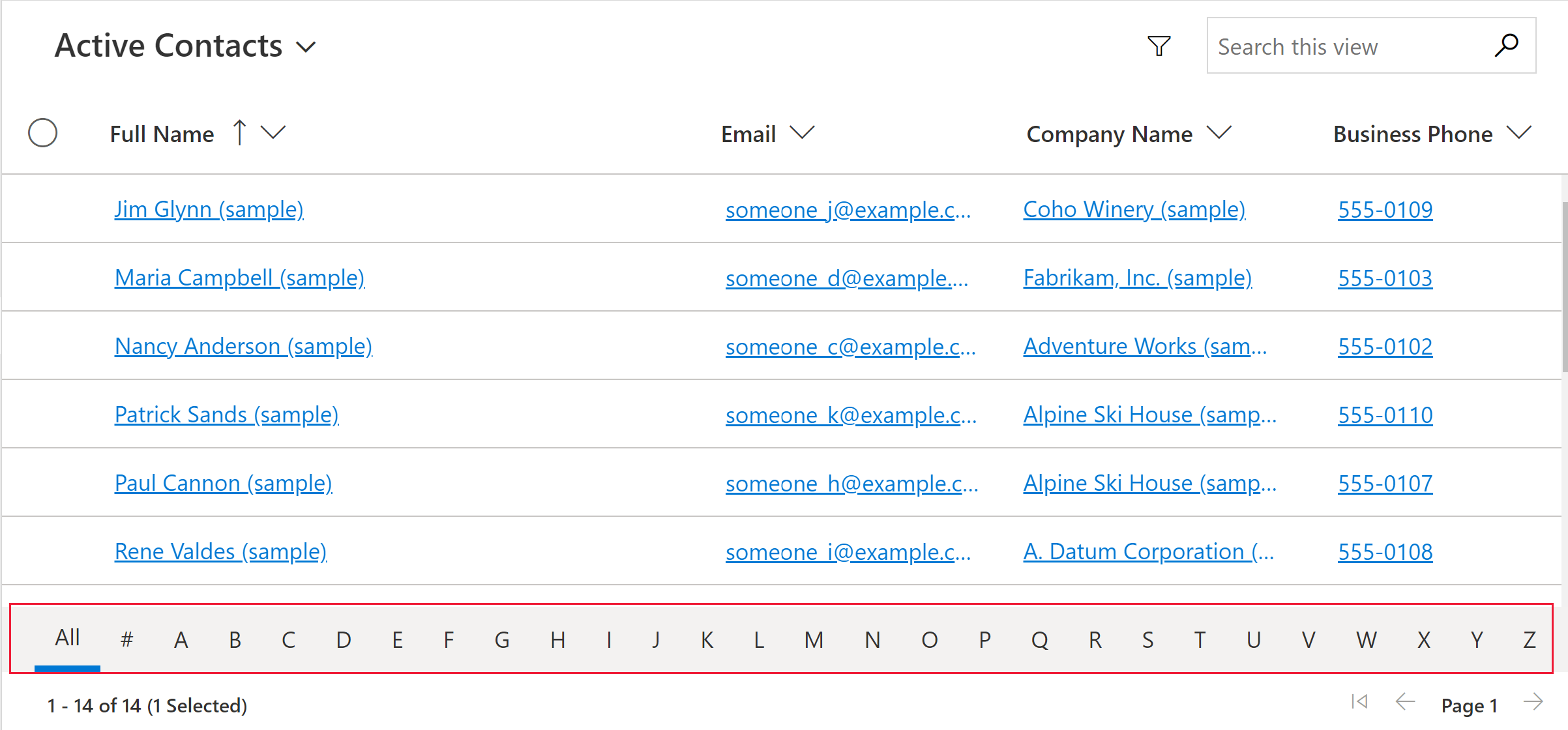
-
Reflow behavior -ominaisuus: tämän parametrin avulla voidaan määrittää, muuttuuko ruudukon ulkoasu luettelossa vai ei. Ohjausobjektien uudelleensiirtäminen luetteloon sopii usein paremmin pienille näytöille, kuten mobiililaitteelle. Oletusarvo on Reflow.
- Reflow: Toiminnolla voi tehdä ruudukosta luettelotilan sen mukaan, kun ei ole riittävästi näyttötilaa.
- Vain ruudukko: näyttää vain ruudukkona pienissäkin näytöissä, kuten mobiililaitteessa.
- Vain luettelo: Näkyy vain luettelona silloinkin, kun tilaa on näyttämään sen ruudukkona.
-
Salli suodatus: Määrittää, ovatko suodatusvaihtoehdot käyttäjien käytettävissä ruudukon sarakeotsikoiden avattavissa luetteloissa. Oletusarvo on Ota käyttöön.
- Ota käyttöön: suodatusvaihtoehdot ovat käyttäjien käytettävissä.
- Poista käyttöön: suodatusvaihtoehdot eivät ole käyttäjien käytettävissä.
-
Salli alueen valinta: Määrittää, voivatko käyttäjät valita ruudukon alijoukon ja kopioida tiedot toiseen sovellukseen, kuten Exceliin. Oletusarvo on Kyllä.
- Kyllä: Käyttäjät voivat valita ja kopioida tietoja ruudukosta.
- Kyllä: Käyttäjät eivät voi valita ja kopioida tietoja ruudukosta.
-
Sallitut siirtymistyypit: Määrittää, mitkä ruudukon valintaohjausobjektit hahmonnetaan hyperlinkeiksi. Oletusarvo on Kaikki.
- Kaikki: kaikki taulukon valintasarakkeet muodostetaan ruudukossa hyperlinkiksi.
- Vain ensisijainen: Estää kaikkien valintakenttien hyperlinkit valitun entiteetin ensisijaista saraketta lukuun ottamatta.
-
Siirtymispalkki: Siirtymispalkki on oletusarvoisesti poissa käytöstä. Jos haluat näyttää aakkosellisen luettelon näkymien tai aliruudukoiden (siirtymispalkki) alaosassa, valitse kynäkuvake Siirtymispalkki-rivillä. Valitse Sido staattisiin asetuksiin -kohdassa Ota käyttöön avattavasta luettelosta. Alla on näyttökuva siirtymispalkista, joka on otettu käyttöön yhteyshenkilötaulukossa mallipohjaisessa sovelluksessa.
Tallenna muutokset valitsemalla komentopalkissa Tallenna. Kun muutokset ovat valmiit sovelluksen käyttäjien käyttöön, valitse komentopalkissa Julkaise.
Lisää Power Apps read-only grid -ohjausobjekti aliruudukkoon
- Avaa ratkaisunhallinta.
- Avaa aliruudukon sisältävä lomake.
- Valitse aliruudukko, johon haluat määrittää tämän ruudukon ja valitse sitten Muuta ominaisuuksia komentopalkissa.
- Valitse Määritä ominaisuudet -valintaikkunassa Ohjausobjektit-välilehti, valitse Lisää ohjausobjekti ja valitse sitten Power Apps read-only grid.
- Jos haluat jatkaa ohjausobjektin määrittämistä ja julkaisemista, siirry kohtaan Määritä Power Apps read-only grid -ohjausobjekti.
Kieltäydy osallistumasta Power Apps read-only grid -ohjausobjektiin
Vaikka Power Apps read-only grid -ohjausobjektista tuli oletusarvoinen ruudukkokokemus huhtikuussa 2022, voit poistaa organisaatiosi automaattisesta vaihtamisesta tähän ruudukkoon tässä olevien ohjeiden avulla.
- Siirry Power Platformin hallintakeskukseen> Ympäristöt > Ominaisuudet.
- Poista Ota moderni vain luku -ruudukkokokemus käyttöön -asetus käytöstä Ruudukot ja näkymät -osassa.
Muistiinpano
Kun vanha vain luku -ruudukko poistetaan käytöstä, tämä automaattisesta Power Appsin vain luku -ruudukkoon siirtymisestä kieltäytymisen valintapainike poistetaan.
Tunnetut ongelmat ja rajoitukset
Ruudukon hahmonnuksen tehokkuus
Yleisesti ottaen ruudukon suorituskykyä voi lisätä rajoittamalla kerrallaan noudettavien tietueiden määrää ja näkymässä olevien sarakkeiden määrää.
Jos sivukoko on riittävän suuri, ruudukon hahmonnus voi kestää kauan. Nykyinen suositus on varmistaa, että sivun koko ei ole liian suuri, mieluiten enintään 25 riviä.
Käyttöliittymän rajoitukset ja erot
- Ruudukko ei tällä hetkellä tue mitään teemamukautuksia
- Solut, joissa ei ole tietoja, ovat tyhjiä sen sijaan, että niissä näkyisi kolme viivaa ---.
- Omistajasarakkeessa ei näy käyttäjän online-tilaa ja henkilökorttia.
- Sarakkeiden hahmontamista ruudukon sarakeotsikoista ei tueta.
- Jos ruudukossa näkyvä tietojoukko sisältää rivien kaksoiskappaleita, kaksoiskappaleet eivät välttämättä näy ruudukossa. Tämä voi johtaa siihen, että ilmoitettu tietuemäärä on suurempi kuin ruudukossa todella olevien tietueiden määrä tai että ilmenee enemmän tietueita, kun tiedot viedään Exceliin tai niitä tarkastellaan vanhassa erikoishaussa. Tämä toimintatapa pätee kaikkiin ruudukko-ohjausobjekteihin eikä ainoastaan Power Appsin vain luku -ruudukkoon.
Korttilomakeluetteloiden rajoitukset
Kun näkymä tai aliruudukko on kapea, se muuttuu korttiluettelon muotoon, joka on parempi pienissä näytöissä, kuten mobiililaitteissa. Power Apps read-only grid -ohjausobjekti näyttää seuraavan käyttäytymisen korttiluettelossa:
- Lajitteleminen ei ole tällä hetkellä käytettävissä korttiluettelonäkymässä. Voit kiertää tämän luomalla näkymiä, joissa on haluamasi lajittelujärjestys.
- Valitse kaikki ja Tyhjennä kaikki -toiminnot eivät ole käytettävissä korttiluettelonäkymässä.
- Siirtymispalkki ei ole käytettävissä korttiluettelonäkymässä. Voit kiertää tämän valitsemalla Hae suodattaaksesi tietueet. Kirjoita haluamasi kirjain ja paina Enter-näppäintä.
- Luettelossa olevien tietueiden kuvat eivät näy korttiluettelonäkymässä. Näitä ovat taulukkokuvakkeet, WWW-resurssikuvat, mukautetut kuvat ja ehdolliset kuvat. Ainoa luettelossa näkyvä kuva on tietueen nimikirjaimet.
- Korttiluettelonäkymässä ei ole kuvakkeita pikavalikon komennoille.
- Jos tietueita ei ole, joissakin luetteloissa on kehote luoda uusi kohde. Tämä painike ei näy korttiluettelonäkymässä, joka käyttää Power Apps read-only grid -ohjausobjektia.
Luettelonäkymässä ei näy taulukon mukautettuja kortteja
Voit kiertää tämän ongelman näyttämällä mukautetun kortin määrittämällä taulukon käyttämään vanhan read-only grid -ohjausobjektin korttilomaketta.
Siirry Power Appsiin (make.powerapps.com) >Asetukset>Lisäasetukset>Asetukset>Mukautukset>Mukauta järjestelmää> laajenna Entiteetti> valitse mukautettava entiteetti >Ohjausobjektit-välilehti >Lisää ohjausobjekti.
Valitse Read-only grid ja valitse sitten Lisää. Valitse, näytetäänkö ruudukko yhdessä tai useammassa asiakkaan muodossa.
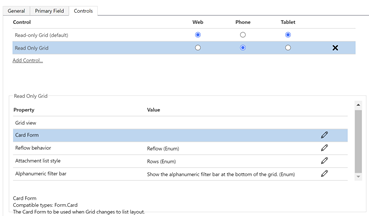
Valitse Määritä ominaisuus (kynäkuvake) Card Form-ominaisuudelle ja valitse mukautettu korttilomake avattavasta luettelosta.
Valitse OK ja Julkaise mukautus.