Upotetun pohjaan perustuva sovelluksen lisääminen malliin perustuvaan lomakkeeseen
Tässä artikkelissa käsitellään pohjaan perustuvan sovelluksen upottamista mallipohjaiseen lomakkeeseen. Pohjaan perustuvat sovellukset voidaan yhdistää monenlaisiin tietolähteisiin, ja ne antavat suunnittelijoille paremmat mahdollisuudet hallita käyttökokemusta.
Tässä artikkelissa käsitellään kaksi integrointimenetelmää. Ensimmäisessä käytetään modernia Unified Interface -kokemusta ja toisessa perinteistä kokemusta.
Muistiinpano
Lisäksi käytössä on kolmas, edellisiä uudempi menetelmä, joka upottaa pohjaan perustuvat sovellukset moderniin sovellukseen. Sovellus käyttää mukautettuja sivuja pohjaan perustuvan sovelluksen integroinnissa. Yleiskatsaus mukautettujen sivujen käyttämisestä mallipohjaisille sovelluksille.
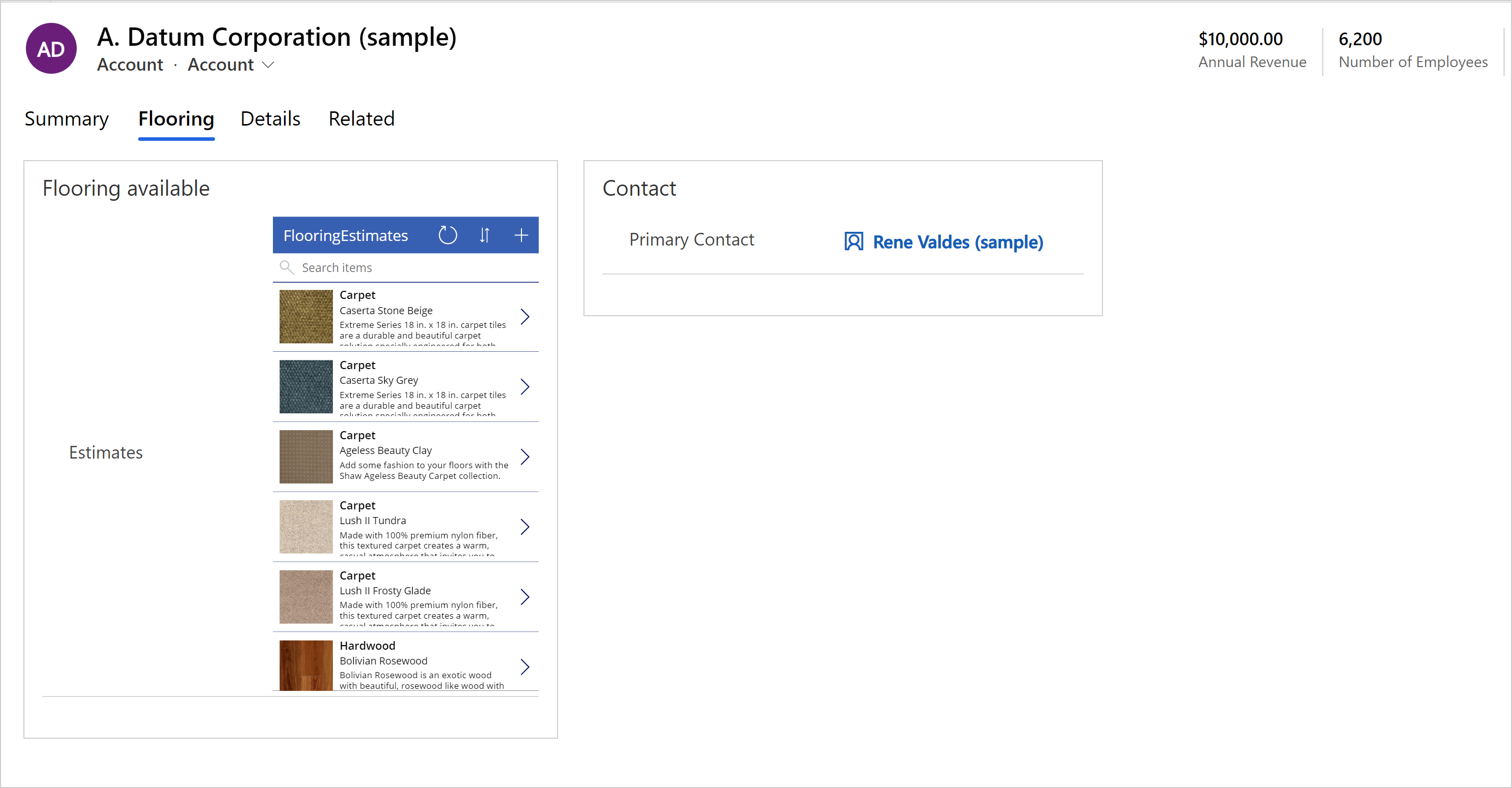
Pohjaan perustuvan sovelluksen upottaminen modernissa käyttökokemuksessa
Pohjaan perustuva sovellus upotetaan seuraavalla tavalla mallipohjaisen sovelluksen päälomakkeeseen, kuten Asiakkaat-taulukon päälomakkeeseen:
Kirjaudu Power Appsiin.
Valitse ympäristö ja valitse sitten vasemmasta siirtymisruudusta Ratkaisut. Jos nimikettä ei ole sivupaneelissa, valitse ... Lisää ja valitse sitten haluamasi nimike.
Avaa ratkaisu, jossa on se taulukko, jonka päälomakkeeseen haluat lisätä pohjaan perustuvan sovelluksen.
Avaa taulukko, valitse Lomakkeet ja avaa haluamasi päälomake.
Vihje
Oletusarvoisesti pohjaan perustuvan sovelluksen selite on Uusi pohjaan perustuva sovellus. Pohjaan perustuvan sovelluksen selitteen nimi kannattaa ehkä muuttaa merkitykselliseksi. Nimi voi olla esimerkiksi lomakkeeseen upotettavan pohjaan perustuvan sovelluksen nimi tai sen lyhyt kuvaus.
Valitse lomakkeen alue, jossa haluat pohjasovelluksen näkyvän, tai luo uusi välilehti, jossa pohjasovellus näytetään.
Valitse vasemmassa siirtymisruudussa Komponentit, laajenna Näyttö-kohta ja valitse Pohjaan perustuva sovellus -komponentti.
Ohjausobjektille voidaan määrittää alla olevat ominaisuudet.
Entiteetin nimi -alueen avulla voit määrittää seuraavat ominaisuudet:
Sido taulukon sarakkeeseen: Kun Sido taulukon sarakkeeseen valitaan, Staattinen arvo -ominaisuus muuttuu. Voit valita taulukkosarakkeen, johon sidonta tehdään. Kun sidonta taulukon sarakkeeseen valitaan, sarake määritetään taulukon sarakkeen arvon mukaan. Jos esimerkiksi Sido taulukon sarakkeeseen valitaan entiteetin nimeksi, taulukon nimen suorituksen aikaiseksi arvoksi tulee sarakkeen arvo esimerkiksi määritetystä taulukkosarakkeesta.
Staattinen arvo: Tämän avulla voit lisätä nimen, jolla viitataan pohjaan perustuvaan sovellukseen. On huomattava, että tämä arvo ei vaikuta upotettuun pohjaan perustuvaan sovellukseen. Sitä käytetään vain viitepisteenä.
Sovelluksen nimi -alue määrittää pohjaan perustuvan sovelluksen yksilöllisen nimen.
Sido taulukon sarakkeeseen: Kun Sido taulukon sarakkeeseen valitaan, Staattinen arvo -ominaisuus muuttuu. Voit valita taulukkosarakkeen, johon sidonta tehdään. Kun sidonta taulukon sarakkeeseen valitaan, sarake määritetään taulukon sarakkeen arvon mukaan. Jos valitset esimerkiksi Sido taulukon sarakkeeseensovelluksen nimelle, sovelluksen suorituksen aikana sovelluksen nimen arvoksi tulee taulukkosarakkeen arvo, kuten esimerkiksi mukautetun tekstisarakkeen arvo.
Staattinen arvo: Määrittää upotettavan pohjaan perustuvan sovelluksen yksilöllisen nimen. Anna aiemmin luodulle pohjaan perustuvalle sovellukselle sovelluksen yksilöllinen nimi. Lisätietoja: Pohjasovelluksen yksilöllisen nimen ja sovellustunnuksen etsiminen
Vaadittu Sovelluksen tunnus -alue määrittää pohjaan perustuvan sovelluksen tunnuksen.
- Sido taulukon sarakkeeseen: Kun valitset Sido taulukon sarakkeeseen, luettelo muuttuu niin, että voit valita taulukon sarakkeen, johon sidonta tehdään. Kun päätät sitoa taulukon sarakkeeseen, sarake määritetään taulukon sarakkeen arvon mukaan. Jos valitset esimerkiksi Sido taulukon sarakkeeseensovelluksen nimelle, sovelluksen suorituksen aikana sovelluksen nimen arvoksi tulee sarakkeen arvo, kuten esimerkiksi mukautetun tekstisarakkeen arvo.
Tärkeää
Useimmissa tilanteissa sovelluksen tunnuksen Sido taulukon sarakkeeseen -vaihtoehtoa ei kannata käyttää pohjaan perustuvan sovelluksen ohjausobjektin kanssa, sillä silloin oikea sovellustunnus olisi näytettävä tietueen kentässä.
- Staattinen arvo: Anna aiemmin luodun pohjaan perustuvan sovelluksen sovellustunnus. Lisätietoja: Pohjasovelluksen yksilöllisen nimen ja sovellustunnuksen etsiminen
Näytä komponentti. Määrittää asiakastyypin, joka näyttää upotetun pohjaan perustuvan sovelluksen. Valitse verkko, mobiili tai tabletti.
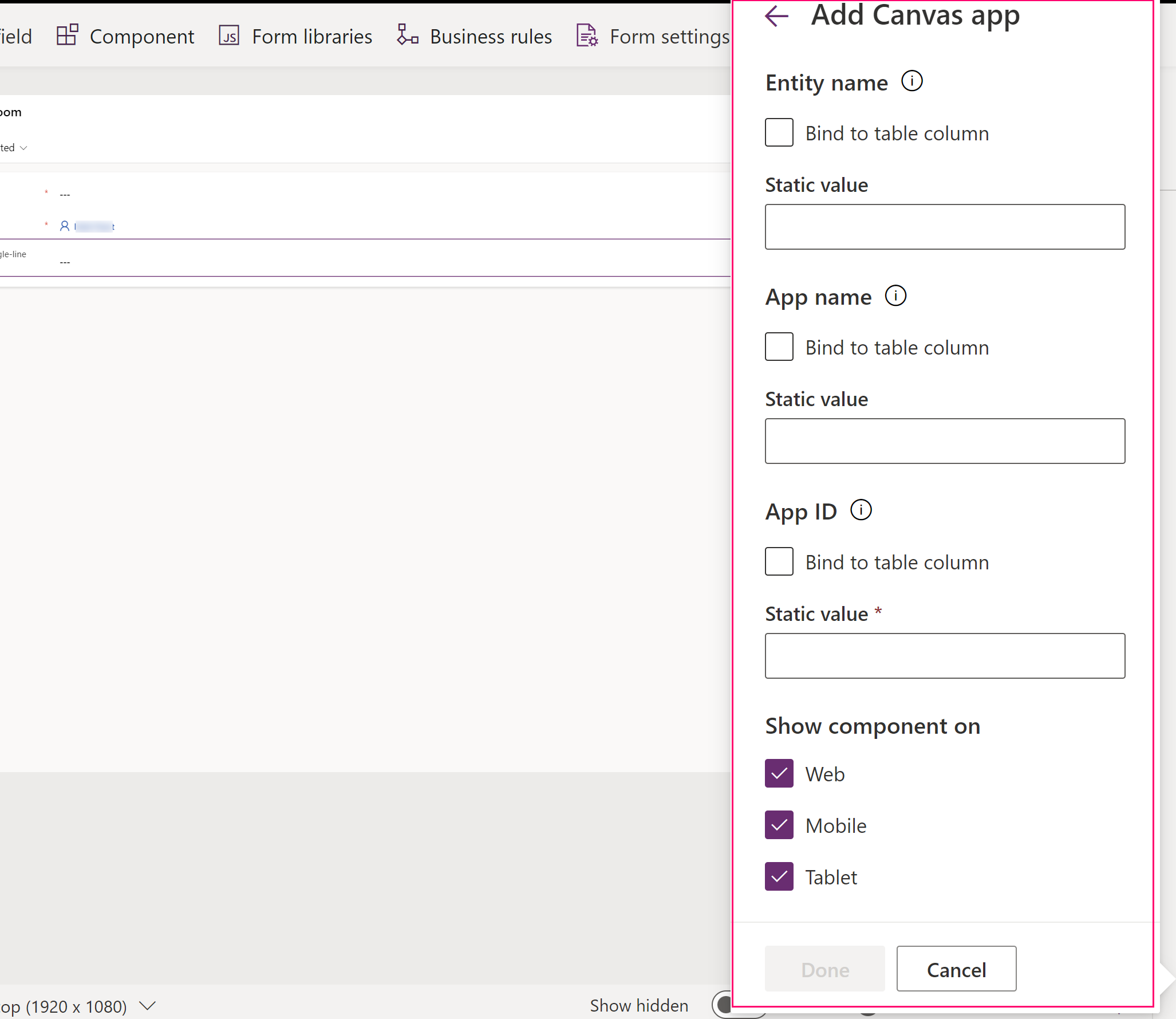
Valitse Valmis. Julkaise sitten sovellus valitsemalla Tallenna ja julkaise. Tämän jälkeen käyttäjät voivat käyttää sovellusta.
Kun olet julkaissut upotetun pohjaan perustuvan sovelluksen mallipohjaiseen lomakkeeseen, voit jakaa sen muiden käyttäjien kanssa. Lisätietoja: Upotetun kaaviosovelluksen jakaminen.
Kun käyttäjät avaavat mallipohjaisen sovelluksen, joka sisältää muokatun lomakkeen, he näkevät upotetun pohjaan perustuvan sovelluksen lomakkeessa. Päälomakkeessa näkyvän tietueen muuttaminen muuttaa lomakkeeseen välitettyä tietokontekstia ja upotettu sovellus päivittyy näyttämään kyseiset tiedot.
Tässä artikkelissa käsiteltiin, miten pääset alkuun kaaviosovelluksen upottamisessa mallipohjaiseen lomakkeeseen. Upotettua pohjaan perustuvaa sovellusta voidaan mukauttaa entisestään yhdistämällä se erilaisiin tietolähteisiin tuomaan niistä tietoja. Voit suodattaa ja etsiä tiettyjä tietueita kyseisistä tietolähteistä käyttämällä Filter-, Search- ja LookUp-funktioita sekä mallipohjaisesta isäntälomakkeesta välitettyä kontekstia. Pohjaan perustuvan sovelluksen WYSIWYG-editorin avulla on helppo suunnitelma tarpeita vastaava käyttöliittymä.
Pohjasovelluksen yksilöllisen nimen ja sovellustunnuksen etsiminen
Pohjasovelluksen ohjausobjekti etsii ensin pohjasovellusta käyttämällä Sovelluksen nimi -kentästä löydettyä yksilöllistä nimeä. Jos kyseisellä yksilöllisellä nimellä ei löydy pohjaan perustuvaa sovellusta ympäristöstä, seuraavaksi pohjaan perustuvan sovelluksen ohjausobjekti käyttää Sovellustunnus-kenttää pohjaan perustuvan sovelluksen lataamiseen. Vaikka sekä Sovelluksen nimi- että Sovellustunnus-kenttään on kirjoitettava arvot, vain yhden arvon on oltava tarkka, jotta upotettu pohjasovellus latautuu ohjausobjektiin. Huomaa, että pohjasovelluksen on oltava nykyisessä ympäristössä.
-
Sovelluksen nimi -kenttä on pohjaan perustuvan sovelluksen yksilöllinen nimi. Voit etsiä yksilöllisen nimen lisäämällä pohjasovelluksen ratkaisuun. Pohjasovelluksen yksilöllinen nimi näkyy Nimi-sarakkeessa ja näkyy lomakkeessa solutionpublisherprefix_appnamenospaces_appendix. Esimerkki: contoso_canvasappwithsharepointlist_5ee16.
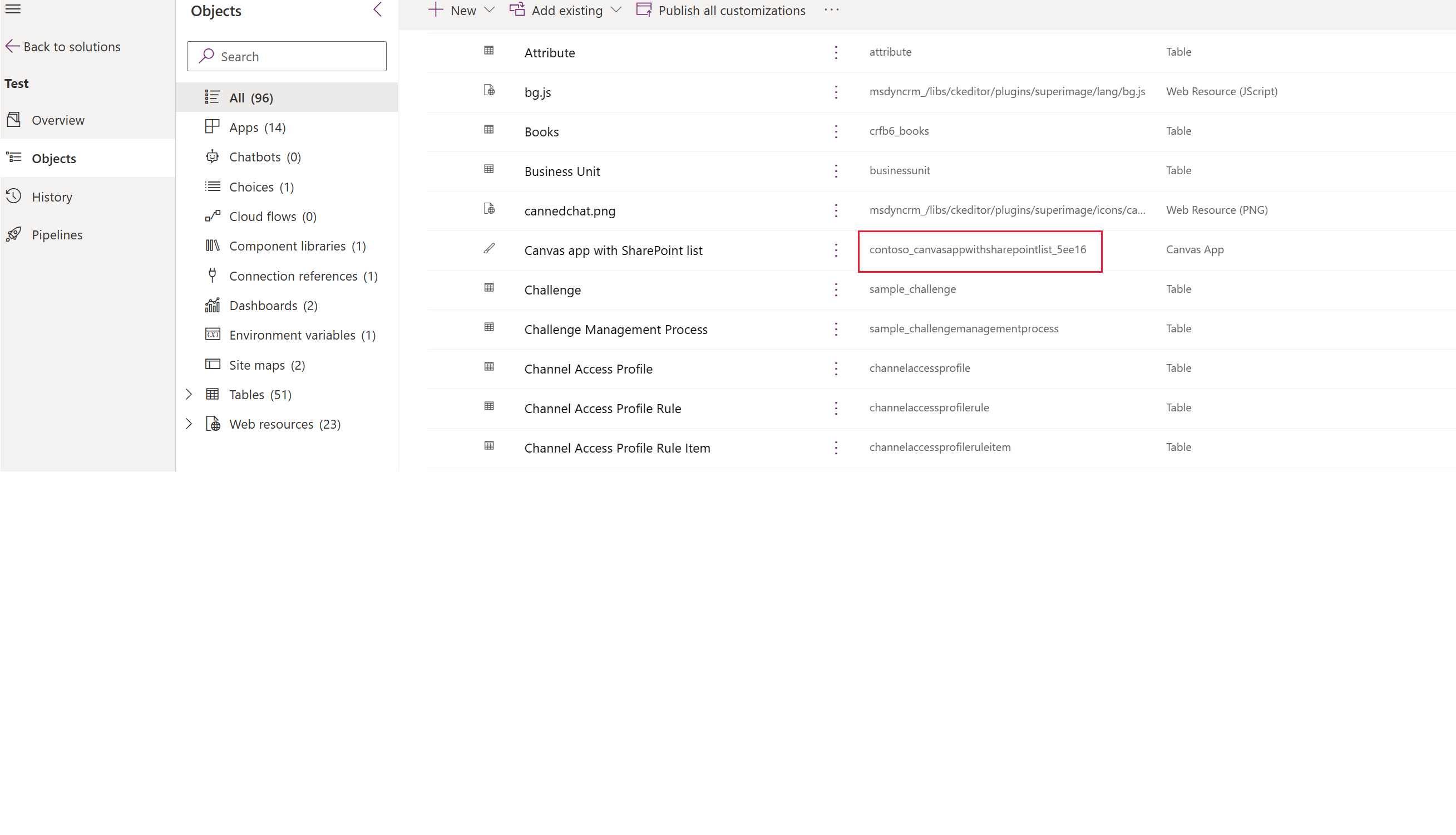
- Sovelluksen tunnus -ominaisuus määrittää upotetun kaaviosovelluksen tunnuksen. Anna aiemmin luodulle pohjaan perustuvalle sovellukselle sovellustunnus. Kaaviosovelluksen tunnus löytyy kohdasta Power Appsissa kohdasta Sovellukset valitsemalla kaaviosovellus ja valitsemalla sitten Tiedot komentopalkista.
Pohjaan perustuvan sovelluksen upottaminen perinteisessä käyttökokemuksessa
Kirjaudu Power Appsiin.
Luo tai muokkaa päälomaketta taulukossa, kuten tässä esimerkissä Asiakkaat-taulukossa.
Avaa lomake perinteisessä lomakkeen suunnitteluohjelmassa valitsemalla komentoriviltä Vaihda perinteiseen.
Valitse perinteisessä suunnitteluohjelmassa lomakkeessa osa, jossa haluat upotetun kaaviosovelluksen näkyvän.
Lisää sarakeruudussa pakollinen sarake, kuten Asiakkaan nimi.
Tärkeää
Käytä aina pakollista saraketta, sillä siinä on varmasti arvo. Jos sarakkeessa ei ole arvoa, upotettu pohjaan perustuva sovellus ei päivity, kun mallipohjaisen isäntälomakkeen tiedot muuttuvat.
Kun sarake on valittu, valitse ensin Aloitus-välilehti Muokkaa-ryhmässä ja sitten Muuta ominaisuuksia.
Valitse Sarakkeen ominaisuudet -valintaikkunassa Ohjausobjektit-välilehti.
Valitse Ohjausobjektit-välilehdessä Lisää ohjausobjekti.
Valitse Lisää ohjausobjekti -valintaikkunan käytettävissä olevien ohjausobjektien luettelossa ensin Kaaviosovellus ja sitten Lisää.
Valitse Sarakkeen ominaisuudet -valintaikkunan ohjausobjektiluettelossa ensin Pohjaan perustuva sovellus ja sitten Verkko-asetus.
Ohjausobjektiluettelon alla olevassa osassa on luettelot ominaisuuksista, jotka ovat kaaviosovelluksen ohjausobjektin käytettävissä.
-
Taulukon nimi -ominaisuus määrittää taulukon, josta saadaan tiedot upotettuun kaaviosovellukseen. Nimeksi valitaan taulukko, joka sisältää aiemmassa vaiheessa lisätyn sarakkeen.
- Huomaa, että vaikka tämä ominaisuus näyttäisi olevan muutettavissa, sen muuttaminen ei vaikuta upotettuun kaaviosovellukseen. Se on tarkoitettu vain viitteeksi käyttäjälle.
- Sovelluksen nimi -ominaisuus määrittää upotettavan kaaviosovelluksen nimen. Mallipohjainen lomake etsii piirtolustan sovellusta, jolla on määritetty nimi nykyisessä ympäristössä. Jos kyseisen nimistä pohjaan perustuvaa sovellusta ei löydy ympäristöstä, pohjaan perustuvan sovelluksen ohjausobjekti käyttää sovellustunnusta pohjaan perustuvan sovelluksen lataamiseen. Kirjoita aiemmin luodun kaaviosovelluksen nimi.
- Sovelluksen tunnus -ominaisuus määrittää upotetun kaaviosovelluksen tunnuksen. Voit kirjoittaa sovellustunnuksen olemassa olevalle kaaviosovellukselle, tai sovellustunnus luodaan automaattisesti ja täytetään puolestasi, kun luot tai muokkaat kaaviosovellusta valitsemalla Mukauta. Kaaviosovelluksen tunnus löytyy kohdasta Power Appsissa kohdasta Sovellukset valitsemalla kaaviosovellus ja valitsemalla sitten Tiedot komentopalkista.
Muistiinpano
Huomaa, että Sovelluksen tunnus -arvon muuttaminen katkaisee linkin mallipohjaisesta lomakkeesta upotettuun kaaviosovellukseen.
Jos sovelluksen nimi tai sovellustunnus ei vastaa aiemmin luotua kaaviosovellusta, lomakkeessa näkyy sanoma "Valitettavasti sovellusta ei löytynyt".
-
Taulukon nimi -ominaisuus määrittää taulukon, josta saadaan tiedot upotettuun kaaviosovellukseen. Nimeksi valitaan taulukko, joka sisältää aiemmassa vaiheessa lisätyn sarakkeen.
Siirry vaiheeseen 20, jos lisäät valmiin kaaviosovelluksen. Jos luot uutta tai muokkaat aiemmin luotua kaaviosovellusta, jatka seuraavien vaiheiden mukaisesti. Luo kaaviosovellus tai muokkaa sitä valitsemalla Mukauta. Power Apps Studio avautuu nyt uuteen välilehteen.
Muistiinpano
Jos selaimen ponnahdusikkunan estotoiminto estää Power Apps Studion avaamisen, make.powerapps.com on otettava käyttöön tai ponnahdusikkunoiden estotoiminto on poistettava tilapäisesti käytöstä, ja Mukauta on valittava uudelleen. 13. Kiinnitä huomiota seuraavaan:
- Huomaa, että Power Apps Studion vasemmassa ruudussa on erityinen
ModelDrivenFormIntegration-ohjausobjekti. Tämä ohjausobjekti tuo kontekstitiedot mallipohjaisesta lomakkeesta upotettuun kaaviosovellukseen. - Ota huomioon, että kaaviosovelluksen lomakeohjausobjekti lisättiin automaattisesti upotettuun kaaviosovellukseen ja näyttää tiedot, jotka on välitetty mallipohjaisesta isäntälomakkeesta Modedrivenformintegration-ohjausobjektin kautta.
- Valitse Näytä-välilehti ja valitse sitten Tietolähteet. Huomaa, että mallipohjaisen lomakkeen päätaulukon tietolähde, tässä tapauksessa asiakkuudet, lisättiin automaattisesti upotettuun kaaviosovellukseen. - Valitse Form1-ohjausobjekti. Huomaat, että DataSource-ominaisuudeksi on määritetty Asiakkuudet.
- Lomake1-ohjausobjekti on edelleen valittuna. Huomaa, että Kohde-ominaisuudeksi on määritetty ModelDrivenFormIntegration.Item.
Muistiinpano
Upotetulla pohjaan perustuvalla on täydet lukuoikeudet mallipohjaisesta isäntälomakkeesta kohteen ModelDrivenFormIntegration.Item kautta. > Jos esimerkiksi haluat saada sarakkeen arvon nimellä accountnumber ja näyttönimellä Asiakasnumero, voit käyttää ominaisuuksia ModelDrivenFormIntegration.Item.accountnumber tai ModelDrivenFormIntegration.Item.'Asiakasnumero'. 14. Valitse oikeassa ominaisuusruudussa Sarakkeet-kohdan vieressä Muokkaa sarakkeita. 15. Valitse + Lisää sarake, jos haluat lisätä toisen sarakkeen pohjaan perustuvaan sovelluslomakkeeseen tai järjestä aiemmin luodut sarakkeet uudelleen vetämällä ja pudottamalla. Sulje tietoruutu, kun olet lopettanut sarakkeiden lisäämisen ja uudelleenjärjestämisen. 16. Valitse Tiedosto-välilehti ja sitten Tallenna. 17. Valitse Pilvi-välilehti. Anna sovellukselle yksilöivä nimi ja valitse sitten alhaalla oikealla Tallenna. Huomaa seuraavat toimintamallit:
- Sovellus julkaistaan automaattisesti, kun se tallennetaan ensimmäisen kerran.
- Kun sovellus tallennetaan jatkossa, muutokset ovat käytettävissä, kun valitse ensin Julkaise ja sitten Julkaise tämä versio.
- Valitse valikosta Takaisin.
- Valitse selainvälilehti, jossa on perinteisen lomakkeen suunnitteluohjelma avoinna. Huomaa, että kaaviosovelluksen ominaisuudet Sovelluksen tunnus ja Sovelluksen nimi ovat nyt saaneet automaattisesti täytetyn arvon.
Tärkeää
- Lomakkeiden suunnitteluohjelmasta on suora linkki Power Apps Studioon, joka avattiin aiemmassa vaiheessa toisessa selainvälilehdessä.
- Varmista, että sovelluksen nimessä on tässä näkyvän näyttökuvan kaltainen arvo. Sovelluksen nimi -ominaisuus määrittää yksilöllisen nimen, jota käytetään kaaviosovellukseen viittaamiseen suorituksen aikana. Jos tätä nimeä ei ole määritetty, Sovelluksen tunnus -ominaisuutta käytetään kaaviosovellukseen viittaamiseen. Tämä voi aiheuttaa ongelmia, kun kaaviosovellus tuodaan osana ratkaisua. Suosittelemme, että määrität tämän nimen, jotta kaaviosovellukseen viitataan asianmukaisesti ympäristöjen välillä. Jos haluat määrittää sen, palaa vaiheeseen 12 ja luo upotettava kaaviosovellus.
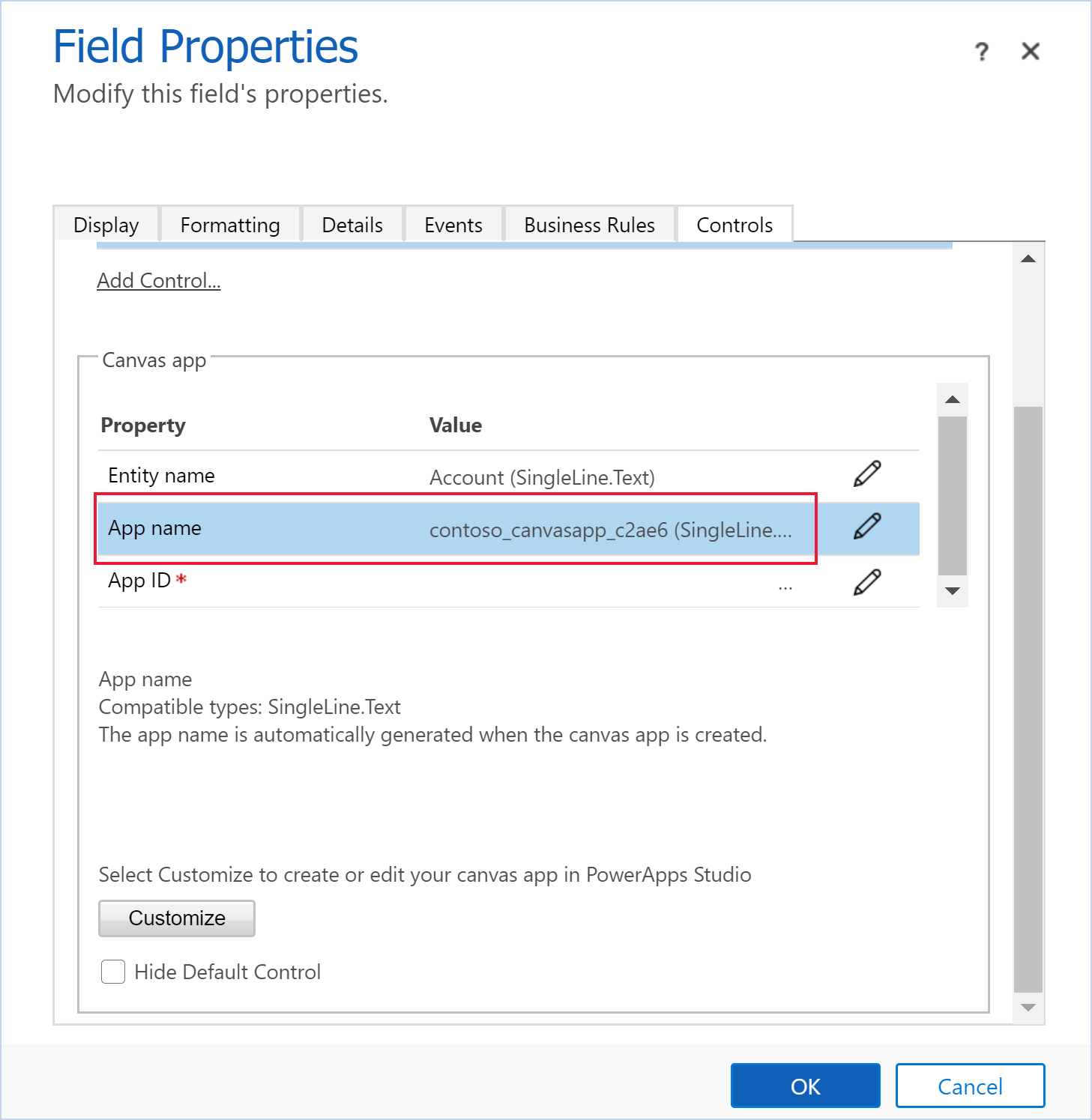
Valitse Sarakkeen ominaisuudet -valintaikkunassa Näyttö-välilehti.
Tyhjennä Näytä otsikko lomakkeessa ja valitse sitten OK. Jos tähän lomakkeeseen on jo upotettu kaaviosovellus, saat seuraavan ilmoituksen: Lomakkeessa voidaan ottaa käyttöön vain yksi pohjasovellus. Uuden kaaviosovelluksen lisääminen edellyttää, että ensin nykyinen upotettu kaaviosovellus poistetaan käytöstä. Sen jälkeen uusi upotettu kaaviosovellus voidaan ottaa käyttöön.
Valitse Aloitussivu-välilehdessä ensin Tallenna ja sitten Julkaise.
Katso myös
Upotetun kaaviosovelluksen muokkaaminen malliin perustuvaan lomakkeeseen
Ennalta määritettyjen toimintojen suorittaminen upotetun kaaviosovelluksen isäntälomakkeessa
ModelDrivenFormIntegration-ohjausobjektin ominaisuudet ja toiminnot
Upotettujen kaaviosovellusten käsittelyohjeita