Analysoi Microsoft Dataverse -tietoja Azure Data Lake Storage Gen2:ssa Power BI:n avulla
Kun olet vienyt tietoja Microsoft Dataversesta Azure Data Lake Storage Gen2:een Azure Synapse Link for Dataversen avulla, voit käyttää Power BI:tä liiketoimintaraporttien ja analytiikan luomiseen. Tästä voi olla hyötyä, kun myyntipäälliköt ja myyjät voivat tarkentaa ja luoda uusia raportteja ja koontinäyttöjä Power BI:ssä.
Huomautus
Azure Synapse Link for Dataverse tunnettiin aiemmin nimellä Vie Data Lakeen. Palvelu nimettiin uudelleen toukokuussa 2021, ja se jatkaa tietojen vientiä Azure Data Lake -tallennustilaan ja Azure Synapse Analyticsiin.
Tässä artikkelissa on ohjeet seuraavien toimien suorittamiseen:
Yhdistä Dataverse -tiedot sisältävä Data Lake Storage Gen2 -tallennussäilö Power BI:hin.
Luo Power BI:ssä raportti, joka kuvaa asiakkuuksien omistajat sekä niiden yhteismyyntituoton.
Edellytykset
Tässä osassa kuvataan edellytykset Dataverse-tietojen käyttämiselle Power BI:llä Azure Synapse Link for Dataverse -palvelun avulla.
Power BI Desktop. Hanki nyt
Azure Synapse Link for Dataverse. Tässä oppaassa oletetaan, että olet jo vienyt Dataverse-tietoja Azure Synapse Link for Dataversen avulla. Tässä esimerkissä tilitaulukon tiedot viedään Data Lakeen ja luodaan raportti tilitaulukon sarakkeiden avulla.
Tallennustilin käyttöoikeus. Sinulle täytyy olla myönnettynä jokin tallennustilin seuraavista rooleista: Säilön BLOB-tietojen lukija, Säilön BLOB-tietojen osallistuja tai Säilön BLOB-tietojen omistaja.
Data Lake Storage Gen2 -tallennussäilön yhdistäminen Power BI Desktopiin
Avaa Power BI Desktop kirjaudu sisään.
Valitse Nouda tiedot > Lisää.
Valitse Nouda tiedot -sivulla Azure > Azure Data Lake Storage Gen2 > Yhdistä.
Kirjoita tallennussäilön nimi muodossa
https://accountname.dfs.core.windows.net/containername/ja korvaa accountname ja containername tallennustilan tilitiedoilla.- Etsi säilötilin nimi valitsemalla Azure > Tallennustilit ja valitse sitten Data Lake Storage Gen2 -tili, johon viedyt Dataverse -tiedot on täytetty.
- Etsi säilön nimi valitsemalla Storage Explorer (esiversio) > Säilöt ja valitsemalla sitten sen säilön nimi, jossa viedyt Dataverse -tiedot ovat.

Valitse CDM-kansionäkymä (beetaversio) ja valitse sitten OK.
Jos sinua kehotetaan kirjautumaan, voit kirjautua sisään Microsoft Entra -tililläsi tai tiliavaimella. Jos haluat kirjautua sisään tiliavaimella, valitse vaihtoehto vasemmanpuoleisesta palkista.
Etsi tiliavain siirtymällä uudelleen tallennustilin asetuksiin ja valitsemalla Käyttöoikeustunnukset vasemmanpuoleisesta ruudusta. Kopioi ensimmäinen avain ja liitä se Power BI -järjestelmään. Valitse OK.
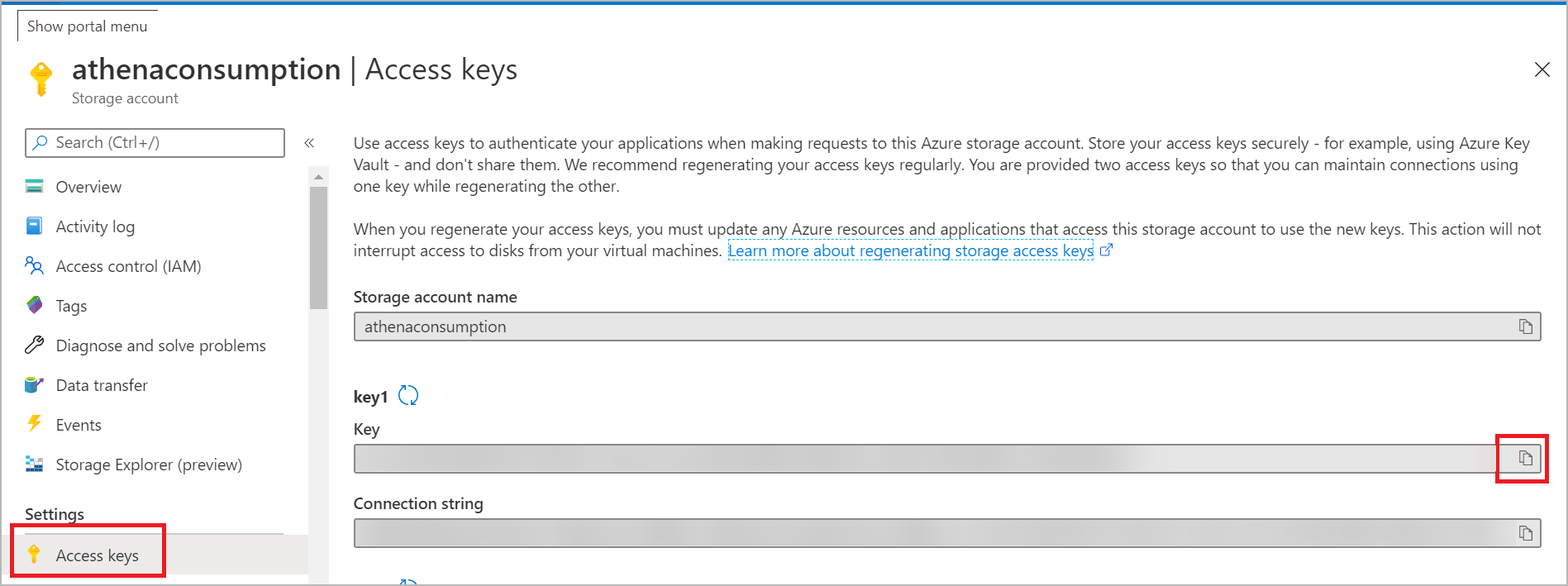
Kun olet muodostanut yhteyden tallennustiliin, laajenna cdm-kansio ja valitse analysoitavat taulukot. Valitse sitten Lataa.
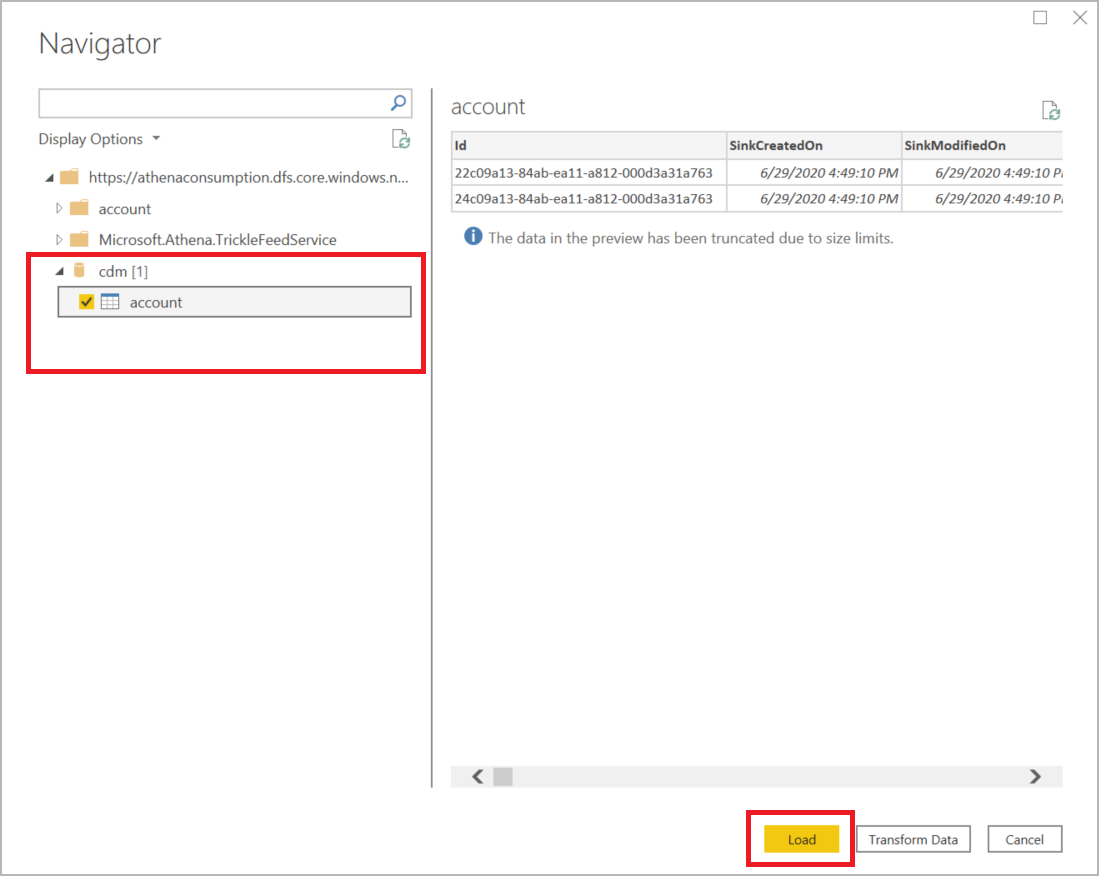
Luo Power BI -raportti, jossa on asiakkaan tuotto asiakkaan nimen mukaan
Valitse Visualisoinnit-valikosta Puukartta.
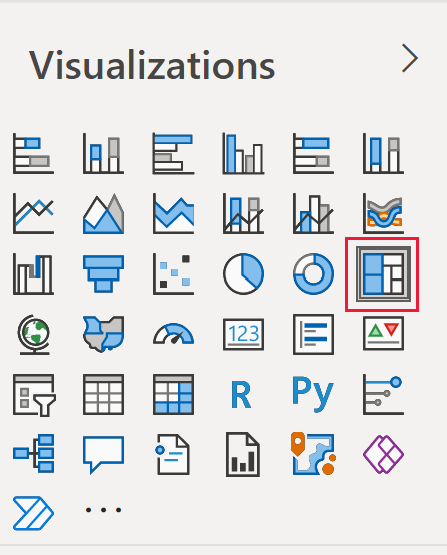
Hae ja valitse Sarakkeet-valikosta sarakkeet nimi ja tuotto. Kun olet valinnut ne, sarakkeet näkyvät selitteille ja arvoille Visualisoinnit-valikossa.
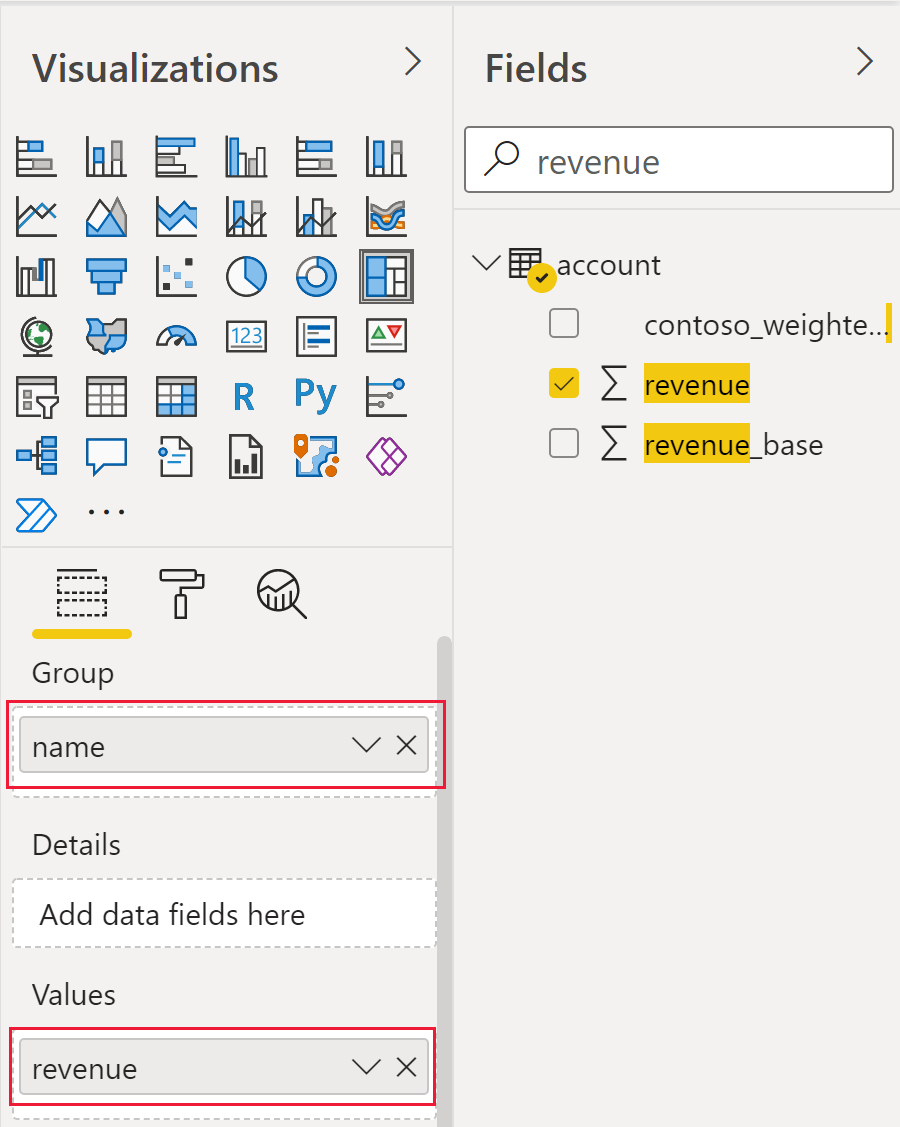
Näkyviin tulee puukartta, joka erottaa jokaisen tilin nimen värin mukaan ja ilmoittaa kunkin tilin kokonaistuottosumman koon mukaan.
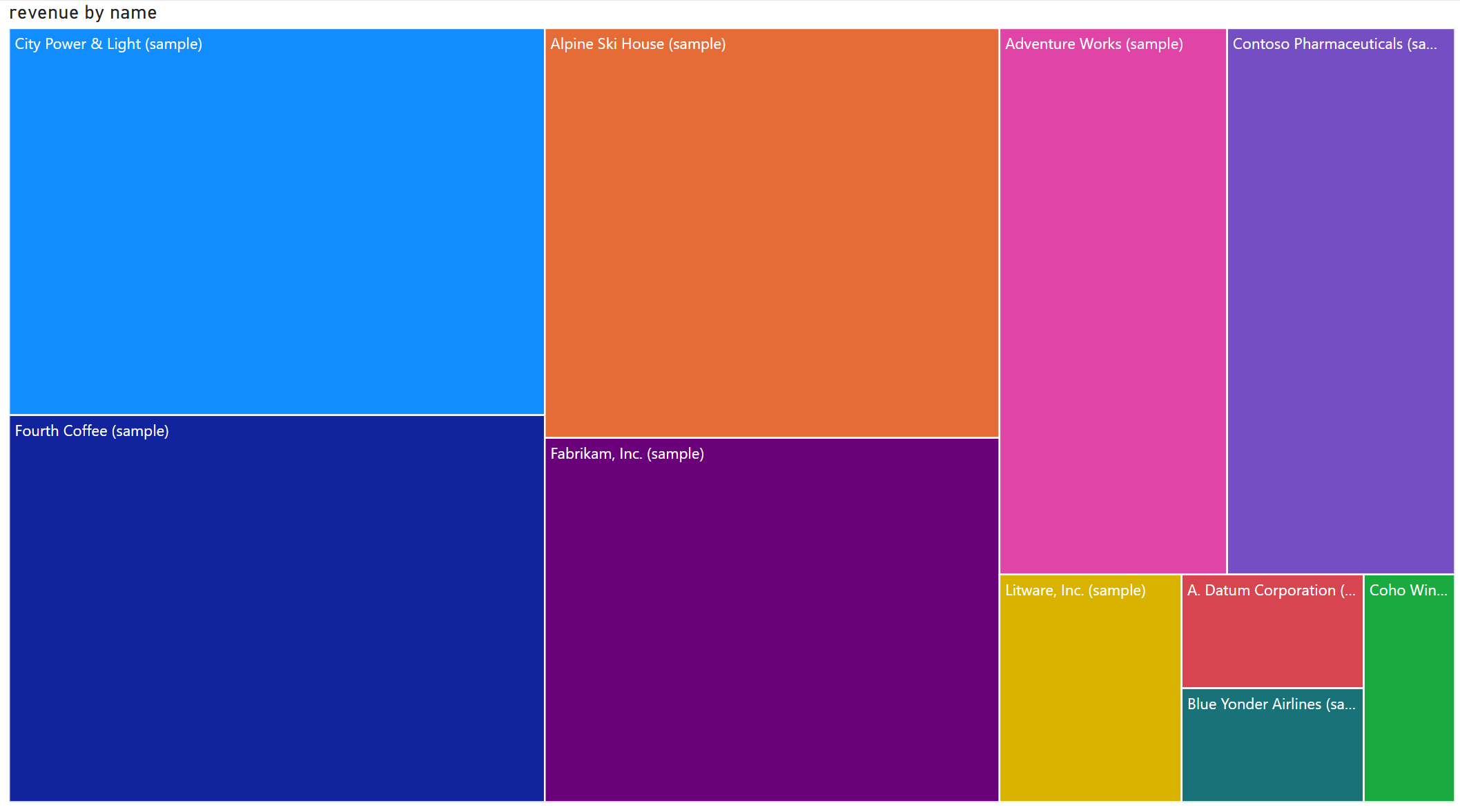
Katso myös
Azure Synapse Link for Dataversen määrittäminen Azure Data Laken avulla
Dataverse-tietojen käyttäminen Azure Data Lake Storage Gen2:ssa Azure Data Factory n avulla
Huomautus
Voitko kertoa meille dokumentaatiota koskevan kielimäärityksesi? Vastaa lyhyeen kyselyyn. (Huomaa, että tämä kysely on englanninkielinen.)
Kyselyyn vastaaminen kestää noin seitsemän minuuttia. Henkilökohtaisia tietoja ei kerätä (tietosuojatiedot).