Taulukkojen luominen ja muokkaaminen ratkaisunhallinnan avulla
Taulukko on helppo luoda useimmissa tavallisissa tilanteissa Power Appsin (make.powerapps.com avulla. Kaikkia ominaisuuksia ei kuitenkaan oteta tässä käyttöön. Jos kohdassa Taulukkojen luominen ja muokkaaminen Microsoft Dataversessa mainitut vaatimukset on täytettävä, se voidaan tehdä luomalla tai muokkaamalla taulukkoja ratkaisunhallinnassa.
Ratkaisunhallinnan avaaminen
Mukautuksen etuliite sisältyy jokaisen luodun taulukon nimeen. Tämä määritetään työn alla olevan ratkaisun ratkaisujulkaisijassa. Jos haluat käyttää mukautuksen etuliitettä, varmista, että kyse on ei-hallitusta ratkaisusta, jonka mukautuksen etuliitteen haluat tähän taulukkoon. Lisätietoja: Ratkaisujulkaisijan etuliitteen muuttaminen
Ei-hallitun ratkaisun avaaminen
Valitse Power Appsissa vasemmasta siirtymisruudusta Ratkaisut ja sitten työkalupalkissa Siirry perinteiseen. Jos nimikettä ei ole sivupaneelissa, valitse ... Lisää ja valitse sitten haluamasi nimike.
Avaa haluamasi ei-hallittu ratkaisu Kaikki ratkaisut -luettelosta.
Taulukkojen näyttäminen
Valitse ratkaisunhallinnan Osat-solmussa Entiteetit-solmu.
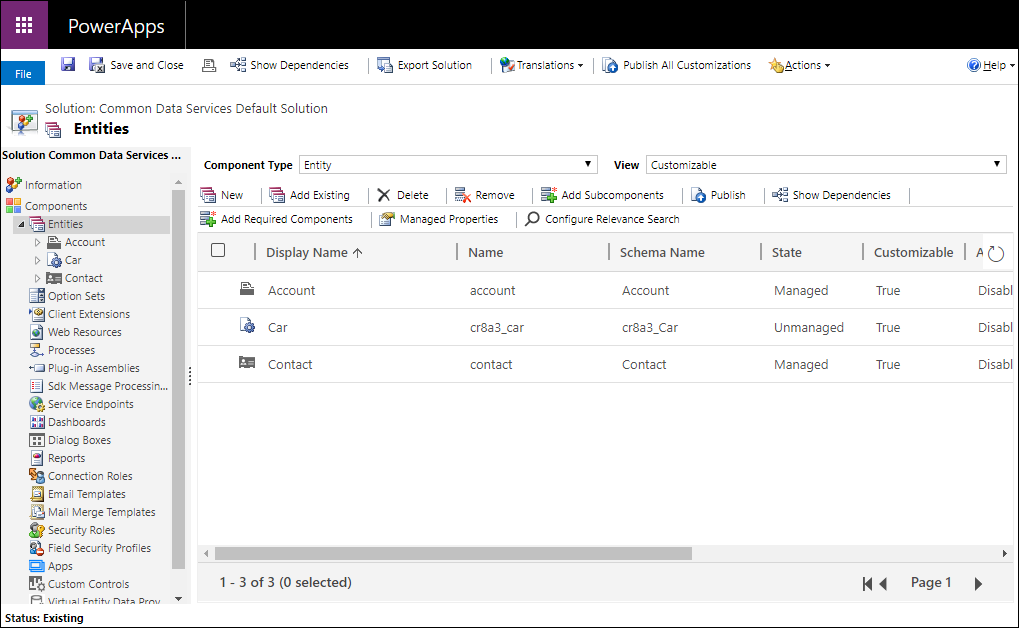
Luo taulukko
Avaa taulukkojen luonnissa käytetty lomake valitsemalla Uusi taulukkoja tarkasteltaessa.
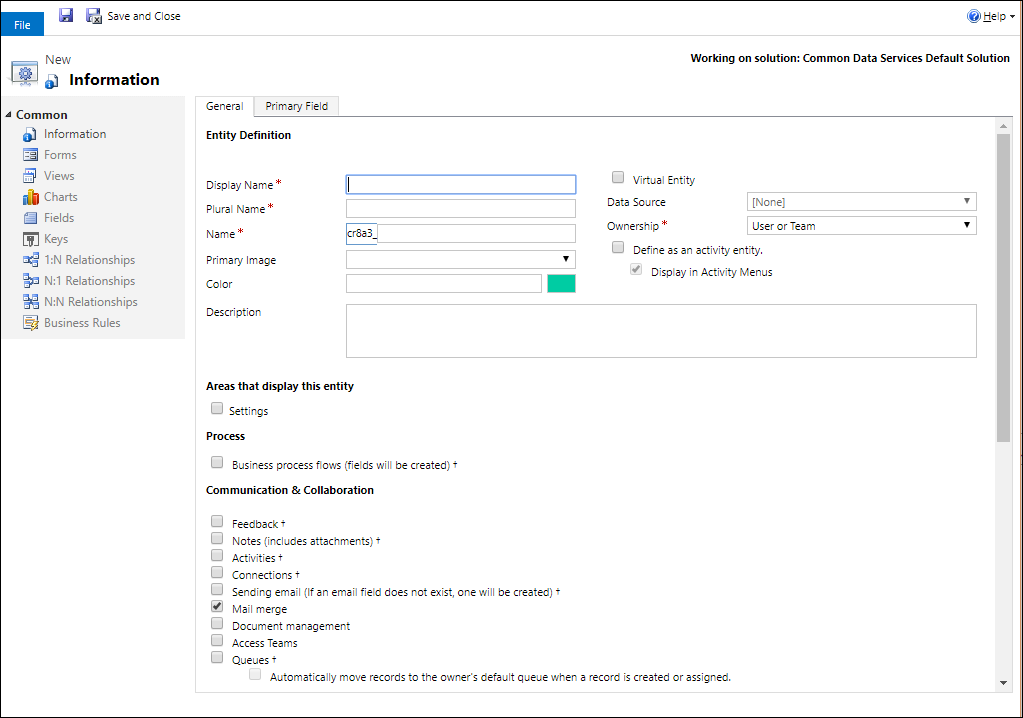
Lomakkeessa on kaksi välilehteä. Yleiset-välilehti sisältää entiteetin asetukset. Ensisijainen kenttä -välilehti sisältää erityistä yksirivistä tekstisaraketta koskevia vaihtoehtoja. Tämä sarake on kussakin taulukossa, ja se määrittää tekstin, joka näkyy, jos taulukon hakusarakkeen avaava linkki on olemassa.
Seuraavassa on lisätietoja kustakin osasta:
Huomautus
Voit tehdä taulukosta myös mukautetun aktiviteetin. Tämä valinta muuttaa joitakin asetuksen oletusarvoja. Lisätietoja: Mukautetun aktiviteettitaulukon luominen
Kun olet määrittänyt taulukon pakolliset asetukset, valitse ![]() ja luo mukautettu taulukko.
ja luo mukautettu taulukko.
Ensisijaisen sarakkeen määrittäminen
Ensisijainen kenttä -välilehdessä voi yleensä hyväksyä ensisijaisen sarakkeen oletusarvot, mutta käytettävissä ovat seuraavat asetukset:
| Field | Kuvaus |
|---|---|
| Näyttönimi | Anna lokalisoitava selite, joka näytetään tämän sarakkeen osalta lomakkeissa ja luetteloissa. Oletusarvo on Nimi. |
| Nimi | Määritä sarakkeelle järjestelmässä käytettävä nimi. Oletusarvo on <customization prefix>_name |
| Enimmäispituus | Anna sarakkeen arvojen enimmäispituus. Oletusarvo on 100. |
Huomautus
Näitä asetuksia ei käytetä, jos taulukko on aktiivinen taulukko. Lisätietoja: Mukautetun aktiviteettitaulukon luominen
Pakollisten sarakkeiden määrittäminen
Jotkin asetukset on määritettävä Yleiset-välilehdessä, ennen kuin taulukko voidaan tallentaa.
| Field | Kuvaus |
|---|---|
| Näyttönimi | Tämä on sovelluksessa näkyvä taulukon yksikkönimi. Sen voi muuttaa myöhemmin. |
| Monikkonimi | Tämä on sovelluksessa näkyvä taulukon monikollinen nimi. Sen voi muuttaa myöhemmin. |
| Nimi | Sarake täytetään valmiiksi annetun näyttönimen perusteella. Se sisältää ratkaisunjulkaisijan mukautuksen etuliitteen. |
| Omistus | Voit valita asetukseksi käyttäjän tai ryhmän omistama tai organisaation omistama. Lisätietoja: Taulukon omistus |
Muokkaa taulukkoa
Valitse taulukkoja tarkasteltaessa muokattava taulukko entiteetti tai jatka juuri tallennetun uuden taulukon muokkaamista.
Huomautus
Jos vakiotaulukot tai mukautetut taulukot ovat osa hallittua ratkaisua, niissä tehtäviä muutoksia on voitu rajoittaa. Jos asetus ei ole käytettävissä tai se on poistettu käytöstä, et voi tehdä muutoksia.
Kerran määritettävät asetukset
Seuraavat asetukset voidaan määrittää kerran. Niitä ei voi muuttaa määrittämisen jälkeen. Nämä asetukset tarvitsee määrittää vasta sitten, kun tarvitset niitä.
| Asetus | Kuvaus |
|---|---|
| Aktiviteetit | Liitä tämän taulukon tietueisiin aktiviteetteja. |
| Liiketoimintaprosessit | Luo tälle taulukolle liiketoimintaprosesseja. Lisätietoja: Yhdenmukaista prosessit luomalla liiketoimintaprosessi |
| Yhteydet | Yhteysominaisuuden avulla näet, millaisia yhteyksiä tämän taulukon tietueilla on muiden taulukoiden tietueisiin, joiden yhteydet on otettu myös käyttöön. |
| Palaute | Anna asiakkaiden kirjoittaa palautetta mistä tahansa taulukkotietueesta tai arvioida taulukkotietueita määritetyllä arviointiasteikolla. Lisätietoja: Taulukon palautteen/arvioinnin käyttöönotto |
| Muistiinpanot | Lisää tämän taulukon tietueisiin muistiinpanoja. Muistiinpanoihin voi lisätä liitteitä. |
| Jonot | Käytä taulukkoa jonojen kanssa. Jonot tuovat taulukon tietueet keskitettyyn paikkaan, jota kaikki järjestelmän käyttäjät voivat käyttää. Siten ne tehostavat töiden reitittämistä ja jakamista. |
| Sähköpostin lähettäminen | Lähetä sähköpostiviestejä taulukon kenttään tallennetun sähköpostiosoitteen avulla. Jos taulukossa ei ole jo Yksi tekstirivi -kenttää, jonka muoto on Sähköposti, kenttä luodaan, kun otat sähköpostin lähetystoiminnon käyttöön. |
Asetukset, joita voi muuttaa
Seuraavat ominaisuudet voi muuttaa milloin tahansa.
| Asetus | Kuvaus |
|---|---|
| Teamsin käyttö | Taulukon ryhmän mallien luominen. |
| Salli pikaluonti | Kun olet luonut ja julkaissut tälle taulukolle Pikaluontilomakkeen, käyttäjät voivat luoda uuden tietueen siirtymisruudun Luo-painikkeen avulla. Lisätietoja: Lomakkeiden luominen ja suunnittelu Kun pikaluonti on otettu käyttöön mukautetussa aktiviteettitaulukossa, mukautettu aktiviteetti näkyy aktiviteettitaulukoiden ryhmässä, kun käyttäjät käyttävät siirtymisruudun Luo-painiketta. Mukautetun taulukon kuvakkeen napsautuksen jälkeen käytetään kuitenkin päälomaketta, koska aktiviteetit eivät tue pikaluontilomakkeita. |
| Alueet, joissa tämä taulukko näkyy | Valitse verkkosovelluksessa jokin käytettävissä olevista sivustokartan alueista, jolla tämä taulukko näytetään. Tämä asetus ei koske mallipohjaisia sovelluksia. |
| Seuranta | Kun seuranta on otettu käyttöön organisaatiossa. Seurannan avulla voidaan tallentaa taulukkotietueisiin ajan mittaan tehdyt muutokset. Kun otat käyttöön taulukon seurannan, järjestelmä alkaa seurata myös kaikkia taulukon kenttiä. Voit valita tai poistaa kenttiä, joiden seurannan haluat ottaa käyttöön. |
| Muutosten seuranta | Mahdollistaa tietojen synkronoinnin tehokkaasti tunnistamalla tiedot, joita on muutettu tietojen ensimmäisen purkamisen tai edellisen synkronoinnin jälkeen. |
| Väri | Määritä mallipohjaisten sovellusten taulukossa käytettävä väri. |
| Kuvaus | Anna taulukon tarkoitukselle merkityksellinen kuvaus. |
| Tiedostojen hallinta | Kun organisaation tiedostojen hallinnan käyttöönottoon liittyvät tehtävät on suoritettu, voit ottaa tämän ominaisuuden käyttöön, jotta tämä taulukko on mukana SharePoint-integroinnissa. |
| Kaksoiskappaleiden tunnistus | Jos kaksoiskappaleiden tunnistus on käytössä organisaatiossa, tämän ominaisuuden ottaminen käyttöön mahdollistaa kaksoiskappaleiden tunnistussääntöjen luomisen taulukolle. |
| Ota käyttöön mobiililaitteissa | Määritä tämä taulukko Dynamics 365 puhelimiin ja tabletteihin ‑sovellusten käytettäväksi. Voit määrittää tälle taulukolle myös Vain luku -tila mobiililaitteessa ‑asetuksen. Jos taulukon lomakkeet vaativat laajennuksen, jota Dynamics 365 puhelimiin ja tabletteihin ‑sovellukset eivät tue, voit tämän asetuksen avulla määrittää, että mobiilisovelluksen käyttäjät eivät voi muokata näitä taulukoita. |
| Ota käyttöön Phone Expressissä | Määritä tämä taulukko Dynamics 365 puhelimiin ‑sovelluksen käytettäväksi. |
| Postiyhdistäminen | Tätä taulukkoa voi käyttää yhdistämistoiminnon kanssa. |
| Dynamics 365 for Outlookin offline-ominaisuudet | Määrittää, ovatko tämän taulukon tiedot käytettävissä silloin, kun Dynamics 365 for Outlook ‑sovelluksella ei ole Internet-yhteyttä. |
| Ensisijainen kuva | Järjestelmätaulukoilla, jotka tukevat kuvia, on jo Kuva-kenttä. Voit määrittää näiden kenttien tiedot näkymään tietueen kuvana asettamalla tämän kentän arvoksi [Ei mitään] tai Oletuskuva. Mukautetuille taulukoille on ensin luotava kuvakenttä. Kun olet luonut kuvakentän, voit muuttaa tätä asetusta ensisijaisen kuvan määrittämiseksi. Lisätietoja: Kuvasarakkeet |
| Dynamics 365 for Outlookin lukuruutu | Määrittää, näytetäänkö taulukko Dynamics 365 for Outlook ‑sovelluksen lukuruudussa. |
| Käytä mukautettua ohjetta | Kun tämä on käytössä, voit määrittää ohjeen URL-osoitteen, joka määrittää, minkä sivun käyttäjät näkevät valittuaan ohjepainikkeen sovelluksessa. Mukautetun ohjeen avulla voit antaa taulukkoon liittyviä ohjeita yrityksen prosessien perusteella. |
Voit tehdä myös seuraavat muutokset:
- Sarakkeiden luominen ja muokkaaminen Dataversessa
- Taulukoiden välisten suhteiden luominen ja muokkaaminen
- Lomakkeiden luominen ja suunnittelu
- Liiketoimintaprosessin työnkulkujen luominen prosessien yhdenmukaistamiseksi
Poista taulukko
Koska sinulla on järjestelmänvalvojan käyttöoikeusrooli, voit poistaa mukautettuja taulukkoja, joka ei sisälly hallittuun ratkaisuun.
Tärkeä
- Kun poistat mukautetun taulukon, sen tiedot sisältävät tietokantataulukot poistetaan ja kaikki niiden sisältämät tiedot menetetään. Myös kaikki mukautetun taulukon kanssa ylätason suhteen omaavat liittyvät rivit poistetaan. Lisätietoja ylätason suhteista on kohdassa Taulukkojen välisten suhteiden luominen ja muokkaaminen.
- Poistetun taulukot tiedot voidaan palauttaa vain palauttamalla tietokanta hetkeen ennen taulukon poistamista. Lisätietoja: Ympäristöjen varmuuskopiointi ja palautus
Kun tarkastelet taulukoita, valitse  komento työkalurivillä.
komento työkalurivillä.
Käytä Poista-komentoa valikkopalkissa, kun tarkastelet taulukkoa.
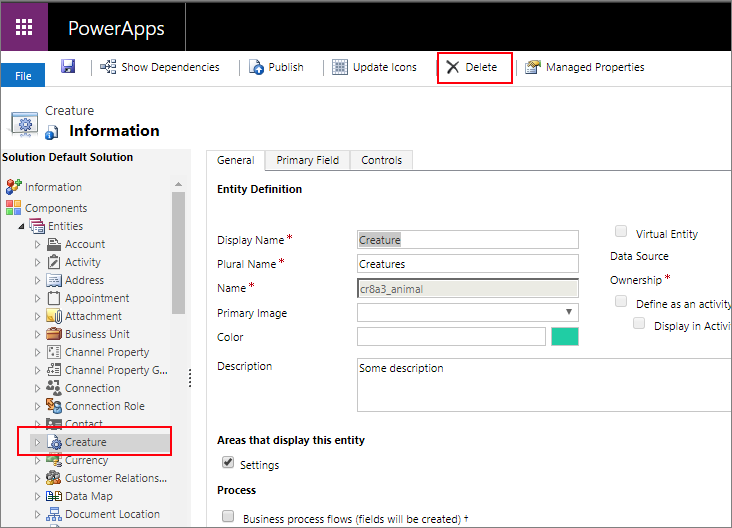
Varoitus
Tietoja sisältävän taulukon poistaminen poistaa myös kaikki tiedot. Nämä tiedot voidaan hakea vain tietokannan varmuuskopion avulla.
Huomautus
Jos taulukkoon liittyy riippuvuuksia, avautuvassa virhesanomassa Osaa ei voi poistaa on Tiedot-linkki. Sen avaamalla saa lisätietoja siitä, miksei taulukkoa voi poistaa. Yleensä tämä johtuu riippuvuudesta, joka on poistettava.
Taulukon poistamisen esteenä voi olla useita riippuvuuksia. Tämä virhesanoma saattaa näyttää vain ensimmäisen riippuvuuden. Vaihtoehtoinen tapa etsiä riippuvuuksia on kohdassa Taulukon riippuvuuksien tunnistaminen
Taulukon riippuvuuksien tunnistaminen
Voit määrittää taulukon poistamisen estävät riippuvuudet, ennen kuin taulukko yritetään poistaa.
- Valitse ratkaisunhallinnassa taulukko ja valitse sitten komentopalkissa Näytä riippuvuudet.
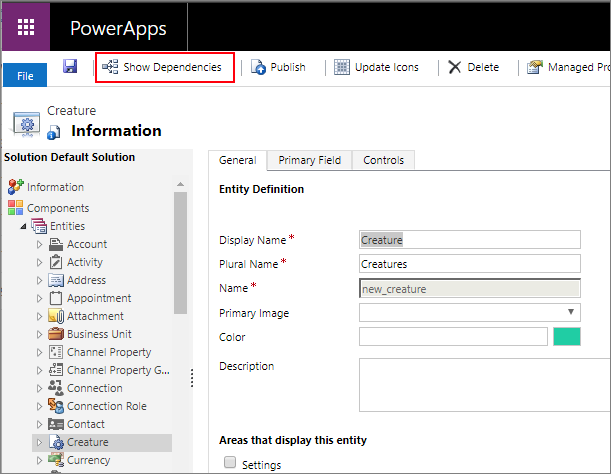
- Sirry näyttöön tulevassa valintaikkunassa oikealla olevan luettelon Riippuvuustyyppi-sarakkeen kohdalle.
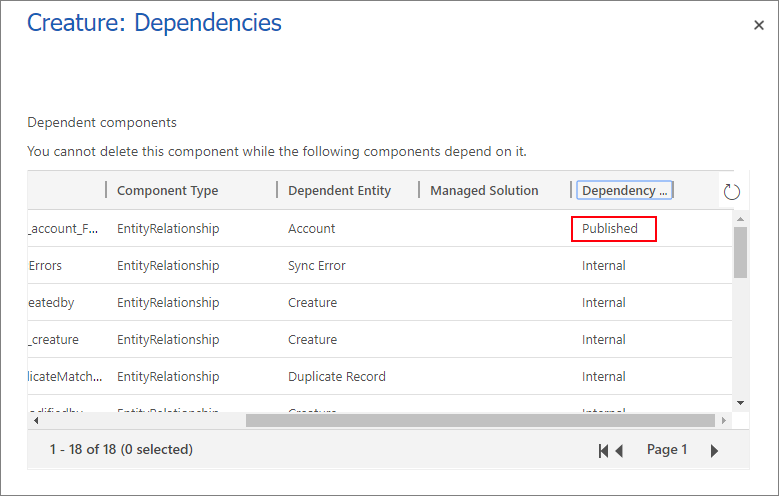
Julkaistut riippuvuudet estävät taulukon poistamisen. Sisäiset riippuvuudet tulee ratkaista järjestelmän avulla.
- Poista nämä julkaistut riippuvuudet, minkä jälkeen taulukon poistamisen pitäisi onnistua.
Huomautus
Erittäin yleinen riippuvuus on se, että taulukkolomakkeessa on poistettavan taulukon sarakekenttä. Riippuvuuden voi ratkaista poistamalla hakusarakkeen lomakkeesta.
Mukautetun aktiviteettitaulukon luominen
Jos haluat luoda taulukon aktiviteettitaulukkona, toimi tässä aiheessa annettujen ohjeiden mukaisesti mutta valitse Määritä aktiviteettitaulukoksi.
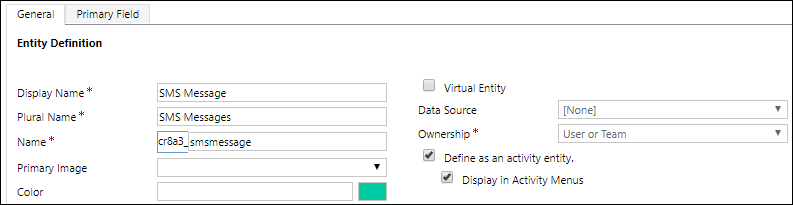
Aktiviteettitaulukko on erityinen taulukko, sillä se seuraa toimintoja, joista voidaan tehdä merkintä kalenteriin. Lisätietoja: Aktiviteettitaulukot.
Kun määrität tämän asetuksen, osa taulukon ominaisuuksista ei ole yhteensopivia. Aktiviteettitaulukon on noudatettava vakiotoimintatapoja, joita kaikki aktiviteettitaulukot käyttävät.
Ensisijaisen sarakkeen nimeksi ja näyttönimeksi määritetään Aihe. Arvoa ei voi muuttaa.
Seuraavia oletusarvoisesti määritettäviä asetuksia ei voi muuttaa:
- Palaute
- Muistiinpanot (myös liitteet)
- Yhteydet
- Jonot
- Dynamics 365 for Outlookin offline-ominaisuudet
Seuraavia asetuksia ei voi määrittää:
- Alueet, joissa tämä taulukko näkyy
- Aktiviteetit
- Sähköpostin lähettäminen
- Yhdistäminen
- Yksittäisen rivin valvonta
- Monen rivin valvonta
Virtuaalisen taulukon luominen
Joitakin asetuksia käytetään vain luotaessa virtuaalista taulukkoa.
| Asetus | Kuvaus |
|---|---|
| Virtuaalinen entiteetti | Onko taulukko virtuaalinen taulukko. |
| Tietolähde | Taulukon tietolähde. |
Lisätietoja: Ulkoisten tietolähteiden tietoja sisältävien virtuaalisten taulukoiden luominen ja muokkaaminen
Katso myös
Taulukoiden luominen ja muokkaaminen Dataversessa
Opetusohjelma: Osia sisältävän mukautetun taulukon luominen Power Appsissa
Ratkaisun luominen
Huomautus
Voitko kertoa meille dokumentaatiota koskevan kielimäärityksesi? Vastaa lyhyeen kyselyyn. (Huomaa, että tämä kysely on englanninkielinen.)
Kyselyyn vastaaminen kestää noin seitsemän minuuttia. Henkilökohtaisia tietoja ei kerätä (tietosuojatiedot).