Yhdistetyn todellisuuden valokuvien ottaminen ja lataaminen
Tässä artikkelissa luomme sovelluksen, joka voi ottaa valokuvia yhdistetyn todellisuuden istunnosta ja ladata ne OneDrive -kansioon. Käytämme tässä esimerkissä Näytä MR-muodossa -ohjausobjektia, mutta myös Näytä muoto MR-tilassa - ja Mittaava kamera -ohjausobjektit toimisivat samalla tavalla.
Käsittelemme seuraavat tehtävät:
- 3D-objekti-ohjausobjektin lisääminen 3D-esimerkkiobjektin tarkastelemista ja manipulointia varten
- 3D-objekti-ohjausobjektin yhdistäminen Näytä MR-muodossa -ohjausobjektiin 3D-objektin tarkastelemiseksi reaalimaailmassa
- Valikoiman ohjausobjektin lisääminen Näytä MR-muodossa -ohjausobjektilla otettujen valokuvien tarkastelemiseksi
- Valokuvien lataaminen OneDriveen Microsoft Power Automate -työnkulun avulla
- Yhdistetyssä todellisuudessa siepattujen kuvien lataaminen Dataverseen
Edellytykset
- Tyhjän pohjaan perustuvan sovelluksen luominen.
- Luo OneDriveen kansio nimeltään MRPhotos. Tallennat lataamasi valokuvat tähän kansioon.
Vihje
Yhdistetyn todellisuuden (MR) ohjausobjektit toimivat parhaiten hyvin valaistuissa ympäristöissä, joiden pinnat ovat sileitä. Seuranta toimii paremmin LIDAR-yhteensopivilla laitteilla.
Painikkeen lisääminen valokuvan ottamiseksi 3D-objektista yhdistetyssä todellisuudessa
Tässä esimerkissä on kolme osaa. Ensin lisäämme painikkeen, jolla käyttäjät voivat ottaa valokuvan 3D object -objektista yhdistetyn todellisuuden kokemuksessa.
Lisää 3D-objekti-ohjausobjekti
Sovellus avattuna Power Apps Studiossa muokkausta varten:
Avaa Lisää-välilehti ja laajenna Media.
Valitse 3D object asettaaksesi sovelluksen näyttöön 3D object -objektin. Vedä ohjausobjekti näyttöön asettaaksesi sen tarkemmin paikalleen.
Ohjausobjekti sisältää läpinäkyvän kuutiomuodon. Voit halutessasi muuttaa ohjausobjektin Source-ominaisuutta ladataksesi toisen 3D-mallin. Tässä esimerkissä käytämme URL-osoitetta https://raw.githubusercontent.com/microsoft/experimental-pcf-control-assets/master/robot_arm.glb.
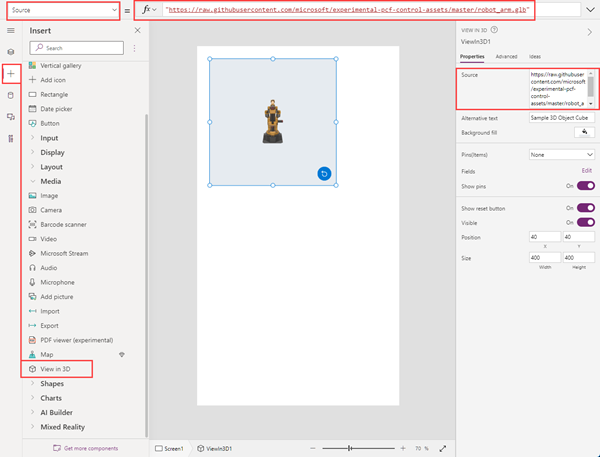
Näytä MR-muodossa -ohjausobjektin lisääminen ja yhdistäminen
Avaa Lisää-välilehti ja laajenna Yhdistetty todellisuus.
Sijoita Näytä MR-muodossa -ohjausobjekti sovellusnäyttöön valitsemalla se tai vedä se tarkasti paikalleen näytössä.
Muuta ohjausobjektin Source-ominaisuudeksi 3DObject1.Source. (3DObject1 on aiemmin lisäämämme 3D-objekti-ohjausobjektin nimi). Tämä lauseke opastaa Näytä MR-muodossa -ohjausobjektia asettamaan 3D-mallin laitteen kamerasyötteeseen.
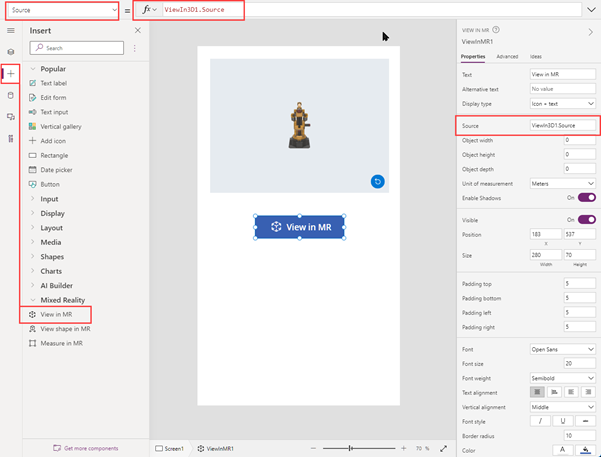
Tallenna ja julkaise sovellus ja suorita se mobiililaitteellasi.
Valitse View in MR tarkastellaksesi 3D-objektia yhdistetyssä todellisuudessa. Valitse kamerakuvake ottaaksesi kuvan MR-näkymästä.
Valikoima-ohjausobjektin lisääminen sovelluksessa otettujen valokuvien tarkastelemiseksi
Seuraavaksi lisäämme valikoiman, jotta käyttäjät voivat tarkastella ottamiaan valokuvia.
Muokkaa sovellustasi uudelleen. Avaa Lisää-välilehti ja aseta näytölle Pystysuuntainen valikoima -ohjausobjekti.
Muuta ohjausobjektin Items-ominaisuudeksi ViewInMR1.Photos. (ViewInMR1 on aiemmin lisäämämme Näytä MR-muodossa -ohjausobjektin nimi).
Muuta halutessasi valikoiman Layout-ominaisuudeksi Image and title.
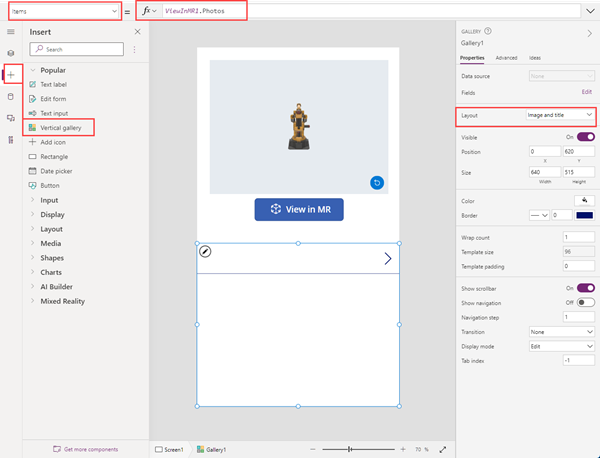
Esikatsele sovellusta ja valitse View in MR luodaksesi näytekuvan. Valikoima täytetään näytekuvalla.
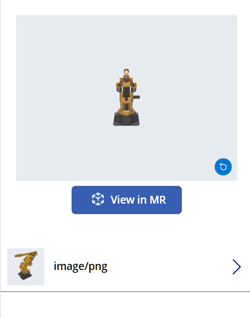
Huomautus
Jos käyttäjät poistuvat MR-näkymästä nähdäkseen valikoiman ja avaavat sitten MR-näkymän uudelleen ottaakseen lisää valokuvia, uudet valokuvat korvaavat heidän aiemmin ottamansa valokuvat.
Suuremman peittokuvan lisääminen valikoiman pikkukuviin
Jos haluat helpottaa valikoimassa olevien valokuvien tarkastelua, voit lisätä täysikokoisen peittokuvan, joka näytetään, kun käyttäjä valitsee pikkukuvan.
Muokkaa sovellustasi uudelleen. Avaa Lisää-välilehti ja laajenna Media.
Valitse Image asettaaksesi näyttöön kuvaohjausobjektin. Muuta sen sijaintia ja kokoa sen mukaan, kuinka haluat näyttää suuremman valokuvan, kun pikkukuva valitaan.
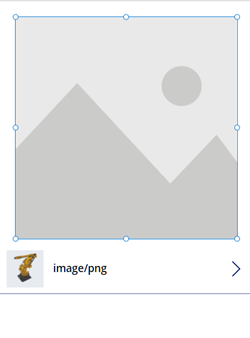
Muuta Kuva-ohjausobjektin ominaisuuksia seuraavalla tavalla: | Ominaisuus | Arvo | | - | - | | OnSelect | UpdateContext({vVisibleImageZoom:false}) | | Image | Gallery1.Selected.Image2 (olettaen, että Valikoima-ohjausobjekti on Gallery1 ja ensimmäinen pikkukuva on Image2) | Visible | vVisibleImageZoom
Valitse Valikoima-ohjausobjektin ensimmäinen pikkukuva. Muuta sen OnSelect-ominaisuudeksi UpdateContext({vVisibleImageZoom:true}).
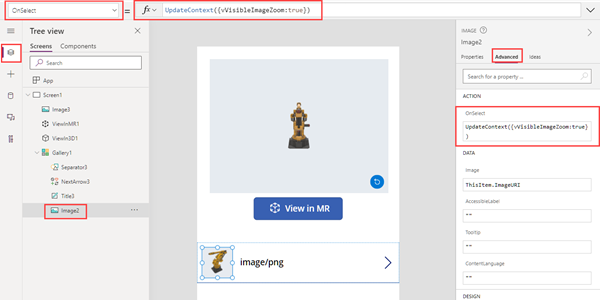
Tallenna ja julkaise sovellus ja suorita se mobiililaitteellasi.
Valitse View in MR ja valitse sitten kamerakuvake ottaaksesi valokuvan. Valitse näytön ylälaidassa oleva Takaisin-nuoli poistuaksesi MR-näkymästä.
Valitse valikoimasta pikkukuva nähdäksesi valokuvan suuremman version. Valitse kuva piilottaaksesi sen.
Valokuvien lataaminen OneDriveen Power Automate -työnkulun avulla
Lopuksi luomme työnkulun käyttämällä Power Automate -ruutua. Työnkulku lataa valokuvat sovelluksesta OneDrive-kansioon nimeltään MRPhotos.
Työnkulun luonti Power Automatessa
Muokkaa sovellustasi. Valitse sovelluksen laatimisvalikosta Power Automate > Luo uusi työnkulku.
Hae ja valitse Power Apps -painikemalli.
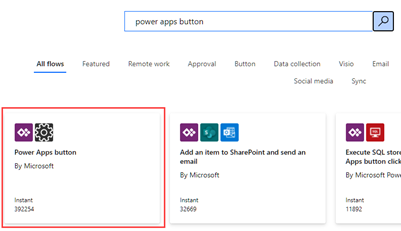
Valitse Luo työnkulku -ikkunassa Muokkaa lisätilassa.
Valitse ikkunan ylälaidasta Power Apps -painike ja syötä työnkulullesi uusi nimi. Tässä esimerkissä annamme työnkululle nimeksi Upload MR Photo.

Valitse ikkunan ylälaidasta Power Apps -painike ja syötä työnkulullesi uusi nimi. Tässä esimerkissä annamme työnkululle nimeksi Upload MR Photo.
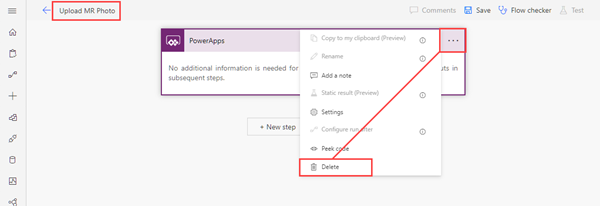
Hae PowerApps (V2) ja valitse PowerApps (V2) -käynnistin.
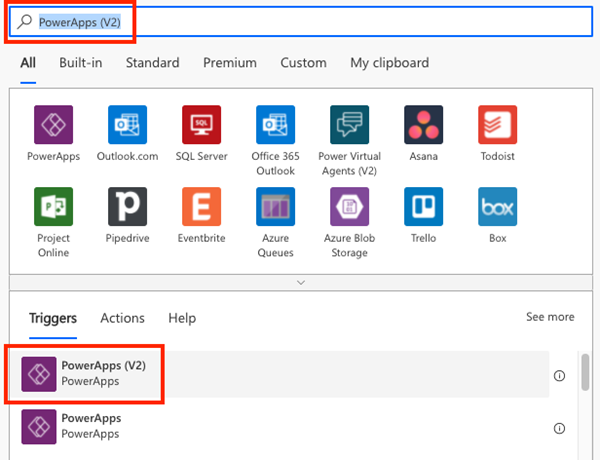
Valitse Lisää syöte ja sitten Tiedosto.
Muuta Tiedoston sisältö -selitteeksi Kuva.
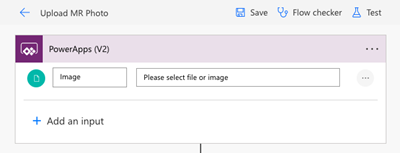
Valitse Uusi vaihe. Hae OneDrive Luo tiedosto ja valitse Luo tiedosto -toiminto.
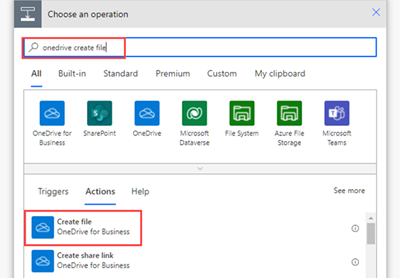
Valitse Kansiopolku-osiosta kansion kuvake ja siirry aiemmin luomaasi MRPhotos-kansioon.
Kirjoita Tiedoston nimi -kenttään @{triggerBody()?['file']?['name']} (tekstiksi muuttuu ”file.name”).
Kirjoita Tiedoston sisältö -kenttään @{triggerBody()['file']['contentBytes']} (tekstiksi muuttuu ”Image”).
Tallenna työnkulku.
Valmiin työnkulun tulisi näyttää tältä:
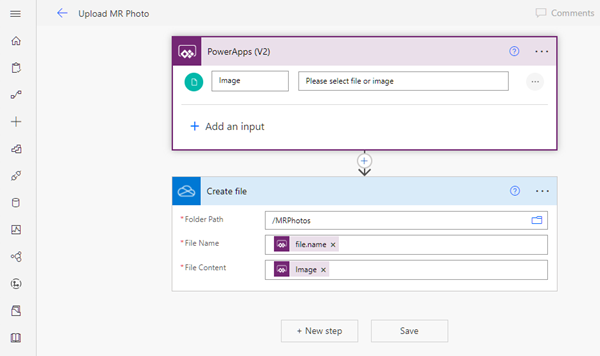
Työnkulun yhdistäminen sovelluksessasi olevaan painikkeeseen
Palaa sovellukseesi Power Apps Studiossa. Työnkulkusi näkyy nyt Käytettävissä olevat työnkulut -luettelossa.
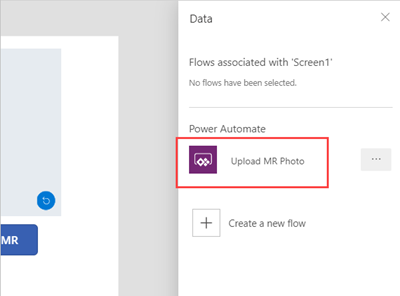
Avaa Lisää-välilehti ja valitse Painike. Aseta Painike-ohjausobjekti näyttöön ja muuta sen kokoa tarpeen mukaan.
Muuta Painike-ohjausobjektin Text-ominaisuudeksi Upload photos.
Valitse Power Apps -ikkunan ylälaidassa olevalta kaavariviltä OnSelect-ominaisuus. Valitse Toiminto > Power Automate > Upload MR Photo.
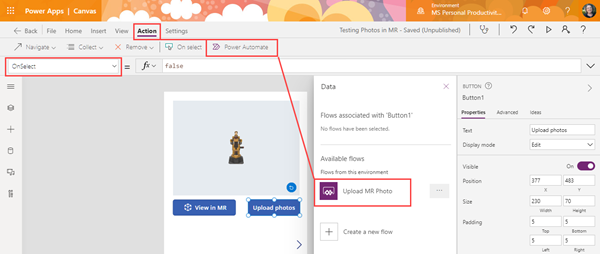
Painike-ohjausobjektin OnSelect-ominaisuudeksi muuttuu UploadMRPhoto.Run(.
Lataa viimeksi otettu valokuva liittämällä seuraava koodi avaavan sulkumerkin jälkeen: {file:{name:GUID() & ".png", contentBytes:Last(ViewInMR1.Photos).ImageURI}})

Jos asetit Painike-ohjausobjektin valikoimaan, liitä sen sijaan seuraava koodi: {file: {name:GUID() & ".png", contentBytes:ThisItem.ImageURI}})

Jos haluat painikkeen lataavan kaikki otetut valokuvat, poista UploadMRPhoto.Run( ja liitä seuraava koodi: ForAll(ViewInMR1.Photos, UploadMRPhoto.Run({file:{name:GUID() & ".png", contentBytes:ImageURI}}))

Esikatsele sovellusta, valitse View in MR ja valitse sitten Upload photos. Tarkasta OneDrive-kansio MRPhotos ja varmista, että näytekuva on ladattu.
Offline-ominaisuuden lisääminen sovellukseesi
Voit käyttää sovellustasi myös rajoitetulla verkkoyhteydellä tai ilman verkkoyhteyttä käyttämällä SaveData- ja LoadData-funktioita.
Yhdistetyssä todellisuudessa siepattujen kuvien lataaminen Dataverseen
Voit lisätä kuvia Dataverse-taulukoihin Kuva-tietotyyppisarakkeen kautta. Dataversen kuvasarakkeissa on kaksi vaadittua kenttää, Täysi ja Arvo, jotka voidaan määrittää MR-ohjausobjektien ImageURI-tulosteeksi.
Jos esimerkiksi haluat ladata Merkitse MR:ssä -ohjausobjektin sieppaaman ensimmäisen valokuvan Kuva-nimiseen Dataverse-sarakkeeseen:
Image: {Full: First(MarkupInMR.Photos).ImageURI, Value: First(MarkupInMR.Photos).ImageURI}
Katso myös
Huomautus
Voitko kertoa meille dokumentaatiota koskevan kielimäärityksesi? Vastaa lyhyeen kyselyyn. (Huomaa, että tämä kysely on englanninkielinen.)
Kyselyyn vastaaminen kestää noin seitsemän minuuttia. Henkilökohtaisia tietoja ei kerätä (tietosuojatiedot).