Sovelluksen luominen Mittaava kamera -ohjausobjektin avulla
Mittaava kamera -ohjausobjektin avulla sovelluksen käyttäjät voivat tehdä etäisyys-, alue- ja tilavuusmittauksia. Mittauksen aikana luodaan kaksi- ja kolmiulotteisia monikulmioita, joiden avulla voidaan vahvistaa, miten tietyn kokoinen esine sopisi tilaan.
Ohjausobjekti luo sovellukseen painikkeen. Kun sovelluksen käyttäjät napsauttavat painiketta, näkyviin tulee suora kamerasyöte laitteesta. Sovelluksen käyttäjät voivat sitten määrittää aloituskohdan sekä yhden päätepisteen tai useita peräkkäisiä päätepisteitä, joiden välillä mittaus tehdään. Mitatut segmenttiesiintymät näytetään suoraan kamerasyötteessä.
Kun käyttäjä poistuu ohjausobjektista, tehdyt mittaukset siepataan Measurements-ominaisuuteen, joten ne voidaan tallentaa.
Yhdistetyn todellisuuden kokemuksen aikana otetut näyttökuvat tallennetaan Photos-ominaisuuteen sovelluksessa tarkastelua varten.
Tässä artikkelissa sovellukseen luoda näyttöä, jossa Mittaava kamera -ohjausobjektilla mitataan käyttäjän määrittämän tilan pinta-ala sekä tarkastellaan mitatusta tilasta otettua valokuvaa.
Tässä videossa käsitellään mobiilisovellusten muodostamista Mittaava kamera -ohjausobjektin avulla:
Edellytykset
Tietoja yhdistetyn todellisuuden käyttöön sopivien laitteiden edellytyksistä.
Sovelluksen luominen Mittaava kamera -ohjausobjektin avulla
Avaa sovellus Power Apps Studiossa.
Valitse Lisää-välilehti.
Laajenna Media.
Lisää Mittaava kamera -ohjausobjekti ikkunaan valitsemalla se.
Aseta ohjausobjekti lähelle ikkunan alareunaa.
Muuta seuraavat ohjausobjektin ominaisuudet ikkunassa oikealla olevassa ominaisuusruudussa.
Ominaisuus Arvo Text Measure Area Unit of measurement Feet Measurement type Area 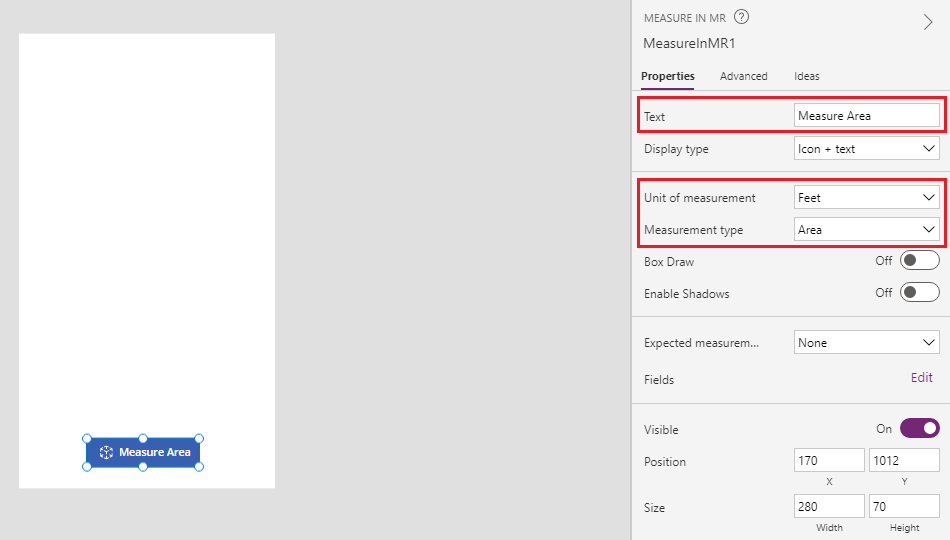
Valitse Lisäasetukset-välilehti ja vaihda OnMixedRealitySelect-ominaisuuteen seuraava kaava:
ClearCollect(colMRMeasurements, Self.Measurements); ClearCollect(colMRPhotos, Self.Photos)
Käyttäjä voi määrittää tämän kaavan avulla neliöjalkoina mitattavat alueet sekä tallentaa mittausten uusimmat tuloksetcolMRMeasurements-nimiseen kokoelmaan ja uusimmat valokuvat colMRPhotos-nimiseen kokoelmaan.
Lisää ikkunaan tekstiselite ja siirrä se ikkunan vasempaan yläkulmaan.
Vaihda lisätyt tekstiselitteen seuraavat ominaisuudet:
Ominaisuus Arvo Text Measure Area Font size 24 Font weight Semibold Text alignment Center Width Parent.Width Color RGBA(255, 255, 255, 1)Fill RGBA(56, 96, 178, 1)
Tämä selite on ikkunan otsikko.
Lisää kuvan ohjausobjekti ja siirrä se heti otsikon selitteen alapuolelle.
Vaihda seuraavat kuvan ohjausobjektin ominaisuudet:
Ominaisuus Arvo Image First(colMRPhotos).ImageURIBorder Thickness 2 Kuvan ohjausobjekti näyttää ensimmäisen Mittaava kamera -ohjausobjektista otetun kuvan.
Lisää ikkunaan toinen selite ja sijoita sen Kuva-ohjausobjektin alapuolelle.
Vaihda selitteen Text-ominaisuuteen seuraava kaava:
"Area: " & If(IsEmpty(colMRMeasurements), "no area measured", First(colMRMeasurements).Area & " sq. " & First(colMRMeasurements).Unit)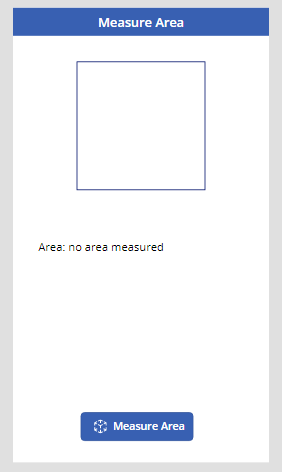
Tämä selite näyttää Mittaava kamera -ohjausobjektista haetun ensimmäisen alueen mittauksen ja yksikkötyypin. Jos mittausta ei palauteta, tekstinä näkyy Area: no area measured, joka ilmaisee käyttäjälle, ettei arvoa ole.
Sovelluksen testaus
Vihje
Tämän artikkelin alussa on video, jossa näytetään, miten sovellus toimii.
Kun kaikki ohjausobjektit on lisätty, sovellus voidaan tallentaa ja julkaista. Avaa sovellus yhdistetyn todellisuuden käyttöön soveltuvassa laitteessa (joka on määritetty Edellytykset-osassa) ja paina Mittausalue-painiketta. Toiminto avaa Measuring Camera -kokemuksen, jossa käyttäjä voi määrittää mitattavan alueen.
Seuraa näytössä näkyviä ohjeita, kun painat laitetta hitaasti vasemmalle ja oikealle ja osoitat kameraa mitattavalla pinnalla. Kun kalibrointi on tehty, pinnalla näkyy pistematriisi sekä ympyrä ja pisteristikko näytön keskellä. Tämän ristikon avulla määritetään pituudet, alueet ja tilavuudet käyttämällä +-painiketta pisteiden ja viivasegmenttien lisäämiseen.
Valokuvia voidaan ottaa kamerapainikkeella. Näissä valokuvissa näkyy käyttäjän määrittämät pituudet, alueet ja tilavuudet.
Minkä tahansa pisteen sijoituksen voi kumota kumoamispainikkeella.
Aloita sijoittamalla piste +-painikkeella. Sijoitettuun pisteeseen liittyvä oranssi viiva ja mitta ovat nyt näkyvissä. Sijoita toinen piste ja kiinnitä huomiota siihen, miten mitan sisältävä viiva tulee näkyviin kahden sijoitetun pisteen välille. Jatka pisteiden sijoittamista, kunnes toivottu muoto on täysin määritetty. Sulje muoto sijoittamalla ristikko ensimmäisenä sijoitettuun pisteeseen ja paina +-painiketta. Ristikon keskipisteen väri muuttuu valkoisesta vihreäksi, mikä osoittaa, että muoto voidaan sulkea. Jos muodon kaksi sivua leikkaavat toisensa tai jos muoto yritetään sulkea jonkin muun kuin ensimmäisen pisteen kohdalla, ristikon keskipisteen väri muuttuu valkoisesta punaiseksi, mikä osoittaa, että pistettä ei voi sijoittaa kyseiseen kohtaan.
Kun alue on kokonaan määritetty, sijoita laite siten, että määritetystä alueesta voidaan ottaa kuva ja ota kuva kamerapainikkeella. Valitse Lähetä-painike. Avautuva vahvistusikkuna kysyy, onko kaikki mittaukset tehty. Jos mittauksia on vielä tehtävänä, palaa yhdistetyn todellisuuden ympäristöön valitsemalla Peruuta. Jos olet valmis, palaa sovellusikkunaan valitsemalla Lähetä.
Näkyvissä on ensimmäinen otettu kuva, määritetyn muodon laskettu pinta-ala sekä yksiköt eli tässä tapauksessa nelilöjalat.
Mittausta ja valokuvaa voidaan sitten käsitellä muiden valokuva- ja tekstikenttien tavoin Power Appsissa. Se voidaan siis esimerkiksi lähettää sähköpostitse tai tallentaa taulukkoon Microsoft Dataversessa.