Send diagnostics to Microsoft
Applies to: Partner Center | Partner Center for Microsoft Cloud for US Government
Appropriate roles: All partners interested in Partner Center
If an error occurs while you're working in Partner Center, you might be prompted to gather error log information and send it to Microsoft. Submitting error logs helps to speed up the resolution of any issues that occurred.
To open the client diagnostic tool when prompted, use the following steps:
Select Collect more information from the link that drops down from the top of the page.
The tool gathers information that the Partner Support team needs to determine the cause of the error.
At the bottom of the diagnostics output (you might have to scroll down), save the report to your local machine.
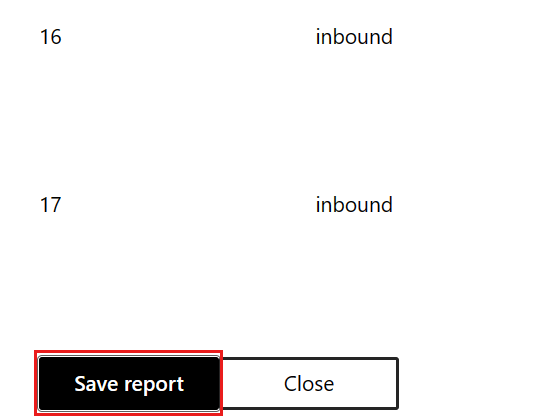
After you save the report to your local machine, open it and review the information in the file.
The report might contain personal information that you might want to remove before sending to Microsoft.
Depending on your browser, you might see an empty Page View section at the bottom of the Preview page. This is OK.
Attach the report file to your support request.
This option is available on Step 1 of creating a support request, under Additional details.
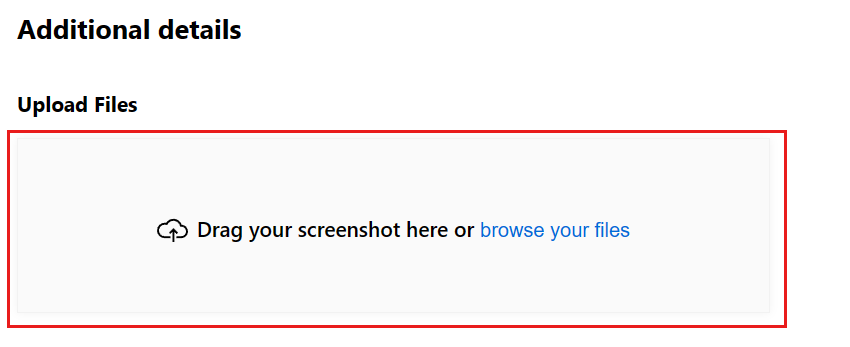
You can also add the diagnostics file to an existing support ticket.
Note
The support team might ask you to collect diagnostics several times so they can get the most up-to-date information.
Record issue details with an HAR file
To help agents to troubleshoot your issue, consider attaching an HTTP Archive (HAR) file to your support ticket. HAR files are logs of network requests in a web browser.
Warning
HAR files might contain sensitive data about your Partner Center account.
Using Microsoft Edge and Google Chrome
The following steps show how to use the developer tools to generate a HAR file using Microsoft Edge or Google Chrome. For more information, see Microsoft Edge DevTools or Chrome DevTools.
Go to the web page where you're experiencing the issue.
In the top right corner of the window, select the ellipsis ("...") icon, then More tools > Developer tools. You can select Ctrl + Shift + I as a shortcut.
In the Developer tools pane, select the Network tab.
Select Stop recording network log and Clear to remove existing logs. The Record icon turns grey.

Select Record network log to start recording. (When recording starts, the Record icon turns red.)

Reproduce the issue that you want to troubleshoot.
After you've reproduced the issue, select Stop recording network log.
Select Export HAR (which is marked with a downward-facing arrow icon) and save the file.

Attach the HAR file to your support request.
Using Mozilla Firefox
The following steps show how to use the developer tools in Mozilla Firefox to generate a HAR file. For more information, see Firefox Developer Tools.
Go to the web page where you're experiencing the issue.
Press F12 to launch the developer tools.
Select the Network tab, then select Clear to remove existing logs.

Reproduce the issue you want to troubleshoot.
After you've reproduced the issue, select Save All As HAR.
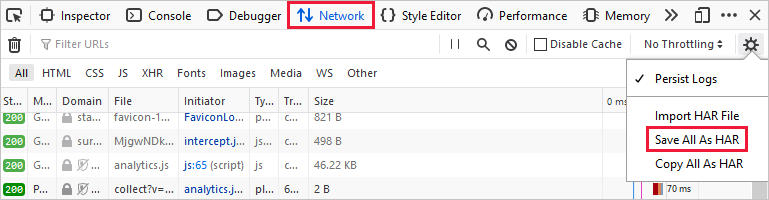
Attach the HAR file to your support request.
Using Apple Safari
The following steps show how to use the developer tools in Apple Safari to generate a HAR file. For more information, see Safari Developer Tools overview.
Select Safari > Preferences to enable the developer tools in Safari.
Go to the Advanced tab, then select Show Develop menu in menu bar.
Go to the web page where you're experiencing the issue.
Select Develop, then select Show Web Inspector.
Select the Network tab, then select Clear Network Items to remove existing logs.

Reproduce the issue that you want to troubleshoot.
After you've reproduced the issue, select Export and save the file.

Attach the HAR file to your support request.
Related content
- Get help and contact support to access help articles and other information.
- Schedule a support appointment for complex help requests or if you have low availability and aren't readily available to accept unscheduled calls. Appointment scheduling is available for some problem types, and if a partner support advocate is assigned to your support request ticket.