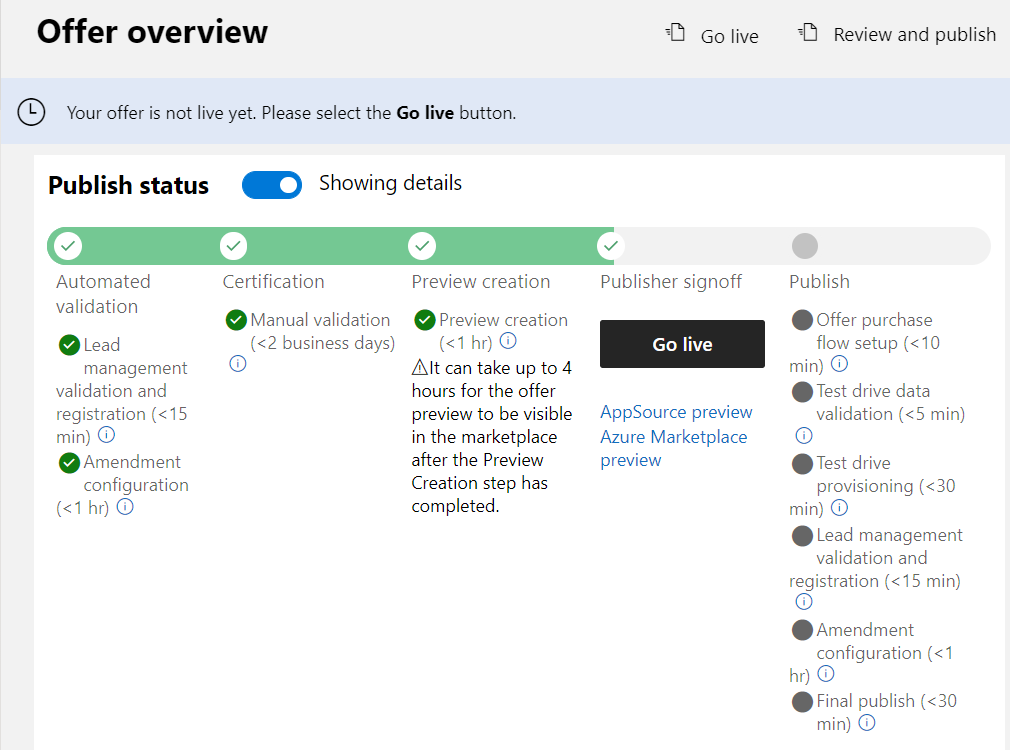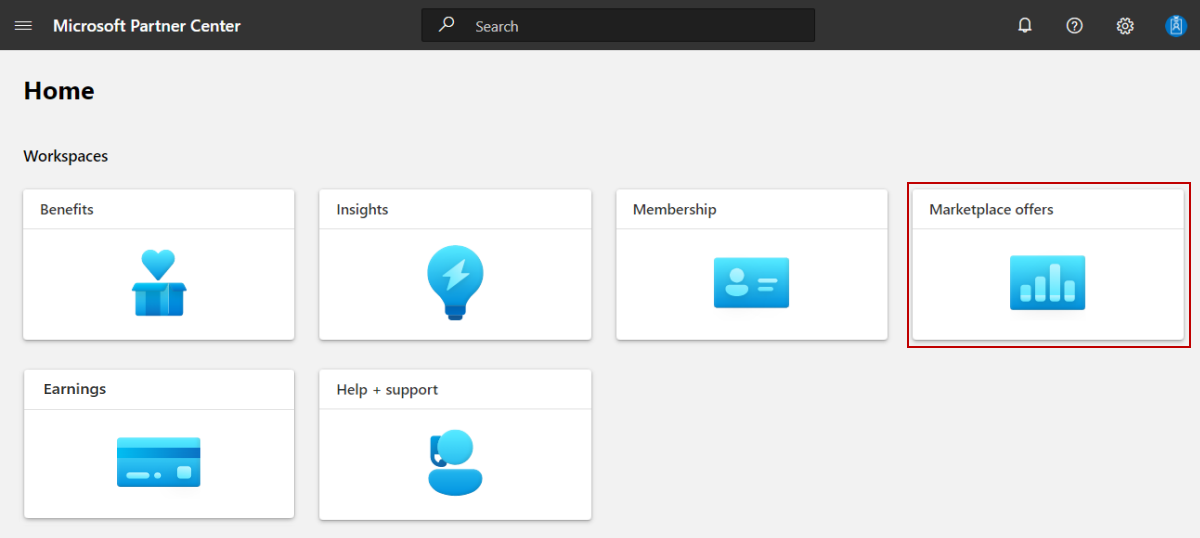Review and publish an offer to the commercial marketplace
This article shows you how to use Partner Center to submit your offer for publishing, preview your offer, and then publish it to the commercial marketplace. It also covers how to check your publishing status as it proceeds through the publishing steps. You must have already created an offer you want to publish.
Offer status
You can review your offer status on the Overview tab of the commercial marketplace dashboard in Partner Center. One of the following status indicators is displayed in the Status column for each offer.
| Status | Description |
|---|---|
| Draft | Offer was created but it isn't being published. |
| Publish in progress | Offer is working its way through the publishing process. |
| Attention needed | We discovered a critical issue during certification or during another publishing phase. |
| Preview | We certified the offer, which now awaits a final verification by the publisher. Select Go live to publish the offer live. |
| Live | Offer is live in the marketplace and can be seen and acquired by customers. |
| Pending Stop distribution | Publisher selected "Stop distribution" on an offer or plan, but the action isn't complete. |
| Not available in the marketplace | A previously published offer in the marketplace was removed. |
Important
To ensure that you receive critical email notifications, you'll be required to verify your email address in Action Center. Go to My Preferences in Action Center to verify.
Tip
After publishing an offer, the owner of your developer account is notified of the publishing status and required actions through email and the Action Center in Partner Center. In Partner Center portal, go to Home > Account settings > User management and make sure you are a developer program owner, manager, or developer role. Only these roles receive notifications. In addition, you can add users with either the developer or manager role from your developer account to receive the notifications. For more information about Action Center, see Action Center Overview. For more information about adding members, see Notifications.
Validation and publishing steps
When you're ready to submit an offer for publishing, select Review and publish at the upper-right corner of the portal. The Review and publish page shows the status of each page for your offer, which can be one of the following:
- Not started - The page is incomplete.
- Incomplete - The page is missing required information or has errors that need to be fixed. You need to go back to the page and update it.
- Complete - The page is complete. All required data is provided and there are no errors.
If any of the pages have a status other than Complete, you need to correct the issue on that page and then return to the Review and publish page to confirm the status now shows as Complete. Some offer types require testing. If so, you see a Notes for certification field where you need to provide testing instructions to the certification team and any supplementary notes helpful for understanding your app.
After all pages are complete and you entered applicable testing notes, select Publish to begin the validation and publishing processes. The phases and overall sequence can vary depending on the type of offer you're publishing. The following table shows one possible publishing flow. Each phase is explained in more detail in the following sections.
| Phase | What happens |
|---|---|
| Automated validation | We process a set of automated validations. |
| Certification | We conduct manual validations. |
| Preview creation | The listing page for your offer preview is available to anyone who has the preview link. If your offer is sold through Microsoft (transactable), only the audience you specified on the Preview audience page of your offer can purchase and access the offer for testing. |
| Publisher sign-off | We send you an email with a request for you to preview and approve your offer. |
| Publish | We run a series of steps to verify that the preview offer is published live to the commercial marketplace. |
For more information about validation in Azure Marketplace, see Azure Marketplace listing guidelines.
For more information about testing instructions and completing a first publish in Microsoft AppSource, see Dynamics 365 Operations Apps functional validation.
Automated validation phase
The first step in the publishing process is a set of automated validations. Each validation step corresponds to a feature you chose when you created the offer. Each validation check must be complete before the offer can advance to the next step in the publishing process.
Offer purchase flow setup (<10 min)
We ensure your offer can be fulfilled when purchased by customers through the Azure portal. This step is only applicable for offers being sold through Microsoft.
Lead management validation and registration (<15 min)
We confirm that your CRM system can receive customer leads based on the details you provided on the Offer setup page. This step is only applicable for offers with CRM system configured.
Offer validation (<30 min)
For SaaS offers only, we perform quick validations for content and technical configurations. Preview creation won't be blocked on any validation issues detected in this step. If we find any issues that can fail certification, a View validation report link appears on the Offer overview page. The report contains descriptions of any policy violations.
Important
Be sure to review and address all warnings from the Offer validation step before selecting the Go live button. Otherwise, you risk failing certification that will delay your offer from going live.
Certification phase
Offers submitted to the commercial marketplace must be certified before being published. Offers undergo rigorous testing, some automated and others manual. To learn more, see commercial marketplace certification policies.
Types of validation that take place during certification
There are three levels of validation included in the certification process for each submitted offer.
- Publisher business eligibility
- Content validation
- Technical validation
Publisher business eligibility
Each offer type checks a set of required base eligibility criteria. This criteria might include publisher Microsoft AI Cloud Partner Program status, competencies held, competency levels, and so on.
Content validation
The information entered when you created your offer is checked for quality and relevance. These checks review your entries for the marketplace listing details, pricing, availability, associated plans, and so on. To meet the listing criteria of Microsoft AppSource and Azure Marketplace, we validate that your offer includes:
- A title that accurately describes the offer
- Well-written descriptions that provide a thorough overview and value proposition
- Quality screenshots and videos
- An explanation of how the offer utilizes Microsoft platforms and tools.
Learn more regarding the content validation criteria by reading the general listing policies.
Technical validation
During technical validation, the offer (package or binary) undergoes the following checks:
- Malware scanning
- Network calls monitoring
- Package analysis
- Offer functionality scanning (thorough)
The offer is tested across various platforms and versions to ensure it's robust.
Certification failure report
If your offer fails any of the listing, technical, or policy checks, or if you aren't eligible to submit an offer of that type, we provide a certification failure report to you through email and the Action Center in Partner Center.
This report contains descriptions of any policies that failed, along with review notes. Review this email report, address any issues, make updates to your offer where needed, and resubmit the offer using the commercial marketplace portal in Partner Center. You can resubmit the offer as many times as needed until passing certification.
Preview creation phase
During the preview creation phase, we create a version of your offer that is accessible to only the audience you specified on the Preview audience page of your offer, if any. The preview version of your offer isn't available to anyone outside the preview audience until you publish the offer live.
If the offer already has a preview, you can publish another preview on top of the existing preview. The latest preview submission overrides the previous preview submission.
Note
Do not use the preview audience to give people outside your organization visibility into an offer. Use the Private Offer option instead. At this point, your offering has not been fully tested and validated, and isn't ready for outside distribution.
Cancel publishing
To cancel an offer with the Publish in progress status:
- Select the offer name to open the Offer overview page.
- Select Cancel publish from the top-right corner of the page.
- Confirm that you want to stop the offer from being published.
If you want to publish the offer at a later time, you need to start the publishing process over.
Note
You can stop an offer from being published only if the offer hasn't yet progressed to the publisher sign off step. After you select Go live, you won't have the option to cancel publish any longer.
Publisher sign-off phase
When the offer is ready for you to review and be signed off, we send you an email to request that you review and approve your offer preview. You can also refresh the Offer overview page in your browser to see if your offer reaches the Publisher sign-off phase. If it has, the Go live button and preview links are available.
The following screenshot shows the Offer overview page in the commercial marketplace program in Partner Center. The validation steps you see on this page vary depending on the offer type and the selections you made when you created the offer. The certification phase can happen during submission to preview or submission to live, depending on the offer type.
Previewing and approving your offer
Important
To validate the end-to-end purchase and setup flow, purchase your offer while it is in Preview. First notify Microsoft with a support ticket to ensure we don't process a charge. If your offer is a Contact Me listing, test that a lead is created as expected by providing the Contact Me details during preview.
On the Offer overview page, you see preview links under the Go live button. There is a link for either AppSource preview, Azure Marketplace preview, or both depending on the options you chose when creating your offer. If you chose to sell your offer through Microsoft, anyone who has been added to the preview audience can test the acquisition and deployment of your offer to ensure it meets your requirements during this stage.
Important
Be sure to review and address all warnings from the Offer validation step before selecting the Go live button. Otherwise, you risk failing certification that will delay your offer from going live.
After you approve your preview, select Go live to publish your offer live to the commercial marketplace.
If you want to make changes after previewing the offer, you can edit and resubmit your publication request. If your offer is already live and available to the public in the marketplace, any updates you make won't go live until you select Go live. For more information, see Update an existing offer in the commercial marketplace.
Publish phase
Now that you've chosen to go live with your offer, which makes it available in the commercial marketplace, we perform a series of final validation checks to ensure the live offer is configured just like the preview version of the offer.
Offer purchase flow setup (>10 min)
We ensure your offer can be fulfilled when purchased by customers through the Azure portal. This step is only applicable for offers being sold through Microsoft.
Lead management validation and registration (>15 min)
We confirm that your lead management system can receive customer leads based on the details provided on your Offer setup page. This step is only applicable for offers with lead management enabled.
Final publish (>30 minutes)
We ensure your offer becomes publicly available in the marketplace.
After these validation checks are complete, your offer will be live in the marketplace.
Publishing history
The History page in Partner Center shows the publishing events for your commercial marketplace offers. For each event, the page displays the user who initiated the action, the event type, and the event date and time. The validation and publishing steps are listed with the date and time of completion.
To view the history of your offer:
Sign in to Partner Center.
On the Home page, select the Marketplace offers tile.
On the Marketplace offers page, select your offer.
Select the History tab in the navigation menu on the left. The page provides details for the following events, as applicable to your offer:
| Event | Description |
|---|---|
| Created offer | The offer was created in Partner Center. A user selected the offer type, offer ID, and offer alias from the commercial marketplace Overview page. |
| Created plan: plan name | A user created a new plan by entering the plan ID and plan name in the Plan overview tab. This event applies only to offer types that support plans. |
| Deleted plan | A user deleted a draft plan that hadn't been published by selecting Delete draft from the Plan overview page. This event applies only to offer types that support plans. |
| Initiated plan Stop distribution: plan name | A user initiated a plan Stop distribution by selecting Stop distribution from the Plan overview page. This event applies only to offer types that support plans. |
| Resume distribution: plan name | A user canceled a plan stop distribution by selecting Resume distribution from the Plan overview page. This event applies only to offer types that support plans. |
| Submitted offer to preview | A user submitted the offer to preview by selecting Publish from the Review and publish page. |
| Initiated submit to preview cancellation | A user requested to cancel the offer publication to preview by selecting Cancel publish from the Offer overview page after the submission to preview. This event is displayed as the cancellation request is being processed. |
| Canceled submission to preview | A user canceled the offer publication to preview by selecting Cancel publish from the Offer overview page after the submission to preview. This event is displayed after the cancellation request is successfully processed. |
| Sign-off to go live | A user published the offer to the commercial marketplace by selecting Go live from the Offer overview page. |
| Initiated publish to marketplace cancellation | A user requested to cancel the offer publication by selecting Cancel publish from the Offer overview page after the sign-off to go live. This event is displayed as the cancellation request is being processed. |
| Canceled publishing to the commercial marketplace | A user canceled the offer publication by selecting Cancel publish from the Offer overview page after the sign-off to go live. This event is displayed after the cancellation request is successfully processed. |
| Sync private audience | A user updated and synced the private audience by selecting Sync private audience from the Plan overview page or the Plan pricing & availability page. This event applies only to offer types that support private plans. |
| Stop distribution offer | A user stopped selling the offer by selecting Stop distribution from the Offer overview page. |
Note
The History page doesn't say when an offer draft was saved.
Filter options
You can use filters to narrow down the full history of your offer to specific publishing events:
- Select the filter button on the upper-right corner of the page.
- Choose a filter, then select Apply to see which history events correspond to the criteria you selected.
- Select Clear filters to return to the full history of your offer.
There are four filters:
- Events
- Users
- Date
- Pages
When you choose the Pages filter, you can select any of the Partner Center pages that are applicable to your offer type. When applied, the Pages filter shows all the Submitted offer to preview events with changes to the page you selected.
- For all offers, the Offer setup page is included by default for each submission event.
- For offers that support plans, the Plan overview page is included for each submission event.
Users
If an event was initiated by a user, the History page shows the user according to the following scenarios:
The event was initiated by the publisher
Users with publishing permissions for an offer have their name displayed for the publishing events they initiate.
The event was initiated by Microsoft
You can give permissions to Microsoft administrators to initiate actions on your behalf or take corrective actions after an unexpected system error. The Microsoft name and logo are displayed for publishing events initiated by Microsoft on behalf of your account.
The event was initiated by an unidentified user
Users who are no longer associated with an account will have their name removed from the Initiated by column after their publishing permissions are withdrawn.
Validation and publishing steps
No user is shown for system processes that correspond to validation and publishing steps. These events are color-coded according to the completion status of the event.
Notifications
After publishing an offer, the owner of your developer account is always notified of the publishing status and required actions through email and the Action Center in Partner Center. In addition, you can add users with either the developer or manager role from your developer account to receive the notifications (or remove those who no longer need be notified).
To add or remove:
- Look for the section called "Submission notification audience" on the Review and publish page of a product.
- Select "Click here" to open the Notification Audience Overview page.
- Add or remove audience on the Notification Audience Overview page.
Note
- The owner of your developer account is always notified and can't be removed from audience list.
- The audience list is product specific and applied to all submissions of the product. To modify the notification recipients for a different product, follow these steps for each product.