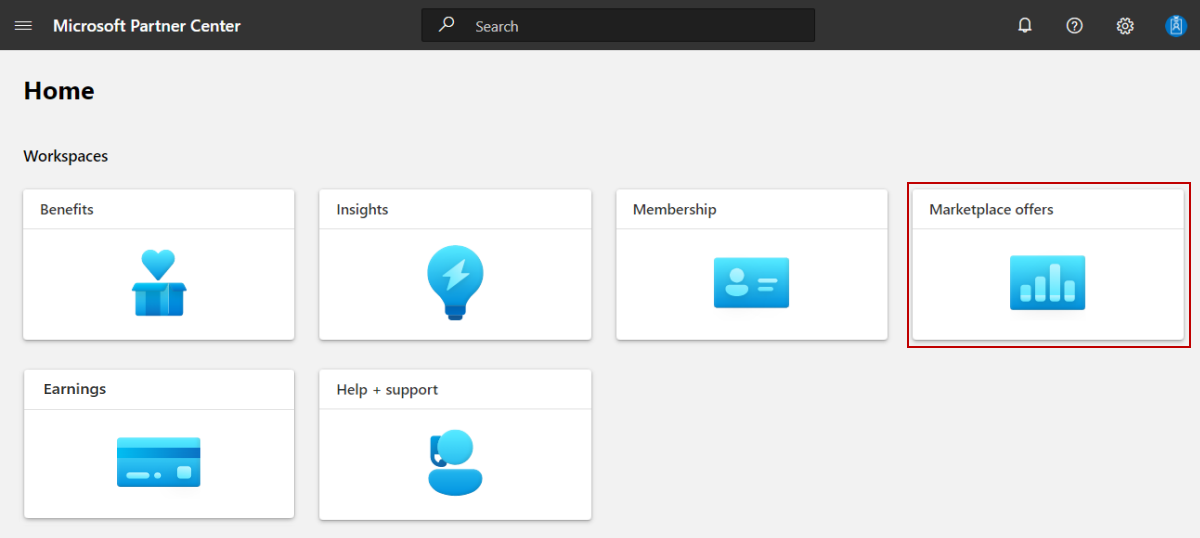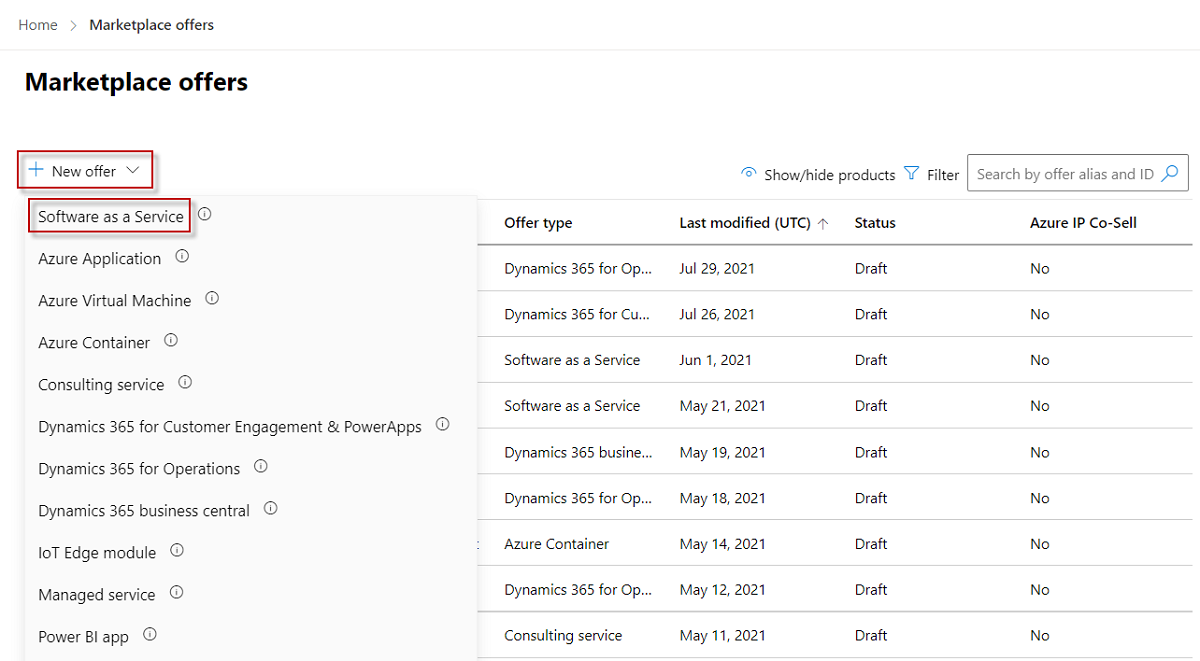Create a SaaS offer
As a commercial marketplace publisher, you can create a software as a service (SaaS) offer so potential customers can buy your SaaS-based technical solution. This article explains the process to create a SaaS offer for the Microsoft commercial marketplace.
Before you begin
Before you can publish a SaaS offer, you must have a commercial marketplace account in Partner Center and ensure your account is enrolled in the commercial marketplace program. See Create a commercial marketplace account in Partner Center and Verify your account information when you enroll in a new Partner Center program.
If you haven't already, read Plan a SaaS offer. It will explain the technical requirements for your SaaS app, and the information and assets you'll need when you create your offer. Unless you plan to publish a simple listing (Contact me listing option) in the commercial marketplace, your SaaS application must meet technical requirements around authentication.
Important
We recommend that you create a separate development/test (DEV) offer and a separate production (PROD) offer. This article describes how to create a PROD offer. For details about creating a DEV offer, see Plan a test and development SaaS offer.
Create a SaaS offer
Follow these steps to create a SaaS offer:
Sign in to Partner Center.
On the Home page, select the Marketplace offers tile.
On the Marketplace offers page, select + New offer > Software as a Service.
In the New Software as a Service dialog, enter an Offer ID value. This ID is visible in the URL of the commercial marketplace listing and in Azure Resource Manager templates, if applicable. For example, if you enter test-offer-1 in this box, the offer web address will be
https://azuremarketplace.microsoft.com/marketplace/../test-offer-1.- Each offer in your account must have a unique offer ID.
- Limit the offer ID to 50 characters. Use only numbers and lowercase letters. You can include hyphens and underscores, but no spaces.
- The offer ID can't be changed after you select Create.
Enter an Offer alias value. The offer alias is the name used for the offer in Partner Center.
- This name isn't visible in the commercial marketplace and is different from the offer name and other values shown to customers.
- The offer alias can't be changed after you select Create.
Associate the new offer with a publisher. A publisher represents an account for your organization. You might have a need to create the offer under a particular publisher. If you don't, you can simply accept the publisher account you're signed in to.
Note
The selected publisher must be enrolled in the Commercial marketplace program and can't be modified after the offer is created.
To generate the offer and continue, select Create.
Configure your SaaS offer setup details
On the Offer setup tab, under Setup details, choose whether to sell your offer through Microsoft or manage your transactions independently. Offers sold through Microsoft are called transactable offers, which means that Microsoft facilitates the exchange of money for a software license on the publisher's behalf. For more information on these options, see Listing options and Determine your publishing option.
To sell through Microsoft and have Microsoft facilitate transactions for you, select Yes.
- If you would like Microsoft to manage customer licenses for you, select Yes. If you select yes, you must integrate with Microsoft Graph APIs to verify customer eligibility. For details on how to integrate, see Integrate your SaaS offer with Graph API for License Management
- If you want to manage customer licenses yourself, select No.
To list your offer through the commercial marketplace and process transactions independently, select No and then do one of the following:
- To provide a free subscription for your offer, select Get it now (Free). In the Offer URL box that appears, enter the URL (beginning with http or https) where customers can get a trial through one-click authentication by using Microsoft Entra ID. For example: https://contoso.com/saas-app`.
- To provide a 30-day free trial, select Free trial. In the Trial URL box that appears, enter the URL (beginning with http or https) where customers can access your free trial through one-click authentication by using Microsoft Entra ID. For example:
https://contoso.com/trial/saas-app. - To have potential customers contact you to purchase your offer, select Contact me.
Note
- You can convert a published listing-only offer to sell through the commercial marketplace offer if your circumstances change, but you can't convert a published transactable offer to a listing-only offer. Instead, you must create a new listing-only offer and stop distribution of the published transactable offer.
- If you choose Microsoft License Management Service, your offer will only be available on AppSource, it will NOT be available on Azure Marketplace.
Configure lead management
Connect your customer relationship management (CRM) system with your commercial marketplace offer so you can receive customer contact information when a customer expresses interest or deploys your product. You can modify this connection at any time during or after offer creation.
Configure the connection details in Partner Center
When a customer expresses interest or deploys your product, you'll receive a lead in the Referrals workspace in Partner Center.
You can also connect the product to your CRM system to handle leads there.
Note
Connecting to a CRM system is optional.
To configure the lead management in Partner Center:
Go to the Offer setup tab.
Under Customer leads, select the Connect link.
In the Connection details dialog, select a lead destination from the list.
Complete the fields that appear. For detailed steps, see the following articles:
- Configure your offer to send leads to the Azure table
- Configure your offer to send leads to Dynamics 365 Customer Engagement (formerly Dynamics CRM Online)
- Configure your offer to send leads to the HTTPS endpoint
- Configure your offer to send leads to Marketo
- Configure your offer to send leads to Salesforce
To validate the configuration you provided, select the Validate link.
When you've configured the connection details, select Connect.
Select Save draft before continuing to the next tab, Properties.
Configure Microsoft 365 app integration
You can enable unified discovery and delivery of your SaaS offer and any related Microsoft 365 app consumption by linking them.
Integrate with the Microsoft Graph API
- If your SaaS offer doesn't integrate with the Microsoft Graph API, select No. Continue to link published Microsoft 365 app consumption clients.
- If your SaaS offer integrates with the Microsoft Graph API, select Yes. Next, provide the Microsoft Entra app ID you created and registered to integrate with the Microsoft Graph API.
Link published Microsoft 365 app consumption clients
If you don't have a published Office add-in, Teams app, or SharePoint Framework solutions that work with your SaaS offer, select No.
If you have a published Office add-in, Teams app, or SharePoint Framework solutions that work with your SaaS offer, select Yes. You can then select +Add another AppSource link to add new links.
Provide a valid AppSource link.
Continue adding all the links by selecting +Add another AppSource link.
The Rank value on the SaaS offer listing page indicates the order of the linked products. To change the order, select, hold, and move the = icon up and down the list.
To delete a linked product, select Delete in the product row.
Important
If you stop selling a linked product, it won't be automatically unlinked on the SaaS offer. You must delete it from the list of linked products and resubmit the SaaS offer.