Virhe 0x8004010F, kun yrität lähettää tai vastaanottaa sähköpostia Outlook 2010:ssä tai Outlook 2013:ssa
Alkuperäinen KT numero: 2659085
Yhteenveto
Tämä ongelma johtuu vioittuneesta Outlook profiilista. Voit yrittää ratkaista ongelman luomalla uuden profiilin.
Oireet
Kun yrität lähettää tai vastaanottaa sähköpostia Outlook 2010:ssä, saatat saada jonkin seuraavista virhesanomista:
0x8004010F: Outlook datatiedostoa ei voi käyttää.
TAI
0x8004010F: Toiminto epäonnistui. Objektia ei löytynyt.
Ratkaisu
Voit ratkaista virheen 0x8004010F tunnistamalla oletusarvoisen Outlook-datatiedoston nykyisen sijainnin ja luomalla sitten uuden Outlook profiilin. Voit tehdä tämän seuraavasti:
Vaihe 1 – Outlook oletusdatatiedoston etsiminen
Valitse Aloitus, ja edelleen Ohjauspaneeli.
Valitse Ohjauspaneelissa Sähköposti.
Valitse Sähköpostin asetukset – Outlook -valintaikkunassa Näytä profiilit.
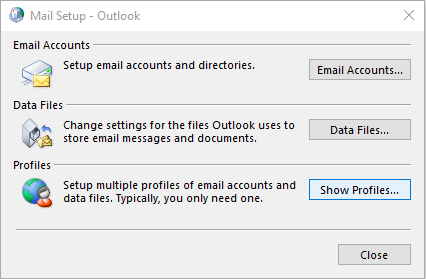
Valitse nykyinen Outlook profiilisi ja valitse sitten Ominaisuudet.
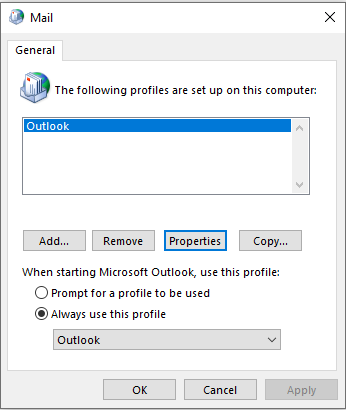
Valitse Sähköpostin asetukset – Outlook -valintaikkunassa Datatiedostot.
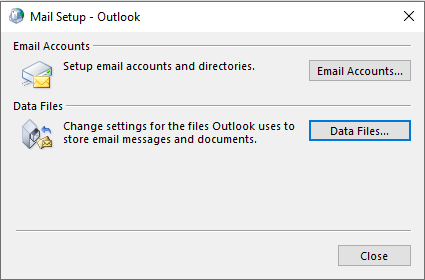
Valitse Datatiedostot-välilehti Asetukset-valintaikkunassa ja pane merkille profiilisi oletusarvoisen datatiedoston nimi ja sijainti (valintamerkki ilmaisee oletusdatatiedoston).
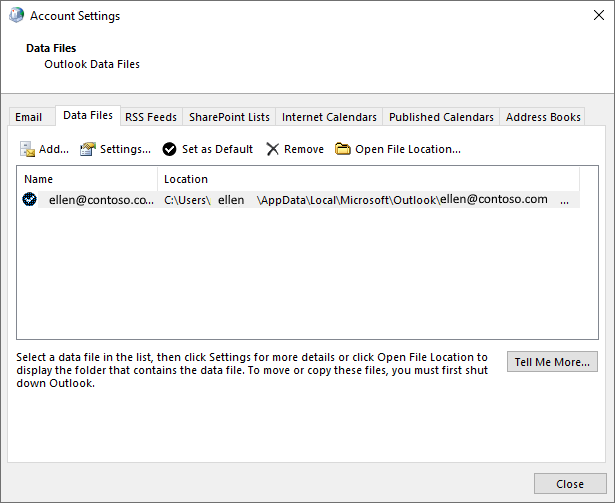
Valitse Sulje.
Vaihe 2: Uuden Outlook-profiilin luominen
Menetelmä 1 – IMAP- tai POP3-sähköpostitilin luominen automaattisen tilin määrityksen avulla
Tärkeää
Jos sähköpostipalvelin tukee sekä IMAP- että POP3-yhteyttä, automaattinen tilin määritys luo IMAP-tilin oletusarvoisesti. POP3-tilin luominen manuaalisesti on tarpeen. Jos sähköpostipalvelin tukee VAIN POP3-yhteyttä, automaattinen tilin määritys luo POP3-tilin.
Valitse Aloitus, ja edelleen Ohjauspaneeli.
Valitse Sähköpostin asetukset – Outlook -valintaikkunassa Näytä profiilit.
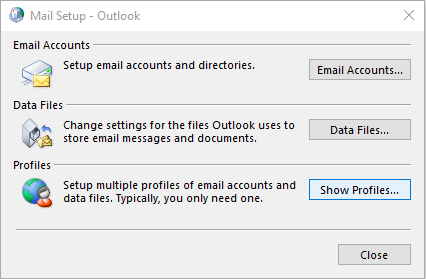
Valitse Sähköposti-valintaikkunan Yleiset-välilehdessä Lisää.
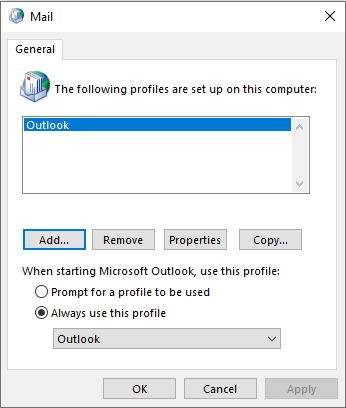
Kirjoita Uusi profiili -valintaikkunassa uuden profiilin nimi ja valitse sitten OK.
Kirjoita Lisää tili -valintaikkunaan sähköpostitilin tiedot ja valitse sitten Seuraava.
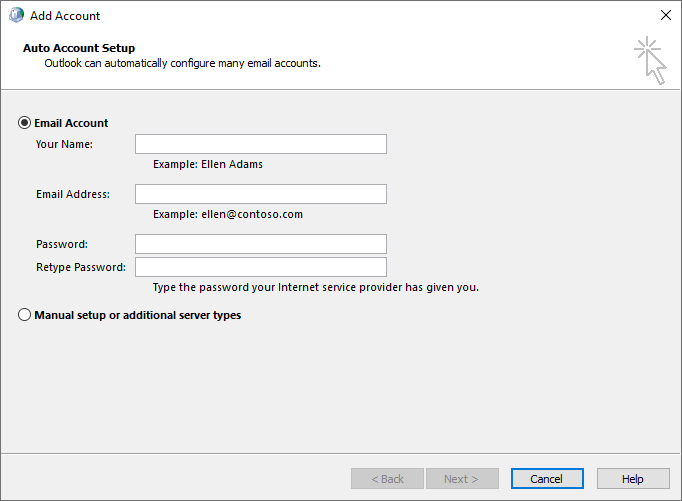
Kun tili on määritetty onnistuneesti, valitse Valmis.
Menetelmä 2 – IMAP- tai POP3-sähköpostitilin luominen manuaalisesti
Valitse Aloitus, ja edelleen Ohjauspaneeli.
Valitse Sähköpostin asetukset – Outlook -valintaikkunassa Näytä profiilit.
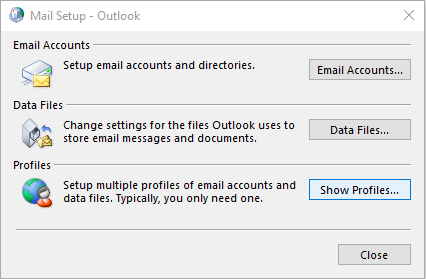
Valitse Sähköposti-valintaikkunan Yleiset-välilehdessä Lisää.
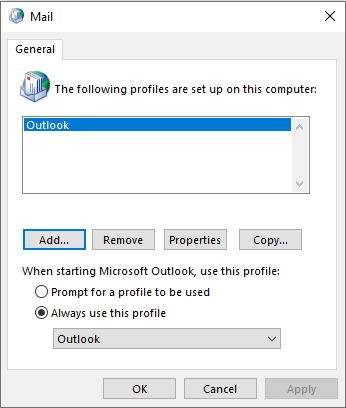
Kirjoita Uusi profiili -valintaikkunassa uuden profiilin nimi ja valitse sitten OK.
Valitse Lisää tili -valintaikkunassa, Määritä palvelinasetukset tai muut palvelintyypit manuaalisesti ja valitse sitten Seuraava.

Valitse Valitse palvelu -valintaikkunassa, valitse Internet-sähköpostija valitse sitten Seuraava.
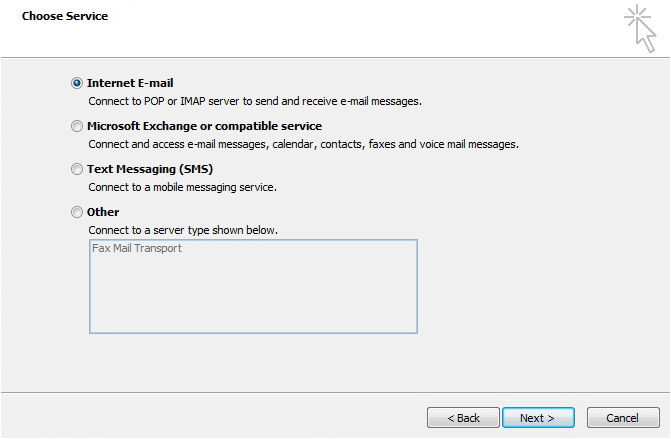
Kirjoita tilin tiedot Internet-sähköpostin asetukset -valintaikkunassa.
Testaa tilisi valitsemalla Testaa tilin asetukset.
Huomautus
Jos et ole varma tilisi tiedoista, ota yhteyttä Internet-palveluntarjoajaan.
Valitse Aiemmin luotu Outlook datatiedostovalitse sitten Selaa.
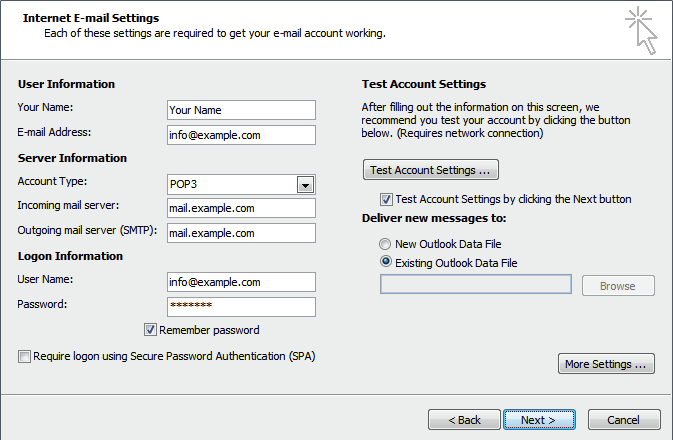
Selaa Avaa Outlook datatiedosto -valintaikkunassa ja valitse aiemmin hakemasi Outlook datatiedosto. Valitse OK.
Valitse Seuraava.
Valitse Testaa tilin asetukset -valintaikkunassa Sulje.
Valitse Valmis.
Vaihe 3 – Uuden Outlook-profiilin määrittäminen oletusprofiiliksi
Jos haluat määrittää uuden Outlook-profiilin oletusprofiiliksi, toimi seuraavasti:
- Valitse Yleiset-välilehti Posti-valintaikkunassa, valitse Käytä aina tätä profiilia.
- Valitse pudotusnäkymä kohdasta Käytä aina tätä profiilia-kohdasta ja valitse sitten uusi profiili.
- Sulje Posti-valintaikkuna valitsemalla OK.
Lisätietoja
Jos sinulla on useita muita kuin oletusarvoisia .pst-tiedostoja ja haluat sisällyttää ne Outlook profiiliisi, toimi seuraavasti:
- Käynnistä Outlook.
- Valitse Tiedosto-välilehdeltä Avaa.
- Valitse Avaa Outlook datatiedosto.
- Selaa toisen .pst-tiedoston sisältävään kansiosijaintiin, valitse se ja valitse sitten OK.
Juuri lisätty .pst-tiedosto tulee näkyviin Siirtymisruutuun.