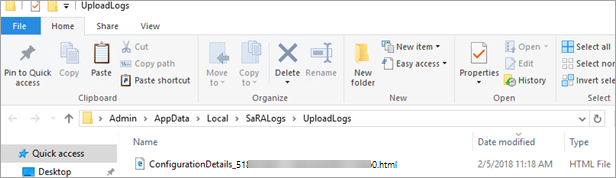Tarkista Outlook Microsoftin tuki- ja palautusavustajan avulla
Huomautus
Microsoftin tuki- ja palautusavustajan skenaariot eivät ole käytettävissä uusille Outlook for Windowsille.
Yleiskatsaus
Microsoftin tuki- ja palautusavustaja käyttää edistynyttä diagnostiikkaa ilmoittaakseen Tunnetut ongelmat ja tiedot Microsoft Outlook -määrityksistä. Ilmoitetut ongelmat on linkitetty julkiseen dokumentaatioon (yleensä Microsoft Knowledge Base -artikkeli) mahdollisia korjauksia varten. Jos olet tukiammattilainen, voit tarkastella asiakasraportteja, jotka on luotu HTML-muodossa.
Tässä artikkelissa kuvattu Avustaja-skenaario korvaa Outlookin skannaustoiminnon, joka alun perin toimitettiin Office Configuration Analyzer Tool -työkalulla (OffCAT).
Lisätietoja avustajasta on artikkelissa Tietoja Microsoftin tuki- ja palautusavustajasta.
Järjestelmävaatimukset
Seuraavia käyttöjärjestelmiä tuetaan:
- Windows 10
- Windows 8 ja Windows 8.1
- Windows 7
Outlook-ohjelma missä tahansa seuraavista Office-versioista voidaan tarkistaa:
- Microsoft 365
- Microsoft Office 2016 (32- tai 64-bittinen; pika-asennus tai MSI-asennukset)
- Microsoft Office 2013 (32- tai 64-bittinen; pika-asennus tai MSI-asennukset)
- Microsoft Office 2010 (32- tai 64-bittinen)
Jos käytössäsi on Windows 7 (mikä tahansa versio), sinulla on oltava asennettuna myös .NET Framework 4.5. Windows 8 ja uudemmissa Windows-versioissa on jo vähintään .NET Framework 4.5.
Microsoftin tuki- ja palautusavustajan asentaminen
Jos haluat asentaa Avustajan ja aloittaa automaattisesti Outlookin skannaamisen, valitse seuraava linkki:
Edistynyt diagnostiikka – Outlook
Huomautus
Lataamalla tämän sovelluksen hyväksyt Microsoftin palvelusopimuksen ja tietosuojalausekkeen ehdot.
Tarkista Outlookin määritykset tunnettujen ongelmien vuoksi
Avustaja voi ratkaista ongelmia useissa ohjelmissa. Jos haluat etsiä Outlookista tunnettuja ongelmia ja luoda yksityiskohtaisen raportin Outlookin määrityksistä, toimi seuraavasti:
Valitse Edistynyt disgnostiikka ja valitse sitten Seuraava.
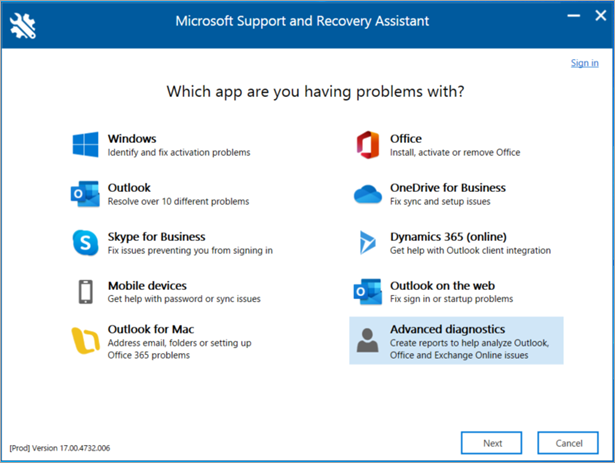
Valitse Outlook ja sitten Seuraava.
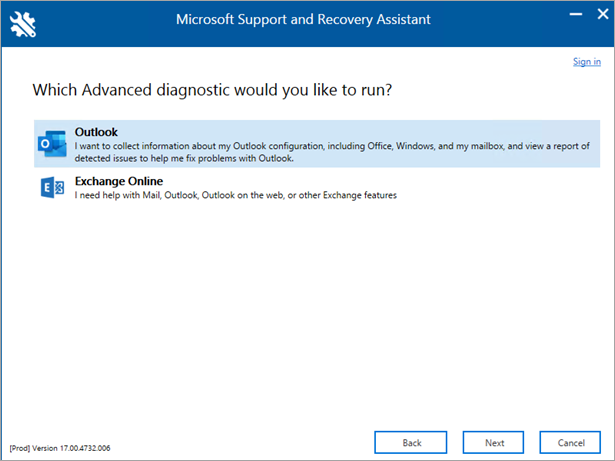
Kun sinua pyydetään vahvistamaan, että käytät kyseistä konetta, valitse Kyllä ja valitse sitten Seuraava.
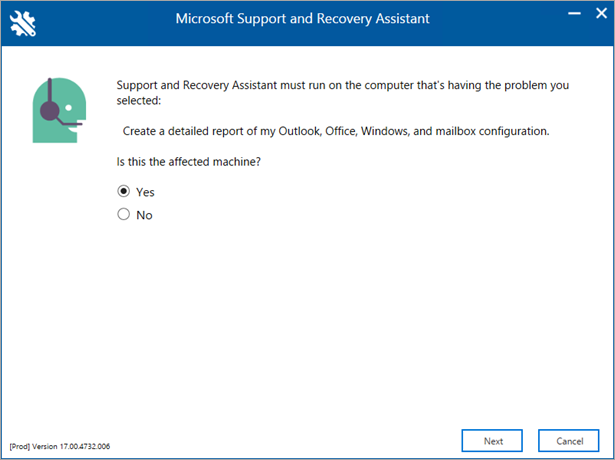
Kun tilisi on vahvistettu Microsoft 365:ssä, tarkistus alkaa automaattisesti.
Huomautus
Tarkistuksen suorittaminen voi kestää useita minuutteja.
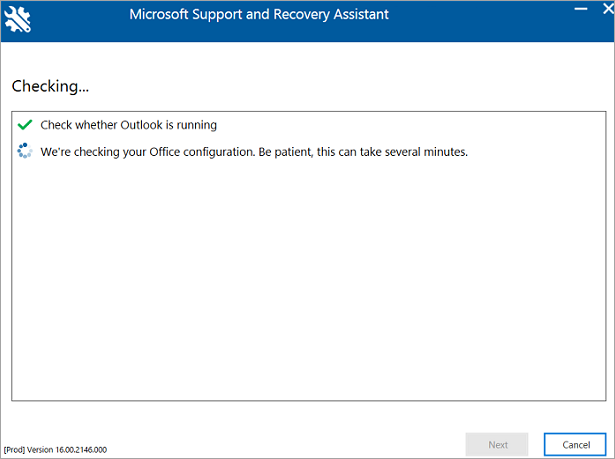
Näyttöön tulee seuraava virhesanoma, jos tilisi on Microsoft 365:ssä eikä avustaja voi vahvistaa tunnistetietojasi.
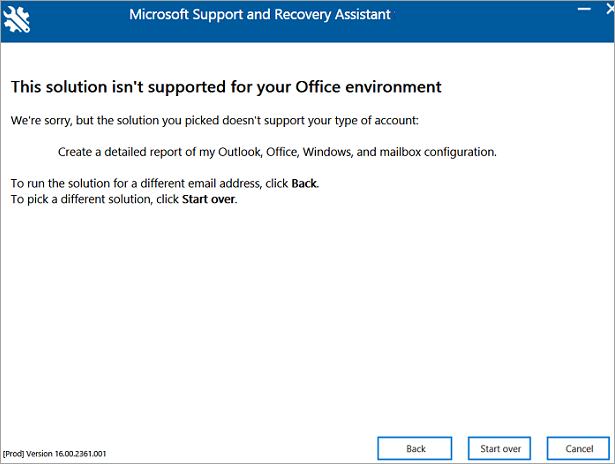
Jos valitset Takaisin kirjoittaaksesi tunnistetietosi uudelleen ja näet tämän saman virheen, valitse uudelleen Takaisin ja käytä sitten seuraavia mallitunnistetietoja jäljittelemään muuta kuin Microsoft 365 -tiliä:
-
Sähköpostiosoite:
juliet@contoso.com - Salasana: <mikä tahansa salasana, jota haluat käyttää>
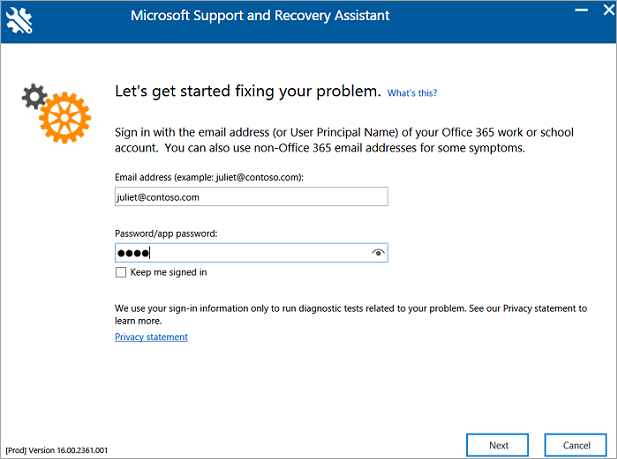
Mitään ei-Microsoft 365 -tiliä ei todenneta Microsoft 365 -palvelun kautta. Tässä tapauksessa Avustaja antaa Seuraava-painikkeen jatkaaksesi.
Tarkistus on valmis, kun näet ilmoituksen Outlookin määritystiedot on kerätty.
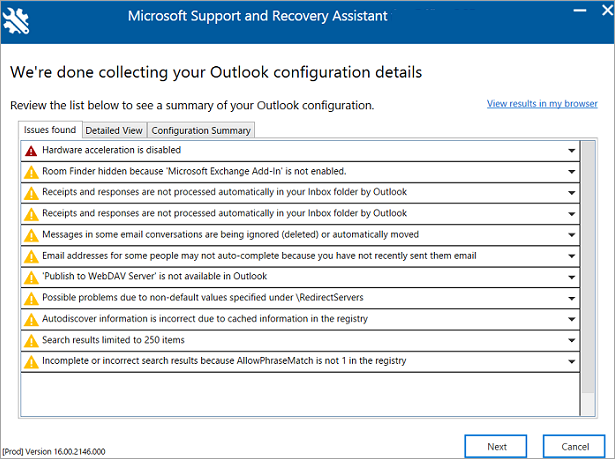
-
Sähköpostiosoite:
Käy läpi Outlook-tarkistus
Tarkistusraportti sisältää seuraavat erilliset välilehdet:
- Löydetyt ongelmat
- Yksityiskohtainen näkymä
- Määrityksen yhteenveto
Löydetyt ongelmat
Ongelmat löytyivät -välilehdessä näet luettelon määritysongelmista, jotka on havaittu tarkistuksen aikana.
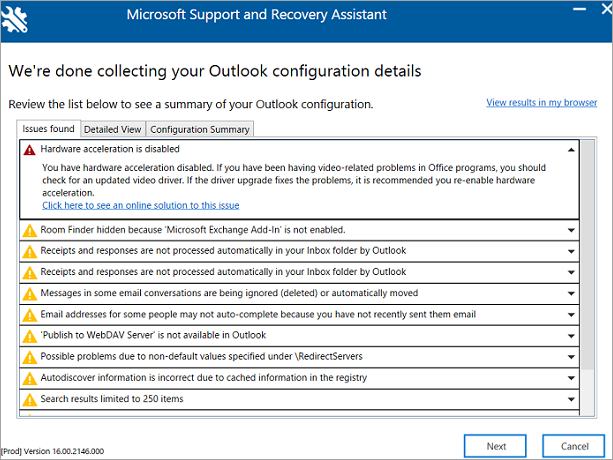
Valitse ongelma nähdäksesi tarkemman kuvauksen. Tarjolla on myös linkki artikkeliin, joka sisältää ongelman ratkaisemisen vaiheet.
Yksityiskohtainen näkymä
Yksityiskohtaisen näkymän välilehden tiedot on tarkoitettu kokeneille käyttäjille, tukihenkilöstölle ja IT-järjestelmänvalvojille. Tämä välilehti sisältää määritystietoja Outlook-ongelman vianmääritykseen asiakasohjelmassa. Tiedot sisältävät seuraavat kohteet:
- Käyttäjänimi
- Tietokonelaitteisto
- Windows-versio
- Office-asennus
- Outlook-profiili
- Rekisteri- ja käytäntötiedot
- Tapahtumalokit
Tiedot annetaan puunäkymässä. Valitse mikä tahansa solmu sen laajentamiseksi tai pienentämiseksi.
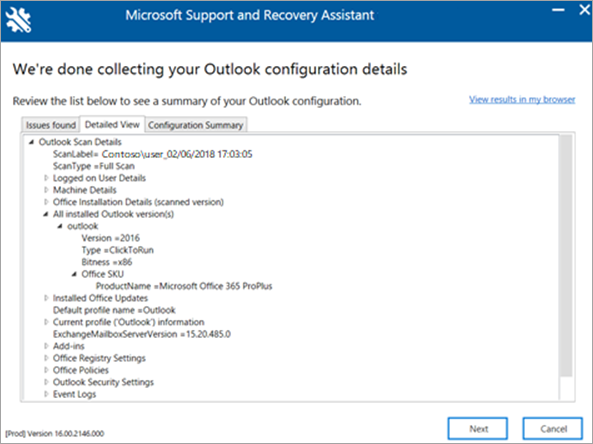
Kun suoritat tämän skenaarion, assistant kerää myös tärkeitä määritystietoja Microsoft Exceliä, Microsoft PowerPointia ja Microsoft Word varten. Jos haluat nähdä nämä tiedot, laajenna puunäkymän Muut-osio.
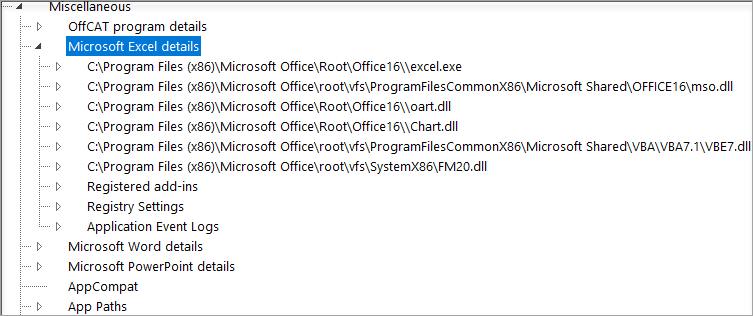
Määrityksen yhteenveto
Määritysyhteenvedon välilehden tiedot ovat tilannevedos määritysasetuksista, joita kerätään ja analysoidaan useimmin.
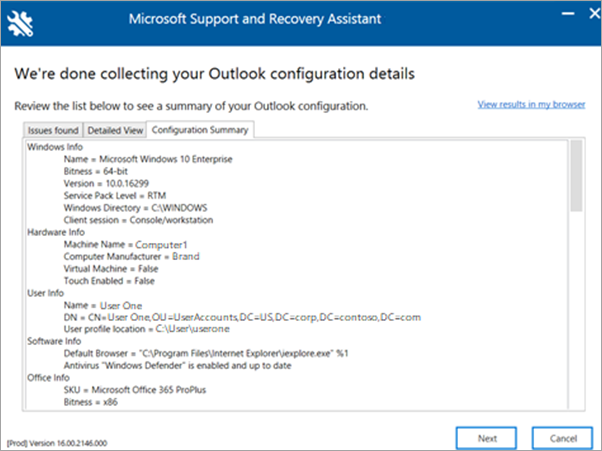
Tarkistustulosten tarkasteleminen selaimessa
Jos haluat suurentaa tarkistustulosten katselualuetta, valitse Näytä tulokset selaimessa. Tämä näkymä näyttää koko tarkistusraportin sekä sen kaikki kolme välilehteä oletusselaimessasi.
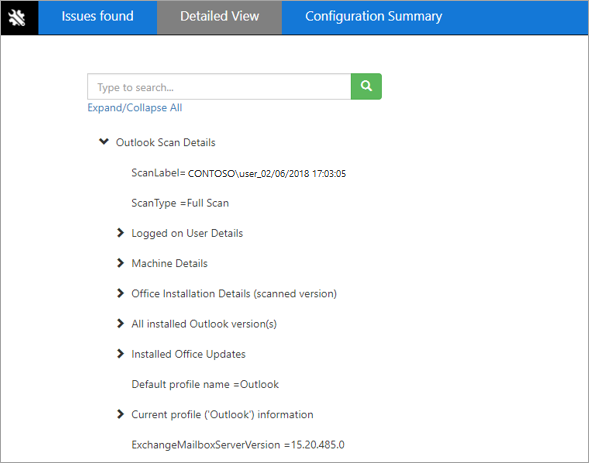
Huomautus: Selaimen yksityiskohtainen näkymä sisältää hakutoiminnon, jota ei löydy, kun tarkastelet näitä tietoja Avustajassa.
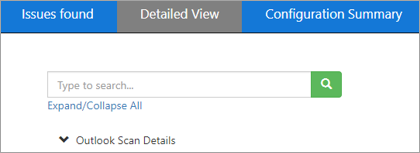
Tarkistustulosten jakaminen
Kun olet käynyt läpi tarkistuksen tulokset, valitse Seuraava. Valitse tässä näytössä Näytä kaikki lokit , jos haluat nähdä tietokoneeseesi tallennetut lokitiedostot, tai Tarkastele lokia , jos haluat tarkastella lokia uudelleen.
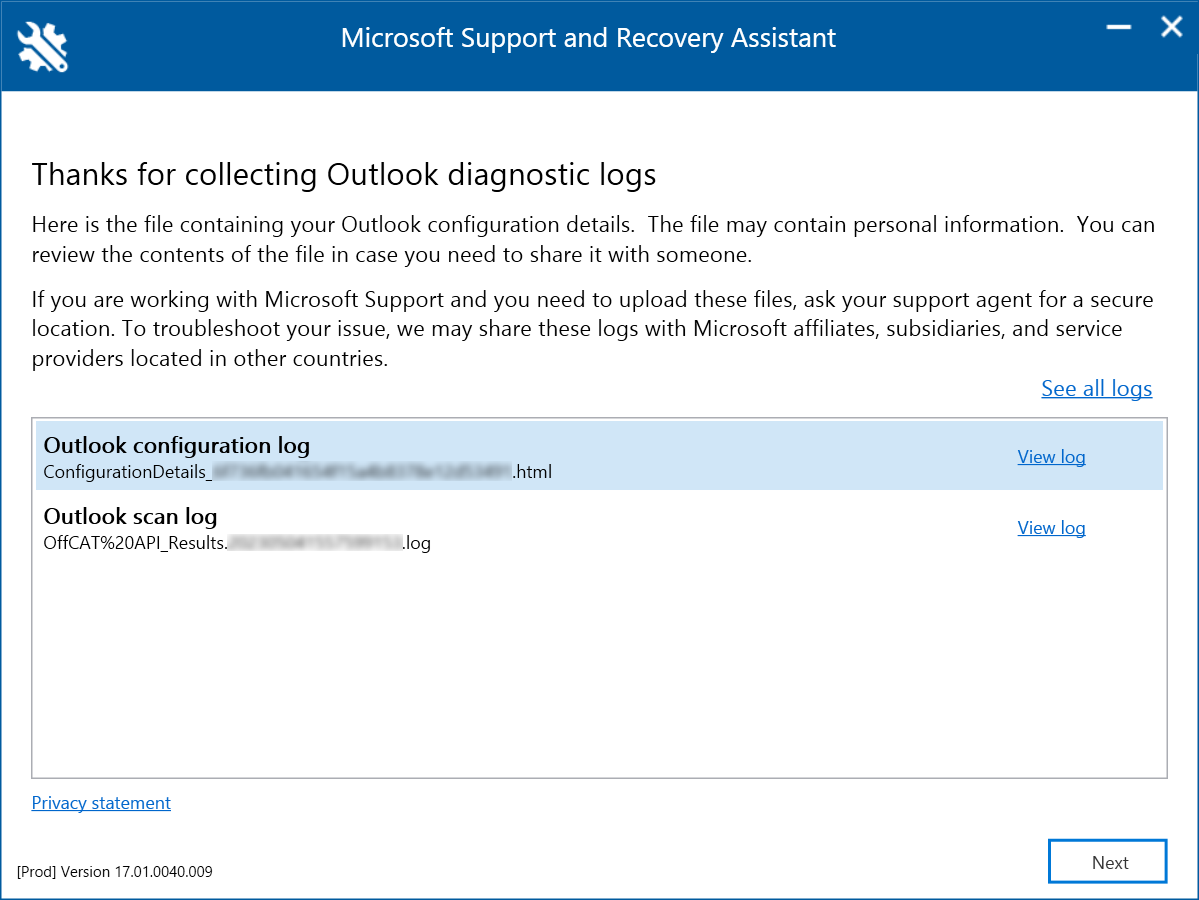
Huomautus: tarkistustiedosto on ConfigurationDetails_{CorrelationId}.html. Se sijaitsee kansiossa %localappdata%\saralogs\UploadLogs , esimerkiksi C:\users\<username>\AppData\Local\saralogs\UploadLogs.
Jos haluat jakaa lokitiedostosi tukihenkilöstölle, valitse Näytä kaikki lokit avataksesi kansion, joka sisältää kaikki Avustajan luomat lokit. Kopioi sitten tiedostot ja jaa ne.