Hyperlinkit eivät toimi Outlookissa
Oireet
Huomautus
Kun olet asentanut Outlook Desktopin heinäkuun 11. tietoturvapäivitykset, kun avaat sähköpostiviestissä olevan linkin ja polku osoittaa täydelliseen toimialuenimeen (FQDN) tai IP-osoitteeseen, et ehkä pysty avaamaan linkkiä tai saamaan seuraavaa virhesanomaa:
Odottamaton VIRHE tässä URL-osoitteessa
Lisätietoja tästä ongelmasta on artikkelissa Outlook estää FQDN- ja IP-osoitteiden hyperlinkkien avaamisen sen jälkeen, kun Microsoft Outlookin tietoturvaominaisuuden ohitushaavoittuvuuden suojaukset on asennettu 11.7.2023.
Olettaen, että määrität Internet Explorerin oletusselaimeksi Windowsissa. Kun valitset hyperlinkin Microsoft Outlookissa, näyttöön tulee jokin seuraavista virheilmoituksista riippuen käytössä olevasta Outlook versiosta:
Tämä toiminto on peruutettu tämän tietokoneen rajoitusten vuoksi. Ota yhteyttä järjestelmänvalvojaan.
Organisaatiosi käytännöt estävät suorittamasta tätä toimintoa. Jos haluat lisätietoja, ota yhteyttä tukipalveluun.
Ratkaisu
Ongelman ratkaisemiseksi, noudata näitä ohjeita annetussa järjestyksessä. Tarkista jokaisen metodin jälkeen, onko ongelma ratkaistu.
Menetelmä 1: Palauta Internet Explorer -asetukset
Internet Explorer 11 ja Internet Explorer 10
Varoitus
Jos käytössäsi on Windows 10, Windows 8.1 tai Windows 8, siirry menetelmään 2.
Käynnistä Internet Explorer.
Valitse Työkalut>Internet-asetukset.
Valitse Lisäasetukset>Palauta
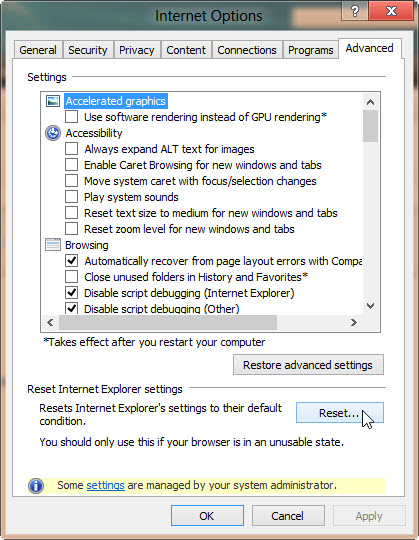
Valitse Palauta Internet Explorer Asetukset -ikkunassa Poista henkilökohtaiset asetukset>Palauta.
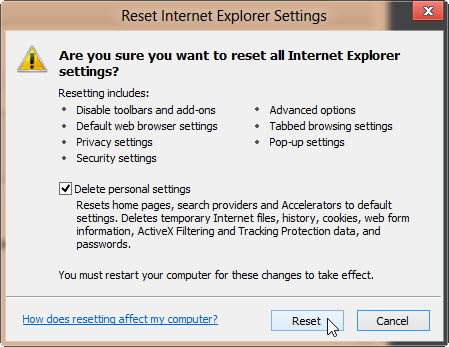
Valitse Sulje,kun se on suoritettu loppuun.
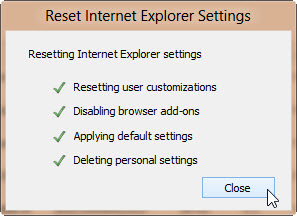
Sulje ja käynnistä Internet Explorer uudelleen.
Valitse Työkalut>Internet-asetukset.
Valitse Ohjelmat>Valitse ohjelmat.
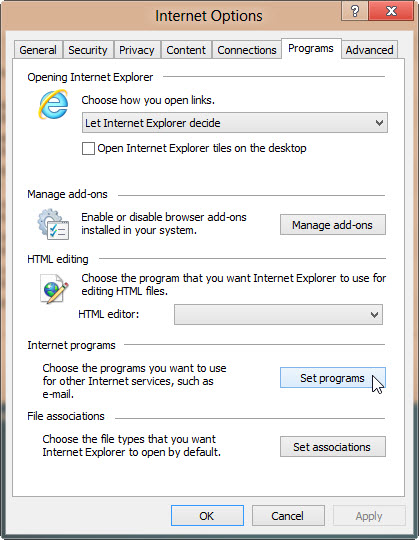
Valitse Määritä oletusohjelmat.
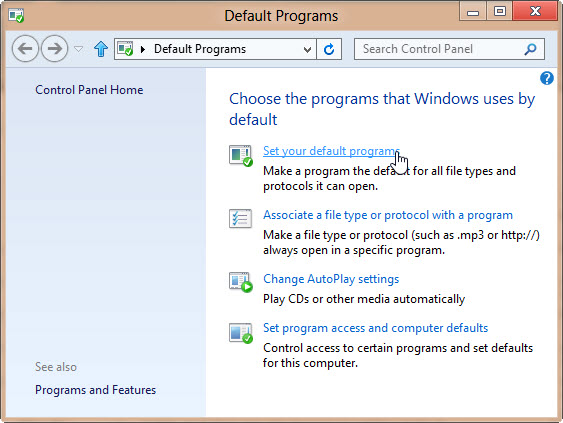
Valitse Ohjelmat-luettelosta Microsoft Outlook>Määritä tämä oletusohjelmaksi.
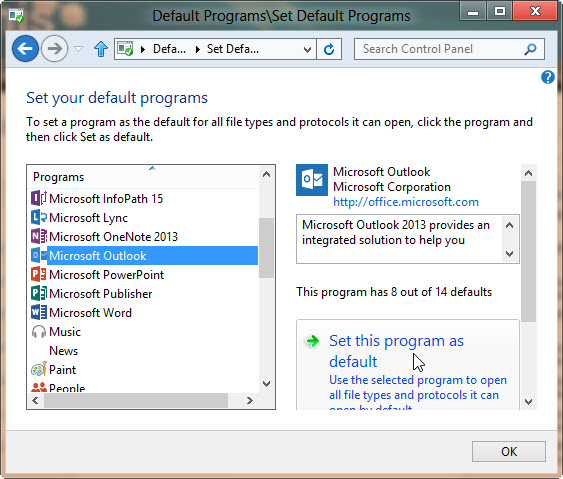
Vieritä takaisin oletusohjelmaluettelon alkuun ja korosta Internet Explorer ja valitse Aseta tämä ohjelma oletukseksi.
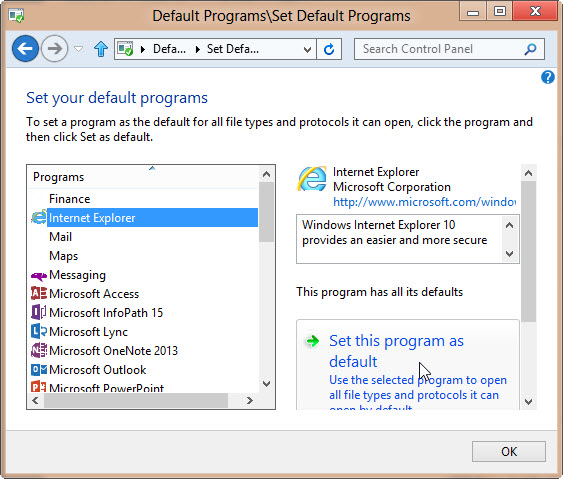
Valitse OK, ja sulje Oletusohjelmat -valintaikkuna.
Internet Explorer 9
Käynnistä Internet Explorer.
Valitse Työkalut>Internet-asetukset.
Valitse Lisäasetukset>Palauta
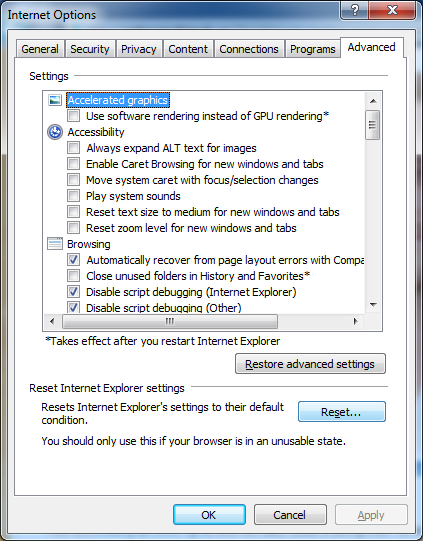
Valitse Internet Explorer asetusten palauttaminen -ikkunassa Poista henkilökohtaiset asetukset>Palauta.
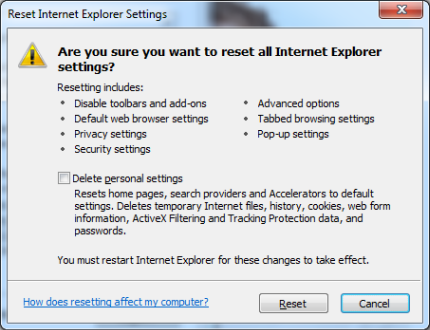
Valitse Sulje,kun se on suoritettu loppuun.
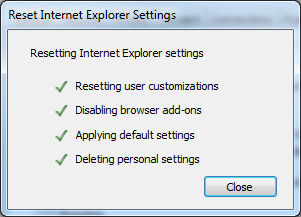
Käynnistä Internet Explorer uudelleen.
Valitse Työkalut>Internet-asetukset.
Valitse Ohjelmat>Valitse ohjelmat.
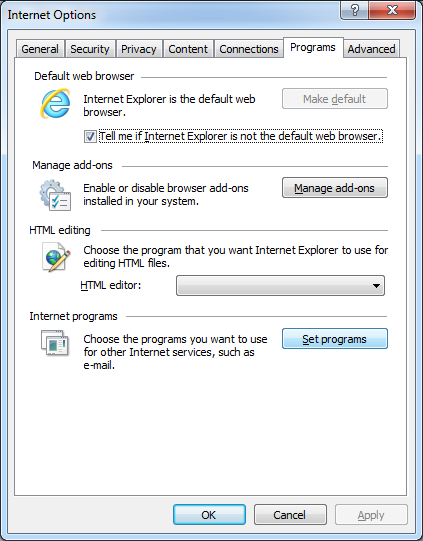
Valitse Määritä oletusohjelmat.
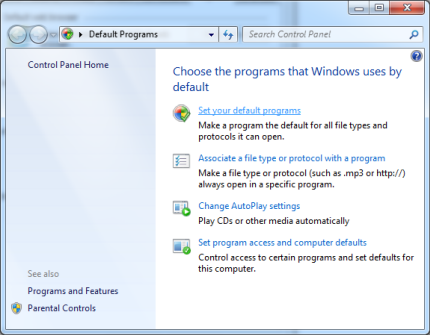
Valitse Ohjelmat-luettelosta Microsoft Outlook>Määritä tämä oletusohjelmaksi.
Valitse OKja sulje sitten Oletusohjelmat-valintaikkuna.
Valitse Internet-asetukset -valintaikkunassaOhjelmat-välilehti ja valitse sitten Aseta oletukseksi -kohdassaOletusselain.
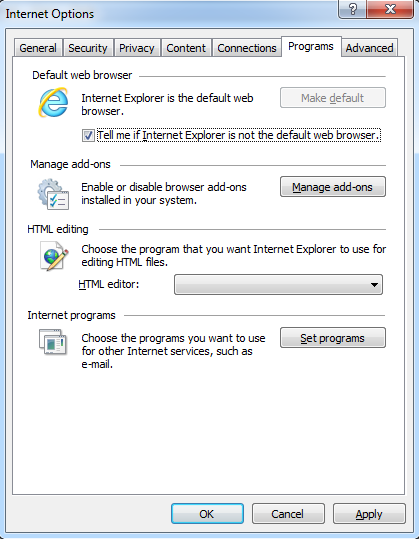
Valitse OK.
Internet Explorer 8 ja Internet Explorer 7
- Käynnistä Internet Explorer.
- Napsauta Työkalut -valikossa Internet asetukset.
- Valitse Lisäasetukset>Palauta
- Valitse Ohjelmat>Valitse ohjelmat.
- Valitse Määritä oletusohjelmat.
- Valitse Microsoft Outlook>Määritä tämä ohjelma oletukseksi.
- Valitse OKja sulje sitten Oletusohjelmat-valintaikkuna.
- Valitse Internet-asetukset -valintaikkunassaOhjelmat-välilehti ja valitse sitten Aseta oletukseksi -kohdassaOletusselain.
- Valitse OK.
Internet Explorer 6
Käynnistä Internet Explorer.
Napsauta Työkalut -valikossa Internet asetukset.
Valitse Ohjelmat>Palauta Internet asetukset.
Varmista, että Internet-ohjelmat-kohdassa, on oikea sähköpostiohjelma valittuna.
Valitse Internet Explorerin pitäisi tarkistaa, onko se oletusselain -valintaruutu.
Valitse Ota käyttöön>OK.
Huomautus
Näyttöön voi tulla seuraava ilmoitus, kun Internet Explorer käynnistyy:
Internet Explorer ei ole oletusselaimesi. Haluatko tehdä siitä oletusselaimen?Kun näyttöön tulee seuraava ilmoitus, napsauta Kyllä:
Menetelmä 2 – Rekisteriavaimen vieminen ja tuominen toisesta tietokoneesta
Nämä osio on tarkoitettu edistyneille tietokoneen käyttäjille. Pyydä apua vianmäärityksen lisäominaisuuksiin ottamalla yhteyttä järjestelmänvalvojaan tai ottamalla yhteyttä Microsoft-tukeen.
Tärkeää
Noudata tämän osan ohjeita huolellisesti. Vakavia ongelmia saattaa ilmetä, jos rekisteriä muokataan virheellisesti. Ennen kuin muokkaat rekisteriä, tee siitä varmuuskopio, jonka voit palauttaa mahdollisten ongelmien varalta.
Huomautus
Käytä tätä menetelmää vain, jos kunkin selaimen aiemmat ohjeet eivät ratkaise ongelmaa.
Vaihe 1: Rekisteriavaimen vieminen toisesta tietokoneesta
Jos tietokoneessa ei ole tätä ongelmaa, valitse Käynnistä>Suorita.
Kirjoita Avaa-ruutuun regedit ja napsauta OK.
Etsi ja valitse seuraava rekisterin aliavain:
HKEY_LOCAL_MACHINE\Software\Classes\htmlfile\shell\open\command.Valitse Tiedosto- tai Rekisteri-valikossa (käyttöjärjestelmän mukaan) Vie.
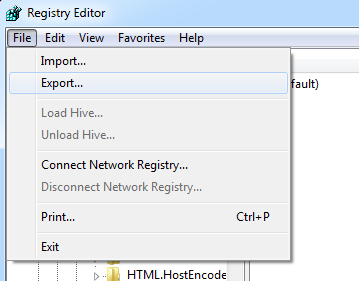
Pane merkille tiedoston tallennussijainti.
Kirjoita yksilöllinen tiedostonimi ja napsauta sitten Tallenna.
Sulje Rekisterieditori.
Vaihe 2: Rekisteriavaimen tuominen
Kopioi viety rekisteriavain ongelmatietokoneen työpöydälle.
Kaksoisnapsauta .reg -tiedostoa.
Näyttöön saattaa tulla seuraava sanoma:
Windows 10, Windows 8.1 ja Windows 8
Tietojen lisääminen voi tahattomasti muuttaa tai poistaa arvoja ja aiheuttaa sen, että osat lakkaavat toimimasta oikein. Jos et luota näiden tietojen lähteeseen kohteessa C:Users<yourlogon>Desktop\regkey.reg, älä lisää niitä rekisteriin.
Windows 7
Haluatko varmasti lisätä tiedot asemaan: sijaintitiedosto kopioitiin rekisteriin \tiedostonimi.reg?
Valitse Kyllä>OK.
Vaihe 3: Varmista, että HKEY_CLASSES_ROOT .html avaimen merkkijonoarvo (oletusarvo) on htmlfile
Valitse Käynnistä>Suorita.
Kirjoita Avaa-ruutuun regedit ja napsauta OK.
Etsi ja valitse rekisterin aliavain: HKEY_CLASSES_ROOT \.html.
Varmista, että merkkijonon (oletus) arvo on "htmlfile". Jos se ei ole html-tiedosto, napsauta hiiren kakkospainikkeella (Oletus),valitse Muokkaa, syötä htmlfileArvon tiedot-ruutuun ja valitse sitten OK.
Sulje Rekisterieditori.