Outlookin omat kansiot -tiedoston (.pst) korjaaminen
Alkuperäinen KT numero: 272227
Näiden ohjeiden avulla voit korjata Outlookin omat kansiot -tiedoston (.pst) käyttäen Saapuneet-kansion korjaustyökalua.
Vaihe 1 – Poistu Outlookista ja avaa Saapuneet-kansion korjaustyökalu
Saapuneet-kansion korjaustyökalun käynnistäminen automaattisesti
Käynnistä Saapuneet-kansion korjaustyökalu (Scanpst.exe). Valitse Tiedostojen lataaminen -valintaikkunassa Avaa tai Suorita ja noudata pikakorjauksen ohjatun toiminnon ohjeita.
Kun Saapuneet-kansion korjaustyökalu on toiminnassa, jatka vaiheeseen 2. (Eikö Saapuneet-kansion korjaustyökalua voi käynnistää?)
Saapuneet-kansion korjaustyökalun käynnistäminen manuaalisesti
Jos haluat käynnistää Saapuneet-kansion korjaustyökalun manuaalisesti, etsi jokin kansioista Microsoft Windowsin Resurssienhallinnan avulla ja kaksoisnapsauta sitten Scanpst.exe-tiedostoa.
Huomautus
Tiedosto tai kansio on saattaa olla piilotettu. Ohjeet piilotiedostojen ja -kansioiden näyttämiseen löydät oman käyttöjärjestelmäsi käyttöohjeista.
| Tyypillinen sijainti | Huomautus |
|---|---|
| <levyasema>\Program Files(x86)\Microsoft Office\root\Office16 | Pika-asennustyypin Outlook 2016:lle Windowsin 32-bittisessä versiossa |
| <levyasema>\Program Files\Microsoft Office\root\Office16 | Pika-asennustyypin Outlook 2016:lle Windowsin 64-bittisessä versiossa |
| <levyasema>\Program Files(x86)\Microsoft Office\Office16 | MSI-asennustyypin Outlook 2016:lle Windowsin 32-bittisessä versiossa |
| <levyasema>\Program Files\Microsoft Office\Office16 | MSI-asennustyypin Outlook 2016:lle Windowsin 64-bittisessä versiossa |
| <levyasema>\Program Files\Microsoft Office 15\root\office15 | Pika-asennustyypin Outlook 2013:lle Windowsin 64-bittisessä versiossa |
| <levyasema>\Program Files(x86)\Microsoft Office 15\root\office15 | Pika-asennustyypin Outlook 2013:lle Windowsin 32-bittisessä versiossa |
| <levyasema>\Program Files\Microsoft Office\Office15 | MSI-asennustyypin Outlook 2013:lle Windowsin 64-bittisessä versiossa |
| <levyasema>\Program Files(x86)\Microsoft Office\Office15 | MSI-asennustyypin Outook 2013:lle Windowsin 32-bittisessä versiossa |
| <levyasema>:\Program Files\Microsoft Office\Office14 | Outlook 2010:lle Windowsin 64-bittisessä versiossa |
| <levyasema>:\Program Files\Microsoft Office(x86)\Office14 | Outlook 2010:lle Windowsin 32-bittisessä versiossa |
| <levyasema>:\Program Files\Microsoft Office\Office12 | Outlook 2007:lle Windowsin 64-bittisessä versiossa |
| <levyasema>:\Program Files(x86)\Microsoft Office\Office12 | Outlook 2007:lle Windowsin 32-bittisessä versiossa |
| <levyasema>:\Program Files\Common Files\System\Mapi\1033| Muu tyypillinen sijainti | |
| <levyasema>:\Program Files\Common Files\System\MSMAPI\1033 | Muu tyypillinen sijainti |
| <levyasema>:\Program Files\Common Files\System\Mapi\1033\NT | Muu tyypillinen sijainti (Windows NT:ssä ja Windows 2000:ssa) |
| <levyasema>:\Program Files\Common Files\System\Mapi\1033\95 | Muu tyypillinen sijainti (Windows 95:ssä ja Windows 98:ssa) |
(Etkö löydä Saapuneet-kansion korjaustyökalua?)
Vaihe 2 – .pst-tiedoston korjaaminen
Kirjoita Saapuneet-kansion korjaustyökalussa omat kansiot (.pst) -tiedoston polku ja tiedostonimi tai etsi tiedosto Windowsin tiedostojärjestelmän avulla valitsemalla Selaa. Valitse sitten Käynnistä.
Huomautus
Jos et tiedä, missä .pst-tiedosto sijaitsee, noudata ohjeita kohteessa PST-tiedoston etsiminen, siirtäminen tai varmuuskopiointi.
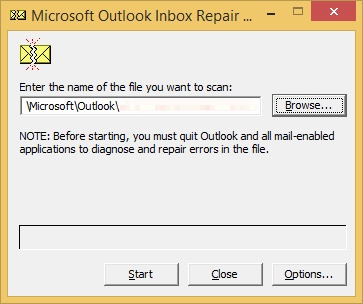
Huomautus
- Saapuneet-kansion korjaustyökalu voi vaatia suorittamista useita kertoja omien kansioiden (.pst) tiedoston täyttä korjausta varten.
- Saapuneet-kansion korjaustyökalu ei voi korjata kaikkia havaittuja ongelmia. Joissakin tapauksissa kohteita ei ehkä voi palauttaa, jos ne on poistettu pysyvästi tai ne ovat vioittuneet korjauskelvottomiksi.
Vaihe 3 – Korjattujen kohteiden palauttaminen uuteen .pst-tiedostoon
Kun olet suorittanut Saapuneet-kansion korjaustyökalun, voit avata Outlookin ja ottaa korjatut kohteet taas käyttöön. Vaihtoehtoisesti voit yrittää palauttaa muita korjattuja kohteita henkilökohtaisesta varmuuskopiokansiosta.
Aloita luomalla profiilissasi uusi Omat kansiot (.pst) -tiedostokohde. Sitten voit siirtää palautetut kohteet tähän uuteen Omat kansiot (.pst) -tiedostoon.
Käynnistä Outlook. Jos käytät useita profiileja Outlookissa, varmista, että valitset sen Omat kansiot (.pst) -tiedoston sisältävän profiilin, jota yritit korjata.
Ota Kansioluettelo-näkymä käyttöön painamalla näppäinyhdistelmää Ctrl+6.
Kansioluettelossa pitäisi näkyä seuraavat palautetut kansiot:
Recovered Personal Folders Calendar Contacts Deleted Items Inbox Journal Notes Outbox Sent Items TasksHuomautus
Nämä palautetut kansiot ovat yleensä tyhjiä, koska kyseessä on uudelleenmuodostettu .pst-tiedosto. Näkyvissä pitäisi olla myös kansio nimeltään Kadonneet. Tämä kansio sisältää kansiot ja kohteet, jotka Saapuneet-kansion korjaustyökalu on palauttanut. Valitettavasti kohteet, joita ei näy tässä Kadonneet-kansiossa, saattavat olla korjauskelvottomia.
Luo profiiliisi uusi Omat kansiot (.pst) -tiedosto. Vaiheet voivat vaihdella siitä riippuen, mikä Outlookin versio on käytössäsi.
Outlook 2010 ja uudemmat
- Valitse valintanauhasta Tiedosto-välilehti ja sitten valikosta Tiedot-välilehti.
- Valitse Tiliasetukset-painike ja sitten uudestaan Tiliasetukset.
- Valitse Datatiedostot-välilehti.
- Valitse Lisää, jolloin aukeaa Luo tai avaa Outlookin datatiedosto -valintaikkuna.
- Anna uudelle Outlookin datatiedostolle (.pst) tiedostonimi ja valitse sitten OK.
- Uuden Outlookin datatiedoston (.pst) pitäisi löytyä profiilistasi.
Outlook 2007
- Valitse Tiedosto-valikosta Datatiedoston hallinta.
- Valitse Lisää, jolloin avautuu Uusi Outlookin datatiedosto -valintaikkuna.
- Valitse Säilölajit -valintaikkunasta Office Outlookin Omat kansiot -tiedosto (.pst) ja valitse sitten OK.
- Valitse Luo tai avaa Outlookin datatiedosto -valintaikkunassa sijainti ja tiedostonimi uudelle Omat kansiot (.pst) -tiedostolle ja valitse sitten OK.
- Valitse OK.
- Uuden Omat kansiot (.pst) -tiedoston pitäisi löytyä profiilistasi.
Outlook 2003
- Valitse Tiedosto-valikosta Uusi ja valitse sitten Outlookin datatiedosto.
- Valitse OK, jolloin avautuu Luo tai avaa Outlookin datatiedosto -valintaikkuna.
- Anna uudelle Omat kansiot (.pst) -tiedostolle tiedostonimi ja valitse sitten OK, jolloin avautuu Luo Microsoftin omat kansiot -valintaikkuna.
- Kirjoita uudelle Omat kansiot (.pst) -tiedostolle tiedostonimi ja valitse sitten OK.
- Uuden Omat kansiot (.pst) -tiedoston pitäisi löytyä profiilistasi.
Outlook 2002
- Valitse Tiedosto-valikosta Uusi ja sitten Omat kansiot -tiedosto (.pst).
- Valitse Luo, jolloin avautuu Luo Microsoftin omat kansiot -valintaikkuna.
- Kirjoita uudelle Omat kansiot (.pst) -tiedostolle tiedostonimi ja valitse sitten OK.
- Uuden Omat kansiot (.pst) -tiedoston pitäisi löytyä profiilistasi.
Vedä palautetut kohteet Kadonneet-kansiosta uuteen Omat kansiot (.pst) -tiedostoon.
Kun olet siirtänyt kaikki kohteet, voit poistaa profiilistasi Palautetut omat kansiot (.pst) -tiedoston. Tähän sisältyy myös Kadonneet-kansio.
Jos olet tyytyväinen palautettuihin tietoihin, kaikki on valmista. Jos haluat kuitenkin yrittää palauttaa lisätietoja, siirry osioon Korjattujen kohteiden palauttaminen varmuuskopiotiedostosta (valinnainen).
Mikä on Saapuneet-kansion korjaustyökalu?
Saapuneet-kansion korjaustyökalu (Scanpst.exe) on suunniteltu korjaamaan omat kansiot (.pst) -tiedostoihin liittyviä ongelmia.
Saapuneet-kansion korjaustyökalu asennetaan automaattisesti kaikkien englanninkielisten Microsoft Outlookin asennusvaihtoehtojen mukana riippuen käyttöjärjestelmästäsi.
Saapuneet-kansion korjaustyökalu ei löydy tai käynnisty
Jos Saapuneet-kansion korjaustyökalua ei voi käynnistää automaattisesti tai manuaalisesti, voit yrittää tehdä Office-sovelluksesi korjauksen.
Korjattujen kohteiden palauttaminen varmuuskopiotiedostosta (valinnainen)
Huomautus
Jos et voinut avata alkuperäistä Omat kansiot (.pst) -tiedostoa ennen Saapuneet-kansion korjaustyökalun käyttöä, seuraavat toimet eivät ehkä toimi. Jos tämä ei toimi, et valitettavasti voi palauttaa enää lisää tietoja. Jos pystyit avaamaan tiedoston, saatat seuraavien ohjeiden avulla kyetä palauttamaan lisää kohteita vioittuneesta Omat kansiot (.pst) -tiedostosta.
Kun suoritat Saapuneet-kansion korjaustyökalun, varmuuskopion luominen alkuperäisestä Omat kansiot (.pst) -tiedostosta valitaan vaihtoehdoista automaattisesti. Tämä vaihtoehto luo kiintolevylle tiedoston nimellä Tiedostonimi.bak. Tämä tiedosto on kopio alkuperäisestä Tiedostonimi.pst-tiedostosta eri päätteellä. Jos uskot, että kohteita puuttuu vielä edellisen osion ohjeiden toteuttamisen jälkeen, voit yrittää palauttaa lisää tietoja tästä varmuuskopiotiedostosta seuraavasti:
Etsi luotu .bak-tiedosto. Se sijaitsee samassa kansiossa alkuperäisen Omat kansiot (.pst) -tiedoston kanssa.
Etsi luotu .bak-tiedosto. Se sijaitsee samassa kansiossa alkuperäisen Omat kansiot (.pst) -tiedoston kanssa.
Tee kopio .bak-tiedostosta ja anna tiedostolle uusi nimi .pst-päätteellä. Anna tiedostonimeksi esimerkiksi Uusi nimi.pst.
Tuo edellisessä vaiheessa luomasi Uusi nimi.pst -tiedosto Outlookiin käyttämällä Ohjattua tuominen ja vieminen -toimintoa. Voit tehdä tämän seuraavasti:
- Valitse Tiedosto-valikosta Tuonti ja vienti.
Huomautus
Valitse Outlook 2010:ssä ja uudemmissa versioissa valintanauhan Tiedosto-välilehti, valitse Avaa ja sitten Tuo.
- Valitse Tuo toisesta ohjelmasta tai tiedostosta ja valitse Seuraava.
- Valitse Omat kansiot -tiedosto (.pst) ja valitse sitten Seuraava.
- Valitse Tuotava tiedosto -kohdassa Selaa ja kaksoisnapsauta sitten Uusi nimi.pst -tiedostoa.
- Valitse Asetukset-kohdassa Älä tuo kaksoiskappaleita ja valitse sitten Seuraava.
- Valitse kansio, josta tuodaan -kohdassa valitse uusi Omat kansiot (.pst) -tiedostosi ja valitse sitten Sisällytä alikansiot.
- Valitse Tuo kansiot samaan kansioon sijainnissa ja valitse sitten uusi Omat kansiot (.pst) -tiedostosi.
- Valitse Valmis.
- Valitse Tiedosto-valikosta Tuonti ja vienti.
Huomautus
Muista, että varmuuskopiotiedosto oli alkuperäinen vioittunut tiedosto, ja saatat saada palautettua vain kohteita, jotka palautettiin Kadonneet-kansioon. Jos et voi tuoda luomaasi Uusi nimi.pst -tiedostoa Outlookiin, kaikki Kadonneet-kansioon palautumattomat tiedot on valitettavasti menetetty.
Kuinka Saapuneet-kansion korjaustyökalu vahvistaa ja korjaa virheitä
ScanPST vahvistaa ja korjaa yleensä .pst-tiedoston sisäisten tietorakenteiden virheet. Kyseiset .pst-tiedostot ovat tietokantatiedostoja. Tämän vuoksi sellaiset rakenteet kuin BTrees ja viittausten määrä tarkistetaan ja korjataan tarvittaessa. Näillä matalan tason objekteilla ei ole tietoa ylätason rakenteista, kuten viesteistä, kalenterimerkinnöistä ja niin edelleen, jotka on muodostettu niiden pohjalle.
Jos ScanPST määrittää, että tietty rakenteen tai taulukon lohko on lukukelvoton tai vioittunut, ScanPST poistaa tämän. Jos lohko oli osa tiettyä Outlookin kohdetta, kohde poistetaan sen tietorakenteen vahvistamisen myötä.
Tämä ei ehkä ole odottamasi toimintatapa, mutta kohteen poistaminen on asianmukaista ottaen tilanne huomioon. Tällainen nimenomainen tilanne on myös harvinainen ja kirjataan aina ScanPST-lokitiedostoon.
Ylemmällä tasolla näkyvimmät muutokset koskevat kansioita ja viestejä.
Kansiot
ScanPST tutkii .pst-tiedoston jokaisen kansion ja suorittaa seuraavat toimet:
- ScanPST varmistaa, että kansioon on yhdistetty oikeat taulukot.
- ScanPST tarkistaa jokaisen taulukon jokaisen rivin ja varmistaa, että viesti tai alikansio löytyy järjestelmästä.
- Jos ScanPST ei löydä viestiä tai alikansiota, ScanPST poistaa asianmukaisen rivin taulukosta.
- Jos ScanPST löytää viestin tai alikansion, ScanPST vahvistaa tämän kohteen tietorakenteen.
- Jos tämä vahvistus epäonnistuu, viesti tai kansio todetaan vioittuneeksi sekä poistetaan taulukosta ja tietokannasta.
- Jos tarkistus onnistuu, ScanPST tekee toisen analyysin sen varmistamiseksi, että palautetut viestiarvot ovat yhdenmukaisia taulukon arvojen kanssa. Vioittuneet kansiot luodaan tarvittaessa uudelleen alusta alkaen. Nämä kansiot eivät sisällä käyttäjätietoja.
Viestit
Useimmat käyttäjät ovat huolissaan viestin toiminnoista, koska vioittunut kohde aiheuttaa todennäköisesti jonkin kohteen poistamista .pst-tiedostosta. ScanPST suorittaa viesteille seuraavat toiminnot:
ScanPST suorittaa joitakin liitteiden ja vastaanottajataulukoiden perustarkistuksia. Tämä toiminto muistuttaa kansion toimintaa sen viestien kanssa.
Kun vastaanottajataulukko on vahvistettu sen takaamiseksi, että vastaanottajat on muotoiltu oikein, ScanPST tekee kaikki muutokset, joita tarvitaan näiden kelvollisen vastaanottajataulukoiden sisällön synkronoimiseksi viestin vastaanottajaominaisuuksiin. ScanPST takaa myös, että viestin pääkansio viittaa kelvollista kansioon. Seuraavat viestin ominaisuudet tarkistetaan sen tarkistamista varten, että ne noudattavat kelvollisia tietomuotoja:
PR_MESSAGE_CLASS
ScanPST tarkistaa, että tämä ominaisuus on olemassa. Jos ominaisuutta ei ole, sen arvoksi on määritetty IPM. Huomautus.
PR_MESSAGE_FLAGS
Kukin merkintä vahvistetaan erikseen.
PR_SUBMIT_FLAGS
Tämä tarkistus muistuttaa viestilippujen toimintoa.
PR_CLIENT_SUBMIT_TIME
Jos lähetysliput osoittavat, että viesti on merkitty lähetetyksi, tämän ominaisuuden on oltava olemassa. Jos lähetysliput eivät osoita, että viesti on merkitty lähetetyksi, aika-asetuksena on Nyt.
PR_SEARCH_KEY
Tämän ominaisuuden on oltava olemassa. Jos ominaisuutta ei ole, ohjelma luo siihen satunnaisen GUID-tunnuksen.
PR_CREATION_TIME
Tämän ominaisuuden on oltava olemassa. Jos ominaisuutta ei ole, aika-asetuksena on Nyt.
PR_LAST_MODIFICATION_TIME
Tämän ominaisuuden on oltava olemassa. Jos ominaisuutta ei ole, aika-asetuksena on Nyt.
PR_MESSAGE_SIZE
Koot lasketaan uudelleen ja niitä verrataan tallennettuihin arvoihin. Jos koot eroavat jonkin verran, laskettu arvo kirjoitetaan.
Vahvistusta ei nimenomaisesti tehdä body-ominaisuuksille tai aiheeseen liittyville ominaisuuksille, pois lukien matalan tason vahvistus, jota tässä artikkelissa aiemmin käsiteltiin. Vastaanottajan näyttöominaisuudet muuttuvat palautettavan vastaanottajataulukon mukaan. Kun toiminto on suoritettu, muita algoritmeja suoritetaan kaikkien yksinäisten viestien keräämiseksi ja niiden lisäämiseksi yksinäiset-kansioon.
Lisätietoja binaaripuista (btrees) on kohdassa Kattava tietorakenteiden tarkastelu.