ReportTable.GetCellText method (Project)
Returns the text value of the specified cell in a ReportTable object.
Syntax
expression. GetCellText (Row, Col)
expression A variable that represents a 'ReportTable' object.
Parameters
| Name | Required/Optional | Data type | Description |
|---|---|---|---|
| Row | Required | Long | The row number in the table. |
| Col | Required | Long | The column number in the table. |
| Row | Required | INT | |
| Col | Required | INT |
Return value
String
The text value of the specified table cell.
Remarks
The returned string ends with a newline character ( chr(10), which is equivalent to the vbCrLf character).
Example
The GetTableText example finds all of the tables on the active report, gets the value of each cell in a table, removes the last character of each value (the newline character), and then prints the table cell values to the Immediate window in the VBE. To use the GetTableText macro, create a project with values such as the example that is specified in the Chart Object topic, and then do the following steps (see Figure 1):
Manually create a report. For example, on the PROJECT tab of the ribbon, in the Reports drop-down list, choose More Reports. In the Reports dialog box, choose New in the left pane, choose Blank in the right pane, and then choose Select. In the Report Name dialog box, typeReport 1.
Add two tables to the report. Under REPORT TOOLS on the DESIGN tab of the ribbon, use the Table command in the Insert group.
Keep the default values in the first table, which includes the Name, Start, Finish, and % Complete fields of the project summary task. Select the first table to display the Field List task pane, and then select Actual Cost and Remaining Cost.
Select the second table. In the Field List task pane, change the Filter to All Tasks, and then select Actual Cost and Remaining Cost. In the table, select and delete the Start column and the Finish column.
Add two text boxes to the report, by using the Text Box control in the Insert group on the ribbon. For example, edit the first text box to showProject summary task, and edit the second text box to show Task information.
Figure 1. The sample report contains two tables and three text boxes
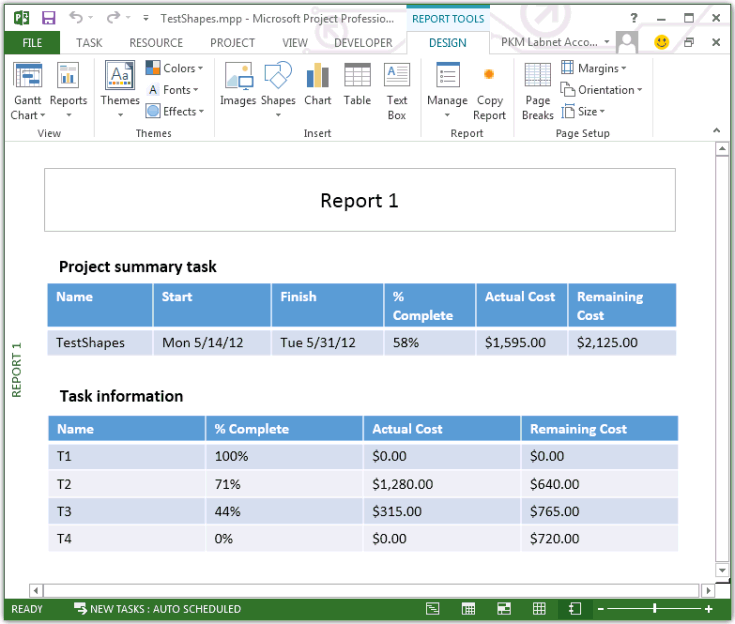
Sub GetTableText()
Dim theReport As Report
Dim shp As shape
Dim theReportTable As ReportTable
Dim reportName As String
Dim row As Integer, col As Integer, i As Integer
Dim output As String
reportName = "Report 1"
For i = 1 To ActiveProject.Reports(reportName).Shapes.Count
Set shp = ActiveProject.Reports(reportName).Shapes(i)
Debug.Print shp.Name & "; ID = " & shp.ID
Next i
For Each shp In ActiveProject.Reports(reportName).Shapes
If shp.HasTable Then
Debug.Print vbCrLf & "Table name: " & shp.Name
For row = 1 To shp.Table.RowsCount
output = vbTab
For col = 1 To shp.Table.ColumnsCount
output = output & shp.Table.GetCellText(row, col)
output = left(output, Len(output) - 1) & vbTab
Next col
Debug.Print output
Next row
End If
Next shp
End Sub
When you run the GetTableText macro, the Immediate window in the VBE shows the following text. The top five lines show how shape objects are named by default and how ID values are created.
TextBox 1; ID = 2
Table 2; ID = 3
Table 3; ID = 4
TextBox 4; ID = 5
TextBox 5; ID = 6
Table name: Table 2
Name Start Finish % Complete Actual Cost Remaining Cost
TestShapes Mon 5/14/12 Tue 5/31/12 58% $1,595.00 $2,125.00
Table name: Table 3
Name % Complete Actual Cost Remaining Cost
T1 100% $0.00 $0.00
T2 71% $1,280.00 $640.00
T3 44% $315.00 $765.00
T4 0% $0.00 $720.00
See also
ReportTable Object ID Property
Support and feedback
Have questions or feedback about Office VBA or this documentation? Please see Office VBA support and feedback for guidance about the ways you can receive support and provide feedback.