Show or hide the task pane of your Office Add-in
Important
The shared runtime is only supported in some Office applications. For more information, see Shared runtime requirement sets.
You can show the task pane of your Office Add-in by calling the Office.addin.showAsTaskpane() method.
function onCurrentQuarter() {
Office.addin.showAsTaskpane()
.then(function() {
// Code that enables task pane UI elements for
// working with the current quarter.
});
}
The previous code assumes a scenario where there is an Excel worksheet named CurrentQuarterSales. The add-in will make the task pane visible whenever this worksheet is activated. The method onCurrentQuarter is a handler for the Office.Worksheet.onActivated event which has been registered for the worksheet.
You can also hide the task pane by calling the Office.addin.hide() method.
function onCurrentQuarterDeactivated() {
Office.addin.hide();
}
The previous code is a handler that is registered for the Office.Worksheet.onDeactivated event.
Additional details on showing the task pane
When you call Office.addin.showAsTaskpane(), Office will display in a task pane the file that you specified in the manifest. The configuration depends on what type of manifest you're using.
Unified manifest for Microsoft 365: The URL of the file is assigned as the value of a "runtimes.code.page" property of the runtime object which has an action object of type "openPage".
Note
The unified manifest for Microsoft 365 can be used in production Outlook add-ins. It's available only as a preview for Excel, PowerPoint, and Word add-ins.
Add-in only manifest: The URL of the file is assigned as the resource ID (
resid) value of the task pane. Thisresidvalue can be assigned or changed by opening your manifest file and locating <SourceLocation> inside the<Action xsi:type="ShowTaskpane">element.
(See Configure your Office Add-in to use a shared runtime for additional details.)
Since Office.addin.showAsTaskpane() is an asynchronous method, your code will continue running until the method is complete. Wait for this completion with either the await keyword or a then() method, depending on which JavaScript syntax you are using.
Configure your add-in to use the shared runtime
To use the showAsTaskpane() and hide() methods, your add-in must use the shared runtime. For more information, see Configure your Office Add-in to use a shared runtime.
Preservation of state and event listeners
The hide() and showAsTaskpane() methods only change the visibility of the task pane. They do not unload or reload it (or reinitialize its state).
Consider the following scenario: A task pane is designed with tabs. The Home tab is open when the add-in is first launched. Suppose a user opens the Settings tab and, later, code in the task pane calls hide() in response to some event. Still later code calls showAsTaskpane() in response to another event. The task pane will reappear, and the Settings tab is still selected.
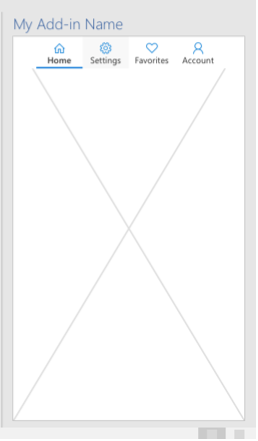
In addition, any event listeners that are registered in the task pane continue to run even when the task pane is hidden.
Consider the following scenario: The task pane has a registered handler for the Excel Worksheet.onActivated and Worksheet.onDeactivated events for a sheet named Sheet1. The activated handler causes a green dot to appear in the task pane. The deactivated handler turns the dot red (which is its default state). Suppose then that code calls hide() when Sheet1 is not activated and the dot is red. While the task pane is hidden, Sheet1 is activated. Later code calls showAsTaskpane() in response to some event. When the task pane opens, the dot is green because the event listeners and handlers ran even though the task pane was hidden.
Handle the visibility changed event
When your code changes the visibility of the task pane with showAsTaskpane() or hide(), Office triggers the VisibilityModeChanged event. It can be useful to handle this event. For example, suppose the task pane displays a list of all the sheets in a workbook. If a new worksheet is added while the task pane is hidden, making the task pane visible would not, in itself, add the new worksheet name to the list. But your code can respond to the VisibilityModeChanged event to reload the Worksheet.name property of all the worksheets in the Workbook.worksheets collection as shown in the example code below.
To register a handler for the event, you do not use an "add handler" method as you would in most Office JavaScript contexts. Instead, there is a special function to which you pass your handler: Office.addin.onVisibilityModeChanged. The following is an example. Note that the args.visibilityMode property is type VisibilityMode.
Office.addin.onVisibilityModeChanged(function(args) {
if (args.visibilityMode == "Taskpane") {
// Code that runs whenever the task pane is made visible.
// For example, an Excel.run() that loads the names of
// all worksheets and passes them to the task pane UI.
}
});
The function returns another function that deregisters the handler. Here is a simple, but not robust, example.
const removeVisibilityModeHandler =
Office.addin.onVisibilityModeChanged(function(args) {
if (args.visibilityMode == "Taskpane") {
// Code that runs whenever the task pane is made visible.
}
});
// In some later code path, deregister with:
removeVisibilityModeHandler();
The onVisibilityModeChanged method is asynchronous and returns a promise, which means that your code needs to await the fulfillment of the promise before it can call the deregister handler.
// await the promise from onVisibilityModeChanged and assign
// the returned deregister handler to removeVisibilityModeHandler.
const removeVisibilityModeHandler =
await Office.addin.onVisibilityModeChanged(function(args) {
if (args.visibilityMode == "Taskpane") {
// Code that runs whenever the task pane is made visible.
}
});
The deregister function is also asynchronous and returns a promise. So, if you have code that should not run until after the deregistration is complete, then you should await the promise returned by the deregister function.
// await the promise from the deregister handler before continuing
await removeVisibilityModeHandler();
// subsequent code here
See also
Office Add-ins