Sertifioidut Android-laitteet kirjataan ulos Teamsista
Jotkin ympäristösi sertifioidut Android-laitteet kirjataan automaattisesti ulos Microsoft Teamsista. Tämä ongelma vaikuttaa seuraaviin laitteisiin:
- Teamsi koosolekuruumid Androidissa
- Teamsi paneel
- Teams-puhelimet
- Teamsin näytöt
Jos olet vuokraajan järjestelmänvalvoja, saat tietoja laitteiden kirjautumistilasta Microsoft Entra -hallintakeskuksen kirjautumislokeista. Jos haluat käyttää näitä lokeja, siirry Microsoft Entra ID -valikkoon ja valitse sitten Valvonta ja kuntoKirjautumislokit>.
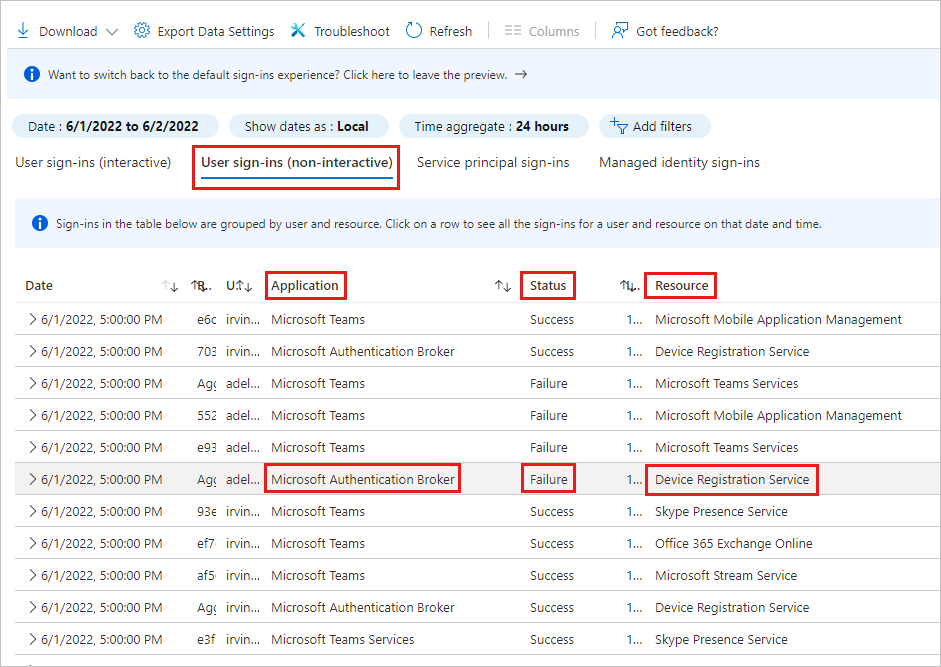
Voit myös käyttää kirjautumislokien tietoja määrittääksesi, vaikuttaako tämä ongelma ympäristösi laitteeseen. Tarkista seuraavat merkinnät Käyttäjän kirjautumiset (ei -vuorovaikutteiset) -välilehdestä:
- Sovellus-sarakkeessa: Microsoft Authentication Broker
- Tila-sarakkeessa: Virhe
- Resurssi-sarakkeessa: Laitteen rekisteröintipalvelu
Nämä merkinnät ilmaisevat, että ongelma vaikuttaa laitteeseesi.
Voit ratkaista Teamsin kirjautumisongelman laitteessa, jota tämä koskee, valitsemalla laitetyypin perusteella asianmukaisen vaihtoehdon.
Teamsi koosolekuruumid Android-laitteissa ja Teamsi paneel
Jos tämä koskee Android-laitteiden ja Teamsi paneel Teamsi koosolekuruumid, suorita Microsoft Teamsi koosolekuruumid Kirjaudu sisään -yhteystesti Microsoftin etäyhteyden analysointi -työkalussa. Työkalua käytetään Teamsiin vaikuttavien yhteysongelmien vianmääritykseen. Yhteystesti suorittaa tarkastukset ja tarkistaa tietyn käyttäjän oikeudet käyttää Teamsi koosolekuruumid -laitetta Teamsiin kirjautumisessa.
Muistiinpano
- Microsoft Teamsi koosolekuruumid kirjautumisyhteystestin suorittamiseen vaaditaan yleinen järjestelmänvalvoja -tili.
- Microsoftin etäyhteyden analysointi -työkalu ei ole käytettävissä GCC- ja GCC High Microsoft 365 Government -ympäristöissä.
Suorita yhteystesti seuraavasti:
- Avaa selain ja siirry Kirjaudu sisään -yhteystestin Microsoft Teamsi koosolekuruumid.
- Kirjaudu sisään yleisen järjestelmänvalvojan tilin tunnistetiedoilla.
- Määritä sen tilin käyttäjänimi, jolla ei ole pääsyä Teamsi koosolekuruumid sovellukseen.
- Valitse Laitteen valinta - kentässä kyseisen käyttäjän laitteen tyyppi.
- Anna näyttöön avautuva vahvistuskoodi ja valitse sitten Vahvista.
- Hyväksy sopimusehdot valitsemalla valintaruutu ja valitse sitten Suorita testi.
Kun testi on suoritettu, näytössä näkyy tietoja kaikista suoritetuista tarkastuksista sekä siitä, onnistuiko, epäonnistuiko vai onnistuiko se, mutta sisältää varoituksia. Valitse virhe- tai varoitusluettelosta annetut linkit, niin saat lisätietoja kustakin kohteesta ja miten voit ratkaista sen.
Teams-puhelimet
Jos tämä koskee Teams-puhelimia, suorita Teamsin Android Desk -puhelimen kirjautumisyhteystesti Microsoftin etäyhteyden analysointi -työkalussa. Työkalua käytetään Teamsiin vaikuttavien yhteysongelmien vianmääritykseen. Yhteystesti varmistaa, että käyttäjätili täyttää Teams-käyttäjän teams-android-työpöytäpuhelimelle kirjautumisen vaatimukset. Jos haluat lisätietoja kaikista tämän testin suorittamista tarkastuksista, katso Teams Android Desk -puhelimen diagnostiikka.
Muistiinpano
- Sekä järjestelmänvalvojat että muut kuin järjestelmänvalvojat voivat suorittaa Teamsin Android Desk -puhelimen Kirjautumisyhteystestin.
- Microsoftin etäyhteyden analysointi -työkalu ei ole käytettävissä GCC- ja GCC High Microsoft 365 Government -ympäristöissä.
Suorita yhteystesti seuraavasti:
- Avaa selain ja siirry Teamsin Android Desk -puhelimen Kirjaudu sisään -yhteystestiin .
- Kirjaudu sisään käyttämällä kyseisen käyttäjätilin tunnistetietoja. Jos haluat suorittaa lisätestejä, kirjaudu sisään yleisen järjestelmänvalvojan tilin tunnistetiedoilla ja määritä sitten käyttäjätili Määritä kohdekäyttäjänimi (valinnainen) -kentässä.
- Anna näyttöön avautuva vahvistuskoodi ja valitse sitten Vahvista.
- Hyväksy sopimusehdot valitsemalla valintaruutu ja valitse sitten Suorita testi.
Kun testi on suoritettu, näytössä näkyy tietoja kaikista suoritetuista tarkastuksista sekä siitä, onnistuiko, epäonnistuiko vai onnistuiko se, mutta sisältää varoituksia. Valitse virhe- tai varoitusluettelosta annetut linkit, niin saat lisätietoja kustakin kohteesta ja miten voit ratkaista sen.
Teamsin näytöt
Jos tämä vaikuttaa Teamsiin, tai jos käytät GCC- tai GCC High Microsoft 365 Government -ympäristöä, kirjaudu Teamsin jollakin seuraavista vaihtoehdoista.
Vaihtoehto 1: Kirjaudu sisään Microsoft Teams -hallintakeskuksesta
Muistiinpano
- Sinulla on oltava Teamsin järjestelmänvalvojan oikeudet, jotta voit käyttää tätä asetusta.
- Varmista myös, että laitteessasi on käytössä laiteohjelmien ja Teams-sovellusten vähimmäisversiot , joita Teams-sertifioidut Android-laitteet vaativat.
Valitse vasemmalla olevasta siirtymisvalikosta Teams-laitteet ja valitse sitten Android-laitteesi.
Kirjaudu ulos laitteesta valitsemalla Android-laitteen sivulla Toiminnot>Kirjaudu ulos .
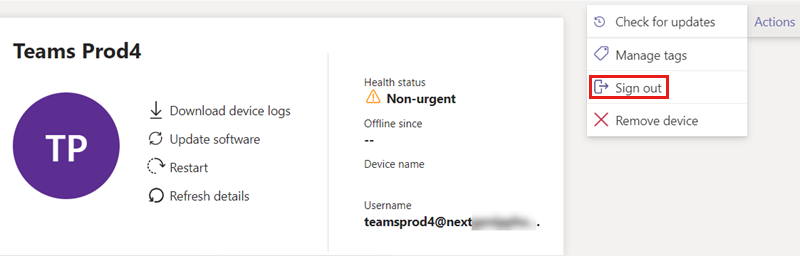
Kun olet kirjautunut ulos, valitse Kirjaudu sisään.
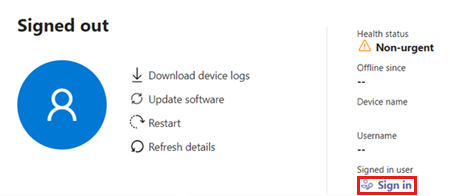
Esille tulee ponnahdusikkuna. 2–5 minuutin kuluttua ikkuna täytetään URL-osoitteella, koodilla ja kirjautumisohjeilla. Kirjaudu sisään laitteeseen annettujen tietojen avulla.
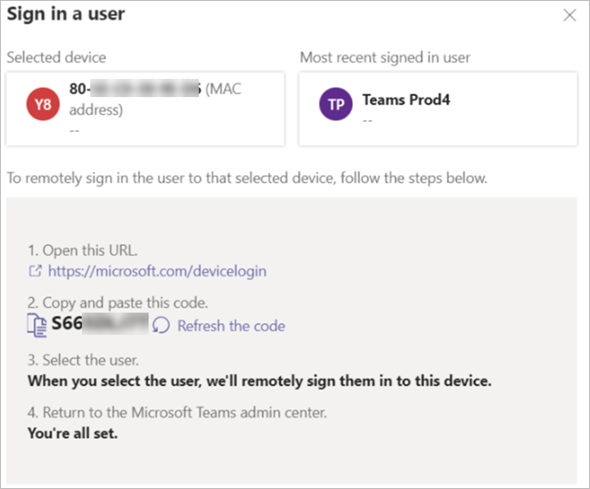
Vaihtoehto 2: Käynnistä laite uudelleen ja kirjaudu sitten sisään Microsoft Teamsin hallintakeskuksesta
Muistiinpano
- Sinulla on oltava Teamsin järjestelmänvalvojan oikeudet, jotta voit käyttää tätä asetusta.
- Varmista myös, että laitteessasi on käytössä laiteohjelmien ja Teams-sovellusten vähimmäisversiot , joita Teams-sertifioidut Android-laitteet vaativat.
Käynnistä Android-laite etäyhteydellä Microsoft Teams -hallintakeskuksesta ja yritä kirjautua sisään.
Valitse vasemmalla olevasta siirtymisvalikosta Teams-laitteet ja valitse sitten Android-laitteesi.
Käynnistä laite uudelleen valitsemalla Android-laitteen sivulla Käynnistä uudelleen .
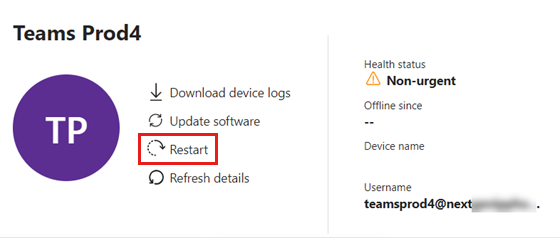
Kun laite on käynnistetty uudelleen, valitse Käyttäjänimi-kenttä.
Jos Käyttäjänimi-kentässä näkyy käyttäjänimi, kirjaudu ulos laitteesta valitsemalla Toiminnot>Kirjaudu ulos.
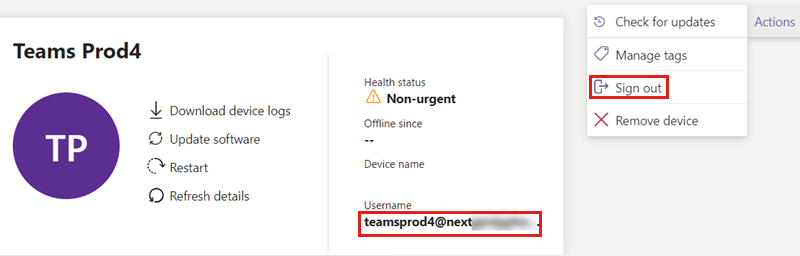
Kun olet kirjautunut ulos, valitse Kirjaudu sisään.
Jos Käyttäjänimi-kenttä on tyhjä, valitse Kirjaudu sisään.
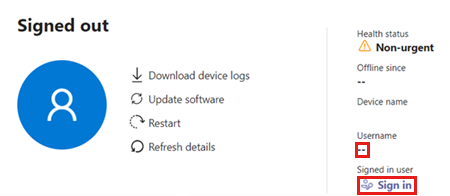
Esille tulee ponnahdusikkuna. 2–5 minuutin kuluttua ikkuna täytetään URL-osoitteella, koodilla ja kirjautumisohjeilla. Kirjaudu sisään laitteeseen annettujen tietojen avulla.
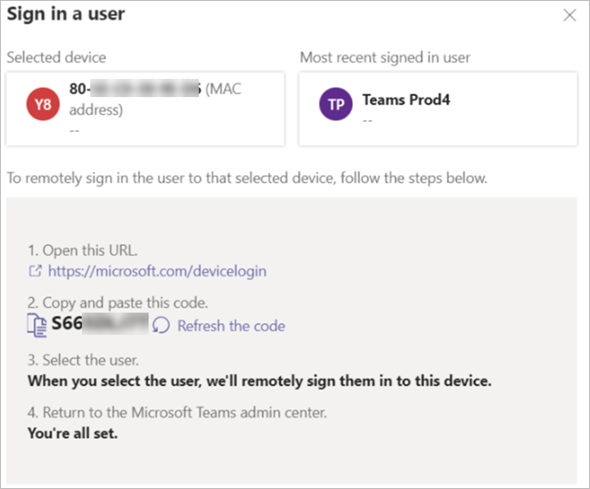
Vaihtoehto 3: Luo laitteelle uusi koodi kirjautumistaksesi
Luo uusi sisäänkirjautumiskoodi valitsemalla laitteen Päivitä koodi .
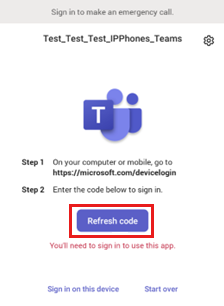
Jos uusi koodi luodaan, kirjaudu sillä sisään laitteeseen.
Jos uutta koodia ei ole luotu, valitse Kirjaudu sisään tässä laitteessa.
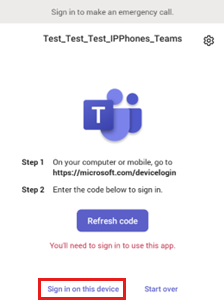
Käyttäjänimi on jo täytetty asianmukaisessa kentässä. Kirjaudu sisään laitteeseen antamalla salasana.
Jos kirjautuminen ei edelleenkään onnistu, valitse Aloita uudelleen. Tämä vie sinut ulos laitteesta.
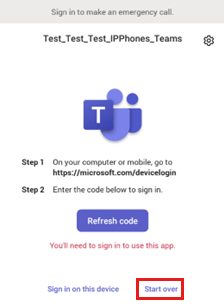
Luo uusi koodi kirjautuaksesi sisään laitteeseen valitsemalla Päivitä koodi .
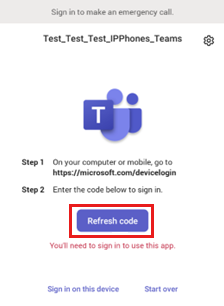
Vaihtoehto 4: Laitteen nollaaminen
Jos et edelleenkään voi kirjautua sisään laitteeseen, palauta laite sen tehdasasetuksiin.
- Palauta tehdas OEM-laitteen asetuksista tai käyttämällä OEM-malliin määritettyä avainyhdistelmää.
- Laiteobjektin poistaminen Microsoft Entra ID:ssä, Microsoft Intunessa ja Microsoft Teams -hallintakeskuksessa. Tämä mahdollistaa uusien objektien luomisen, kun kirjaudut sisään.
- Kirjaudu sisään laitteeseen vaihtoehdon 1, 2 tai 3 avulla.