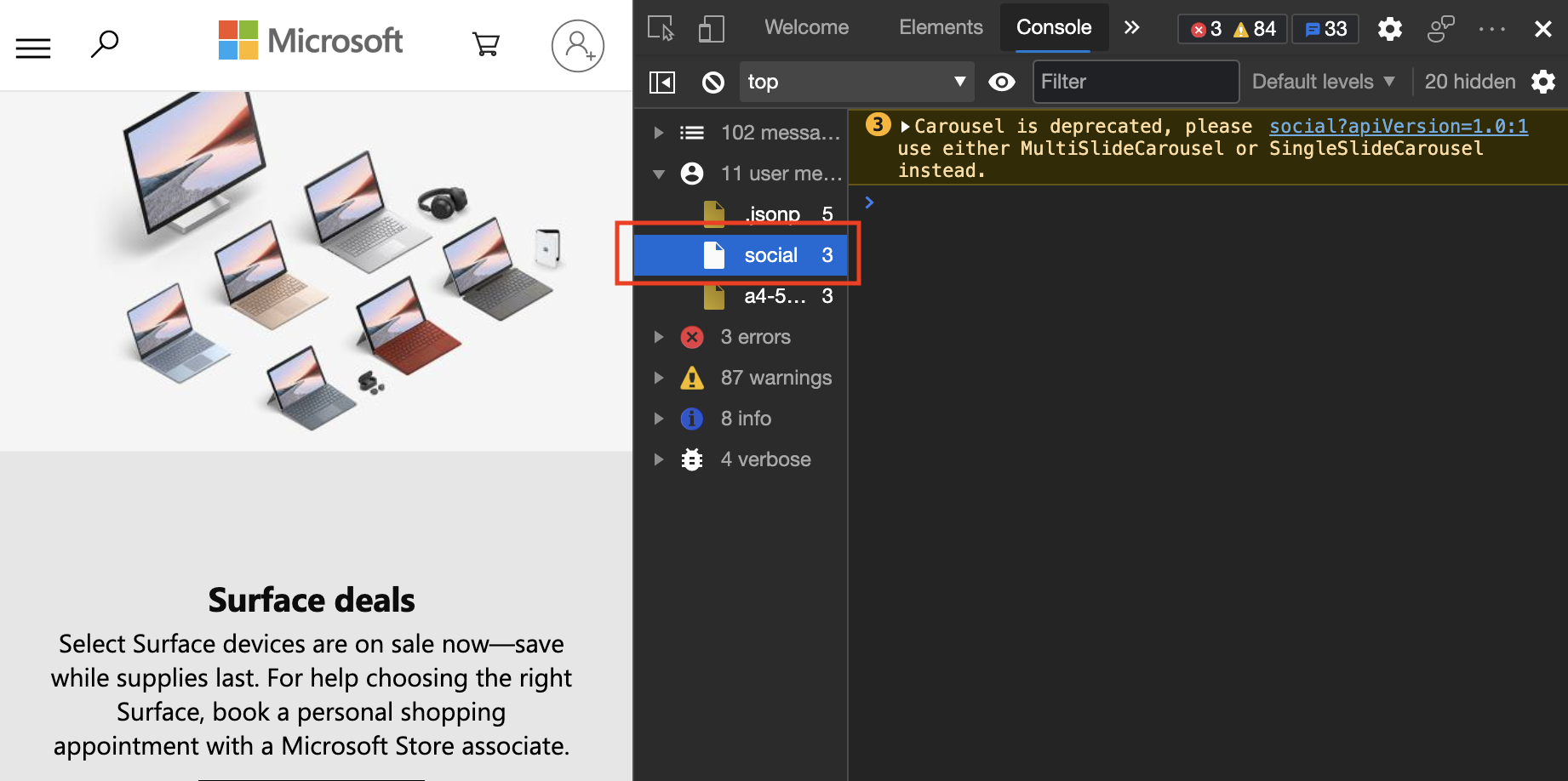Filter Console messages
Use the filter options of the DevTools Console to reduce the noise from excessive console log messages, to better see the type of log messages that you're looking for.
When you go to various webpages, you may find that the Console is flooded with all kinds of information. Often the information isn't relevant to you, such as information about the page that another developer logged. Or you might see logged information about violations and warnings about the performance of the current site, that you aren't able to change.
You can filter console log messages in various ways:
- Filter by log level.
- Filter by text.
- Filter by regular expression.
- Filter by message source.
Filter by log level
Each method of the console object has a severity level attached to it. The severity levels are Verbose, Info, Warning, or Error. Display the severity levels in the API documentation. For example, console.log() is an Info-level message, but console.error() is an Error-level message.
To filter messages in the Console, use the Log Level dropdown menu. You may toggle the state of each level. To turn off each level, remove the checkmark next to each.
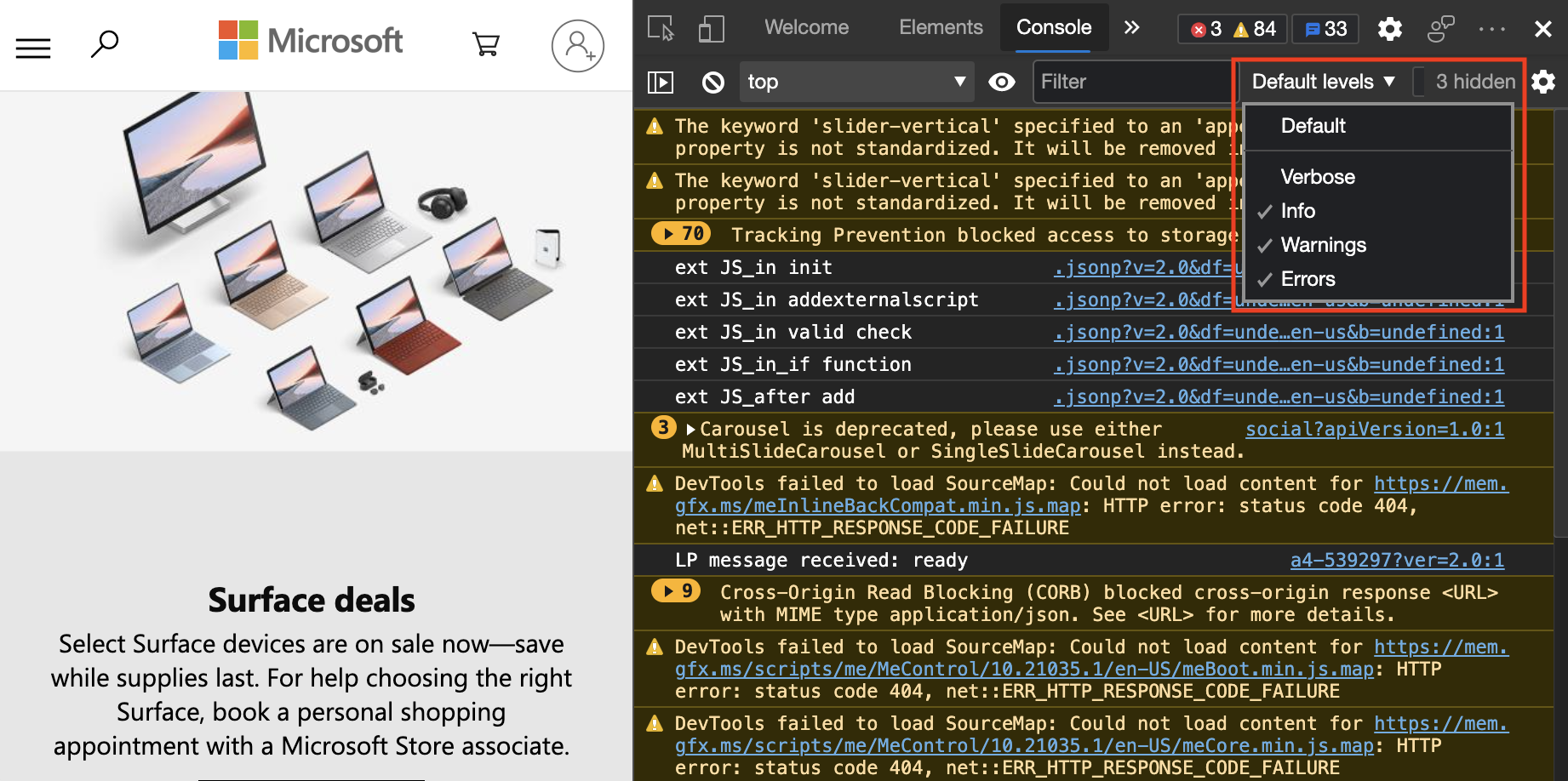
Since no filter is applied, the following figure displays dozens of messages. Next, reduce and manage the number of messages.
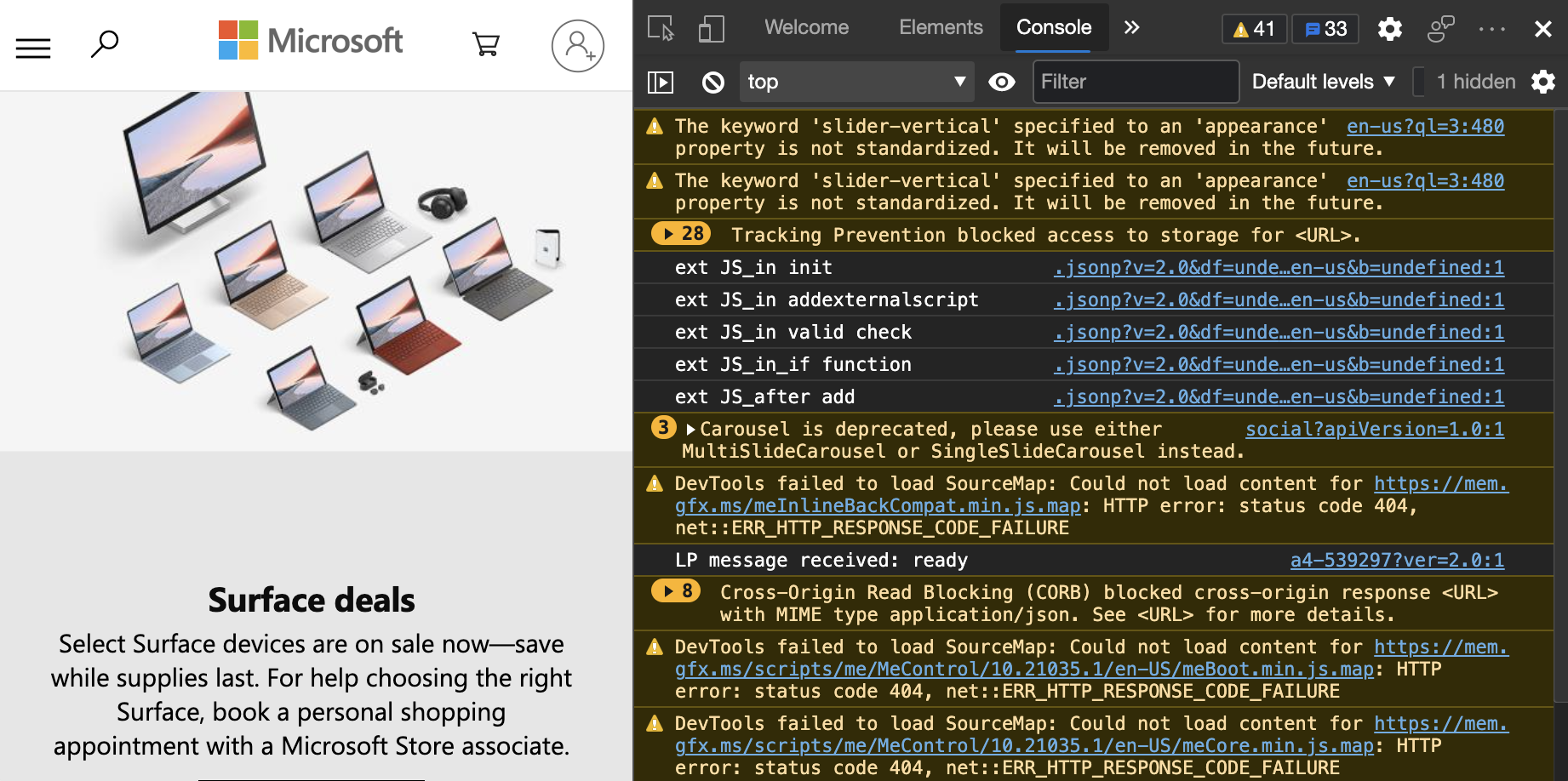
To hide all the Warning-level messages to cut down on the noise, click the Log Levels dropdown list, and then clear the Warnings level.
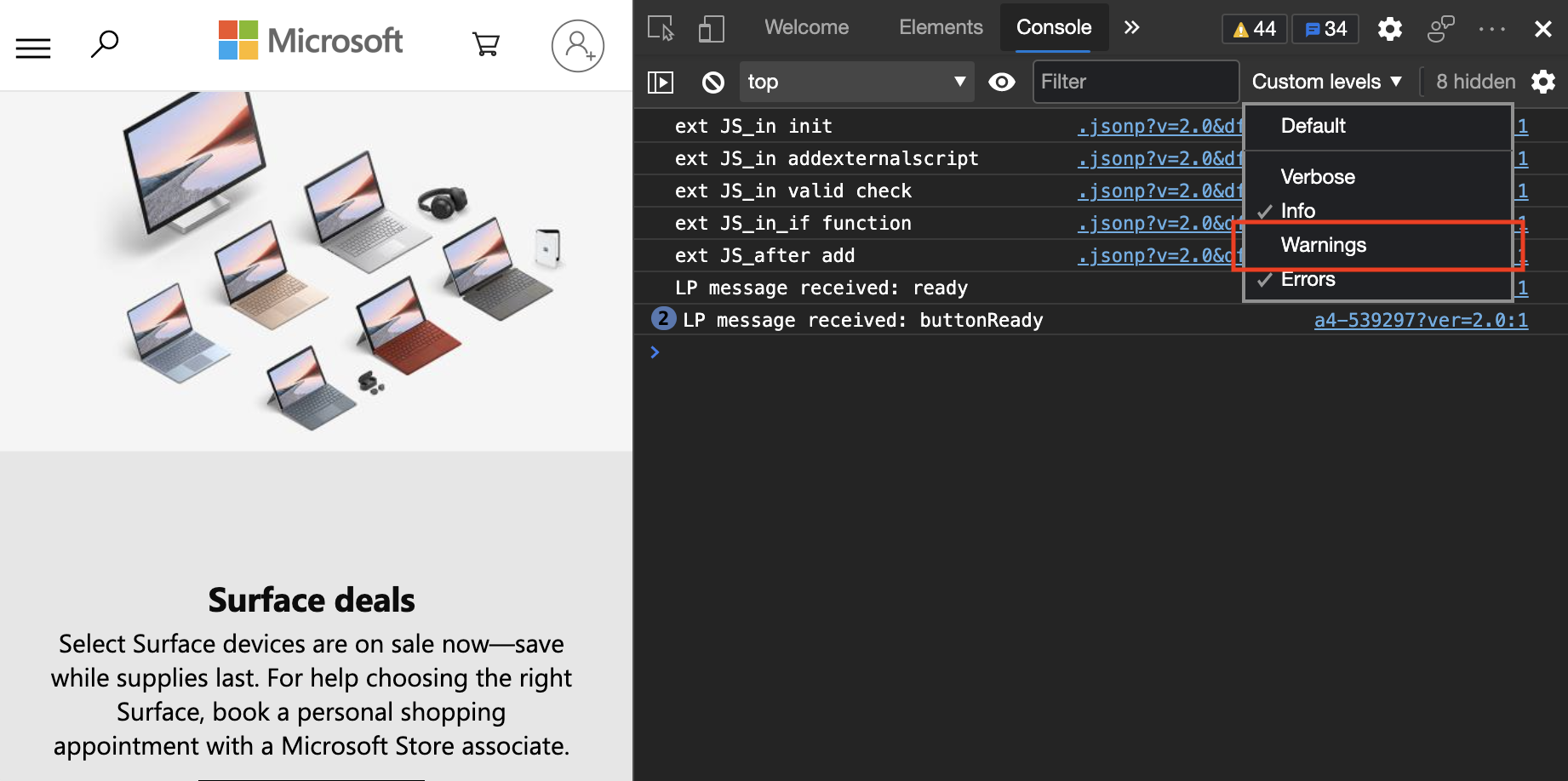
Filter by text
To see more detail, to filter messages using text, type a string into the Filter text box. For example, type block into the box to only display your messages about the browser blocking resources from loading.
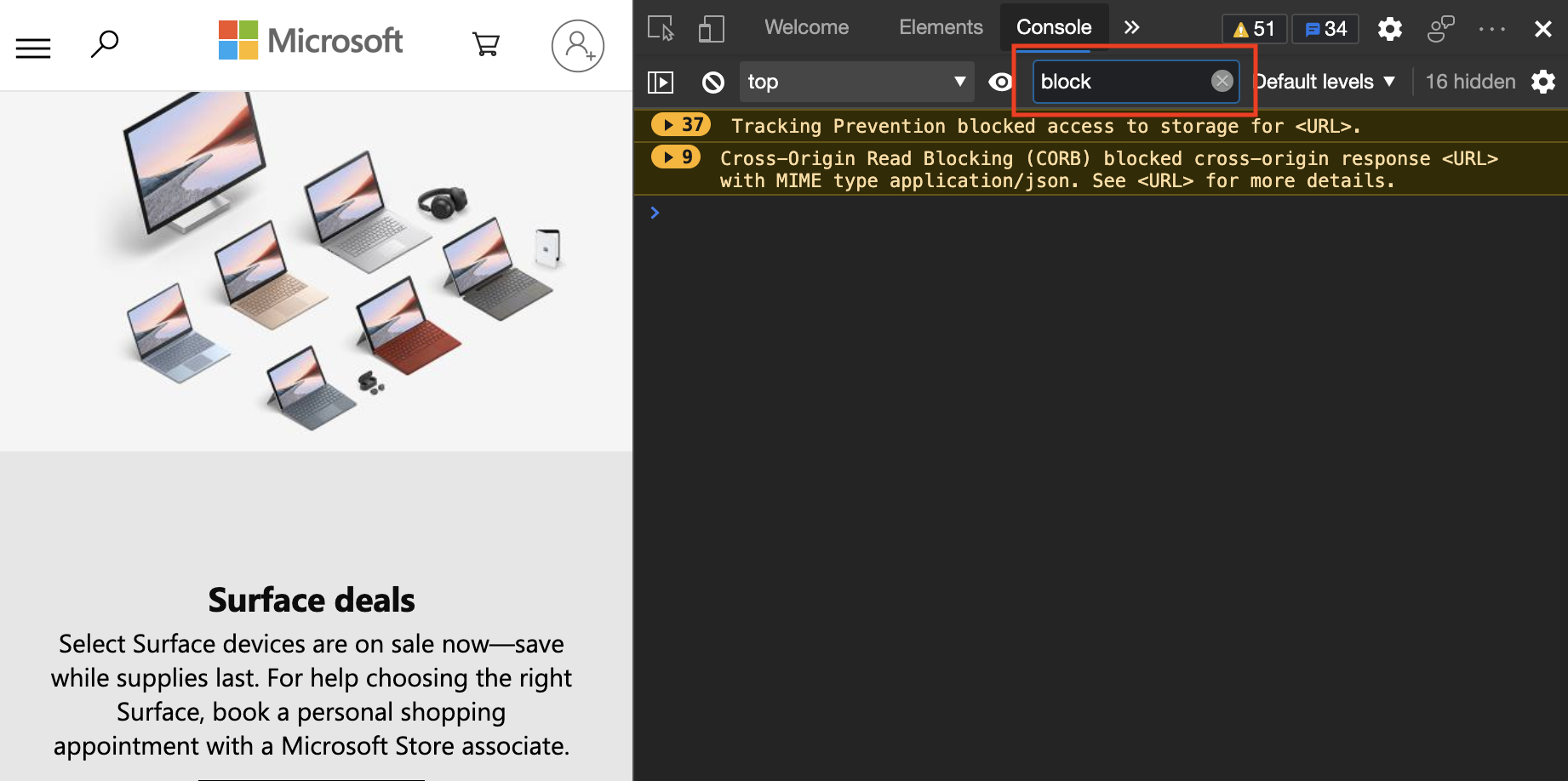
Filter by regular expression
Regular expressions are a powerful way to filter messages. For example, type /^Tracking/ into the Filter text box to only display messages that start with the term Tracking. If you're unfamiliar with regular expressions, RegExr.com is a great resource to learn about using regular expressions.
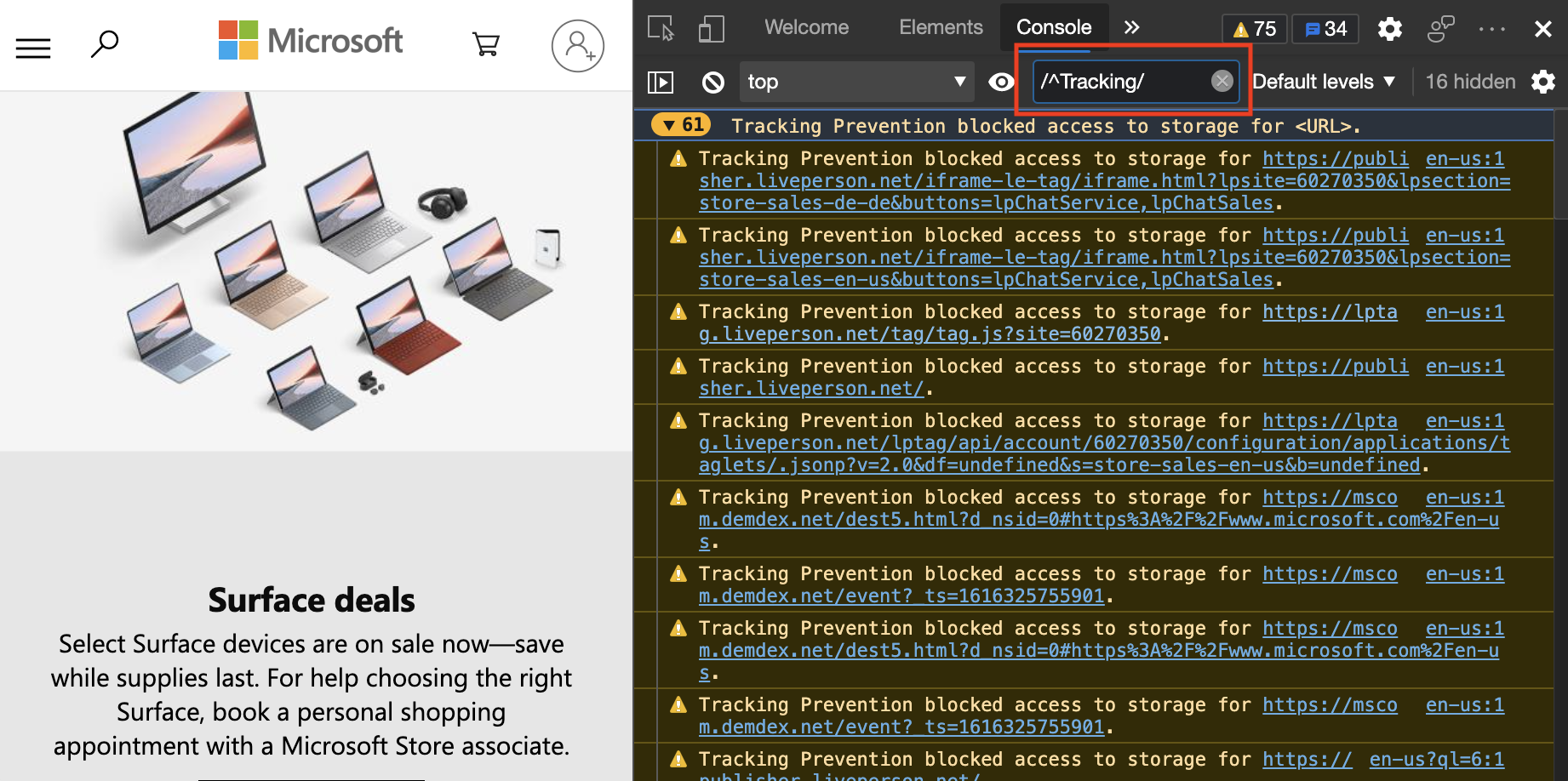
Filter by message source
You can define what kind of messages you want to display, and where each message originated, by using the Sidebar of the Console.
Click the Show console sidebar button:
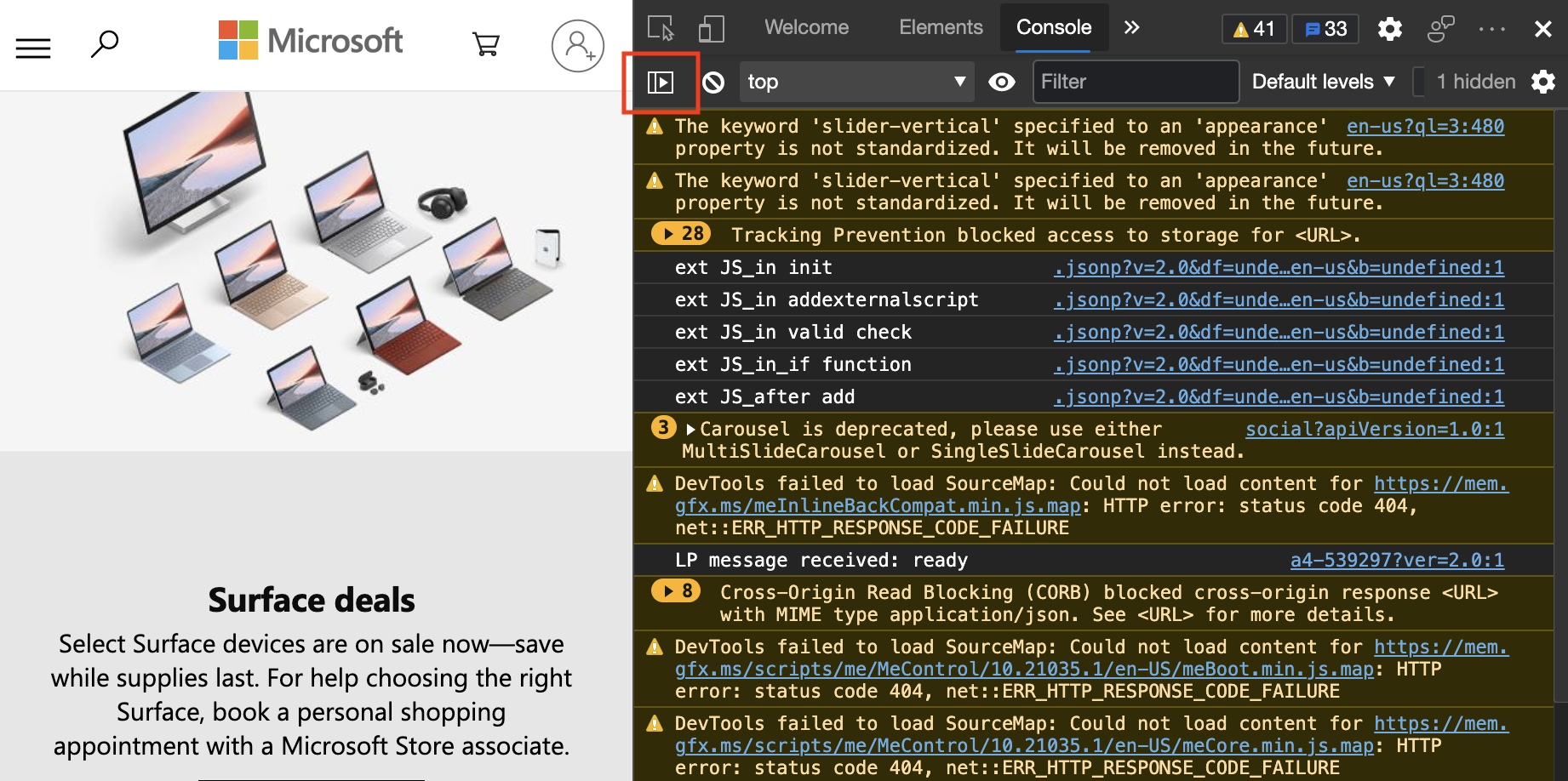
When the Sidebar is open, you can display the overall number of messages and where each originated. The options are
All messages,User Messages,Errors,Warnings,Info, andVerbose.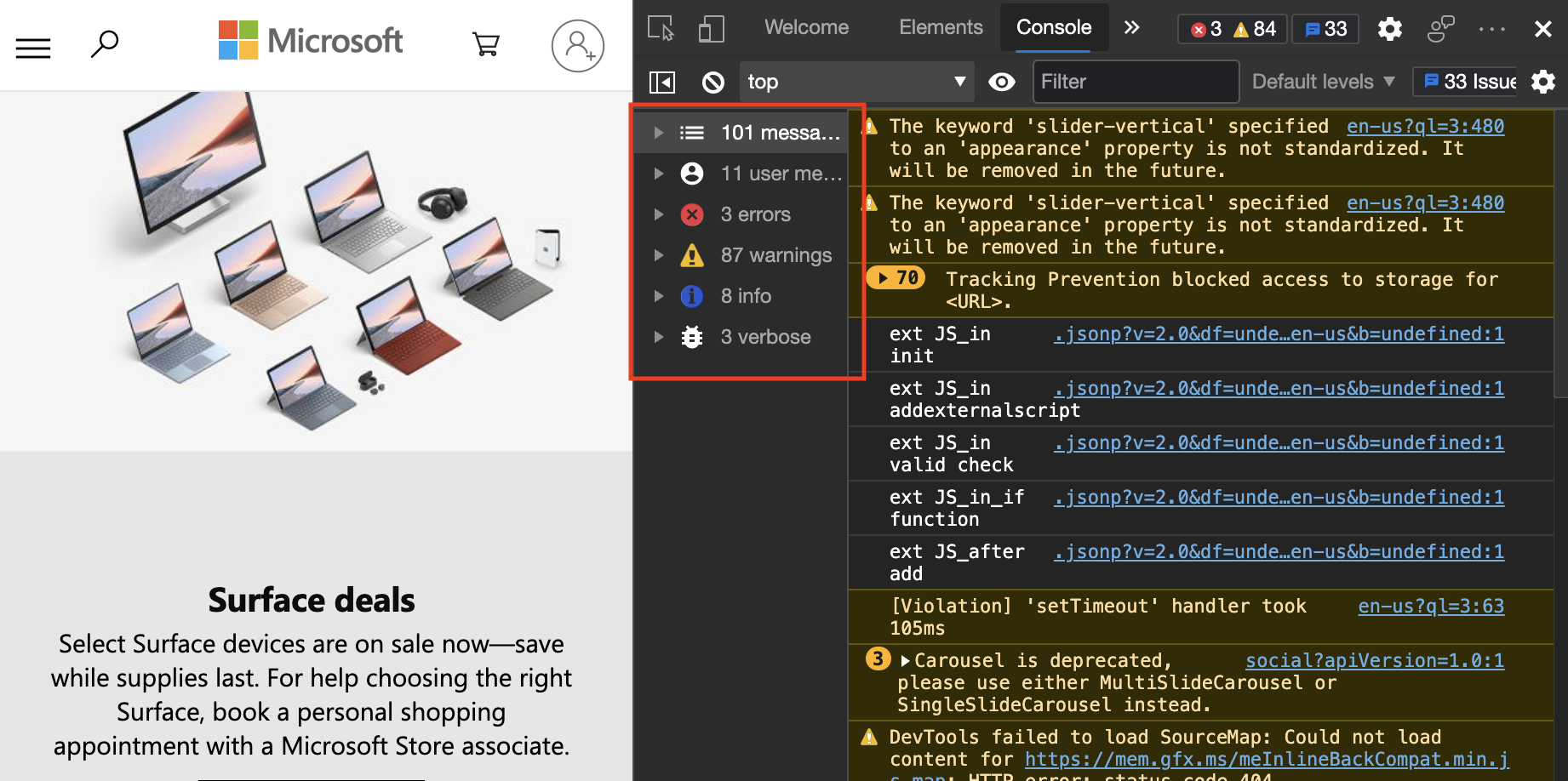
Select any of the options to display only the messages of that type. For example, to display user messages, click the user messages option to display less noise.
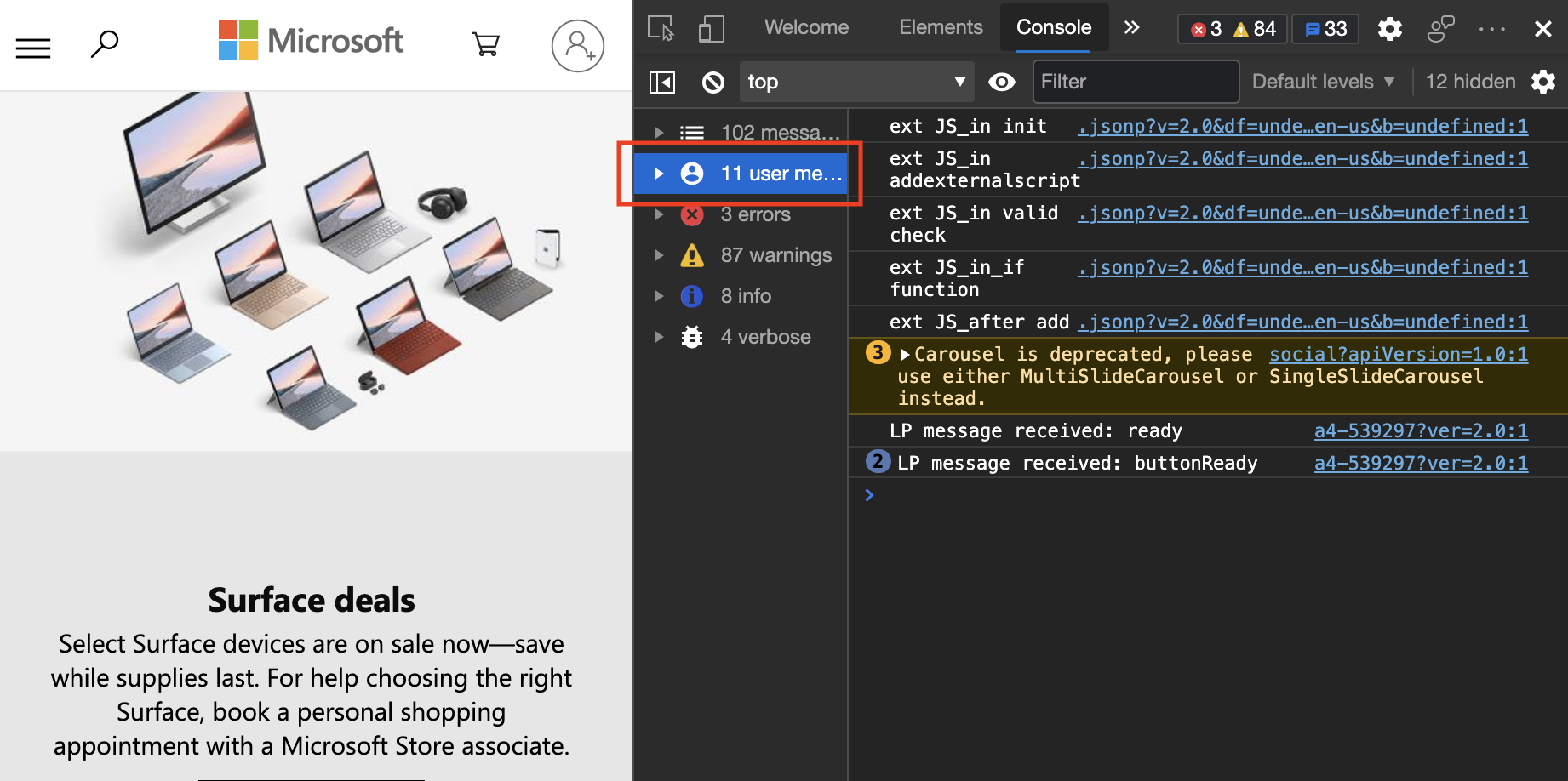
To filter more and expand the message category, click the triangle icon next to the message category.
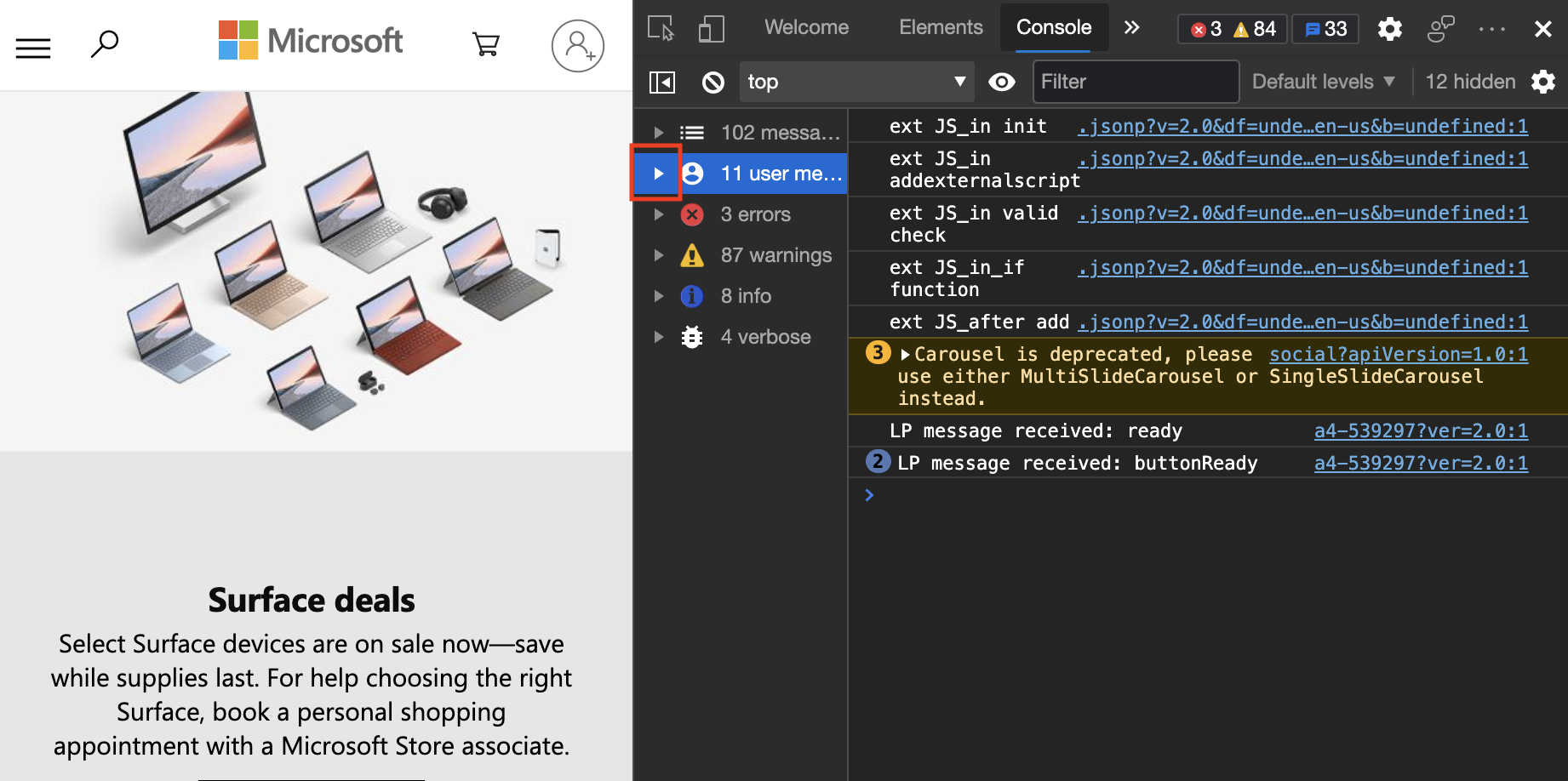
Individual sources are revealed and listed. Select a source, to display only messages that originate from that source: