Prepare a UE-V Deployment (Windows 10)
Before you deploy User Experience Virtualization (UE-V), review this article for important information about the type of deployment you're planning and for preparations you can make beforehand so that your deployment is successful. If you leave this page, be sure to come back and read through the planning information in this article.
Plan your UE-V deployment
With UE-V, you can synchronize user-defined application and operating system settings across all the devices that a user works from. Use UE-V to synchronize settings for Windows applications and custom applications, such as third-party and line-of-business applications.
Whether you want to synchronize settings for only default Windows applications or for both Windows and custom applications, you'll need to first deploy the features required to use UE-V.
- Define a settings storage location
- Enable the UE-V service on user computers
If you want to use UE-V to synchronize user-defined settings for custom applications (third-party or line-of-business), you'll need to install and configure these optional extra UE-V features:
Deploy UE-V for custom applications
- Install the UE-V template generator so you can create, edit, and validate the custom settings location templates required to synchronize custom application settings
- Create custom settings location templates with the UE-V template generator
- Deploy a UE-V settings template catalog to store your custom settings location templates
The workflow diagram below illustrates a typical UE-V deployment and the decisions you need to be prepared to make.
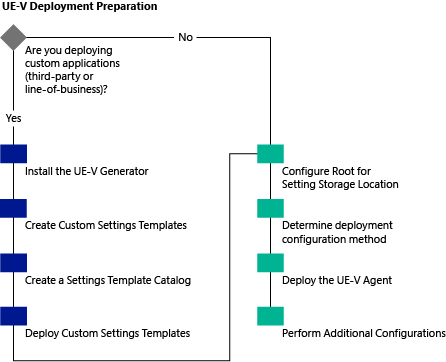
Planning a UE-V deployment
Review the following articles to determine which UE-V components you'll be deploying.
Decide whether to synchronize settings for custom applications
If you want to synchronize settings for custom applications, you'll need to install the UE-V template generator. Use the generator to create custom settings location templates, which involve the following tasks:
Review other considerations for deploying UE-V, including high availability and capacity planning.
Decide whether to synchronize settings for custom applications
In a UE-V deployment, many settings are automatically synchronized. You can also customize UE-V to synchronize settings for other applications, such as line-of-business and third-party apps.
Deciding if you want UE-V to synchronize settings for custom applications is an essential part of planning your UE-V deployment. The articles in this section will help you make that decision.
Settings automatically synchronized in a UE-V deployment
This section explains which settings are synchronized by default in UE-V, including:
- Desktop applications that are synchronized by default
- Windows desktop settings that are synchronized by default
- A statement of support for Windows applications setting synchronization
For downloadable UE-V templates, see: User Experience Virtualization (UE-V) settings templates for Microsoft Office
Desktop applications synchronized by default in UE-V
When you enable the UE-V service on user devices, it registers a default group of settings location templates that capture settings values for these common Microsoft applications.
| Application category | Description |
|---|---|
| Microsoft Office 2016 applications | Microsoft Access 2016 Microsoft Lync 2016 Microsoft Excel 2016 Microsoft OneNote 2016 Microsoft Outlook 2016 Microsoft PowerPoint 2016 Microsoft Project 2016 Microsoft Publisher 2016 Microsoft SharePoint Designer 2013 (not updated for 2016) Microsoft Visio 2016 Microsoft Word 2016 Microsoft Office Upload Manager Microsoft Infopath has been removed (deprecated) from the Office 2016 suite |
| Microsoft Office 2013 applications Download a list of all settings synced |
Microsoft Word 2013 Microsoft Excel 2013 Microsoft Outlook 2013 Microsoft Access 2013 Microsoft Project 2013 Microsoft PowerPoint 2013 Microsoft Publisher 2013 Microsoft Visio 2013 Microsoft InfoPath 2013 Microsoft Lync 2013 Microsoft OneNote 2013 Microsoft SharePoint Designer 2013 Microsoft Office 2013 Upload Center Microsoft OneDrive for Business 2013 |
| Microsoft Office 2010 applications Download a list of all settings synced |
Microsoft Word 2010 Microsoft Excel 2010 Microsoft Outlook 2010 Microsoft Access 2010 Microsoft Project 2010 Microsoft PowerPoint 2010 Microsoft Publisher 2010 Microsoft Visio 2010 Microsoft SharePoint Workspace 2010 Microsoft InfoPath 2010 Microsoft Lync 2010 Microsoft OneNote 2010 Microsoft SharePoint Designer 2010 |
| Browser options: Internet Explorer 11 and 10 | Synchronize favorites, home page, tabs, and toolbars. Note UE-V doesn't roam settings for Internet Explorer cookies. |
| Windows accessories | Microsoft NotePad, WordPad |
Note
- An Outlook profile must be created for any device on which a user wants to sync their Outlook signature. If the profile is not already created, the user can create one and then restart Outlook on that device to enable signature synchronization.
- UE-V doesn't synchronize settings between the Microsoft Calculator in Windows 10 and the Microsoft Calculator in previous operating systems.
Windows settings synchronized by default
UE-V includes settings location templates that capture settings values for these Windows settings.
| Windows settings | Description | Apply on | Export on | Default state |
|---|---|---|---|---|
| Desktop background | Currently active desktop background or wallpaper | Log on, unlock, remote connect, Scheduled Task events | Log off, lock, remote disconnect, or scheduled task interval | Enabled |
| Ease of Access | Accessibility and input settings, Microsoft Magnifier, Narrator, and on-Screen Keyboard | Log on only | Log off or scheduled task interval | Enabled |
| Desktop settings | Start menu and Taskbar settings, folder options, default desktop icons, more clocks, and region and language settings | Log on only | Log off or scheduled task | Enabled |
Important
UE-V roams taskbar settings between Windows 10 devices. However, UE-V doesn't synchronize taskbar settings between Windows 10 devices and devices running previous operating systems versions.
| Settings group | Category | Capture | Apply |
|---|---|---|---|
| Application Settings | Windows applications | Close application Windows application settings change event |
Start the UE-V App Monitor at startup Open app Windows application settings change event Arrival of a settings package |
| Desktop applications | Application closes | Application opens and closes | |
| Desktop settings | Desktop background | Lock or log off | Log on, unlock, remote connect, notification of new package arrival, or scheduled task runs |
| Ease of Access (Common - Accessibility, Narrator, Magnifier, On-Screen-Keyboard) | Lock or Log off | Log on | |
| Ease of Access (Shell - Audio, Accessibility, Keyboard, Mouse) | Lock or log off | Log on, unlock, remote connect, notification of new package arrival, or scheduled task runs | |
| Desktop settings | Lock or log off | Log on |
UE-V-support for Windows applications
For Windows applications, the application developer specifies which user settings are synchronized. You can specify which Windows apps are enabled for settings synchronization.
To display a list of Windows applications that can synchronize settings with their package family name, enabled status, and enabled source, open a Windows PowerShell window, type Get-UevAppxPackage, and press ENTER.
Note
Starting in Windows 10, version 1607, you can configure UE-V to not synchronize Windows applications settings if the device is configured to use Enterprise State Roaming.
UE-V-support for roaming printers
Users can print to their saved network printers, including their default network printer, from any network device.
Printer roaming in UE-V requires one of these scenarios:
- The print server can download the required driver when it roams to a new device.
- The driver for the roaming network printer is pre-installed on any device that needs to access that network printer.
- The printer driver can be imported from Windows Update.
Note
The UE-V printer roaming feature doesn't roam printer settings or preferences, such as printing double-sided.
Determine whether you need settings synchronized for other applications
After you've reviewed the settings that are synchronized automatically in a UE-V deployment, you'll need to decide whether to synchronize settings for other applications as your decision will determine how you deploy UE-V throughout your enterprise.
As an administrator, when you consider which desktop applications to include in your UE-V solution, consider which settings can be customized by users, and how and where the application stores its settings. Not all desktop applications have settings that can be customized or that are routinely customized by users. In addition, not all desktop applications settings can be synchronized safely across multiple devices or environments.
In general, you can synchronize settings that meet the following criteria:
- Settings that are stored in user-accessible locations. For example, don't synchronize settings that are stored in System32 or outside the HKEY_CURRENT_USER (HKCU) section of the registry.
- Settings that aren't specific to the particular device. For example, exclude network shortcuts or hardware configurations.
- Settings that can be synchronized between computers without risk of corrupted data. For example, don't use settings that are stored in a database file.
Checklist for evaluating custom applications
If you've decided that you need to synchronize settings for custom applications, use this checklist to determine which applications you'll include.
| Description | |
|---|---|
 |
Does this application contain settings that the user can customize? |
 |
Is it important for the user that these settings are synchronized? |
 |
Are these user settings already managed by an application management or settings policy solution? UE-V applies application settings at application startup and Windows settings at logon, unlock, or remote connect events. If you use UE-V with other settings sharing solutions, users might experience inconsistency across synchronized settings. |
 |
Are the application settings specific to the computer? Application preferences and customizations that are associated with hardware or specific computer configurations don't consistently synchronize across sessions and can cause a poor application experience. |
 |
Does the application store settings in the Program Files directory or in the file directory that is located in the Users\ [User name] *AppData**LocalLow* directory? Application data that is stored in either of these locations usually shouldn't synchronize with the user, because this data is specific to the computer or because the data is too large to synchronize. |
 |
Does the application store any settings in a file that contains other application data that shouldn't synchronize? UE-V synchronizes files as a single unit. If settings are stored in files that include application data other than settings, then synchronizing this extra data can cause a poor application experience. |
 |
How large are the files that contain the settings? The performance of the settings synchronization can be affected by large files. Including large files can affect the performance of settings synchronization. |
Other considerations when preparing a UE-V deployment
You should also consider these things when you're preparing to deploy UE-V:
- Managing credentials synchronization
- Windows applications settings synchronization
- Custom UE-V settings location templates
- Unintentional user settings configurations
- Performance and capacity
- High availability
- Computer clock synchronization
Managing credentials synchronization in UE-V
Many enterprise applications, including Microsoft Outlook, Lync, and Skype for Business prompt users for their domain credentials when they log in. Users have the option of saving their credentials to disk to prevent having to enter them every time they open these applications. Enabling roaming credentials synchronization lets users save their credentials on one computer and avoid reentering them on every computer they use in their environment. Users can synchronize some domain credentials with UE-V.
Important
Credentials synchronization is disabled by default. You must explicitly enable credentials synchronization after you enable the UE-V service to implement this feature.
UE-V can synchronize enterprise credentials, but doesn't roam credentials intended only for use on the local device.
Credentials are synchronous settings, meaning that they're applied to users' profiles the first time they sign in to their devices after UE-V synchronizes.
Credentials synchronization is managed by its own settings location template, which is disabled by default. You can enable or disable this template through the same methods used for other templates. The template identifier for this feature is RoamingCredentialSettings.
Important
If you're using Active Directory Credential Roaming in your environment, we recommend that you do not enable the UE-V credential roaming template. Instead, use PowerShell or Group Policy to enable credentials synchronization. Note that credentials are encrypted during synchronization.
PowerShell: Enter this PowerShell cmdlet to enable credential synchronization:
Enable-UevTemplate RoamingCredentialSettings
Copy
Use this PowerShell cmdlet to disable credential synchronization:
Disable-UevTemplate RoamingCredentialSettings
Copy
Group Policy: You must edit the Group Policy administrative template for UE-V, which is included in Windows 10, version 1607, to enable credential synchronization through group policy. Credentials synchronization is managed in Windows settings. To manage this feature with Group Policy, enable the Synchronize Windows settings policy.
- Open Group Policy Editor and navigate to User Configuration > Administrative Templates > Windows Components > Microsoft User Experience Virtualization.
- Double-click Synchronize Windows settings.
- If this policy is enabled, you can enable credentials synchronization by checking the Roaming Credentials check box, or disable credentials synchronization by unchecking it.
- Select OK.
Credential locations synchronized by UE-V
Credential files saved by applications into the following locations are synchronized:
- %UserProfile%\AppData\Roaming\Microsoft\Credentials\
- %UserProfile%\AppData\Roaming\Microsoft\Crypto\
- %UserProfile%\AppData\Roaming\Microsoft\Protect\
- %UserProfile%\AppData\Roaming\Microsoft\SystemCertificates\
Credentials saved to other locations aren't synchronized by UE-V.
Windows applications settings synchronization
UE-V manages Windows application settings synchronization in three ways:
- Sync Windows applications: Allow or deny any Windows application synchronization
- Windows applications list: Synchronize a list of Windows applications
- Unlisted default sync behavior: Determine the synchronization behavior of Windows applications that aren't in the Windows applications list.
For more information, see the Windows Application List.
Custom UE-V settings location templates
If you're deploying UE-V to synchronize settings for custom applications, you'll use the UE-V template generator to create custom settings location templates for those desktop applications. After you create and test a custom settings location template in a test environment, you can deploy the settings location templates to user devices.
Custom settings location templates must be deployed with an existing deployment infrastructure, such as an enterprise software distribution method, including Microsoft Configuration Manager, with preferences, or by configuring a UE-V settings template catalog. Templates that are deployed with Configuration Manager or Group Policy must be registered using UE-V WMI or Windows PowerShell.
For more information about custom settings location templates, see Deploy UE-V with custom applications. For more information about using UE-V with Configuration Manager, see Configuring UE-V with Microsoft Configuration Manager.
Prevent unintentional user settings configuration
UE-V downloads new user settings information from a settings storage location and applies the settings to the local device in these instances:
- Each time an application is started that has a registered UE-V template
- When a user signs in to a device
- When a user unlocks a device
- When a connection is made to a remote desktop device running UE-V
- When the Sync Controller Application scheduled task is run
If UE-V is installed on computer A and computer B, and the settings that you want for the application are on computer A, then computer A should open and close the application first. If the application is opened and closed on computer B first, then the application settings on computer A are configured to the application settings on computer B. Settings are synchronized between computers on per-application basis. Over time, settings become consistent between computers as they're opened and closed with preferred settings.
This scenario also applies to Windows settings. If the Windows settings on computer B should be the same as the Windows settings on computer A, then the user should log on and log off computer A first.
If the user settings that the user wants are applied in the wrong order, they can be recovered by performing a restore operation for the specific application or Windows configuration on the computer on which the settings were overwritten. For more information, see Manage Administrative Backup and Restore in UE-V.
Performance and capacity planning
Specify your requirements for UE-V with standard disk capacity and network health monitoring.
UE-V uses a Server Message Block (SMB) share for the storage of settings packages. The size of settings packages varies depending on the settings information for each application. While most settings packages are small, the synchronization of potentially large files, such as desktop images, can result in poor performance, particularly on slower networks.
To reduce problems with network latency, create settings storage locations on the same local networks where the users' computers reside. We recommend 20 MB of disk space per user for the settings storage location.
By default, UE-V synchronization times out after 2 seconds to prevent excessive lag due to a large settings package. You can configure the SyncMethod=SyncProvider setting by using Group Policy objects.
High availability for UE-V
The UE-V settings storage location and settings template catalog support storing user data on any writable share. To ensure high availability, follow these criteria:
Format the storage volume with an NTFS file system.
The share can use Distributed File System (DFS) replication, but Distributed File System Replication (DFSR) isn't supported. Distributed File System Namespaces (DFSN) are supported. For detailed information, see:
- Deploying Roaming User Profiles
- Information about Microsoft support policy for a DFS-R and DFS-N deployment scenario
In addition, because SYSVOL uses DFSR for replication, SYSVOL can't be used for UE-V data file replication.
Configure the share permissions and NTFS access control lists (ACLs) as specified in Deploying the settings storage location for UE-V.
Use file server clustering along with the UE-V service to provide access to copies of user state data if communications failures occur.
You can store the settings storage path data (user data) and settings template catalog templates on clustered shares, on DFSN shares, or on both.
Synchronize computer clocks for UE-V settings synchronization
Computers that run the UE-V service must use a time server to maintain a consistent settings experience. UE-V uses time stamps to determine if settings must be synchronized from the settings storage location. If the computer clock is inaccurate, older settings can overwrite newer settings, or the new settings might not be saved to the settings storage location.
Confirm prerequisites and supported configurations for UE-V
Before you proceed, ensure that your environment meets these requirements for using UE-V.
| Operating system | Edition | Service pack | System architecture | Windows PowerShell | Microsoft .NET Framework |
|---|---|---|---|---|---|
| Windows 10, version 1607 | Windows 10 for Enterprise | NA | 32-bit or 64-bit | Windows PowerShell 3.0 or higher | .NET Framework 4.5 or higher |
| Windows 8 and Windows 8.1 | Enterprise or Pro | None | 32-bit or 64-bit | Windows PowerShell 3.0 or higher | .NET Framework 4.5 or higher |
| Windows Server 2012 and Windows Server 2012 R2 | Standard or Datacenter | None | 64-bit | Windows PowerShell 3.0 or higher | .NET Framework 4.5 or higher |
Note
- Windows Server 2012 operating systems come with .NET Framework 4.5 installed. The Windows 10 operating system comes with .NET Framework 4.6 installed.
- The "Delete Roaming Cache" policy for mandatory profiles isn't supported with UE-V and shouldn't be used.
There are no special random access memory (RAM) requirements specific to UE-V.
Synchronization of settings through the Sync Provider
Sync Provider is the default setting for users and synchronizes a local cache with the settings storage location in these instances:
- Log on/log off
- Lock/unlock
- Remote desktop connect/disconnect
- Application open/close
A scheduled task manages this synchronization of settings every 30 minutes or through trigger events for certain applications. For more information, see Changing the frequency of UE-V scheduled tasks.
The UE-V service synchronizes user settings for devices that aren't always connected to the enterprise network (remote devices and laptops) and devices that are always connected to the network (devices that run Windows Server and host virtual desktop interface (VDI) sessions).
Synchronization for computers with always-available connections When you use UE-V on devices that are always connected to the network, you must configure the UE-V service to synchronize settings by using the SyncMethod=None parameter, which treats the settings storage server as a standard network share. In this configuration, the UE-V service can be configured to notify if the import of the application settings is delayed.
Enable this configuration using one of these methods:
- After you enable the UE-V service, use the Settings Management feature in Microsoft Configuration Manager or the UE-V ADMX templates (installed with Windows 10, version 1607) to push the SyncMethod = None configuration.
- Use Windows PowerShell or Windows Management Instrumentation (WMI) to set the SyncMethod = None configuration.
Restart the device to allow the settings to synchronize.
Note
These methods do not work for pooled virtual desktop infrastructure (VDI) environments.
Note
If you set SyncMethod = None, any settings changes are saved directly to the server. If the network connection to the settings storage path is not found, then the settings changes are cached on the device and are synchronized the next time that the sync provider runs. If the settings storage path is not found and the user profile is removed from a pooled VDI environment on log off, settings changes are lost and the user must reapply the change when the computer is reconnected to the settings storage path.
Synchronization for external sync engines The SyncMethod=External parameter specifies that if UE-V settings are written to a local folder on the user device, then any external sync engine (such as OneDrive for Business, Work Folders, Sharepoint, or Dropbox) can be used to apply these settings to the different devices that users access.
Support for shared VDI sessions UE-V supports VDI sessions that are shared among end users. You can register and configure a special VDI template, which ensures that UE-V keeps all of its functionality intact for non-persistent VDI sessions.
Note
If you do not enable VDI mode for non-persistent VDI sessions, certain features do not work, such as back-up/restore and last known good (LKG).
The VDI template is provided with UE-V and is typically available here after installation: C:\ProgramData\Microsoft\UEV\InboxTemplates
Prerequisites for UE-V template generator support
Install the UE-V template generator on the device that is used to create custom settings location templates. This device should be able to run the applications that you want to synchronize settings for. You must be a member of the Administrators group on the device that runs the UE-V template generator software.
The UE-V template generator must be installed on a device that uses an NTFS file system. The UE-V template generator software requires .NET Framework 1. For more information, see Use UE-V with custom applications.