Microsoft 365 Copilotin tai Copilot-agentin laajentaminen yhdistintoiminnoilla (esiversio)
Yhdistintoimintojen avulla voit määrittää yhdistimiä, jotka voidaan käynnistää Power Platformin tekoälypinnoilta. Yhdistintoimintoja varten on määritettävä toiminnot, jotka on otettu käyttöön Copilotissa. Voit myös siepata tiedot, joita laajojen kielimallien on tärkeää laajennuksen tunnistamiseksi ja käyttämiseksi tehokkaasti, kuten yhteenveto- ja kuvauskentät.
edellytykset
Muutamia edellytyksiä vaaditaan, jotta Microsoft-tuotemerkkien avustajakokemusta voidaan laajentaa yhdistintoimintojen kanssa.
Yleiset edellytykset
Kaikissa Copilot-tyypeissä on oltava tekijätason tunnistetiedot, avustajakäyttöoikeus ja Microsoft Teams -käyttöoikeus.
[! HUOMAUTUS] Toimintoja kutsuttiin aiemmin myös laajennuksiksi. Näitä toimintoja voidaan käyttää agenteissa. Aiemmin luodut laajennukset ovat nyt kehittyneet agenteiksi. Lisätietoja on Microsoft 365 Copilot -blogissa.
Microsoft 365 Copilot -myyntiagentin ja Microsoft 365 Copilot -palveluagentin edellytykset
Microsoft 365 Copilot -palveluagenttia ja Microsoft 365 Copilot -myyntiagenttia varten sinun on oltava kirjautuneena ympäristöön, joka sisältää agentin, jota haluat laajentaa.
Microsoft 365 Copilot -myyntiagentin edellytykset
- Salesforce-asiakkaiden on oltava kirjautuneena Dataverse-ympäristöönsä. Tämän ympäristön nimi on yleensä msdyn_viva.
- Ennen laajentamista on kirjauduttava sisään vähintään kerran Outlookin kautta Microsoft 365 Copilot -myyntiagenttiin siinä ympäristössä, jota halutaan laajentaa.
Lisää yhdistintoiminto
Yhdistintoiminnon lisääminen Microsoft-tuotemerkin avustajaan edellyttää joitakin vaiheita. Seuraavissa osissa on ohjeita yhdistintoiminnon lisäämisestä Microsoft 365 Copilotiin, Microsoft 365 Copilot for Salesiin ja Palvelun Microsoft 365 Copilotiin.
Valitse agentti ja valitse yhdistintoiminto
Valitse aloitussivulla Agentit.
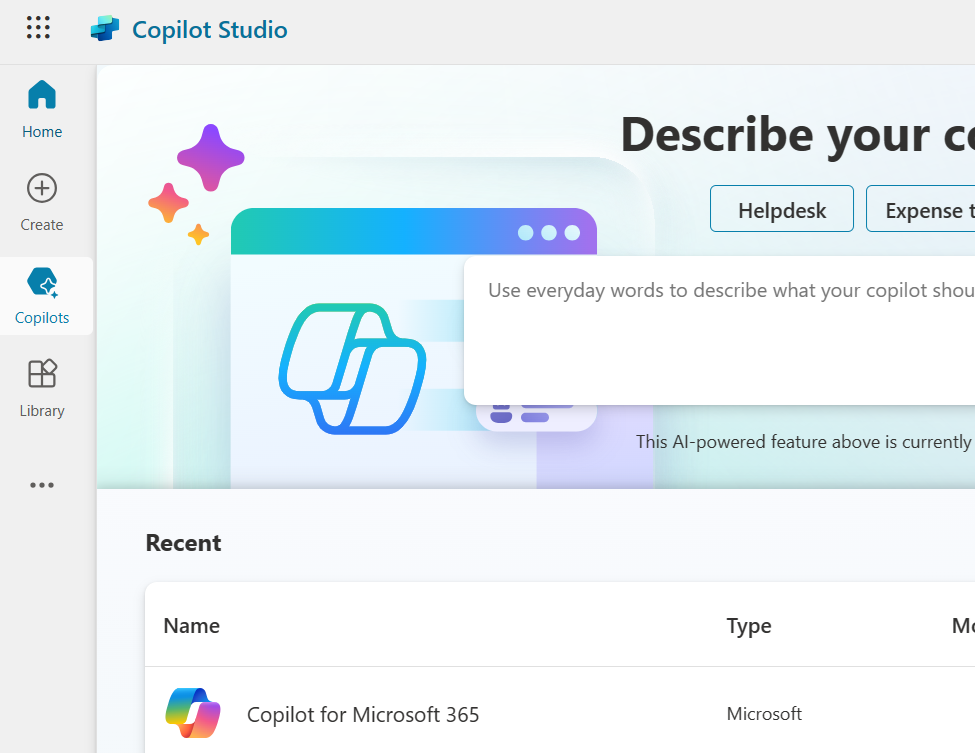
Valitse vasemmanpuoleisessa siirtymisruudussa olevasta agenttien luettelosta Copilot-agentti, jota haluat laajentaa.
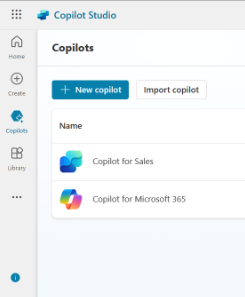
Agentin Yleiskatsaus-sivu tulee näkyviin.
Valitse Toiminnot-välilehti. Näkyvissä on luettelo toiminnoista, jotka ovat jo Copilotissa.
Valitse + Lisää toiminto.
Saat luettelon Copilot-agentin kaikista tuetuista toimintotyypeistä.

Valitse Yhdistin, jos haluat laajentaa yhdistintoimintoa.
Valitse yhdistimesi -sivu avautuu. Saat luettelon kaikista valittavissa olevista yhdistintyypeistä.
Yhdistimet yhdistävät avustajat erilaisiin palveluihin. Luettelossa ovat kaikki Microsoftin tarjoamat sertifioidut yhdistimet.
Copilotista riippuen luettelossa voi olla myös mukautettuja yhdistimiä, joita nykyisessä ympäristössä on olemassa. Hakupalkki on käytettävissä avuksi haluamasi yhdistimen löytämisessä.
Muistiinpano
Tällä hetkellä Microsoft 365 Copilot -palveluagenttiin ei voi lisätä mukautettuja yhdistimiä.
Valitse yhdistintyyppi ja valitse ratkaisu
Etsi yhdistimen tyyppi hakupalkin avulla ja valitse se.
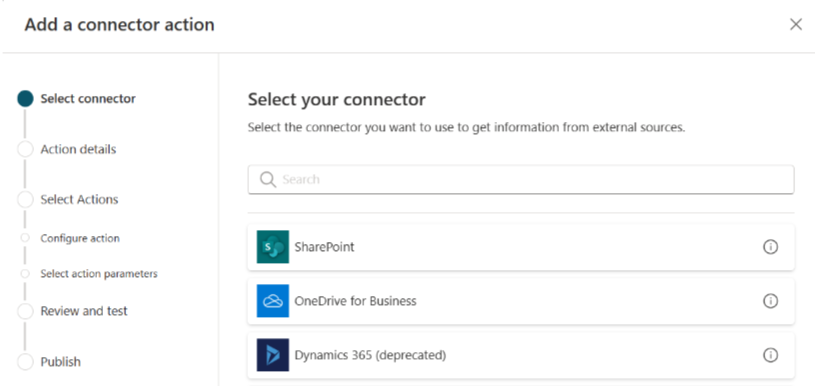
Mukautetun tekoälytoiminnon luominen yhdistimen avulla -sivu tulee näkyviin.
Kirjoita yhdistimen nimi ja kuvaus.
Yhdistimen nimen on oltava yksilöivä. Oletusarvoisesti siinä käytetään valitun yhdistimen tyypin nimeä. Tarkentavia tietoja kannattaa lisätä, sillä tällä tavoin voidaan varmistaa, että nimi on yksilöivä ja että on helppoa erottaa, mitä se tekee. Tästä on hyötyä käyttäjille, jotka haluavat ottaa sen käyttöön myöhemmin. Yhdistimen mahdollistamien toimintotyyppien kuvauksen sisällyttämistä kuvaukseen kannattaa harkita. Esimerkki: Sähköpostipalvelu – mahdollistaa viestien vastaanottamisen ja luomisen.
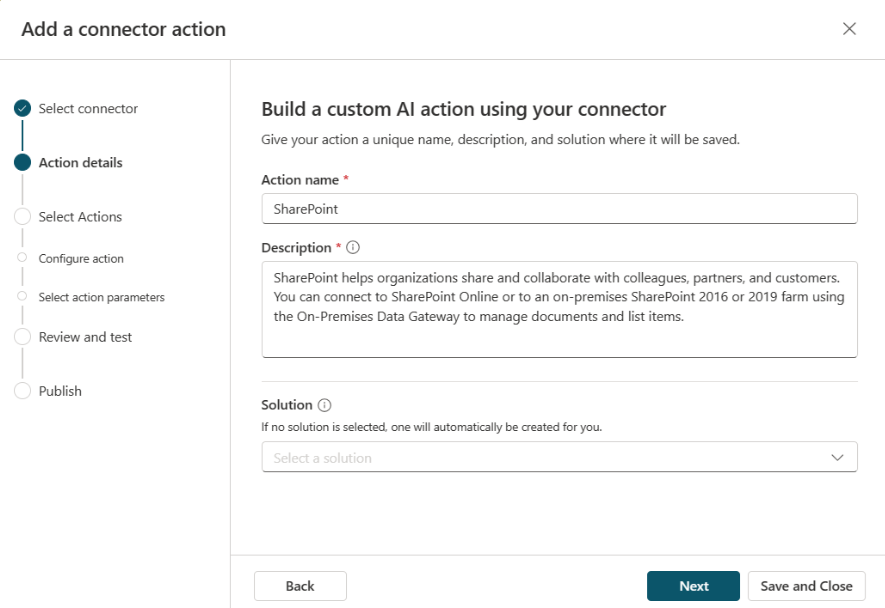
Kuvaus voi olla käytettävissäsi valmiina, jos valitsemallasi yhdistimellä on sellainen. Copilot-agentti käyttää kuvausta tunnistamaan, milloin toimintoa voidaan käyttää käyttäjäpyynnön vastausten palauttamiseen. Tee kuvauksesta mahdollisimman yksityiskohtainen ja kuvaava. Anna tarkkoja tietoja käyttäen sanoja, joita olettaisit käyttäjien käyttävän kutsuessaan toimintoa. Jatkaaksesi sähköpostipalveluesimerkin käyttöä, voit sisällyttää jotakin seuraavan kaltaista:
"Sähköpostipalvelu mahdollistaa aiemmin luotujen viestien luettelojen noutamisen, viestejä sisältävien kansioiden noutamisen, viestien ja kansioiden otsikkojen luetteloinnin, viestien noutamisen, viestien otsikkojen ja tekstien päivittämisen sekä viestien prioriteettien määrittämisen."
Kuvauksen avulla Copilot-agentti osaa käyttää toimintoa ilman nimenomaisia ohjeita, mikä mahdollistaa luonnollisemman kielikokemuksen.
Ratkaisu-kohdan avattavissa luetteloissa ovat kaikki kulloisessakin ympäristössä käytettävissä olevat ratkaisut. Valitse käytettävä ratkaisu. Lisätietoja siitä, mitä ratkaisut ovat ja mitä hyötyä niistä on, on kohdassa Ratkaisukonseptit.

Jos kyse on ensisijaisesta ratkaisusta tai valittu yhdistin on jo ratkaisussa, kyseinen ratkaisu valitaan automaattisesti. Ratkaisu voidaan joko valita tai jättää tyhjäksi Jos ratkaisu jätetään tyhjäksi, toiminnon nimen ja oletusjulkaisijan sisältävä ratkaisu luodaan. Toiminnon tallentaminen ratkaisuun mahdollistaa sen vaivattoman siirtämisen ympäristöjen välillä.
Muistiinpano
Oletusratkaisu tai CDS-oletusratkaisu ei näy vaihtoehtona tässä tapauksessa, koska mukautettua ratkaisua suositellaan hallinnan helppouden vuoksi. Lisätietoja: Oletusratkaisu vs. mukautettu ratkaisu.
Valitse ratkaisu ja valitse Seuraava.
Näkyviin tulee Valitse ja määritä laajennustoiminto -sivu. Tällä sivulla näkyvät kaikki toiminnot, jotka ovat lisättävissä yhdistimeen. Voit valita ja määrittää avustajassa tuettavat toiminnot yksi kerrallaan. Tässä on hakupalkki, joka auttaa löytämään haluamasi toiminnon. Yhdistimeen valittavien toimintojen määrää ei ole rajoitettu.
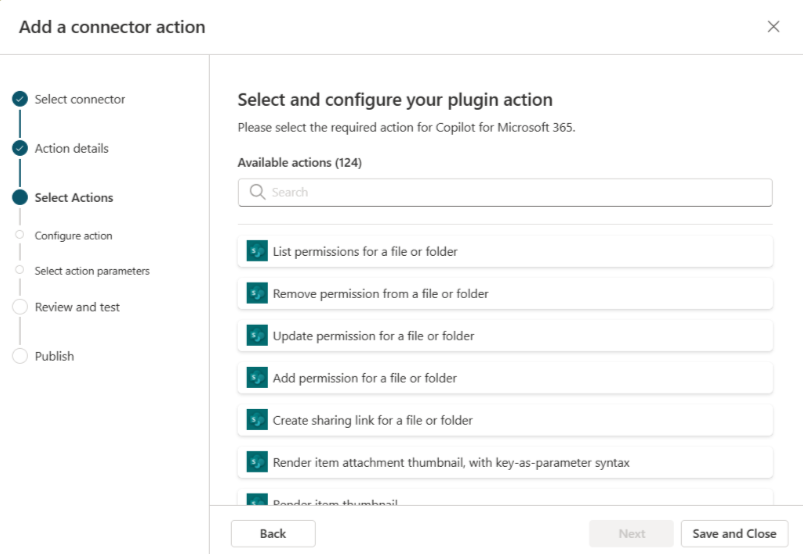
Lisää yhdistimeen toimintoja
Seuraavaksi sinun on valittava käytettävissä olevista toiminnoista ne, jotka haluat lisätä yhdistimeen.
Muistiinpano
Yhdistimet voivat suorittaa vain tässä nimenomaisesti valittuja ja määritettyjä toimintoja. Jos toimintoa ei ole luettelossa, se ei ole käytettävissä. Yhdistimelle ei voi lisätä eikä siltä voi poistaa toimintoja Copilot Studion toimintojen ohjatussa toiminnossa.
Jatka valitsemalla toiminto. Määritä laajennustoiminto -sivu tulee näkyviin tämän valitun toiminnon osalta.
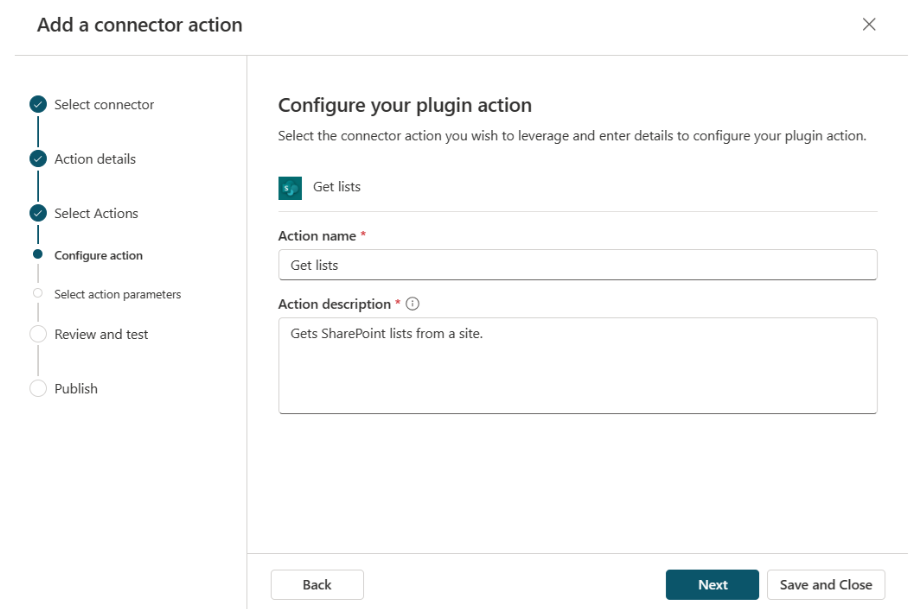
Anna toiminnolle nimi ja kuvaus. Nimen ei tässä tapauksessa tarvitse olla yksilöllinen. Nämä arvot täytetään todennäköisesti puolestasi yhdistimen perusteella. Samoin yhdistimien kuvauksessa, kuvauksen on kuitenkin oltava yksityiskohtainen, sillä tällä tavoin agentti tietää, milloin määritetty toiminto käynnistetään. Kuvaus mahdollistaa luonnollisemman kielen lähestymistavan suoritettavan toiminnon valinnassa. Jos toiminto esimerkiksi on Luo viestikansioluettelo, kuvaus voi olla esimerkiksi seuraava:
Luo viestikansioluettelo mahdollistaa luettelon kaikista sähköpostipalvelusta saatavista viestikansioista ja sen hakemisen. Tämä toiminto noutaa kaikki kansiot, sijoittaa ne luettelonäkymään ja palauttaa ne käyttäjälle.
Toiminnon kuvauksen avulla kontekstissa näkyy vinkit "luetteloviestikansiot", "hae", "kaikki", "nouda", "luettelo", "postipalvelu", "palautus", "kansiot" ja "näkymä". Avustaja voi tunnistaa näiden kontekstin" avulla, milloin toiminto on oikea käyttäjäpyyntöä varten.
Kun sivu on täytetty, valitse Seuraava. Arvioi toimintosi parametrit -sivu tulee näkyviin.
Jatka valitsemalla Seuraava.
Tämä toiminto palauttaa sinut Valitse ja määritä laajennustoiminto -sivulle. Voit nähdä valitsemasi uuden toiminnon.
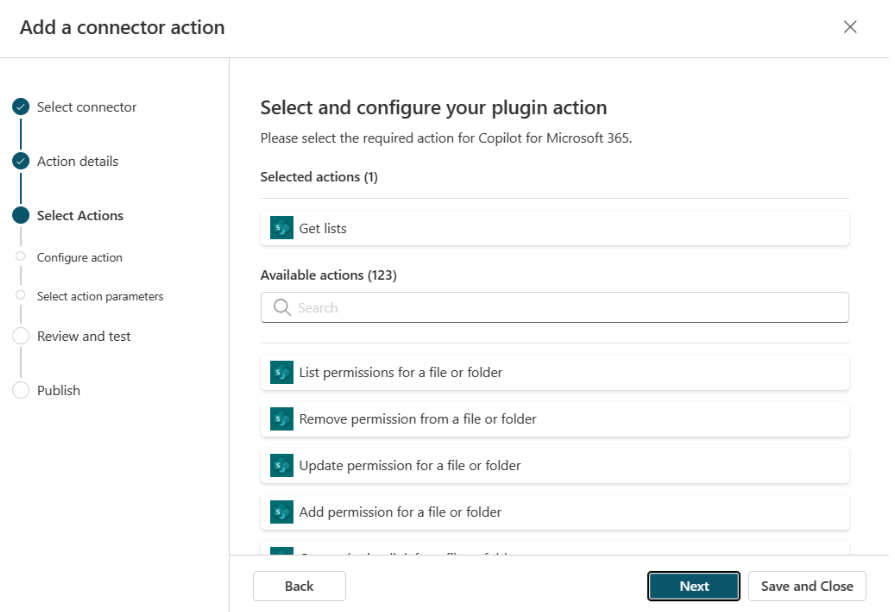
Valitse toinen toiminto ja toista tarvittaessa edellisen toiminnon määritysvaiheet.
Vaihtoehtoisesti voit valita Seuraava. Tarkista, testaa ja julkaise toiminto -näyttö avautuu.
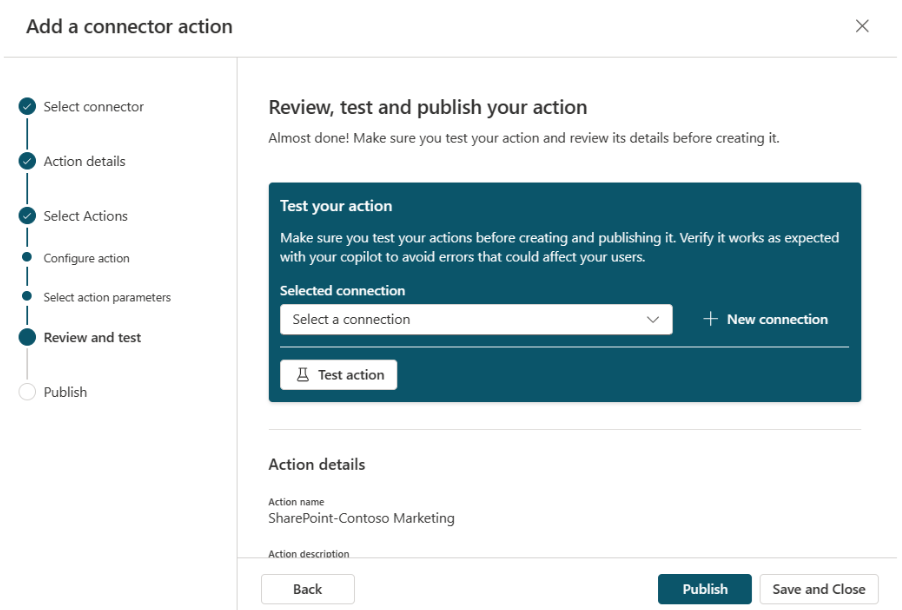
Tarkista, testaa ja julkaise toiminto -sivulla on tietoja kaikista tähän saakka suoritetuista määritysvaiheista. Voit tarkistaa ne ja testata sitten toimintosi ennen julkaisemista.
Testaa
Kun yhdistintoimintosi on määritetty, voit testata sen nyt.
Muistiinpano
Tällä hetkellä Microsoft 365Copilot -palveluagentti ei mahdollista testaamista yhdistintoiminnon luonnin ohjatun toiminnon aikana. Kun tämä ominaisuus tulee saataville, voit testata laajennuksen tällä näytöllä. Tällä hetkellä käyttäjien on kuitenkin julkaistava laajennus, minkä jälkeen he voivat tarkastaa sen toimivuuden Microsoft 365 Copilot -palveluagentissa heti, kun järjestelmänvalvoja on ottanut sen käyttöön.
Valitse aiemmin luotu yhteys avattavasta luettelosta tai valitse + Uusi yhteys, jos yhteyttä ei ole.
Jos + Uusi yhteys valitaan, avautuvassa ohjatussa toiminnossa voidaan lisätä tietoja. Kun olet valmis, voit valita uuden yhteyden avattavasta luettelosta.
Kun olet valinnut yhteyden, valitse Testitoiminto.
Kun näyttöön tulee sanoma, jonka mukaan toiminto on valmis testattavaksi, valitse Avaa testattavaksi avataksesi avustajakeskustelun uuteen ikkunaan. Avaa pikaikkuna, jotta näet toiminnon, ja ota se käyttöön.
Toiminto tulee näkyviin siten, että valitun yhdistimen, jonka muoto on Testi-toiminto nimi, alla näkyy laboratoriolasikuvake.
Voit nyt testata laajennuksen kokeilemalla kehotteita, joita odottaisit käyttäjän käyttävän. Voit myös hankkia lisätietoja kehotteen suorittamisesta käyttämällä komentoa
–developer on. Kun olet tyytyväinen tuloksiin, palaa Copilot Studio -ikkunaan.
Julkaisu
Kun testaus on valmis, valitse Julkaise.
Avautuvalla sivulla näkyy, että yhdistintä ollaan julkaisemassa. Kun se on valmis, avautuva sivu ilmaisee, että yhdistin on julkaistu.
Julkaistun laajennuksen tietoja voi katsoa valitsemalla Siirry tietosivulle.
Muistiinpano
Nyt kun yhdistin on julkaistu, järjestelmänvalvojan on otettava se käyttöön, ennen kuin sitä voidaan käyttää avustajassa. Jos yhdistintä ei näy avustajassa, varmista, että yhdistin on otettu käyttöön Microsoftin hallintakeskuksessa tai Copilot-agenttien sivulla. Kun yhdistin on otettu käyttöön oikein, se näkyy pikaikkunassa. Tällä vaiheella voi olla jopa 24 tunnin viive, kun vaihe tehdään ensimmäisen kerran.
Yhdistin on myös helppo siirtää ympäristöstä toiseen käyttämällä ratkaisua. Tee tämä valitsemalla tietosivulla Vie ratkaisu. Ratkaisun vienti mahdollistaa yhdistimen viennin.
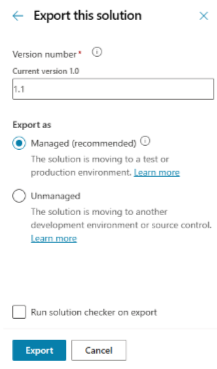
Muuta versionumeroa tarvittaessa ja valitse, onko toiminnon oltava Hallittu vai Hallitsematon.
- Hallittu tarkoittaa, että ratkaisuun ei odoteta enää tehtävän muutoksia.
- Hallitsematon tarkoittaa, että ratkaisuun halutaan tehdä muutoksia kohdeympäristössä.
Kun olet valmis, näkyviin tulee vihreä sanoma, joka sisältää mahdollisuuden ladata ratkaisu, jolloin järjestelmääsi tallennetaan .zip-tiedosto.
Muistiinpano
Sinun ei tarvitse valita ratkaisupaneelissa Julkaise.
Palaa agentin Toiminnot-sivulle Copilot Studiossa ja valitse kohdeympäristössä Tuo ratkaisu.
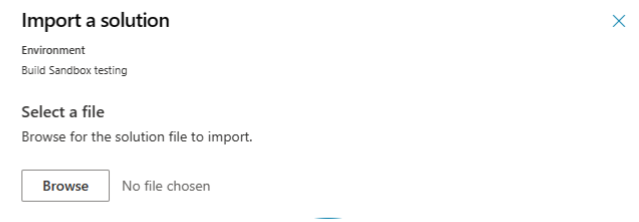
Selaa ja valitse .zip-tiedosto viedylle ratkaisulle ja jatka valitsemalla Seuraava. Yhdistin näkyy Toiminnot-luettelossa.
Yhdistintoiminnon poistaminen
Jos yhdistintoiminto on poistettava, toimi alla olevien ohjeiden mukaisesti.
Etsi yhdistintoiminnon käyttämä ratkaisu
Yhdistintoiminnon poistaminen suoritetaan Power Apps Maker Portalissa. Tarvitset kuitenkin ratkaisun, jota käytetään yhdistintoiminnossa Copilot Studiossa.
Avaa Copilot Studio.
Valitse ympäristö, jota käytetään yhdistintoiminnon luomisessa.
Valitse Agentit-kohdassa agentti, jossa yhdistintoiminto luotiin.
Valitse Toiminnot-välilehti, jos haluat tarkastella agenttiin liittyvien toimintojen luetteloa.
Valitse poistettava toiminto. Merkitse muistiin ratkaisun nimi.
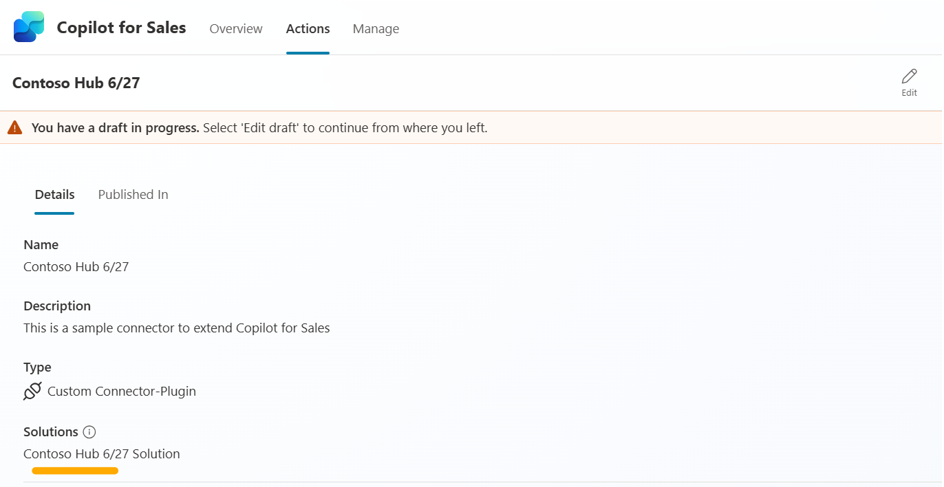
Poista yhdistin Power Apps Maker Portalissa
Siirry Maker Portaliin (https://make.powerapps.com) ja valitse ympäristö, jota käytettiin Copilot Studiossa toimintojen luomiseksi.
Valitse siirtymisruudussa Ratkaisut, jos haluat tarkastella ympäristön ratkaisuluetteloa.
Etsi ratkaisu, jota käytettiin toiminnon luomisessa, ja valitse se.
Ratkaisuun liittyvien objektien luettelo tulee näkyviin.
Etsi poistettava yhdistintoiminto. Toiminnon tyyppi on AIPlugin.
Vihje
Jos toiminto ei näy ratkaisussa, siirrä toiminto luonnostilasta valmiustilaan julkaisemalla se.
Ennen toiminnon poistamista on poistettava riippuvuus AICopilot_AIPlugin-taulukosta. Valitse ensin Lisäasetukset>Näytä riippuvuudet.
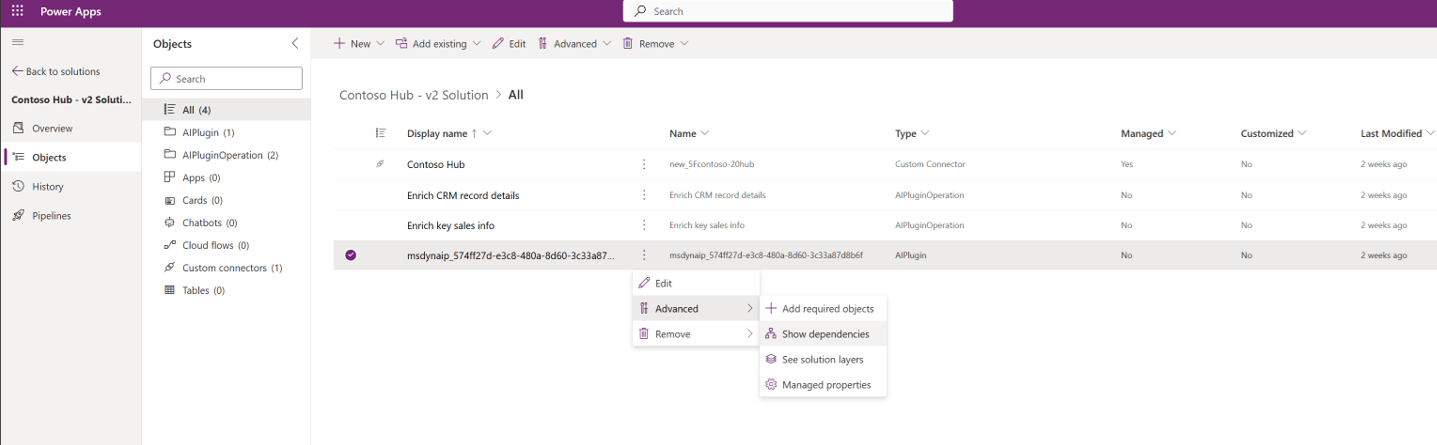
Yhdistintoiminnon riippuvuudet tulevat näkyviin.
Valitse riippuvuusluettelon AICopilot_AIPlugin-merkinnälle Poista.
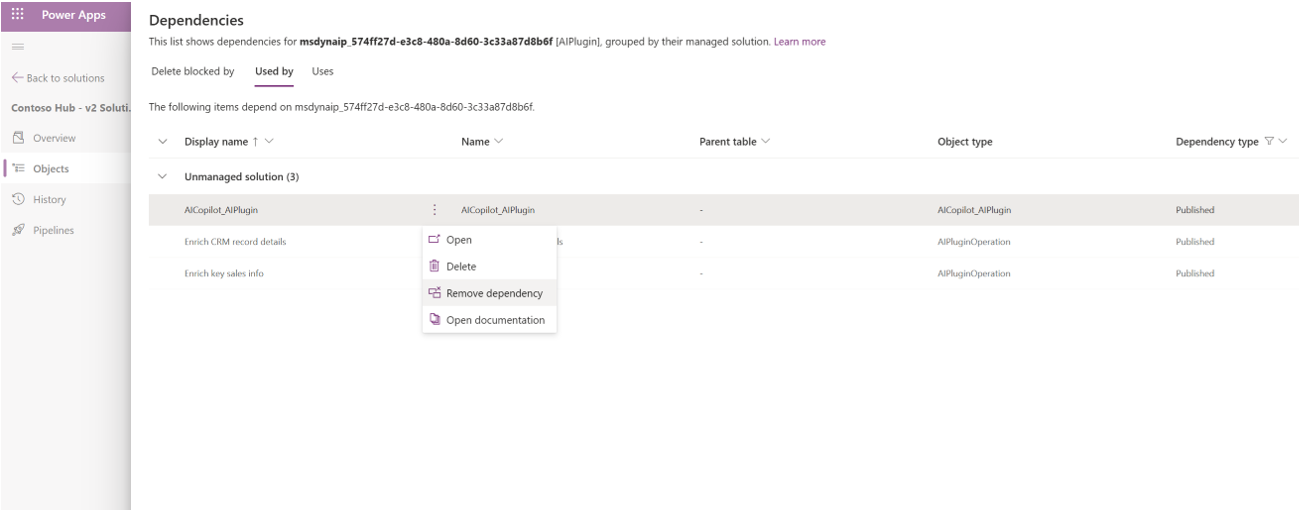
Palaa objektiluetteloon ja poista toiminto valitsemalla Poista>Poista tästä ympäristöstä.
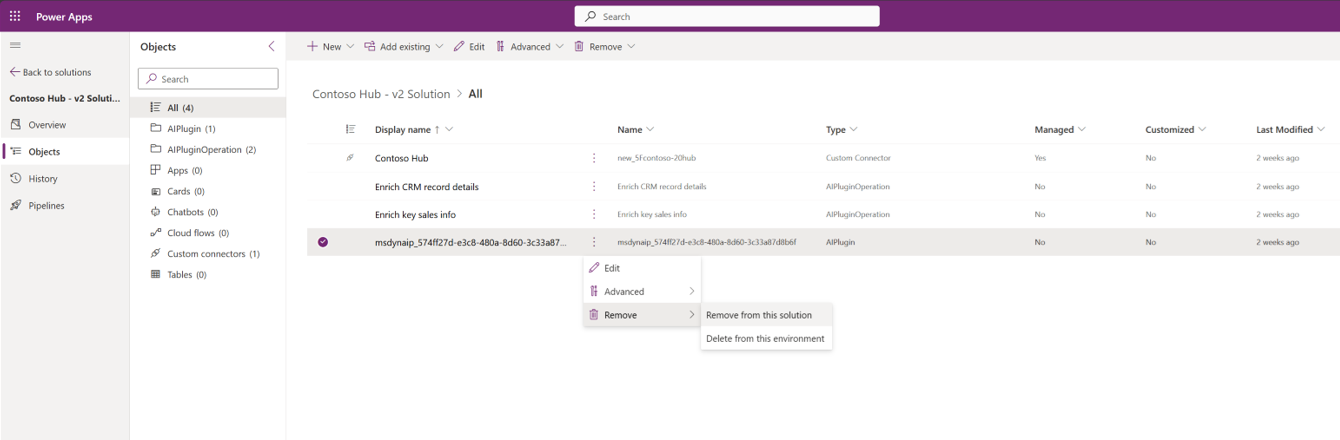
Poista taulukosta kaikki AIPluginOperation-tyyppiset toiminnot valitsemalla Poista>Poista tästä ympäristöstä.
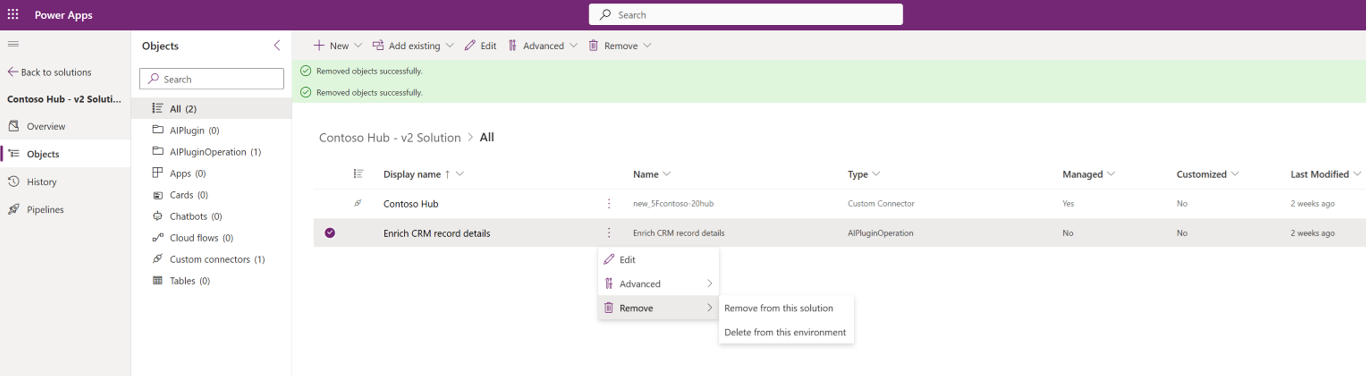
Palaa Copilot Studioon ja varmista, että toiminto on poistettu Copilotin Toiminnot-näkymästä.
Muistiinpano
Tämä toimenpide poistaa toiminnon Toiminnot-luettelosta. Tämä ei kuitenkaan poista tietolähteeseen luotuja yhteyksiä.