Luo uusi aihe aiheissa
Aiheissa voit luoda uuden aiheen, jos sellaista ei löydy indeksoinnin avulla tai jos tekoälytekniikka ei löytänyt riittävästi todisteita aiheen muodostamiseksi.
Huomautus
Vaikka tekoälyn keräämän aiheen tiedot ovat suojauskatkaisuja, ota huomioon, että manuaalisesti luodun aiheen kuvaus ja henkilötiedot näkyvät kaikille käyttäjille, joilla on oikeudet tarkastella aihetta.
Vaatimukset
Jos haluat luoda uuden aiheen, sinun on tehtävä seuraavat asiat:
- Sinulla on käyttöoikeus, joka sisältää aiheet.
- Sinulla on oikeus siihen , kuka voi luoda tai muokata aiheita. Tietämyksen järjestelmänvalvojat voivat antaa käyttäjille tämän käyttöoikeuden Aiheet-aiheen käyttöoikeusasetuksissa.
Huomautus
Käyttäjillä, joilla on aiheiden hallintaoikeus aihekeskuksessa (tietämyksenhallinta), on jo oikeus luoda ja muokata aiheita.
Aiheen luominen
Voit luoda uuden aiheen kahdesta sijainnista:
Aihekeskuksen aloitussivu: Kuka tahansa lisensoitu käyttäjä, jolla on Kuka voi luoda tai muokata aiheiden käyttöoikeuksia (osallistujat), voi luoda uuden aiheen aihekeskuksesta valitsemalla Uusi-valikon ja valitsemalla Aihesivu.
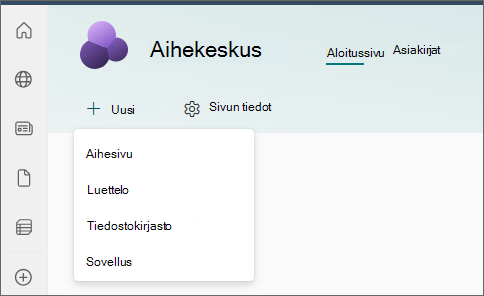
Aiheiden hallinta -sivu: Kuka tahansa lisensoitu käyttäjä, jolla on kuka tahansa, jolla on aiheiden hallintaoikeudet (tietämyksen ylläpitäjät), voi luoda uuden aiheen aihekeskuksen Aiheiden hallinta -sivulta valitsemalla Uusi aihe -sivun.
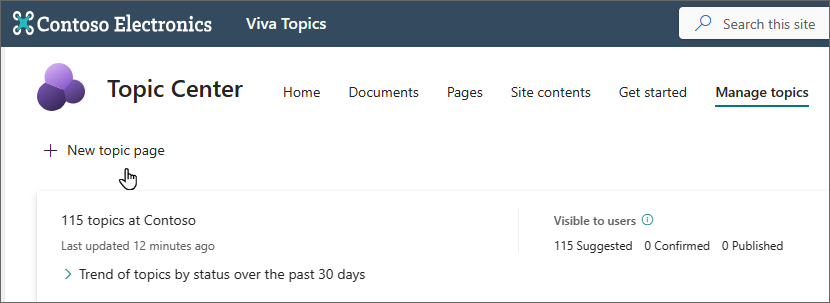
Uuden aiheen luominen
Valitse vaihtoehto, jolla voit luoda uuden aihesivun joko Aihekeskuksen aloitussivulta tai Aiheiden hallinta -sivulta.
Kirjoita Nimi-osioon uuden aiheen nimi.
Valitse aiheelle kieli ja valitse sitten Seuraava.
Kirjoita Vaihtoehtoiset nimet -osioon muut nimet, joihin aihe saattaa viitata.
Kirjoita Kuvaus-osioon pari lausetta, jotka kuvaavat aihetta.
Valitse aiheellesi tyyppi Tyypit-luettelosta .
Vahvistetut henkilöt -osiossa voit vahvistaa henkilön näyttämään, että hänellä on yhteys aiheeseen (esimerkiksi yhdistetyn resurssin omistaja). Aloita kirjoittamalla nimi tai sähköpostiosoite Nimi- tai Sähköpostiosoite-ruutuun ja valitse sitten hakutuloksista käyttäjä, jonka haluat lisätä. Voit myös poistaa ne valitsemalla Poista-kuvakkeen käyttäjän kortissa. Voit myös vetää henkilön toiseen paikkaan luettelossa.
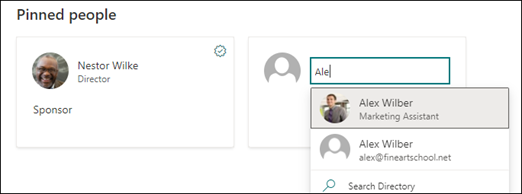
Kiinnitetyt tiedostot ja sivut -osassa voit lisätä aiheeseen liittyvän tiedoston tai SharePoint-sivuston sivun.

Jos haluat lisätä uuden tiedoston, valitse Lisää, valitse SharePoint-sivusto Usein- tai Seuratut-sivustoista ja valitse sitten tiedosto sivuston tiedostokirjastosta.
Voit myös lisätä tiedoston tai sivun linkistä -toiminnolla antamalla URL-osoitteen.
Huomautus
Lisäämäsi tiedostot ja sivut on sijaittava samassa Microsoft 365 -vuokraajassa. Jos haluat lisätä linkin ulkoiseen resurssiin aiheessa, voit lisätä sen pohjan kuvakkeen kautta vaiheessa 8.
Kiinnitetyt sivustot -osassa näkyvät sivustot, joissa on tietoja aiheesta.
Voit kiinnittää sivuston valitsemalla Lisää ja sitten joko etsimällä sivustoa tai valitsemalla sen Usein tai Viimeksi käytetyt sivustot -luettelosta.
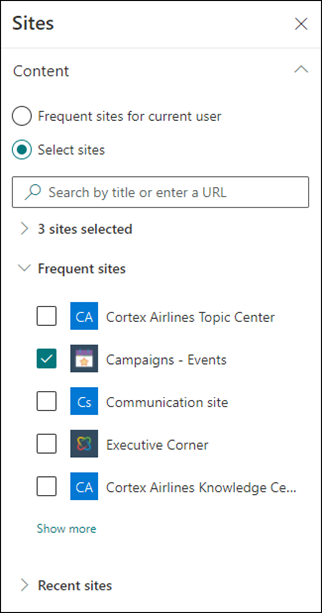
Aiheeseen liittyvät aiheet -osiossa näytetään, mitkä aiheet ovat yhteydessä toisiinsa.
Kun aihesivu on muokkaustilassa, voit lisätä, muokata tai poistaa yhteyksiä Aiheeseen liittyvät aiheet -verkko-osassa. Voit lisätä tai muokata vain ensimmäisen asteen yhteyksiä, koska toisen asteen yhteyden muokkaaminen muokkaisi suoraan toista aihesivua.
Voit lisätä yhteyden toiseen aiheeseen valitsemalla Yhdistä aiheeseen liittyvään aiheeseen -painikkeen, kirjoittamalla aiheeseen liittyvän aiheen nimen ja valitsemalla sen hakutuloksista.
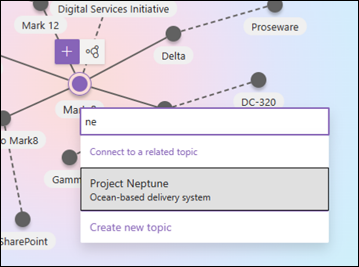
Voit sitten antaa kuvauksen siitä, miten aiheet liittyvät toisiinsa. Valitse Päivitä
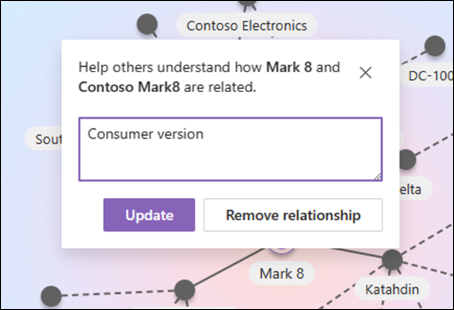
Aiheeseen liittyvä aihe näytetään yhdistettynä aiheena.
Kun aiheiden A ja B välinen yhteys luodaan manuaalisesti aihesivulla A, näiden aiheiden välinen yhteys esitetään ehdotettuna yhteydenä (pisteviivana) aihesivulla B. Tämän esittäminen manuaalisena yhteydenä aihesivulla B vastaa suoraa muutosta aihesivuun B aihesivusta A. joka ei ole sallittu.
Jos haluat poistaa aiheeseen liittyvän aiheen, valitse poistettavaa aihetta vastaava rivisegmentti ja valitse sitten Poista suhde -kuvake.
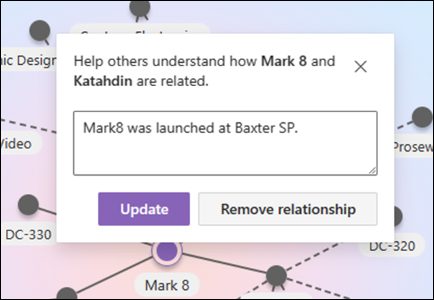
Pisteviivat edustavat tekoälyn ehdottamia yhteyksiä. Käyttäjät voivat halutessaan vahvistaa tai poistaa nämä yhteydet valitsemalla rivisegmentin kahden solmun välillä.
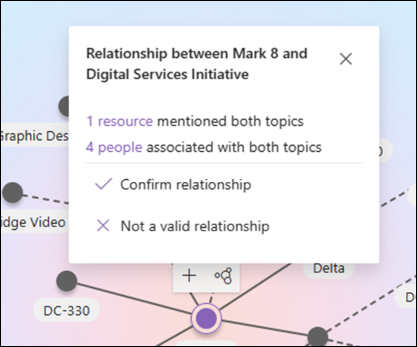
Voit myös lisätä sivulle staattisia kohteita (kuten tekstiä, kuvia tai linkkejä) valitsemalla pohjan kuvakkeen, joka löytyy lyhyen kuvauksen alapuolelta. Sen valitseminen avaa SharePoint-työkaluryhmän, josta voit valita sivuun lisättävän kohteen.
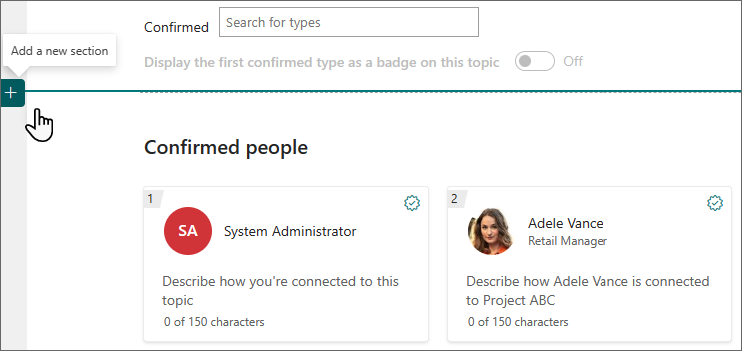
Tallenna muutoksesi valitsemalla Julkaise .
Kun olet julkaissut sivun, aiheen nimi, vaihtoehtoinen nimi, kuvaus ja vahvistetut henkilöt näkyvät kaikille käyttäjille, joilla on käyttöoikeus ja jotka tarkastelevat aihetta. Tietyt tiedostot, sivut ja sivustot näkyvät aihesivulla vain, jos katselijalla on kohteen Microsoft 365 -käyttöoikeudet.